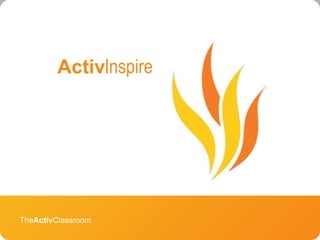
ActivInspire Tutorial
- 1. The Activ Classroom Activ Inspire
- 2. Tutorial 1 – Abriendo ActiveInspire por primera vez Tutorial 2 – Explorando la Barra de Herramientas Tutorial 3 – Herramientas de uso frecuente Tutorial 4 – Seleccionando y agrupando objetos Tutorial 5 – Herramienta Limpiar, Borrar y Bandeja de Rotafolio Tutorial 6 - Resaltador Tutorial 7 – Guardando el Rotafolio Indice
- 3. Tutorial 1 Abriendo ActiveInspire por primera vez Asegúrese de haber instalado el software en su computadora. Haga doble click en el icono que se ha aparecido en el escritorio de Windows
- 4. Tutorial 1 Abriendo ActiveInspire por primera vez Mientras que se abre el programa se mostrará esta pantalla
- 5. Tutorial 1 Abriendo ActiveInspire por primera vez Una vez que se abre el programa usted verá una primer ventana en la que tiene distintos comandos y una ventana de fondo, el escritorio de trabajo de ActivInspire
- 6. Tutorial 1 Abriendo ActiveInspire por primera vez Haga click en la opción Crear un rotafolio nuevo
- 7. Tutorial 1 Abriendo ActiveInspire por primera vez Escritorio de trabajo Barra de Explorador Barra de Herramientas
- 9. Tutorial 2 Explorando la Barra de Herramientas
- 10. Tutorial 2 Explorando la Barra de Herramientas Herramientas de uso frecuente Herramientas del puntero Herramientas de menú
- 11. Tutorial 2 Explorando la Barra de Herramientas Usted podrá modificar la visualización de la Barra de Herramientas a través de los botones ubicados en la parte superior de la misma 1. Opciones del cuadro de herramienta Desplegará una ventana con distintas opciones donde ubicar la barra de herramienta de modo que le resulte más práctico para trabajar. 1
- 12. Tutorial 2 Explorando la Barra de Herramientas Usted podrá modificar la visualización de la Barra de Herramientas a través de los botones ubicados en la parte superior de la misma 2. Contraer 2
- 13. Tutorial 2 Explorando la Barra de Herramientas Usted podrá modificar la visualización de la Barra de Herramientas a través de los botones ubicados en la parte superior de la misma 3. Fijar Cuadro de herramienta Anclará la barra en la posición que se encuentra ubicada en ese momento y la desplazará fuera de la pantalla despejando el escritorio para facilitar el trabajo. 3
- 14. Tutorial 2 Explorando la Barra de Herramientas Al pasar el mouse por encima de los íconos de la Barra de Herramientas aparecerá el nombre de la herramienta seleccionada. De este modo resulta más fácil encontrar la herramienta necesaria. Al seleccionar uno de los íconos el fondo del mismo cambia de color indicando que está seleccionado.
- 16. Tutorial 3 Herramientas de uso frecuente Seleccionar la herramienta lápiz
- 17. Tutorial 3 Herramientas de uso frecuente Escriba su nombre sobre el escritorio, si le resulta muy difícil realizar esta tarea con el mouse simplemente trace una línea. Tenga en cuenta que realizar esta tarea con el mouse pone en juego su motricidad fina, no se preocupe, cuando haga esto con el lápiz de la pizarra interactiva no le resultará tan complicado. El objetivo hoy es descubrir la potencia de esta herramienta.
- 18. Tutorial 3 Herramientas de uso frecuente Seleccione otro color y escriba otro nombre
- 19. Tutorial 3 Herramientas de uso frecuente Cambie nuevamente el color del lápiz y también el grosor de la pluma, luego subraye ambos nombres.
- 20. Tutorial 3 Herramientas de uso frecuente Haga click en la herramienta deshacer . Con esta orden usted deshará la última acción realizada. En este caso sólo desaparecerá el subrayado de EVA.
- 21. Tutorial 3 Herramientas de uso frecuente Haga click en la herramienta deshacer . Con esta orden usted deshará la última acción realizada. En este caso sólo desaparecerá el subrayado de EVA, deberá hacer click dos veces para que también desaparezca el subrayado de ADAN.
- 22. Tutorial 3 Herramientas de uso frecuente Haga click en la herramienta rehacer para que la última acción desecha vuelva a aparecer.