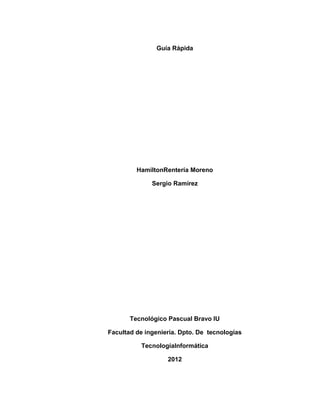
Guía rápida
- 1. Guía Rápida HamiltonRentería Moreno Sergio Ramírez Tecnológico Pascual Bravo IU Facultad de ingeniería. Dpto. De tecnologías TecnologíaInformática 2012
- 2. Guía Rápida HamiltonRentería Moreno Sergio Ramírez Jonathan Harrys García Tecnológico Pascual Bravo IU Facultad de ingeniería. Dpto. De tecnologías TecnologíaInformática 2012
- 3. HTTP (HyperText Transfer Protocol) Este es el protocolo utilizado en cada transacción de la web (WWW), se utiliza para publicar páginas web o HTML. HTTP es la base sobre la cual esta fundamentado internet, o la WWW. El protocolo HTTP se implementa en muchos servidores, por ejemplo el servidor APACHE HTTP y el servidor IIS Como funciona el protocolo HTTP El protocolo HTTP funciona a través de solicitudes y respuestas entre un cliente (un navegador de internet) y un servidor (dispositivo donde estén guardadas las páginas web). A una secuencia de estas solicitudes se le conoce como sesión de HTTP. Servidor Apache - Descarga Para poder descargar las versiones de APACHE se pueden encontrar enhttp://httpd.apache.org/download.cgi. Para Windows debemos descargar Apache para Windows con la extensión MSI, que se trata de un único archivo de Microsoft Installer. - Instalación Necesitamos Microsoft Installer 1.2 o superior para la instalación. Si se va a instalar en Windows XP no se necesita la actualización del Microsoft Installer. Ejecutamos el archivo de apache .MSI que hemos descargado anteriormente, la instalación nos preguntara por estas cosas. Red de dominio: Introduzca el dominio DNS en el que el servidor este o vaya a ser registrado. Ej. Si el nombre del servidor es server.mydomain.net, el dominio seria mydomain.net Nombre del servidor:Es el nombre completo del servidor DNS. Ej. server.mydomain.net. e-mail del administrador:introduzca la dirección de correo del administrador.
- 4. Servidor IIS - Descarga Este servidor lo podemos encontrar directamente en el CD de instalación de Windows, también lo podemos encontrar en el sistema operativo ya después de estar instalado este. - Instalación Hay varias formas de instalar el ISS en Windows, si contamos con el cd de instalación del O.S, podemos encontrarlo ahí de la siguiente manera: Insertar el cd de instalación y esperar que haga el autoarranque, seleccionamos la opción que dice: Instalar componentes opcionales de Windows
- 5. Ahora nos muestra la ventana para seleccionar los componentes de Windows que hay disponibles, en esa lista seleccionamos los componentes que deseamos obtener, en este caso seleccionaremos “Servicios de internet information server (IIS)”. Entre los componentes podemos encontrar: extensiones de FrontPage, documentación, servicios adicionales de IIS, un servidor FTP e incluso uno de SMTP.
- 6. Después de que hayamos elegido los complementos que queremos tener podemos darle en el botón siguiente, para comenzar con la instalación, que se puede tardar varios minutos. Este procedo de instalación también lo podemos realizar por el panel de control, seleccionamos la opción de “Agregar o quitar programas”, en la ventana que nos sale pulsamos sobre el icono de la izquierda llamado “Seleccionar o quitar componentes de Windows”, y realizamos los pasos que utilizamos anteriormente. - Acceso al servidor web Podemos verificar si el servidor IIS quedo bien instalado de la siguiente forma, debemos escribir en el Internet Explorer http://localhost, nos debería aparecer una pagina informando que ISS esta perfectamente instalado.
- 7. TELNET (TELecommunication NETwork) Es el nombre que se le da a un protocolo de red a otra maquina para que sea manejada remotamente como si estuviéramos en frente de ella. Para que este funcione correctamente la maquina a donde se desea comunicar debe tener un programa que permita este tipo de conexión, el puerto que utiliza generalmente TELNET es el 23. TELNET solo nos permitirá acceder al dispositivo de manera terminal, es decir, sin gráficos. Este también se utiliza para consultar datos a distancias, como datos personales en maquinas que sean accesibles a este protocolo. El protocolo TELNET se basa en tres conceptos básicos: El paradigma terminal virtual de red (NVT) El principio de opciones negociables Las reglas de negociación El protocolo TELNET trabaja sobre una conexión TCP/IP, estableciendo así un canal bidireccional de octetos y estableciendo la comunicación de terminal a terminal y de proceso a proceso. El conjunto de caracteres definido es ASCII de 7 bits. Como implementar TELNET A la hora de realizar el diseño de una aplicación que soporte el protocolo TELNET, primero debemos analizar que opciones, entre todas las posibles a implementar en el protocolo, consideramos deseables para la aplicación. En primer lugar debemos analizar el lugar de la conexión. Esta según el protocolo, es una conexión TCP/IP normal, por lo que el establecimiento puede realizarse de la manera que consideremos más conveniente (Mediante sockets). En segundo lugar analizaremos las negociaciones de opciones al iniciar la conexión TELNET. En principio el protocolo esta pensado para que dicha negociación sea simétrica (cualquiera de los extremos de la conexión podría iniciar la negociación). Las cuatro posibles peticiones para cada opción son las siguientes: WILL (el que envía la petición quiere habilitar la opción élmismo), DO (el que envía la petición quiere que sea el otro extremo elque se encargue de habilitar la opción), WONT (el que envía la
- 8. peticiónquiere encargarse de deshabilitar la opción él mismo) y DONT (el que envía la petición quiere que el otro extremo deshabilite la opción). En tercer lugar analizaremos el modo de operación deseado para el cliente y el servidor TELNET que queremos diseñar. Existen cuatro modos de funcionamiento: semi-duplex (modo por defecto que se usa muy infrecuentemente, si bien fue el primer modo de funcionamiento que se diseñó), modo carácter (típico de Rlogin, que consiste en enviar cada carácter que se escribe en el terminal de forma independiente al servidor), modo línea „kludge‟ (consiste en enviar los comandos en líneas completas y ciertas órdenes en modo carácter) y modo línea puro (que es una mejora del modo „kludge‟, que corrige los fallos que éste presentaba). En cuarto lugar implementamos la autenticación para emplear seguridad en el protocolo y evitar un uso malintencionado para dañar el servidor. Para eso deberíamos introducir usuario y una contraseña cuando el servidor así lo solicite. Y por ultimo debemos analizar las posibles opciones a implementar en la negociación de opciones entre cliente y servidor. Debemos tener en cuenta que las peticiones de deshabilitación siempre serán aceptadas. En el siguiente cuadro se muestra como es el método de petición y respuesta: PETICION RESPUESTA DESCRIPCION El que envía la petición quiere habilitar WILL DO opción él mismo; el otro extremo accede El que envía la petición quiere habilitar WILL DONT opción; el otro extremo no accede El que envía la petición quiere que el otro DO WILL habilite opción; el otro extremo accede El que envía la petición quiere que el otro DO WONT habilite opción; el otro extremo no accede El que envía la petición quiere deshabilitar WONT DONT opción él mismo; el otro extremo está obligado a acceder El que envía la petición quiere que el otro DONT WONT extremo deshabilite opción; el otro extremo está obligado a acceder
- 9. Como montar un protocolo TELNET Como instalar TELNET Telnet no se instala con Windows de forma predeterminada pero, si se desea instalarlo se deben seguir los siguientes pasos: - Hacer clic en el botón de inicio, en panel control, en programas y a continuación hacer clic en activar o desactivar las características de Windows. - En el cuadro de dialogo Características de Windows , activar la casilla Cliente Telnet - Haga clic en Aceptar. La instalación puede durar varios minutos. Como instalar TELNET por línea de comando - Hacer clic en el botón inicio, en ejecutar, en el cuadro escribimos CMD y presionamos enter. - Escribimos el siguiente comando: Pkgmgr /iu:”TelnetServer” - Si aparece el cuadro de dialogo control de cuentas de usuario, confirmar que la acción que se muestra es la que se desea, y a continuación hacer clic en continuar. - Cuando el símbolo del sistemaaparezca nuevamente habremos terminado la instalación.
- 10. VPN (virtual Private Network) Este es un servicio que nos permite tener conexión desde una red local sobre una red pública o no controlada, se puede hacer mediante servidores o software. A continuación le explicare este este programa mediante el software HAMACHI. Hamachi: es un software encargado de ofrecer el servicio VPN. Este software es gratis. Nos permite crear VPN para grupos de trabajo, para hogares, etc. Con los siguientes pasos se explicara la funcionamiento 1. Entramos en el siguiente link para descargarlos. Este es el link:http://www.filehippo.com/es/download_hamachi/, que nos llevara a la pagina como se ilustra en la imagen: Estando en la pagina le damos donde dice “Descargar la última vesión”, ahí nos dice cuanto pesa y cual es la ultima versión. 2. Descargamos el programa.
- 11. 3. Lo vamos a la ruta donde lo guardamos y lo ejecutamos. 4. Luego nos muestra la siguiente ventana que nos da la opción de escoger el idioma que queremos que nos guarde. Escogemos el idioma y le damos en Next
- 12. 5. Despues nos muestra otra ventana, la cual nos dice la versión del software, la pagina y los derechos de autor, le damos en Siguiente >
- 13. 6. Nos muestra los Terminos y condiciones de Uso, luego le damos en Acepto.
- 14. 7. Nos muestra la dirección donde se va a guarda y el nombre con el que quedara el software en el computador, le damos Instalar 8. Esperamos que instale
- 15. 9. Luego aparece que la instalación ha finalizado y si quiere ejecutar el HAMACHI, o si solo queremos terminar, le quitamos el la flecha al Ejecutar Hamachi y le damos en terminar. En este caso lo dejamos con la flecha y le damos terminar 10. Aparece la siguiente ventena con todas sus opciones y con un botón de encendido que es el que tenemos que activar.
- 16. 11. Nos abre esta ventana que se llama Registrar este cliente, que aquí es donde le daremos el nombre de cliente para Hamachi, este caso le di el nombre Sergio-PC, luego le damos en crear y esperamos un momento que cargue 12. Nos aparece la siguiente ventana la cual trae el IP, el nombre y en la parte de abajo dos botones que es “Crear una nueva red” y “Unirse a una red
- 17. existente”, en este caso como vamos a crear la red le damos en “Crear una nueva red” 13. Nos abre la siguiente ventana, en la cual vamos a escoger el ID de red y la contraseña del grupo de red. La contraseña es obligatoria ya que asi se puede evitar infiltrados. Después de tener todos estos datos le damos en Crear.
- 18. 14. Luego nos aparece la siguiente ventana indicándonos que ya hay una Red. 15. El siguiente paso es desde otro computador que tenga este mismo programa. Le damos en la pestaña de Red, luego Unirse a una Red existente y nos aparece la siguiente ventana. Escribimos el ID de red y la contraseña y le damos Unirse 16. Luego vemos en que ya tenemos un PC conectado a este la Red
- 19. 17. Por ultimo le damos click derecho a ese y nos aparece multiples opciones como: Hacer Ping, Examinar( que nos permite tener acceso a sus carpetas compartidas), tener chat, expulsar, entre otros. ESCRITORIA REMOTO: Este recuerso nos sirve conectarnos desde nuestra computadora a otra, lo podemos hacer mediante software que trae el sistema operativo o software que están encargados de ofrecer ese servicio. A continuación les explicare paso a paso como hacer un escritorio remoto desde Windows 7, el cual trae su propio software que nos da dicho servicio. 1. Vamos a inicio y escribimos “Escritorio remoto”, abrimos el programa
- 20. 2. Despues no abre la siguiente ventana la cual es donde nos aparece las opciones para conectarnos a la otra computadora. En la parte donde dice Equipo anotamos la IP del computador al que queremos tener acceso. En este caso puse “192.168.0.10” y le damos conectar. 3. Luego no aparece la ventana donde nos da el nombre del computador donde quere entrar y un cuadro el cual ponemos la contraseña del computador. Para hacer este debemos tener la contraseña del PC a donde vamos a tener acceso. Le damos aceptar.
- 21. Nota: En caso dado que aparezca esta ventana de advertencia, no importa, de todas maneras le damos SI y continuamos con el debido proceso 4. Listo de ahí ya nos debe entrar al computador que queremos tener el acceso.
- 22. Este proceso es para computadores que estén conectados en un red local, si queremos entrar desde otra red a un red local, ejemplo: desde el trabajo al computador de la casa, debemos tener la IP que nos da el proveedor de internet y teniendo esta IP la ponemos en el paso 2 y nos debe dar acceso remoto al PC. FTP(File Transfer Protocol). Protocolo de transferencia de archivos, como su nombre lo indica nos sirve para un servicio de transferencia, dentro de una red cualquiera, funciona con internet. Para este servicio debemos tener un servidor, que puede ser un PC cualquiera y clientes, que también pueden ser PC normales. CONFIGURACIÓN DE LA CUENTA FTP Por ello, a continuación les facilitamos unas instrucciones detalladas de cómo configurar la cuenta FTP en una computadora. Si seguimos las instrucciones paso a paso, no vamos a tener ningún problema a la hora de transferir archivos (página web) desde nuestro PC a nuestros espacio en el servidor. Lo primero que debemos hacer es disponer de un gestor de FTP. Existen muchos de ellos, y todos funcionan de una manera similar. Sin embargo, por su popularidad, basaremos ésta ayuda en el CuteFTP. Éste software, podemos descargarlo de manera gratuita de diferentes sitios web, por ejemplo: www.cuteftp.com (web oficial del desarrollador) www.softonic.com (web de descarga de software gratuito y de prueba en español) Una vez descargado en nuestro computador, pasamos a instalarlo, para ello bastará con seguir las instrucciones que nos van apareciendo a continuación. Después de instalar el software en nuestro PC, el siguiente paso será configurar en él nuestra cuenta ftp. Para ello haremos lo siguiente: Ejecutaremos el programa. Al arrancar el programa, veremos la siguiente pantalla (figura 1):
- 23. Figura 1 Debemos pulsar sobre el icono de la libreta abierta (site manager) para acceder a la ventana de configuración de nuestra cuenta FTP. Al pulsar sobre el icono antes mencionado nos aparecerá una nueva ventana que presentará el siguiente aspecto y que deberemos configurar de la siguiente manera (figura 2): Figura 2
- 24. 1) Pulsaremos sobre el botón new (nuevo) para crear configurar la cuenta. 2) En la caja “Label for site” (o nombre del sitio) introduciremos un nombre identificativo de nuestra cuenta (es indiferente el nombre que introduzcamos, ya que es sólo a título informativo) 3) En la caja “FTP Host Address” pondremos la dirección FTP de nuestro alojamiento web, siempre es la siguiente: ftp.sudominio.su_extension, donde la extensión puede ser .com, .net, .org, .es, .info, .biz ... (Ej: ftp.abansys.com) 4) En la caja “FTP site User Name”, deberá introducir el nombre de usuario que aparece en el e-mail que recibió al contratar su plan de alojamiento con Abansys 5) En la caja ”FTP site Password”, deberá introducir la contraseña que aparece en el e-mail que recibió al contratar su plan de alojamiento. 6) Debe asegurarse de que en la caja “FTP site connection port” aparece el número 21. Por defecto viene preestablecido en la gran mayoría de clientes FTP, pero si no es así deberá introducirlo 7) Por último, si su gestor de FTP contempla la opción Login Type, seleccione Normal El último paso será pulsar sobre “CONNECT” o “CONECTAR” y habremos establecido la conexión entre nuestro ordenador personal y nuestro espacio en el servidor (plan de alojamiento). Ahora, una vez conectados con nuestro servidor, debemos transferir los archivos que conforman nuestra web al disco duro del servidor, para eso hacemos lo siguiente:
- 25. Figura 3 Una vez conectados, la pantalla del Cute FTP nos muestra dos ventanas principales, una en la parte izquierda (A) y una en la parte derecha (B). (figura 3) la de la parte izquierda o A es nuestro PC, y la de la parte derecha o B es nuestro servidor. Nuestra página web irá dentro de la carpeta HTTPDOCS (marcada en la imagen por un círculo rojo). Esta es la carpeta raíz de nuestro espacio web. ATENCIÓN: existe una carpeta con un nombre muy similar llamada httpsdocs, es importante no confundirlas. 1) Lo primero que debemos hacer es dar doble click sobre ésta carpeta para abrirla. 2) Un vez abierta, dentro encontraremos 2 archivos con la extensión .html que deberemos eliminar (uno “index.html” es una página de cortesía “página en construcción” y el otro “formulario.html” es un ejemplo de formulario que puede servirnos de ayuda si no estamos muy familiarizados con la creación de páginas web) . Para ello bastará con marcarlos y pulsar la tecla “Supr” del PC . Despues de hacer esto, buscamos en la ventana izquierda (nuestro PC) la carpeta que contiene nuestra web y la abrimos.
- 26. Figura 4 Una vez abierta, seleccionaremos todos los archivos que contenga, es decir, todos los documentos html, htm, asp, php etc y todas las carpetas o imágenes que contenga nuestra web. Tras seleccionar todos los archivos, bastará con arrastrarlos hasta la ventana derecha (espacio en el servidor) y esperar a que se transfieran los archivos. HEMOS TERMINADO, AHORA NUESTRA WEB ESTÁ SUBIDA EN EL SERVIDOR Y VISIBLE EN INTERNET. ES MUY IMPORTANTE recordar que debemos mantener la misma estructura en el servidor que en nuestro ordenador, es decir, no debemos cambiar los nombres de los archivos ni cambiarlos de directorio una vez subidos al servidor, ya que si no el navegador no los encontrará y no se mostrarán en pantalla