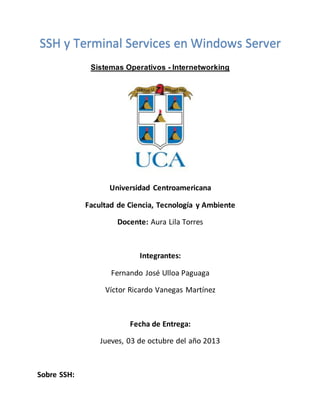
SSH y RDP en Windows Server
- 1. SSH y Terminal Services en Windows Server Sistemas Operativos - Internetworking Universidad Centroamericana Facultad de Ciencia, Tecnología y Ambiente Docente: Aura Lila Torres Integrantes: Fernando José Ulloa Paguaga Víctor Ricardo Vanegas Martínez Fecha de Entrega: Jueves, 03 de octubre del año 2013 Sobre SSH:
- 2. SSH es el acrónimo de Secure SHell, cuya traducción al español sería intérprete de comandos seguro. SSH es un tanto un protocolo como el programa que lo implementa y permite acceder a máquinas remotamente a través de una red. Su puerto por defecto es el puerto 22. Al conectarnos por SSH obtenemos control sobre el la autentificación de un usuario específico en el shell (intérprete de comandos) predeterminado para ese usuario, y podemos ejecutar tantos comandos tenga permiso el usuario para ejecutar. SSH, además de la conexión y control de un shell de un equipo remoto, nos permite copiar datos de forma segura (tanto archivos individuales como simulando sesiones FTP cifradas), gestionar claves RSA para no escribir claves al conectar a los dispositivos y pasar los datos de cualquier otra aplicación por un canal seguro tunelizado mediante el protocolo. Sobre Terminal Services: Terminal Services, o como se conoce luego de Windows Server 2008 R2, Remote Desktop Services, es un componente de Windows (tanto de escritorio como server) que permite acceder remotamente a los datos y aplicaciones de un usuario a través del Remote Desktop Protocol (que vendría siendo equivalente a Protocolo de Escritorio Remoto). Remote Desktop Protocol o RDP es un protocolo propietario de Microsoft que provee a un usuario con una interfaz gráfica para conectarse a otra computadora en una red. RDP utiliza por defecto el puerto 3389. Terminal Services, a través de RDP, obtiene acceso a la interfaz de una aplicación, o al escritorio entero de una máquina server, que se presenta en la máquina cliente que se está conectando. La máquina cliente puede operar sobre la entrada de la máquina server, sin embargo, todo el procesamiento de las aplicaciones y componentes con los que el usuario trate será ejecutado en la máquina server, no en el cliente. Instalación y configuración de SSH (freeSSHd) en Windows Server: 1. Bajamos el archivo freeSSHd.exe de la página web del creador (http://www.freesshd.com) y lo ejecutamos:
- 3. 2. Seleccionamos la ruta de instalación del programa y presionamos Next: 3. Seleccionamos “Full Installation” y presionamos Next:
- 4. 4. Ingresamos el nombre de la carpeta en la que se instalarán los archivos de freeSSHd o dejamos la predeterminada del sistema y seleccionamos Next: 5. Seleccionamos el que si deseamos crear un acceso directo del programa en el escritorio o no y presionamos Next:
- 5. 6. Veremos la información de la instalación y seleccionaremos Install: 7. Veremos una ventana promocional que cerraremos presionando Close:
- 6. 8. El instalador nos preguntará que si queremos FreeSSHd como un servicio del sistema, presionaremos el botón de “Sí”: 9. Empezará la instalación del sistema y cuando termine se mostrará la siguiente pantalla que indica que la instalación ha terminado, seleccionaremos Finish para salir.
- 7. 10. Nos iremos al Firewall de Windows, al que podemos acceder escribiendo “Firewall de Windows” en el buscador del menú inicio y se abrirá la siguiente ventana, en donde seleccionaremos “Permitir un programa a través del Firewall de Windows”: 11. Se abrirá la siguiente ventana, en la que presionaremos “Agregar programa…”:
- 8. 12. Se abrirá nuevamente otra ventana, en la que seleccionaremos con el mouse a freeSSHd de la lista de programas y luego presionaremos el botón “Aceptar”: 13. Presionaremos el botón de aceptar de la ventana que se abrió en el paso 11:
- 9. 14. Abriremos al administrador de configuración de FreeSSHd a través del acceso directo que fue creado en el escritorio (de haberlo creado, buscarlo a través del menú inicio): 15. Esperamos un momento hasta que aparezca el ícono de freeSSHd en la barra de estado, cuando lo haga, le daremos doble clic y esperaremos a que se abra la ventana principal del administrador: 16. En la ventana principal del administrador, seleccionaremos la pestaña “Users” y acto seguido presionaremos el botón “Add…” 17. En la ventana que se abrirá, en la caja de texto a la derecha de la etiqueta de “Login” escribiremos el nombre del usuario con el que deseamos autentificarnos al entrar remotamente (en este ejemplo usamos la autentificación del sistema, por lo que dejamos la opción por defecto de NT authentication). Luego seleccionaremos la opción “Shell” (o las tres si se quieren los otros dos servicios) y presionaremos el botón de aceptar:
- 10. 18. Luego de agregar el usuario con el que queramos autentificar, aparecerá en la lista de usuarios admitidos en la ventana del paso 16: 19. Reiniciamos el equipo. 20. Para probar la configuración, usaremos un cliente SSH como PuTTY en una máquina diferente con el que nos conectaremos a la máquina donde instalamos freeSSHd a través de su IP:
- 11. 21. Para cambiar el puerto y otras configuraciones del servidor SSH, nos vamos al administrador de configuración de freeSSHd (ventana del paso 16) y seleccionaremos la pestaña SSH. Aquí podremos hacer toda la configuración deseada, como cambiar el puerto al que nos conectaremos remotamente. Luego de hacer todos los cambios, presionaremos el botón de aceptar y reiniciaremos el servicio (o reiniciamos la máquina):
- 13. Instalación de Terminal Services en Windows Server 2008: 1. Primeramente entrar al menú de inicio y seleccionar “Administrador del servidor” 2. Seleccionar la opción agregar funciones. 3. Aparecen algunas indicaciones, seleccionar siguiente
- 14. 4. Aquí seleccione las funciones que desea instalar en el servidor 5. Leer las indicaciones y siguiente.
- 15. 6. Seleccionar las funciones de terminal server que desea instalar y dar en siguiente. 7. Para las funciones TS se deben de habilitar algunos servicios extra, si se desea entonces seleccionar la función y agregar servicios requeridos.
- 16. 8. Se chequeara para determinar hay alguna aplicación instalada que pueda causar conflicto. 9. Se selecciona el método de autenticación a utilizarse para conectarse con Terminal Server (recomendado Requerir autentificación a nivel de red).
- 17. 10. Seleccionar el tipo de licencia que vayan a utilizar los clientes para conectarse. 11. Se selecciona el grupo de usuarios que tienen acceso al servidor. Por defecto los administradores tienen acceso.
- 18. 12. Es posible seleccionar el cifrado SSL para la autenticación, también se puede agregar luego. 13. Se procede a configurar las funciones TS si se eligieron.
- 19. 14. Seleccionar el grupo de usuarios que podrán autentificarse en el server: 15. Leer la información y presionar siguiente.
- 20. 16. Luego de esto, se mostrará una ventana en la que se indican todos los componentes (entre los que debe estar Terminal Server) que se instalarán, presione Siguiente y procederá a la instalación de dichos componentes: 17. Aparecerá un dialogo que pregunta que si se desea reiniciar para completar la instalación de algunos componentes, presione Sí para reiniciar el equipo. En caso de no querer reiniciar el equipo en el momento presionar No y reiniciar el equipo manualmente en otro momento.
- 21. 18. Luego de que el equipo se reinicie, automáticamente el instalador procederá a instalar los componentes que hacían falta instalar. Cuando termine se presentará una imagen similar a esta: 19. Una vez que se ha instalado Terminal Server, en una máquina cliente diferente accederemos a la aplicación de conexión a un escritorio remoto (en este caso Remote Desktop Connection). En la primera ventana nos pedirá la IP de la máquina server que tiene instalado Terminal Server, se lo proporcionaremos y presionaremos Conectar (Connect):
- 22. 20. Acto siguiente, si la conexión es satisfactoria, nos pedirá la autentificación del usuario con el que nos queremos conectar al servidor. Luego de poner los datos del usuario, automáticamente se pondrá en modo de pantalla completa el escritorio de la máquina server, que podremos utilizar según sea necesario. Para terminar la sesión basta con cerrar la ventana.
