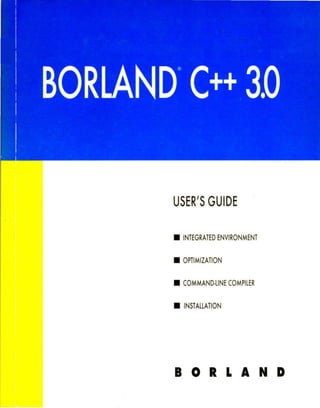
Borland c++ version_3.0_users_guide_1991
- 1. USER'SGUIDE • INTEGRATED ENVIRONMENT • OPTIMIZATION • COMMAND·lINE COMPILER • INS TALLATION BORLAND
- 2. BorlancP c++ Version 3.0 User's Guide BORLAND INTERNATIONAL, INC. 1800 GREEN HILLS ROAD P.O. BOX 660001, SCOTTS VALLEY, CA 95067-0001
- 3. Copyright © 1991 by Borland International. All rights reseNed. All Borland products are trademarks or registered trademarks of Borland International, Inc. Other brand and product names are trademarks or registered trademarks of their respective holders. Windows, as used in this manual, refers to Microsoft's implementation of a windows system. PRINTED IN THE USA. Rl 10 9 8 7 6 5 4 3 2 1
- 4. c o N T Introduction What's in Borland C++ . . . . . . . . . . . . . . . .. Hardware and software requirements ... The Borland C++ implementation ....... The Borland C++ package . . . . . . . . . . . . .. The User's Guide. . . . . . . . . . . . . . . . . . . .. 1 1 4 4 5 5 Tools and Utilities Guide .............. 6 The Programmer's Guide .............. 7 The Library Reference . . . . . . . . . . . . . . . .. 8 Using the manuals .................... 8 Programmers learning C or C++ ...... 9 Experienced C and C++ programmers . 9 Typefaces and icons used in these books . 9 How to contact Borland ............... 10 Resources in your package .......... 11 Borland resources . . . . . . . . . . . . . . . . .. 11 Chapter 1 Installing Borland C++ Using INSTALL ..................... Protected mode and memory ........ DPMIINST . . . . . . . . . . . . . . . . . . . . .. DPMIMEM ..................... DPMIRES ....................... Extended and expanded memory .. Running BC . . . . . . . . . . . . . . . . . . . . . .. Laptop systems .................... The README file . . . . . . . . . . . . . . . . . . .. The HELPMELDOC file ............... Example programs .................. Customizing the IDE ................. 13 14 15 15 16 16 17 18 18 18 19 19 19 Chapter 2 IDE basics Starting and exiting .................. Command-line options ............. The Ib option ................... The I d option ................... The I e option ................... 21 22 22 22 22 23 E N T The Ih option ................... The 11 option . . . . . . . . . . . . . . . . . . .. The I m option . . . . . . . . . . . . . . . . . .. The I p option ................... The I r option. . . . . . . . . . . . . . . . . . .. The Is option. . . . . . . . . . . . . . . . . . .. The I x option ................... Exiting Borland C++ ............... The components ..................... The menu bar and menus ........... Shortcuts ....................... Command sets .................. Borland C++ windows. . . . . . . . . . . . .. Window management . . . . . . . . . . .. The status line ..................... Dialog boxes ...................... Check boxes and radio buttons .... Input boxes and lists ............. Configuration and project files . . . . . . . .. The configuration file . . . . . . . . . . . . . .. Project files. . . . . . . . . . . . . . . . . . . . . . .. The project directory ............. Desktop files .................... Changing project files ............ Default files ..................... The Turbo C++ for Windows IDE ...... Starting Turbo C++ for Windows .... Command-line options ........... Command sets .................... Configuration and project files ....... Using the SpeedBar ................ s 23 23 23 24 24 24 24 24 25 25 26 26 30 32 33 33 34 35 36 36 37 38 38 38 38 39 39 40 40 41 42 Chapter 3 Menus and options reference 45 == (System) menu . . . . . . . . . . . . . . . . . . . .. 46 Repaint Desktop ................... 46
- 5. Transfer items ..................... File menu . . . . . . . . . . . . . . . . . . . . . . . . . .. New ............................. Open ............................. Using the File list box ............... Save .............................. Save As ........................... Save All .......................... Change Dir ....................... Print ............................. Printer Setup ...................... DOS Shell . . . . . . . . . . . . . . . . . . . . . . . .. Exit .............................. Closed File Listing ................. Edit menu .......................... Undo ............................. Redo ............................. Cut .............................. Copy ............................. Paste ............................. Clear ............................. Copy Example . . . . . . . . . . . . . . . . . . . .. Show Clipboard ................... Search menu ........................ Find .............................. Replace ........................... Search Again . . . . . . . . . . . . . . . . . . . . .. Go to Line Number ................ Previous Error . . . . . . . . . . . . . . . . . . . .. N ext Error ........................ Locate Function. . . . . . . . . . . . . . . . . . .. Runmenu .......................... Run .............................. Source code the same . . . . . . . . . . . .. Source code modified . . . . . . . . . . . .. Program Reset . . . . . . . . . . . . . . . . . . . .. Go to Cursor ...................... Trace Into. . . . . . . . . . . . . . . . . . . . . . . .. Step Over . . . . . . . . . . . . . . . . . . . . . . . .. Arguments ........................ Debugger . . . . . . . . . . . . . . . . . . . . . . . .. Debugger Options ................. Compile menu. . . . . . . . . . . . . . . . . . . . . .. Compile .......................... 46 47 47 47 48 49 49 49 50 51 51 51 52 52 52 53 53 54 54 54 54 55 55 56 56 58 58 59 59 59 59 59 59 60 60 61 61 61 62 63 63 64 64 64 Make ............................. Link .............................. Build .................. : .......... Information ...................... . Remove Messages ................. . Debug menu Borland C++ only Inspect .......................... . Ordinal Inspector windows ...... . Pointer Inspector windows ....... . Array Inspector windows ........ . Structure and union Inspector windows ...................... . Function Inspector windows ..... . Class Inspector windows ......... . Constant Inspector window ...... . Type Inspector window .......... . Evaluate/Modify ................. . Call Stack ........................ . Watches .......................... Add Watch. . . . . . . . . . . . . . . . . . . . .. Delete Watch .................... Edit Watch ...................... Remove All Watches ............ . Toggle Breakpoint ................ . Breakpoints ...................... . Project menu ....................... . Open Project ..................... . Close Project ..................... . Add Item ........................ . Delete Item ....................... Local Options ..................... Include Files ...................... Browse menu Turbo C++ only Classes ........................... Functions ........................ . Variables ........................ . Symbols ......................... . Rewind .......................... . Overview ......................... Inspect ........................... Goto ............................. Options menu ..... . . . . . . . . . . . . . . . . .. The Set Application Options dialog box .............................. 64 65 65 65 66 66 66 67 68 68 69 69 69 69 70 70 71 73 73 73 73 74 74 74 76 76 77 77 77 77 78 79 80 80 80 81 81 81 81 81 81 82
- 6. Compiler ......................... 84 Code Generation ................. 84 Advanced Code Generation ....... 86 Entry /Exit Code . . . . . . . . . . . . . . . .. 88 C++ Options .................... 90 Advanced C++ Options ........... 92 Optimizations (Turbo C++ for Windows) . . . . . . . . . . . . . . . . . . . . . .. 94 Optimizations (Borland C++) ...... 96 Source .......................... 98 Messages ....................... 99 Names ........................ 100 Transfer ......................... 100 Transfer macros ................ 102 Make ............................ 103 Linker .... " ..................... 104 Librarian ........................ 107 Debugger. " ..................... 108 Directories ....................... 110 Environment ..................... 111 Preferences . . . . . . . . . . . . . . . . . . . .. 111 Editor ........ " ............... 113 Mouse ......................... 114 Desktop ....................... 116 Startup ........................ 116 Colors .. " ..................... 117 Save ...... " ..................... 118 Window menu ..................... 118 Size/Move ....................... 119 Zoom ........................... 119 Tile ............................. 119 Cascade ......................... 119 Arrange Icons .................... 119 Next ............................ 120 Close ............................ 120 Close All . . . . . . . . . . . . . . . . . . . . . . . .. 120 Message ......................... 120 Output .......................... 120 Watch .... " ..................... 121 User Screen ...................... 121 Register ......................... 121 Project. . . . . . . . . . . . . . . . . . . . . . . . . .. 122 Project Notes ..................... 122 List All .......................... 122 Help menu . . . . . . . . . . . . . . . . . . . . . . . .. Contents . . . . . . . . . . . . . . . . . . . . . . . .. Index ............................ Topic Search ..................... Previous Topic ................... Help on Help . . . . . . . . . . . . . . . . . . . .. Active File ....................... About ........................... 122 123 124 124 124 124 125 125 Chapter 4 Managing multi-file projects 127 Sampling the project manager ........ 128 Error tracking ...................... 131 Stopping a make .................. 131 Syntax errors in multiple source files . 132 Saving or deleting messages . . . . . . .. 133 Autodependency checking ......... 133 Using different file translators ........ 134 Overriding libraries ................. 136 More Project Manager features ....... 137 Looking at files in a project . . . . . . . .. 139 Notes for your project ............. 139 Chapter 5 The command-line compiler Using the command-line compiler ..... DPMIINST . . . . . . . . . . . . . . . . . . . . . .. Running BCC .................... Using the options ................. Option precedence rules ......... Syntax and file names ............. Response files .................... Configuration files ................ Option precedence rules ......... Compiler options ................... Memory model . . . . . . . . . . . . . . . . . .. Macro definitions ................. Code-generation options ........... The -v and -vi options . . . . . . . . . .. Optimization options .............. Source code options .... . . . . . . . . . .. Error-reporting options ............ ANSI violations. . . . . . . . . . . . . .. Frequenterrors ............... iii 141 141 142 142 142 143 146 147 147 148 148 149 150 151 155 156 156 157 157 158
- 7. Portability warnings ........... 158 C++ warnings ................ 158 Segment-naming control . . . . . . . . . .. 159 Compilation control options ........ 161 EMS and expanded memory options . 163 C++ virtual tables. . . . . . . . . . . . . . . .. 164 C++ member pointers ............. 165 Template generation options ....... 166 Linker options . . . . . . . . . . . . . . . . . . . . .. 167 Environment options ................ 167 Backward compatibility options ...... 168 Searching for include and library files ............................. 169 File-search algorithms ............. 170 An annotated example ........... 171 Appendix A The Optimizer What is optimization? ............... When should you use the optimizer? ..................... Optimization options ................ Backward compatibility . . . . . . . . .. A closer look at the Borland C++ Optimizer . . . . . . . . . . . . . . . . . . . . . . .. Global register allocation. . . . . . . .. Dead code elimination. . . . . . . . . .. Common subexpression elimination . . . . . . . . . . . . . . . . . . . .. Loop invariant code motion ...... Copy propagation. . . . . . . . . . . . . .. Pointer aliasing ................. Induction variable analysis and strength reduction .............. Loop compaction ............... Code size versus speed optimizations .................. Structure copy inlining .......... Code compaction ............... Redundant load suppresion ...... Intrinsic function inlining ........ Register parameter passing ....... _fastcall modifier ............... Parameter rules ................. Function naming ................ 180 180 181 181 181 182 182 183 183 184 184 Appendix 8 Editor reference 185 Block commands .................. 187 Other editing commands ........... 189 173 173 Appendix C Using EasyWin DOS to Windows made easy ......... _InitEasyWin() .. . . . . . . . . . . . . . . . . . .. Added functions . . . . . . . . . . . . . . . . .. Appendix D Precompiled headers How they work . . . . . . . . . . . . . . . . . . . .. Drawbacks . . . . . . . . . . . . . . . . . . . . . .. Using precompiled headers .......... Setting file names ................. Establishing identity .............. Optimizing precompiled headers 176 176 176 177 177 178 178 iv 195 195 196 196 197 197 198 Index 173 174 175 191 191 192 193 201
- 8. T A L B 2.1: General hot keys ................... 27 2.2: Menu hot keys .................... 27 2.3: Editing hot keys ................... 28 2.4: Window management hot keys ...... 28 2.5: Online Help hot keys .............. 28 2.6: Debugging/Running hot keys ....... 29 2.7: Manipulating windows ............ 32 2.8: General hot keys .................. 40 2.9: Editing hot keys ................... 40 2.10: Online Help hot keys ............. .41 2.11: Compiling/Running hot keys ...... 41 E s 3.1: Information settings ............... 66 3.2: Format specifiers recognized in de bugger expressions " ............ 72 5.1: Command-line options summary ... 143 A.1: Optimization options summary .... 174 A.2: Parameter types and possible registers used ........................... 184 B.1: Editing commands ............... 185 B.2: Block commands in depth ......... 188 B.3: Borland-style block commands ..... 189 B.4: Other editor commands in depth ... 189 v
- 9. F G u R E s 3.13: The Entry/Exit Code Generation dialog box ............................. 88 3.14: The C++ options dialog box ........ 90 3.15: Advanced C++ Options ........... 92 3.16: The Turbo C++ for Windows Optimization Options dialog box ... 95 3.17: The Borland C++ Optimization Options dialog box ............... 96 3.18: The Transfer dialog box .......... 101 3.19: The Modify INew Transfer Item dialog box ............................ 101 3.20: The Make dialog box ............. 103 3.21: The Linker dialog box ............ 104 3.22: The Libraries dialog box .......... 106 3.23: The Librarian Options dialog box .. 107 3.24: The Debugger dialog box ......... 108 3.25: The Startup Options dialog box ... 116 3.26: The Colors dialog box ............ 118 2.1: A typical window ................. 31 2.2: A typical status line ................ 33 2.3: A sample dialog box ............... 34 3.1: The Open a File dialog box .......... 47 3.2: The Save File As dialog box ......... 49 3.3: The Change Directory dialog box .... 50 3.4: The Find Text dialog box ........... 56 3.5: The Replace Text dialog box ........ 58 3.6: The Breakpoints dialog box ......... 74 3.7: The Breakpoint Modify/New dialog box .............................. 75 3.8: The Override Options dialog box .... 77 3.9: The Include Files dialog box ........ 78 3.10: Set Application Options ........... 82 3.11: The Code Generation dialog box .... 84 3.12: The Advanced Code Generation dialog box ............................. 86 vi
- 10. N T R o D u c T o N Borland C++ is a professional optimizing compiler for C++ and C developers. With Borland C++, you get both C++ (AT&T v.2.1 compliant) and ANSI C. It is a powerful, fast, and efficient compiler with which you can create practically any application, including Microsoft Windows applications. C++ is an object-oriented programming (OOP) language, and allows you to take advantage of OOP's advanced design methodology and labor-saving features. It's the next step in the natural evolution of C. It is portable, so you can easily transfer application programs written in C++ from one system to another. You can use C++ for almost any programming task, anywhere. What's in Borland C++ Chapter 1 tells you how to install Borland C++. This Introduction tells you where you can find out more about each of these features. Borland c++ includes the latest features programmers have asked for: • C and C++: Borland C++ offers you the full power of C and C++ programming, with a complete implementation of the AT&T v. 2.1 specification as well as a 100 % ANSI C compiler. Borland C++ 3.0 also provides a number of useful C++ class libraries, plus the first complete commercial implementation of templates, which allow efficient collection classes to be built using parameterized types. • Global Optimization: a full suite of state-of-the-art optimization options gives you complete control over code generation, so you can program in the style you find most convenient, yet still produce small, fast, highly efficient code. • Faster compilation speed: Borland C++ 3.0 cuts compilation time for C++ by up to half. Precompiled headers, a Borland exclusive, significantly shorten recompilation time. Introduction
- 11. • • • • Optimizations are also performed at high speed, so you don't have to wait for high quality code. DPMI Compiler: Compile huge programs limited only by the memory on your system. Borland C++ 3.0 now uses the industry-standard DPMI protected mode protocol that allows the compiler (as well as the IDE, the linker, and other programs) to be run in protected mode under DOS or Windows 386 enhanced mode. Microsoft Windows programming: Borland C++ 3.0 provides complete support for developing Windows applications, including dynamic link libraries (DLLs) and EXEs. Added support for Windows programming includes the Resource Compiler, the Help Compiler, and the Resource Workshop. We've also included many sample C and C++ Windows applications to help get you going. EasyWin: Automatic Windows-conversion feature lets you turn standard DOS applications using printf, scanf, and other standard I/O functions into Windows applications without changing a single line of code. Just set a single compiler switch (or select "Windows application" in the IDE), and your DOS program runs in a window! Programmer's Platform: Borland C++ 3.0 comes with an improved version of the Programmer's Platform, Borland's open-architecture IDE that gives you access to a full range of programming tools and utilities, including • a multi-file editor, featuring both an industry-standard Common User Access (CUA) interface and a familiar alternate interface that is compatible with previous versions of Borland C++ • advanced Turbo Editor Macro Language (TEML) and compiler • multiple overlapping windows with full mouse support • integrated resource linking, making it easy to develop Windows applications in a single environment • fully integrated debugger running in DPMI, for debugging large applications • a built-in assembler and support for inline assembler code • complete undo and redo capability with an extensive buffer and much more. 2 Borland C++ User's Guide
- 12. • Windows-hosted IDE: The included Turbo C++ for Windows IDE lets you edit, compile, and run your programs under Windows, so you don't have to task switch between Windows and a DOS compatibility box to create Windows programs. This greatly increases your productivity by allowing you to program, compile, link, debug and execute completely within the Windows environment.The Turbo C++ for Windows IDE also includes • built-in ObjectBrowser that lets you visually explore your class hierarchies, functions and variables, locate inherited function and data members, and instantly browse the source code of any element you select • visual SpeedBar for instant point-and-click access to frequently-used menu selections • WinSight: Windows message-tracing utility lets you see inside your program's interaction with Windows. • VROOMM: Borland C++'s Virtual Run-time Object-Oriented • • • • Memory Manager lets you overlay your code without complexity. You select the code segments for overlaying; VROOMM takes care of the rest, doing the work needed to fit your code into 640K. Help: Online context-sensitive hypertext help, with copy-andpaste program examples for practically every function. Streams: Borland C++ includes full support for C++ iostreams, plus special Borland extensions to the streams library that allow you to position text, set screen attributes, and perform other manipulations to streams within the Windows environment. Container classes: Advanced container class libraries giving you sets, bags, lists, arrays, B-trees and other reusable data structures, implemented both as templates and as object-based containers for maximum flexibility. Windows API: The complete Windows API documentation in online help. Other features: • Over 200 new library functions for maximum flexibility and compatibility. • Complex and BCD math, fast huge arithmetic. • Heap checking and memory management functions, with far objects and huge arrays. Introduction 3
- 13. • Run-time library in a DLL for Windows applications. • New BCI fonts and BCI support for the full ASCII character set. II Shared project, configuration, and desktop files to let programmers work with the same environment whether they use the Programmer's Platform or the Windows-hosted IDE. • Response files for the command-line compiler. • NMAKE compatibility for easy transition from Microsoft C. Hardware and software requirements Borland C++ runs on the IBM PC compatible family of computers, including the AT and PS/2, along with all true IBM compatible 286,386 or 486 computers. Borland C++ requires DOS 3.31 or higher, a hard disk, a floppy drive, and at least 640K plus 1MB of extended memory; it runs on any 80-column monitor. The Turbo C++ for Windows IDE requires protected mode Windows 3.0 or higher, at least 2MB of extended memory and a Windowscompatible monitor). Borland C++ includes floating-point routines that let your programs make use of an 80x87 math coprocessor chip. It emulates the chip if it is not available. Though it is not required to run Borland C++, the 80x87 chip can significantly enhance the performance of your programs that use floating point math operations. Borland C++ also supports (but does not require) any Windowscompatible mouse. The Resource Workshop requires a mouse. The Borland C++ implementation Borland C++ is a full implementation of the AT&T C++ version 2.1. It also supports the American National Standards Institute (ANSI) C standard. In addition, Borland C++ includes certain extensions for mixed-language and mixed-model programming that let you exploit your PC's capabilities. See Chapters 1 through 4 in the Programmer's Guide for a complete formal description of Borland C++. 4 Borland C++ User's Guide
- 14. The Borland C++ package Your Borland C++ package consists of a set of disks and nine manuals: The User's Guide tells you how to use this product; the Programmer's Guide and the Library Reference focus on programming in C and C++. the Tools and Utilities Guide describes and gives you instructions for using specialized programming tools. • • • • • • • • • Borland C++ User's Guide (this manual) Borland C++ Tools and Utilities Guide Borland C++ Programmer's Guide Borland C++ Library Reference Resource Workshop User's Guide Turbo Debugger User's Guide Turbo Profiler User's Guide Turbo Assembler User's Guide Turbo Assembler Quick Reference In addition to these manuals, you'll find a convenient Quick Reference card. The disks contain all the programs, files, and libraries you need to create, compile, link, and run your Borland C++ programs; they also contain sample programs, many standalone utilities, a context-sensitive help file, an integrated debugger, and additional C and C++ documentation not covered in these guides. The User's Guide The User's Guide introduces you to Borland C++ and shows you how to create and run both C and C++ programs. It consists of information you'll need to get up and running quickly, and provides reference chapters on the features of Borland C++: Borland's Programmer's Platform, including the editor and Project Manager, as well as details on using the command-line compiler. These are the chapters in this manual: Introduction introduces you to Borland C++ and tells you where to look for more information about each feature and option. Chapter 1: Installing Borland C++ tells you how to install Borland C++ on your system; it also tells you how to customize the colors, defaults, and many other aspects of Borland C++. Chapter 2: IDE Basics introduces the features of the Programmer's Platform, giving information and examples of how Introduction 5
- 15. to use the IDE to full advantage. It includes information on how to start up and exit from the IDE. Chapter 3: Menus and options reference provides a complete reference to the menus and options in the Programmer's Platform. Chapter 4: Managing multi-file projects introduces you to Borland C++'s built-in project manager and shows you how to build and update large projects from within the IDE. Chapter 5: The command-line compiler tells how to use the command-line compiler. It also explains configuration files. Appendix A: The Optimizer introduces the concepts of compiler optimization, and describes the specific optimization strategies and techniques available in Borland C++. Appendix B: Editor reference provides a convenient command reference to using the editor with both the CVA command interface and the Borland C++ alternate interface. Appendix C: Using EasyWin provides a guide to using the EasyWin functions to quickly and easily turn your DOS programs into applications that run under Microsoft Windows. Appendix D: Precompiled headers tells you how to use Borland C++'s exclusive precompiled headers feature to save substantial time when recompiling large projects, especially Windows applications. Tools and Utilities Guide This volume introduces you to the many programming tools and utility programs provided with Borland C++. It contains information you'll need to make full use of the Borland C++ programming environment, including the Make utility, the Turbo Librarian and Linker, the WinSight program and special utilities for Microsoft Windows programming. Chapter 1: Import library tools tells you how to use the IMPDEF, IMPLIB, and IMPLIBW utilities to define and specify import libraries. Chapter 2: Make: The program manager introduces the Borland C++ MAKE utility, describes its features and syntax, and presents some examples of usage. 6 Borland C++ User's Guide
- 16. Chapter 3: TUB: The Turbo librarian tells you how to use the Borland C++ Turbo Librarian to combine object files into integrated library (.LIB) files. Chapter 4: TUNK: The Turbo linker is a complete reference to the features and functions of the Turbo Linker (TLINK). Chapter 5: Using WinSight provides instructions for using WinSight to inspect your programs running under Microsoft Windows. Chapter 6: RC: The Windows resource compiler tells you how to use the Resource Compiler to compile .RC scripts into .RES resource files for your Windows programs. Chapter 7: HC: The Windows Help compiler contains instructions for using the Help Compiler to create help systems for your Microsoft Windows programs. Chapter A: Error messages lists and explains run-time, compiletime, linker, librarian, and Help compiler errors and warnings, with suggested solutions. The Programmer's Guide The Programmer's Guide provides useful material for the experienced C user: a complete language reference for C and C++, writing Windows applications, a cross-reference to the run-time library, C++ streams, memory models, mixed-model programming, video functions, floating-point issues, and overlays, plus error messages. Chapters 1 through 4: Lexical elements, Language structure, C++ specifics, and The preprocessor, describe the Borland C++ language. Chapter 5: Using C++ streams tells you how to use the C++ iostreams library, as well as special Borland C++ extensions for Windows. Chapter 6: The container class library tells you how to use the Borland C++ container class library in your programs. Chapter 7: Converting from Microsoft C provides some guidelines on converting your Microsoft C programs to Borland C++. Introduction 7
- 17. Chapter 8: Building a Windows application introduces you to the concepts and techniques of writing applications for Microsoft Windows using Borland C++. Chapter 9: DOS memory management covers memory models, mixed-model programming, and overlays. Chapter 10: Math covers floating-point and BCD math. Chapter 11: Video functions is devoted to handling text and graphics in Borland C++. Chapter 12: BASM and inline assembly tells how to write inline assembly language functions that can be assembled with the built-in assembler (BASM) and used within your Borland C++ program. Appendix A: ANSI implementation-specific standards describes those aspects of the ANSI C standard that have been left loosely defined or undefined by ANSI, and how Borland has chosen to implement them. The Library Reference The Library Reference contains a detailed list and explanation of Borland C ++'s extensive library functions and global variables. Chapter 1: The main function describes the main function. Chapter 2: The run-time library is an alphabetically arranged reference to all Borland C++ library functions. Chapter 3: Global variables defines and discusses Borland C++'s global variables. Appendix A: Library cross-reference provides a complete indexed locator reference to all Borland C++ library functions. Using the manuals The manuals are arranged so that you can pick and choose among the books and chapters to find exactly what you need to know at the time you need to know it. The User's Guide provides information on how to use Borland C++ as a product; the Programmer's Guide and the Library Reference provide material on programming issues in C and C++. 8 Borland C++ User's Guide
- 18. Chapter 1 of this manual (the User's Guide) tells you how to install Borland C++ and how to customize Borland C++'s defaults. The remaining chapters of the User's Guide are for use as reference chapters to using Borland C++'s IDE, editor, project manager, command-line compiler, precompiled headers, and online utilities. Programmers learning C or C++ If you don't know C or C++, there are many good products on the market that can get you going in these languages. You can use Chapters 1 through 5 in the Programmer's Guide for reference on specific technical aspects of Borland C++. Your next step is to start programming in C and C++. You'll find Chapter 2, "The run-time library" in the Library Reference to be a valuable reference on how to use each function. Chapter 1, "The main function," provides information on aspects of the main function that is seldom found elsewhere. Or, you might prefer to use the online help; it contains much of the same information as the Library Reference, and includes programming examples that you can copy into your own programs. Once you have grown comfortable with programming, you may want to move into the more advanced issues covered in the Programmer's Guide. Experienced C and C++ If you are an experienced C or C++ programmer and you've programmers already installed Borland C++, you'll probably want to jump immediately to the Programmer's Guide and to the Library Reference. The Programmer's Guide covers certain useful programming issues, such as C++ streams, assembly language interface, memory models, video functions, overlays, and far and huge pointers. If you are interested in writing a Windows application in C++, Chapter 8, "Building a Windows application," provides an overview. Typefaces and icons used in these books All typefaces and icons used in this manual were produced by Borland's Sprint: The Professional Word Processor, on a PostScript laser printer. Introduction 9
- 19. Monospace type ALL CAPS This typeface represents text as it appears onscreen or in a program. It is also used for anything you must type literally (such as Be to start up Borland C++). We use all capital letters for the names of constants and files. () Square brackets [ ] in text or DOS command lines enclose optional items that depend on your system. Text of this sort should not be typed verbatim. <> Angle brackets in the function reference section enclose the names of include files. Boldface Borland C++ function names (such as printf), class, and structure names are shown in boldface when they appear in text (but not in program examples). This typeface is also used in text for Borland C++ reserved words (such as char, switch, near, and cdecl), for format specifiers and escape sequences (%d, t), and for command-line options (fA). Italics Italics indicate variable names (identifiers) that appear in text. They can represent terms that you can use as is, or that you can think up new names for (your choice, usually). They are also used to emphasize certain words, such as new terms. Keycaps This typeface indicates a key on your keyboard. For example, "Press Esc to exit a menu." This icon indicates keyboard actions. This icon indicates mouse actions. ~ 01 ~ This icon indicates language items that are specific to C++. It is used primarily in the Programmer's Guide. This icon indicates material that applies to Turbo C++ for Windows, or which relates specifically to writing a Windows program. How to contact Borland Borland offers a variety of services to answer your questions about this product. Be sure to send in the registration card; 10 Borland C++ User's Guide
- 20. registered owners are entitled to technical support and may receive information on upgrades and supplementary products. Resources in your package This product contains many resources to help you: • The manuals provide information on every aspect of the program. Use them as your main information source . • While using the program, you can press F1 for help. II Many common questions are answered in the DOC files listed in the README file located in the program directory. Borland resources Borland Technical Support publishes technical information sheets on a variety of topics and is available to answer your questions. 800-822-4269 (voice) Tech fax TechFax is a 24-hour automated service that sends free technical information to your fax machine. You can use your touch-tone phone to request up to three documents per call. 408-439-9096 (modem) File Download BBS 2400 Baud The Borland File Download BBS has sample files, applications, and technical information you can download with your modem. No special setup is required. Subscribers to the CompuServe, GEnie, or BIX information services can receive technical support by modem. Use the commands in the following table to contact Borland while accessing an information service. Online information services Service Command CompuServe GO BORLAND BIX JOIN BORLAND GEnie BORLAND Address electronic messages to Sysop or All. Don't include your serial number; messages are in public view unless sent by a service's private mail system. Include as much information on the question as possible; the support staff will reply to the message within one working day. 408-438-5300 (voice) Technical Support 6 a.m. to 5 p.m. PST Introduction Borland Technical Support is available weekdays from 6:00 a.m. to 5:00 p.m. Pacific time to answer any technical questions you have about Borland products. Please call from a telephone near 11
- 21. your computer, and have the program running. Keep the following information handy to help process your call: • Product name, serial number, and version number. • The brand and model of any hardware in your system. • Operating system and version number. (Use the DOS command VER to find the version number.) • Contents of your AUTOEXEC.BAT and CONFIG.SYS files (located in the root directory () of your computer's boot disk). • The contents of your WIN.lNI and SYSTEM.lNI files (located in your Windows directory). • A daytime phone number where you can be contacted. • If the call concerns a problem, the steps to reproduce the problem. 408-438-5300 (voice) Customer Service 7 a.m. to 5 p.m. PST 12 Borland Customer Service is available weekdays from 7:00 a.m. to 5:00 a.m. Pacific time to answer any non-technical questions you have'about Borland products, including pricing information, upgrades, and order status. Borland C++ User's Guide
- 22. c H A p T R E 1 Installing Borland C++ Your Borland C++ package includes two different versions of Borland C++: the IDE (Programmer's Platform) the DOS command line version. It also includes Turbo C++ for Windows, which runs as a true Windows application. Borland C++ comes with an automatic installation program called INSTALL. Because we used file-compression techniques, you must use this program; you can't just copy the Borland C++ files onto your hard disk. Instead, INSTALL automatically copies and uncompresses the Borland C++ and Turbo C++ for Windows files. For reference, the README file on the installation disk includes a list of the distribution files. If you don't already know how to use DOS commands, refer to your DOS reference manual before setting up Borland C++ on your system. We assume you are already familiar with DOS commands. For example, you'll need the DISKCOPY command to make backup copies of your distribution disks. Make a complete working copy of your distribution disks when you receive them, then store the original disks away in a safe place. None of Borland's products use copy protection schemes. If you are not familiar with Borland's No-Nonsense License Statement, read the agreement included with your Borland C++ package. Be sure to mail us your filled-in product registration card; this guarantees that you'll be among the first to hear about the hottest new upgrades and versions of Borland C++. This chapter contains the following information: • installing Borland C++ and Turbo C++ for Windows on your system • accessing the README file • accessing the HELPME! file • a pointer to more information on Borland's example programs Chapter 7, Installing Borland C++ 13
- 23. • information about customizing Borland C++ (set or change defaults, colors, and so on) Once you have installed Borland C++, you'll be ready to start digging into Borland C++. But certain chapters and manuals were written with particular programming needs in mind. The Introduction tells where to find out more about Borland C++'s features in the documentation set. Using INSTALL We recommend that you read the README file before installing. Among other things, INSTALL detects what hardware you are using and configures Borland C++ appropriately. It also creates directories as needed and transfers files from your distribution disks (the disks you bought) to your hard disk. Its actions are self-explanatory; the following text tells you all you need to know. To install Borland C++: 1. Insert the installation disk (disk 1) into drive A. Type the following command, then press Enter. A: INSTALL 2. Press Enter at the installation screen. 3. Follow the prompts. 4. At the end of installation, you may want to add this line to your CONFIG.SYS file: FILES = 20 and this line to your AUTOEXEC.BAT file (or modify your existing PATH statement, if you already have one): PATH = C:BORLANDCBIN Important! When it is finished, INSTALL allows you to read the latest about Borland C++ in the README file, which contains important, lastminute information about Borland C++. The HELPME!.DOC file also answers many common technical support questions. The next time you start Microsoft Windows (after you exit from the README file viewer) a Borland C++ program group will be created and installed in Program Manager. The program group will contain icons for the following Borland C++ programs and utilities: • Borland C++ 14 Borland C++ User's Guide
- 24. • Turbo Profiler • Turbo Debugger for Windows • Turbo C++ for Windows • Resource Workshop .WinSight • 1mport Librarian • Fconvert utility Important! INSTALL assumes that Microsoft Windows is installed in the directory you specified as your Windows directory during installation. It also assumes that the Program Manager starts up automatically as your Windows "shell" when you start Windows. If you normally use a different command shell from Program Manager, should edit the SYSTEM.INI file in your Windows directory to include the line SHELL=PROGMAN.EXE otherwise you may get a message saying "cannot communicate with Program Manager" when you first open Windows and Borland C++ tries to create a new Program Manager group. Once Turbo C++ for Windows and the other tools are installed in a Program Manager group, you can examine their settings, then reinstall them in your alternate command shell if you want. Protected mode and memory DPMIINST Borland C++ utilizes the DPMI (Dos Protected Mode Interface) to run the compiler in protected mode, giving you access to all your computer's memory without swapping. The protected mode interface is completely transparent to the user, and you should never have to even think about it, with a few possible exceptions. Once such exception may be when you run Borland C++ for the very first time. Borland C++ uses an internal database of various machine characteristics to determine how to enable protected mode on your machine, and configures itself accordingly. If your machine is not recognized by Borland C++, you will receive an error message saying Machine not in database (RUN DPMIINST) If you get this message, simply run the DPMIINST program by typing (at the DOS prompt) Chapter 7, Installing Borland C++ 15
- 25. DPMIINST and following the program's instructions. DPMIINST runs your machine through a series of tests to determine the best way of enabling protected mode, and automatically configures Borland C++ accordingly. Once you have run DPMIINST, you will not have to run it again. DPMIMEM By default, the Borland C++ DPMI interface will allocate all available extended and expanded memory for its own use. If you don't want all of the available memory to be taken by the DPMI kernel, an environment variable must be set which specifies a maximum amount of memory to use. This variable can be entered directly at the DOS prompt or inserted as a line in your AUTOEXEC.BAT file, using the syntax DPMIMEM=MAXMEM nnnn where nnnn is the amount of memory in kilobytes. For example, if a user has a system with 4MB and wants the DPMI kernel to use 2MB of it, leaving the other 2MB alone, the DPMIMEM variable would be set as follows: c:> set DPMIMEM=MAXMEM 2000 When running under Windows 3.0 in 386 enhanced mode, it is not necessary to set the DPIMEM variable; instead, you should use a Windows PIF file to configure the memory usage of Borland C++. Under Windows standard mode, we suggest that the Borland DPMI kernel be pre-loaded prior to running windows. This is done by running DPMIRES.EXE (see the discussion of DPMIRES which follows). When using DPMIRES is conjunction with Windows, you should always set the DPMIMEM variable to less than the maximum available memory to insure that Windows will have enough physical memory to operate. DPMIRES DPMIRES is a Borland utility that can be used with BC 3.0 to increase performance of some of the Borland language tools under certain conditions. In particular, the performance of the following tools can be enhanced through its use: .BCC .TASMX 16 Bor/and C++ User's Guide
- 26. .TLINK When run, DPMIRES will enable the Dos Protected Mode interface and spawn a DOS command shell. The applications mentioned above will load faster into this shell. Typing 'EXIT' to the shell will remove it. DPMIRES is especially useful if you are compiling with MAKER (the real mode MAKE) or with batch files, instead of using the protected mode MAKE. In this situation, it will be more efficient to run DPMIRES and then run MAKER or the batch file, since the compiler will load faster on each invocation. NOTE: If you are running under DPMIRES, you may not run Windows 3.0 in enhanced mode. You must first exit to DOS and then run Windows 3.0. Extended and expanded memory Once the DPMI kernel is loaded (either by running BC or through the DPMIRES utility), the Borland C++ integrated development environment interacts directly with the DPMI server to allocate its memory, both to load and while operating. By default, the IDE will use all the extended memory reserved by the DPMI kernel and all available EMS (expanded) memory, the EMS memory being used as a swap device. The Options I Environment I Startup ... dialog and the IX and IE command line switches can be used to change this behavior. These setting do not affect the memory reserved by the kernel itself, only how much of it is used by the IDE. The Use Extended Memory dialog item (and the IX command line option) can be used to tell BC how much of the memory reserved by the DPMI kernel to use. The main reason for limiting BC's use of the kernel's memory is to allow running of other DPMI applications from within the IDE's (using the Transfer capability), or from a DOS shell opened from the IDE. The Use EMS Memory dialog item (and the IE command line option) are used to tell the IDE how many 16K EMS pages to use as a swap device. Unless the kernel has been instructed to leave aside some available memory, there will be no EMS pages available to the IDE. Chapter 1, Installing Borland C++ 17
- 27. Running Be Once you have installed Borland C++, and if you're anxious to get up and running, change to the Borland C++ BIN directory, type Be and press Enter. Or, you may wish to run Turbo C++ for Windows, by clicking on the Turbo C++ for Windows icon in the Program Manager. Otherwise, continue reading this chapter and the next for important start-up information. After you have tried out the IDE, you may want to permanently customize some of the options. The Options I Environment I Startup and Options I Environment I Colors selections in the IDE make this easy to do; see page 19 for more information. Laptop systems If you have a laptop computer (one with an LCD or plasma display), in addition to carrying out the procedures given in the previous sections, you need to set your screen parameters before using Borland C++. The IDE works best if you type MODE BW80 at the DOS command line before running Borland C++. Although you could create a batch file to take care of this for you, you can also easily install Borland C++ for a black-and-white screen from within the IDE, using the Options I Environment I Startup option. Choose "Black and White / LCD" from the Video options group. The README file The README file contains last-minute information that may not be in the manuals. Borland C++ automatically places you in the README file when you run the INSTALL program. To access the README file at a later time you can use the Borland C++ README program by typing at the DOS command line: README 18 Borland C++ User's Guide
- 28. The HELPME!.DOC file Your installation disk also contains a file called FILELIST.DOC, which lists every file on the distribution disks, with a brief description of what each one contains, and HELPME!.DOC, which contains answers to problems that users commonly run into. Consult it if you find yourself having difficulties. You can use the README program to look at HELPME!.DOC. Type this at the command line: README HELPME!.DOC Example programs Your Borland C++ package includes the source code for a large number of example programs in C and C++ for both DOS and Windows, including a complete spreadsheet program called Turbo Calc. These programs are located in the .. EXAMPLES directory (and subdirectories) created by INSTALL. The .. EXAMPLES directory also contains subdirectories for examples of the other tools and utilities that come with Borland C++ (like the Turbo Assembler, Debugger and Resource Workshop). Before you compile any of these example programs, you should read the printed or online documentation for them. Customizing the IDE For detailed information on the menus and options in the IDE see Chapter 2, "IDE Basics, " and Chapter 3, "Menus and options reference. " Borland C++ version 3.0 allows you completely customize your installation from within the IDE itself, using the various options that appear under the Options I Environment menu. These options allow you to specify the video mode, editing modes, menu colors, and default directories, among others. Chapter 7, Installing Borland C++ 19
- 29. 20 Borland C++ User's Guide
- 30. c H A p T E R 2 IDE basics Borland's Programmer's Platform, also known as the integrated development environment or IDE, has everything you need to write, edit, compile, link, and debug your programs. It provides • multiple, movable, resizable windows • • • • • • • mouse support dialog boxes cut, paste, and copy commands that use the Clipboard full editor undo and redo examples ready to copy and paste from Help a built-in assembler quick transfer to other programs (like Turbo Assembler) and back again • an editor macro language This chapter explains how to start up and exit the Borland C++ IDE, discusses its generic components, and explains how configuration and project files work. Since the Turbo C++ for Windows IDE comes in this package, the last section describes its environment. Most of the features of the Borland C++ IDE are in the Turbo C++ for Windows IDE also. Chapter 2, IDE basics 21
- 31. Starting and exiting Borland C++ runs only in protected mode. Command-line options To start the IDE, type BC at the DOS prompt. You can follow it with one or more command-line options. The command-line options for Borland C++'s IDE are Ib,/d,/e,/h, II, 1m, Ip, Irx, Is, and Ix which use this syntax: BC [option [option ... J] [sourcename I projectname [sourcenameJ] where option can be one or more of the options, sourcename is any ASCII file (default extension assumed), and projectname is your project file (it must have the .PRJ extension). To turn an option off, follow the option with a minus sign. For example, Be leturns off the default swap to expanded memory option. The /b option The Ib option causes Borland C++ to recompile and link all the files in your project, print the compiler messages to the standard output device, and then return to the operating system. This option allows you to start Borland C++ from a batch file so you can automate project builds. Borland C++ determines what .EXE to build based on the project file you specified on the command line or the file loaded in the active edit window if no project file is found. To specify a project file, enter the BC command followed by Ib and then the project file name. For example, Be Ib myproj.prj This command loads a file in the editor and then compiles and links it: Be The /d option 22 myprog Ib The Id option causes Borland C++ to work in dual monitor mode if it detects appropriate hardware (for example, a monochrome card and a color card); otherwise, the Id option is ignored. Using dual monitor mode makes it easier to watch a program's output while you are debugging the program. Borland C++ User's Guide
- 32. If your system has two monitors, DOS treats one monitor as the active monitor. Use the DOS MODE command to switch between the two monitors (MODE C080, for example, or MODE MONO). In dual monitor mode, the normal Borland C++ screen appears on the inactive monitor, and program output will go to the active monitor. So when you type BC I d at the DOS prompt on one monitor, Borland C++ comes up on the other monitor. When you want to test your program on a particular monitor, exit Borland C++, switch the active monitor to the one you want to test with, and then issue the BC I d command again. Program output then goes to the monitor where you typed the BC command. Keep the following in mind when using the Id option: • Don't change the active monitor (by using the DOS MODE command, for example) while you are in a DOS shell (File I DOS Shell) . • User programs that directly access ports on the inactive monitor's video card are not supported, and can cause unpredictable results. iii When you run or debug programs that explicitly make use of dual monitors, do not use the Borland C++ dual monitor option (ld). The /e option The Ie option tells Borland C++ to swap to expanded memory if necessary; it is on by default. The syntax for this option is as follows: Ie[=n] where n equals the number of pages of expanded memory that you want the IDE to use for swapping. A page is 16K. The /h option The /1 option The /m option Chapter 2, IDE basics If you type BC/h on the command line, you get a list of all the command-line options available. Their default values are also shown. Use the /I option if you're running Borland C++ on an LCD screen. The 1m option lets you do a make rather than a build (that is, only outdated source files in your project are recompiled and linked). Follow the instructions for the Ib option, but use 1m instead. 23
- 33. The Ip option If your program modifies the EGA palette registers, use the Ip option, which controls palette swapping on EGA video adapters. The EGA palette is restored each time the screen is swapped. In general, you don't need to use this option unless your program modifies the EGA palette registers or unless your program uses BGI to change the palette. The Ir option Irx specifies the swap drive. If all your virtual memory fills up, you can have Borland C++ swap to a drive you specify, usually a RAM disk. The x in Irxis the letter of the fast swap drive. For example, Ird will use drive D as the swap drive. The Is option Using the Is option, the compiler allows the majority of available memory to be allocated for its internal tables while compiling. If it is compiling large modules,little memory may remain for the needed overlays; therefore, the compiler may spend a long time "thrashing," that is, swapping overlays in and out of memory. If you specify Is-, the compiler won't permit its internal tables to severely restrict the overlay space in memory. As a result, if you are compiling very large modules, the compilation may fail and you'll get an out-of-memory error, but the compiler won't thrash excessively. The Ix option Use the Ix switch to tell Borland C++ how much of the available extended memory to use for its heap space. Ix uses all available memory. Ix[=n] where n equals the amount of memory in kilobytes, let's you specify how much extended memory should be used. Exiting Borland C++ There are three ways to leave the IDE . • Choose File I Exit to leave the IDE completely; you have to type Be again to reenter it. You'll be prompted to save your programs before exiting, if you haven't already done so. 24 Borland C++ User's Guide
- 34. You return to the IDE after you exit the program you transferred to. • Choose File I DOS Shell to shell out from the IDE to enter commands at the DOS command line. When you're ready to return to the IDE, type EXIT at the command line and press Enter. The IDE reappears just as you left it. • Choose a program from the System menu (=) to temporarily transfer to another program without leaving the IDE. You can add new Transfer programs with the Options I Transfer command. The components There are three visible components to the IDE: the menu bar at the top, the window area in the middle, and the status line at the bottom. Many menu items also offer dialog boxes. Before we describe each menu item in the IDE, we'll explain these more generic components. The menu bar and menus The menu bar is your primary access to all the menu commands. The menu bar is always visible except when you're viewing your program's output or transferring to another program. If a menu command is followed by an ellipsis (... ), choosing the command displays a dialog box. If the command is followed by an arrow (~), the command leads to another menu (a pop-up menu). If the command has neither an ellipsis nor an arrow, the action occurs as soon as you choose the command. Here is how you choose menu commands using the keyboard: To cancel an action, press Esc. Chapter 2, IDE basics 1. Press F10. This makes the menu bar active; the next thing you type will relate to the items on the menu bar. 2. Use the arrow keys to select the menu you want to display. Then press Enter. As a shortcut for this step, you can just press the highlighted letter of the menu title. For example, from the menu bar, press E to move to and display the Edit menu. From anywhere, press Alt and the highlighted letter (such as Alt+E) to display the menu you want. 3. Use the arrow keys again to select a command from the menu you've opened. Then press Enter. 25
- 35. At this point, Borland C++ either carries out the command, displays a dialog box, or displays another menu. There are two ways to choose commands with a mouse: Borland C++ uses only the left mouse button. You can, however, customize the right button and make other mouse option changes, by choosing Options I Environment I Mouse. • Click the desired menu title to display the menu and click the desired command. • Or, drag straight from the menu title down to the menu command. Release the mouse button on the command you want. (If you change your mind, just drag off the menu; no command will be chosen.) Note that some menu commands are unavailable when it would make no sense to choose them. However, you can always get Online Help about currently unavailable commands. Shortcuts Borland C++ offers a number of quick ways to choose menu commands. The click-drag method for mouse users is an example. From the keyboard, you can use a number of keyboard shortcuts (or hot keys) to access the menu bar and choose commands. Shortcuts for dialog boxes work just as they do in a menu. (But be aware that you need to hold down Altwhile pressing the highlighted letter when moving from an input box to a group of buttons or boxes.) Here's a list of the shortcuts available: Do this ... To accomplish this ... Press Aft plus the highlighted letter of the command (just press the highlighted letter in a dialog box). For the :: menu, press Alt+Spacebar. Display the menu or carry out the command. Type the keystrokes next to a menu command. Carry out the command. For example, to cut selected text, press Alt+E T (for Edit ICut) or you can just press Shift+Del, the shortcut displayed next to it. Many menu items have corresponding hot keys; one- or two-key shortcuts that immediately activate that command or dialog box. Command sets 26 Borland C++ has two command sets: the Common User Access (CUA) command set, the standard used by most Windows programs and the Alternate command set popularized in previous Borland products. The shortcuts available to you differ depending on which command set you use. You can select a Borland C++ User's Guide
- 36. command set by choosing Options I Environment I Preferences and then selecting the command set you prefer in the Preferences dialog box. If you are a long-time Borland language user, you may prefer the Alternate command set. The following tables list the most-used Borland C++ hot keys in both command sets. Table 2.1: General hot keys CUA Alternate Menu item Function F1 F1 F2 F3 F4 Help File I Save File I Open Run I Go to Cursor Ctrl+F6 F7 F5 F6 F7 Window I Zoom Window I Next Run I Trace Into FB FB Run I Step Over F9 F10 F9 F10 Compile I Make (none) Displays a help screen. Saves the file that's in the active edit window. Brings up a dialog box so you can open a file. Runs your program to the line where the cursor is positioned. Zooms the active window. Cycles through all open windows. Runs your program in debug mode, tracing into functions. Runs your program in debug mode, stepping over function calls. Invokes the Project Manager to make an .EXE file. Takes you to the menu bar. Table 2.2: Menu hot keys CUA Alternate Menu item Function Alt+Spacebar AIt+C Alt+D Alt+E Alt+F AIt+H AIt+O Alt+P Alt+R Alt+S AIt+W Alt+F4 AIt+Spacebar AIt+C AIt+D Alt+E Alt+F AIt+H Alt+O Alt+P Alt+R Alt+S AIt+W AIt+X ==menu Compile menu Debug menu Edit menu File menu Help menu Options menu Project menu Run menu Search menu Window menu File I Exit Takes you to the == (System) menu Takes you to the Compile menu Takes you to the Debug menu Takes you to the Edit menu Takes you to the File menu Takes you to the Help menu Takes you to the Options menu Takes you to the Project menu Takes you to the Run menu Takes you to the Search menu Takes you to the Window menu Exits Borland C++ to DOS Chapter 2, IDE basics 27
- 37. Table 2.3: Editing hot keys CUA Alternate Menu item Function Ctrl+lns Shift+Del Ctrl+lns Shift+Del Edit I Copy Edit I Cut Shift+lns Shift+lns Edit I Paste Ctrl+Del Ctrl+Del Edit I Clear Alt+Bkspc Alt+Bkspc Edit I Undo Copies selected text to Clipboard Places selected text in the Clipboard, deletes selection Pastes text from the Clipboard into the active window Removes selected text from the window and doesn't put it in the Clipboard Restores the text in the active window to a previous state "Undoes" the previous Undo. Repeats last Find or Replace command Saves the file in the active edit window Lets you open a file Alt+Shft+Bksp Alt+Shft+Bksp F3 Ctrl+L F2 F3 Edit I Redo Search I Search Again File I Save File I Open Table 2.4: Window management hot keys CUA Alternate Alt+# AIt+# Alt+O Ctrl+F4 Shift+F5 Alt+F5 Shift+F5 Alt+O Alt+F3 Ctrl+F6 AIt+F4 Alt+F5 F5 F6 Ctrl+F5 Menu item Window I List Window I Close Window I Tile Debug I Inspect Window I User Screen Window I Zoom Window I Next Function Displays a window, where # is the number of the window you want to view Displays a list of open windows Closes the active window Tiles all open windows Opens an Inspector window Displays User Screen Zooms/unzooms the active window Switches the active window Changes size or position of active window Table 2.5: Online Help hot keys CUA Alternate Menu item Function F1 F1 F1 F1 F1 F1 Help I Contents Shift+F1 Alt+F1 Ctrl+F1 Shift+F1 Alt+F1 Ctrl+F1 Help I Index Help I Previous Topic Help I Topic Search Opens a context-sensitive help screen Brings up Help on Help. (Just press F1 when you're already in the help system.) Brings up Help index Displays previous Help screen Calls up language-specific help in the active edit window 28 Borland C++ User's Guide
- 38. Table 2.6: Debugging/Running hot keys CUA Alternate Menu item Function AIt+FS Alt+F7 AIt+FB Alt+F9 Ctrl+F2 Alt+F4 Alt+F7 Alt+FB Alt+F9 Ctr/+F2 Ctr/+F3 Ctrl+F4 Ctrl+F7 Ctr/+FB Ctr/+F9 F4 F7 FB F9 Debug I Inspect Search I Previous Error Search I Next Error Compile I Compile Run I Program Reset Debug I Call Stack Debug I Evaluate/Modify Debug I Add Watch Debug I Toggle Breakpoint Run I Run Run I Go To Cursor Run I Trace Into Run I Step Over Compile I Make Opens an Inspector window Takes you to previous error Takes you to next error Compiles to .OB] Resets running program Brings up call stack Evaluates an expression Adds a watch expression Sets or clears conditional breakpoint Runs program Runs program to cursor position Executes tracing into functions Executes skipping function calls Makes (compiles/links) program Ctr/+FS FS Ctrl+F9 F7 FB F9 Native makes the Alternate command set the default for Borland C++, the DOS-hosted IDE, and the CUA command set the default for Turbo C++ for Windows. If you choose Options I Preferences to display the Preferences dialog box, you'll notice a third command set option: Native. This is the default setting. If you write applications for Windows, you may do some of your development with Borland C++ and some with Turbo C++ for Windows. Both IDEs use the same configuration file, TCCONFIG.TC, which determines which command set is in effect. Therefore, if you have selected the CUA command set for Turbo C++, that will be the one in effect the next time you start up the Borland C++. But maybe this is not what you want. When you are working with the DOS product, Borland C++, you might prefer the Alternate command set, and when you use Turbo C++ for Windows, you might want to use the CUA command set. The Native option lets this happen. With Native selected, Borland C++ uses the Alternate command set automatically, and Turbo C++ uses the CVA command set. If you change the command set in either Borland C++ or Turbo C++, you change it for both products. While Native seems to imply that the default command set for Borland C++ is Alternate, we recommend you choose the CUA command set. Chapter 2, IDE basics 29
- 39. Which command set you choose also determines which keys you use within the editor, and, to some extent, how the editor works. See more about using command sets in the editor in Appendix B. Borland C++ windows Most of what you see and do in the IDE happens in a window. A window is a screen area that you can open, close, move, resize, zoom, tile, and overlap. If you exit Borland C++ with a file open in a window, you are returned to your desktop, open file and all, when you next use Borland C++. You can have many windows open in the IDE, but only one window can be active at any time. The active window is the one that you're currently working in. Any command you choose or text you type generally applies only to the active window. (If you have the same file open in several windows, the action will apply to the file everywhere that it's open.) You can spot the active window easily: It's the one with the double-lined border around it. The active window always has a close box, a zoom box, and scroll bars. If your windows are overlapping, the active window is always the one on top of all the others (the frontmost one). There are several types of windows, but most of them have these things in common: • a title bar • a close box 1:1 scroll bars .a zoom box • a window number (1 to 9) A edit window also displays the current line and column numbers in the lower left corner. If you've modified your file, an asterisk (*) will appear to the left of the column and line numbers. The following figure shows a typical window: 30 Borland C++ User's Guide
- 40. Figure 2.1 A typical window The mI!Imli contains the name of the wi ndow. Cl ick the ~to quickly close the window. I T T [1]======= Window Title T = = = = = = : =[t]~ I The fi rst ni ne open ~_:~_ ,;:r:},~ r - -_ _ _ _ _ _m_t:_n:_, .6. .. I : : : =: =: =m : ,: := : =: ~: :' : : i=:l :' ;: : ': : ,: .: := : : =: =: =J L - I_ _ _ _ _ _ _ _ _ .6. I Drag any corner to make wi ndows 1arger or sma 11 er The close box of a window is the box in the upper left corner. Click this box to quickly close the window. (Or choose Window I Close.) The Inspector and Help windows are considered temporary; you can close them by pressing Esc. The title bar, the topmost horizontal bar of a window, contains the name of the window and the window number. Double-clicking the title bar zooms the window. You can also drag the title bar to move the window around. Shortcut: Double-click the title bar of a window to zoom or restore it. Alt+O gives you a list of 01/ windows you have open. Chapter 2, IDE basics The zoom box of a window appears in the upper right corner. If the icon in that corner is an up arrow (t), you can click the arrow to enlarge the window to the largest size possible. If the icon is a doubleheaded arrow (0, the window is already at its maximum size. In that case, clicking it returns the window to its previous size. To zoom a window from the keyboard, choose Window I Zoom. The first nine windows you open in Borland C++ have a window number in the upper right border. You can make a window active 31
- 41. (and thereby bring it to the top of the heap) by pressing Alt in combination with the window number. For example, if the Help window is #5 but has gotten buried under the other windows, AIt+5 brings it to the front. Scroll bars are horizontal or vertical bars that look like this: g"'III"'''III''''''III''''''III'''''III'''''''''''''III'''C'''III'''''''',..,..,"""',.." ..,',....,...... " ..,",.. '.. '.. '111"'.... "", ...... ,.. 11111111111111111111 . . . 111111111111111 .. 111111 . . . 1111 . . . . 11 111 . . . 111 . . . . 1111111 . . . 1111 . . . . . 11.11 . . . 11111111.11111 .. 111 Scroll bars also show you where you are in your file. N. "~ 11.111111.111111111111111111111111111.111111111111111111111111111111111 .. 1 .. 1111111111111111 11111111111111111.11111111111111111111111111111111111111111111111111111 .. 11111111 . . . 111111" You use these bars with a mouse to scroll the contents of the window. Click the arrow at either end to scroll one line at a time. (Keep the mouse button pressed to scroll continuously.) You can click the shaded area to either side of the scroll box to scroll a page at a time. Finally, you can drag the scroll box to any spot on the bar to quickly move to a spot in the window relative to the position of the scroll box. You can drag any corner to make a window larger or smaller. To resize using the keyboard, choose Size/Move from the Window menu. Window management Table 2.7 Manipulating windows Table 2.7 gives you a quick rundown of how to handle windows in Borland C++. Note that you don't need a mouse to perform these actions-a keyboard works just fine. To accomplish this: Use one of these methods Open an edit window Choose File IOpen to open a file and display it in a window. Open other windows Choose the desired window from the Window menu Close a window Choose Close from the Window menu or click the close box of the window. Activate a window Click anywhere in the window, or Press Altplus the window number (1 to 9, in the upper right border of the window), or Choose Window IList or press Alt+O and select the window from the list, or Choose Window INext to make the next window active (next in the order you first opened them). Move the active window 32 Drag its title bar. Or choose Window I Size/Move and use the arrow keys to place Borland C++ User's Guide
- 42. Table 2.7: Manipulating windows (continued) the window where you want it, then press Enter. Resize the active window Drag any corner. Or choose Window I Size/Move and press Shift while you use the arrow keys to resize the window, then press Enter. Zoom the active window Click the zoom box in the upper right corner of the window, or Double-click the window's title bar, or Choose Window IZoom. The status line The status line appears at the bottom of the screen; it ~ • reminds you of basic keystrokes and shortcuts (or hot keys) applicable at that moment in the active window. • lets you click the shortcuts to carry out the action instead of choosing the command from the menu or pressing the shortcut keystroke. • tells you what the program is doing. For example, it displays Saving filename ... when an edit file is being saved. • offers one-line hints on any selected menu command and dialog box items. The status line changes as you switch windows or activities. One of the most common status lines is the one you see when you're actually writing and editing programs in an edit window. Here is what it looks like: Figure 2.2 A typical status line Fl Help F2 Save F3 Open F7 Trace Fa Step F9 Make FlO Menu When you've selected a menu title or command, the status line changes to display a one-line summary of the function of the selected item. Dialog boxes A menu command with an ellipsis after it (. .. ) leads to a dialog box. Dialog boxes offer a convenient way to view and set multiple options. When you're making settings in dialog boxes, you work with five basic types of onscreen controls: radio buttons, check Chapter 2, IDE basics 33
- 43. boxes, action buttons, input boxes, and list boxes. Here's a sample dialog box that illustrates some of these items: Figure 2.3 A sample dialog box If you have a color monitor, Borland C++ uses different colors for various elements of the dialog box. This dialog box has three standard buttons: OK, Cancel, and Help. If you choose OK, the choices in the dialog box are made; if you choose Cancel, nothing changes and no action is made, but the dialog box is put away. Choose Help to open a Help window about this dialog box. Esc is always a keyboard shortcut for Cancel (even if no Cancel button appears). If you're using a mouse, click the button you want. When you're using the keyboard, press Alt and the highlighted letter of an item to activate it. For example, Alt+K selects the OK button. Press Tab or Shift+ Tab to move forward or back from one item to another in a dialog box. Each element is highlighted when it becomes active. You can select another button with Tab: press Enter to choose that button. In this dialog box, OK is the default button, which means you need only press Enter to choose that button. (On monochrome systems, arrows indicate the default; on color monitors, default buttons are highlighted.) Be aware that tabbing to a button makes that button the default. Check boxes and radio buttons When you select a check box, an x appears in it to show you it's on. An empty box indicates it's off. To change the status of a check box, click it or its text, press Tab until the check box is highlighted and then press Spacebar, or select Alt and the highlighted letter. You can have any number of check boxes checked at any time. [X] Checked check box [ ] Unchecked check box If several check boxes apply to a topic, they appear as a group. In that case, tabbing moves to the group. Once the group is selected, use the arrow keys to select the item you want, and then press Spacebar to check or uncheck it. On monochrome monitors, the active check box or group of check boxes will have a chevron symbol (») to the left and right. When you press Tab, the chevrons move to the next group of checkboxes or radio buttons. 34 Borland C++ User's Guide
- 44. Radio buttons are so called because they act just like the buttons on a car radio. There is always one-and only one-button pushed in at a time. Push one in, and the one that was in pops out. ( ) None (.) Emulation ( ) 8087 ( ) 80287 Input boxes and lists You can control whether history lists are saved to the desktop using Options I Environment I Desktop. Radio buttons differ from check boxes in that they present mutually exclusive choices. For this reason, radio buttons always come in groups, and only one radio button can be on in anyone group at anyone time. To choose a radio button, click it or its text. From the keyboard, select Alt and the highlighted letter, or press Tab until the group is highlighted and then use the arrow keys to choose a particular radio button. Press Tab or Shift+ Tab again to leave the group with the new radio button chosen. The column to the left gives an example of a set of radio buttons. Input boxes let you type in text. Most basic text-editing keys work in the text box (for example, arrow keys, Home, End, and insert/overwrite toggles by Ins). If you continue to type once you reach the end of the box, the contents automatically scroll. If there's more text than what shows in the box, arrowheads appear at the end (~and ~). You can click the arrowheads to scroll or drag the text. If you need to enter control characters (such as AL or AM) in the input box, then prefix the character with a AP. So, for example, to enter AL into the input box, hold down the etrl key and press P L. (This capability is useful for search strings.) If an input box has a down-arrow icon to its right, there is a history list associated with that input box. Press Enter to select an item from this list. In the list you'll find text you typed into this box the last few times you used this dialog box. The Find box, for example, has such a history list, which keeps track of the text you searched for previously. If you want to reenter text that you already entered, press J, or click the ~ icon. You can also edit an entry in the history list. Press Esc to exit from the history list without making a selection. Here is what a history list for the Find text box might look like if you had used it six times previously: Chapter 2, IDE basics 35
- 45. Text to find • • • • • • • • 11 struct date printf( char buf[7] /* return(O returnO A final component of many dialog boxes is a list box, which lets you scroll through and select from variable-length lists (often file names) without leaving a dialog box. If a blinking cursor appears in the list box and you know what you're looking for, you can type the word (or the first few letters of the word) and Borland C++ will search for it. You make a list box active by clicking it or by choosing the highlighted letter of the list title (or press Tab until it's highlighted). Once a list box is displayed, you can use the scroll box to move through the list or press t or J, from the keyboard. Configuration and project files With configuration files, you can specify how you want to work within the IDE. Project files contain all the information necessary to build a project, but don't affect how you use the IDE. The configuration file The configuration file, TCCONFIG.TC, contains only environmental (or global) information. The information stored in TCCONFIG.TC file includes • • • • editor key binding and macros editor mode setting (such as autoindent, use tabs, etc.) mouse preferences auto-save flags The configuration file is not required to build programs defined by a project. When you start a programming session, Borland C++ looks for TCCONFIG.TC first in the current directory and then in the 36 Borland C++ User's Guide
- 46. directory that contains BC.EXE. Turbo C++ also looks in the current directory but, if it doesn't find TCCONFIG.TC, it looks in the directory that contains TCW.EXE. Project files The IDE places all information needed to build a program into a binary project file, a file with a .PRJ extension. Project files contain information on all other settings and options including • compiler, linker, make and librarian options • directory paths • list of all files that make up the project • special translators (such as Turbo Assembler) In addition, the project file contains other general information on the project, such as compilation statistics (shown in the project window), and cached autodependency information. Project files for the IDE correspond to the .CFG configuration files that you supply to the command-line compiler (the default command-line compiler configuration file is TURBOC.CFG). The PRJCFG utility can convert .PRJ files to .CFG files and .CFG files to .PRJ files. You can load project files in any of three ways: 1. When starting Borland C++, give the project name with the .PRJ extension after the Be command; for example, BC myproj.PRJ 2. You must use the .PRJ extension to differentiate it from source files. 3. If there is only one .PRJ file in the current directory, the IDE assumes that this directory is dedicated to this project and automatically loads it. Thus, typing BC alone while the current directory contains one project file causes that project file to be loaded. 4. From within the IDE, you load a project file using the Project I Open Project command. Chapter 2, IDE basics 37
- 47. The project directory When a project file is loaded from a directory other than the current directory, the current DOS directory is set to where the project is loaded from. This allows your project to be defined in terms of relative paths in the Options IDirectories dialog box and also allows projects to move from one drive to another or from one directory branch to another. Note, however, that changing directories after loading a project may make the relative paths incorrect and your project unbuildable. If this happens, change the current directory back to where the project was loaded from. Desktop files Each project file has an associated desktop file (prjname.DSK) that file contains state information about the associated project. While none of its information is needed to build the project, all of the information is directly related to the project. The desktop file includes You can set some of these options on or off using Options I Environment I Desktop. • the context information for each file in the project (for example, the position in the file) • the history lists for various input boxes (for example, search strings, file masks, and so on) • the layout of the windows on the desktop • the contents of the Clipboard • watch expressions • breakpoints Changing project files Because each project file has its own desktop file, changing to another project file causes the newly loaded project's desktop to be used, which can change your entire window layout. When you create a new project (by using Project IOpen Project and typing in a new .PRJ file), the new project's desktop inherits the previous desktop. When you select Project IClose Project, the default project is loaded and you get the default desktop and project settings. Default files 38 When no project file is loaded, there are two default files that serve as global place holders for project- and state-related information: TCDEF.DPR and TCDEF.DSK files, collectively referred to as the default project. Borland C++ User's Guide
- 48. In Turbo C++ for Windows, the default files are TCDEFWDPR and TCDEFWDSK. These files are usually stored in the same directory as BC.EXE, and are created if they are not found. When you run the IDE from a directory without loading a project file, you get the desktop and settings from these files. These files are updated when you change any project-related options (for example, compiler options) or when your desktop changes (for example, the window layout). When you start a new project, the options you set in your previous project will be in effect. The Turbo C++ for Windows IDE The Turbo C++ for Windows IDE has everything you need to write, edit, compile, and link your programs in a Windowshosted environment. You can even start up the powerful Turbo Debugger for Windows without leaving the IDE. The Turbo C++ IDE is based on Windows Multiple Document Interface (MOl). If you are familiar with other Windows programs, you'll feel right at home with the Turbo C++ IDE. Starting Turbo C++ for Windows As you do with other Windows products, double-click the Turbo C++ icon in the Program Manager to start Turbo C++. If you have more than one project, you might want to create an icon for each project. Here's how to create a project icon: • Choose File I New. • Select Program Item and the New Program Object dialog box appears. • Type in a description for your project, and, in the commandline text box, type TCW followed by the project file name including the full path. Now when you double-click the icon in the Program Manager, your project will load into Turbo C++. Chapter 2, IDE basics 39
- 49. Command-line options You can specify two command-line options when you start Turbo C++: /b for building a project or 1m for doing a make on a project. To specify either of these options: • Select the Turbo C++ icon in the Program Manager. • Choose File IRun. • Add the command-line option you want to the command line in the command-line text box and choose OK. When you use either of these options, your messages are appended to a file named the same as your project file except it carries the extension .MSG. For example, if your project file is MYPROJ.PRJ, the message file is MYPROJ.MSG. Command sets Just as Borland C++ does, Turbo C++ has two command sets: the Common User Access (CUA) command set used by most Windows programs, and the Alternate command set. The menu shortcuts available to you differ depending on which command set you use. You can select a command set by choosing Options I Preferences and then selecting the command set you prefer in the Preferences dialog box. Here are the menu shortcuts in the Turbo C++ IDE: Table 2,8: General hot keys CUA Alternate F2 F3 Alt+F4 AIt+X Alt+Space AIt+Space Menu item Function File ISave File IOpen File IExit (none) Saves the file that's in the active edit window Brings up a dialog box so you can open a file Exits Turbo C++ Takes you to the Control menu Table 2,9: Editing hot keys CUA Alternate Menu item Function Ctrl+lns Shift+Del Ctrl+lns Shift+Del Edit ICopy Edit ICut Shift+lns Shift+lns Edit IPaste Ctrl+Del Ctrl+Del Edit IClear Copies selected text to Clipboard Places selected text in the Clipboard, deletes selection Pastes text from the Clipboard into the active window Removes selected text from the window and doesn't put it in the Clipboard 40 Borland C++ User's Guide
- 50. Table 2.9: Editing hot keys (continued) AIt+Bkspc AIt+Bkspc Edit I Undo Alt+Shft+BkspAlt+Shft+Bksp Edit I Redo F3 Ctrl+L Search I Search Again Restores the text in the active window to a previous state. "Undoes" the previous Undo. Repeats last Find or Replace command Table 2.10: Online Help hot keys CUA Alternate Menu item Function Shift+F1 Ctrl+F1 Shift+F1 Ctrl+F1 Help I Index Help I Topic Search Brings up Help index Calls up language-specific help in the active edit window Table 2.11: Compiling/Running hot keys CUA Alternate Menu item Function Alt+F? Shift+F4 Ctrl+F9 F9 AIt+F? AIt+FB Ctri+F9 F9 Search I Previous Error Search I Next Error Run I Run Compile I Make Alt+F9 Alt+F9 Compile I Compile Takes you to previous error Takes you to next error Runs program Invokes Project Manager to make an .EXE, .DLL, or .LIB file Compiles file in active edit window Although there are only two command sets, there is a third command set option: Native. It's purpose is to make switching between the Borland C++ and the Turbo C++ IDEs easier. See page 29 for information about the Native option. Which command set you choose also determines which keys you use within the editor, and, to some extent, how the editor works. See more about using command sets in the editor in Appendix B. Configuration and project files Turbo C++ handles project management just as it does for Borland C++. See page 36 for information about configuration, project, and desktop files. Chapter 2, IDE basics 41
- 51. Using the SpeedBar Turbo C++ for Windows has a SpeedBar you can use as a quick way to choose menu commands and other actions with your mouse. The first time you start Turbo C++ for Windows, the SpeedBar will be a horizontal grouping of buttons just under the menu bar. You can use it as it is, change it to be a vertical bar that appears on the left side of the Turbo C++ desktop window, or change it to be a pop-up palette you can move anywhere on your screen. You can also turn it off. To reconfigure the SpeedBar, choose Options IEnvironment IDesktop and select the option you want. The buttons on the SpeedBar represent menu commands. They are shortcuts for your mouse, just as certain key combinations are shortcuts when you use your keyboard. To choose a command, click a button with your mouse. If you click the File I Open button, for example, Turbo C++ responds just as if you chose the Open command on the File menu. The SpeedBar is context sensitive. Which buttons appear on it depend on which is your active window: the Turbo C++ desktop window, an edit window, the Project window, or the Message window. These are the buttons that appear on the SpeedBar: Help Open a file Cut to Clipboard Save file Copy to Clipboard Search for text 42 Search again Paste from Clipboard Borland C++ User's Guide
- 52. Undo View include files [~;I ~ Compile Add item to project I!~f) Make Delete item from project Edit source file View file with error Exit Turbo C++ Some of the buttons on the SpeedBar are occasionally dimmed, just as some of the menu commands are. This means that, in the current context, the command the button represents is not available to you. For example, the Paste from Clipboard button will be dimmed if there is nothing in your Clipboard. Chapter 2, IDE basics 43
- 53. 44 Bor/and C++ User's Guide
- 54. c H A p T E R 3 Menus and options reference This chapter provides a reference to each menu option in the IDE. It is arranged in the order that the menus appear on the screen. For information on starting and exiting the IDE, using the IDE command-line options, and general information on how the IDE works, see Chapter 2. Next to some of the menu option descriptions in this reference you'll see keyboard shortcuts, or hot keys. If a command set appears above the hot key, the hot key is valid only in that command set. If no command set appears, the hot key works in both command sets. For example, CUA this means Alt+F4 is a hot key in the CUA command set, [ill[E) Alternate this means Alt+X is a hot key in the Alternate command set, [ill 0 []!ill ~ and this means Ctrl+lns is a hot key in both command sets. If you are also using Turbo C++ for Windows, you'll find the IDE very similiar to the Borland C++ IDE. Throughout this menu reference, we've noted the major differences between the two IDEs: Borland C++ only o lEJl _ This note indicates the feature occurs only in Borland C++. - The Windows icon indicates the discussion is relevant only to Turbo C++ for Windows. Chapter 3, Menus and options reference 45
- 55. • If neither of these items appear next to the text, the text is relevant to both IDEs. - (System) menu Borland C++ only ~ ISpacebar I The:: menu appears on the far left of the menu bar. Alt+Spacebaris the fastest way to get there. When you pull down this menu, you see the Repaint Desktop command and the names of programs you've installed with the Options I Transfer command. Turbo C++ for Windows has a Control menu on the far left of the Title bar. Alt+Spacebar is the shortcut key. The Control menu primarily lets you manage windows through menu commands instead of using a mouse. It is the standard Windows Control menu. Repaint Desktop Borland C++ only Choose:: I Repaint Desktop to have Borland C++ redraw the screen. You may need to do this, for example, if a memoryresident program has left stray characters on the screen, or possibly if you have screen-swapping turned off (Options I Debugger and you've selected None for the Display swapping option) and you're stepping through a program. Transfer items Borland C++ only A program that appears here on the:: menu can be run directly from the IDE. You install programs here with the Options I Transfer command. To run one of these programs, choose its name from the:: menu. If you have more than one program installed with the same shortcut letter on this menu, the first program listed with that shortcut will be selected. You can select the second item by clicking it or by using the arrow keys to move to it and then pressing Enter. 46 Borland C++ User's Guide
- 56. :: I Repaint Desktop File menu The File menu lets you open and create program files in edit windows. The menu also lets you save your changes, perform other file functions, and quit the IDE. New The File I New command lets you open a new edit window with the default name NONAMExx.CPP (the xx stands for a number from 00 to 31). These NONAME files are used as a temporary edit buffer; the IDE prompts you to name a NONAME file when you save it. Open Alternate [][J The File I Open command displays a file-selection dialog box for you to select a program file to open in an edit window. Here is what the box looks like: Figure 3.1 The Open a File dialog box ~ TODODLGS.CPP TODOLIST .CPP TODOWIN.CPP VCIRC.CPP VPOINT .CPP WHELLO.CPP STARTUP The dialog box contains an input box, a file list, buttons labeled Open, Replace, Cancel, and Help, and an information panel that describes the selected file. Now you can do any of these actions: • Type in a full file name and choose Replace or Open. Open loads the file into a new edit window. Replace saves the file in the active window and replaces it with the contents of the selected file. An edit window must be active if you choose Replace . • Type in a file name with wildcards, which filters the file list to match your specifications. Chapter 3, Menus and options reference 47
- 57. File I Open • Press.J, to choose a file specification from a history list of file specifications you've entered earlier. • View the contents of different directories by selecting a directory name in the file list. The input box lets you enter a file name explicitly or lets you enter a file name with standard DOS wildcards (* and ?) to filter the names appearing in the history list box. If you enter the entire name and press Enter, Borland C++ opens it. (If you enter a file name that Borland C++ can't find, it automatically creates and opens a new file with that name.) If you press.J, when the cursor is blinking in the input box, a history list drops down below the box. This list displays the last 15 file names or file name masks you've entered. Choose a name from the list by double-clicking it or selecting it with the arrow keys and pressing Enter. If you choose Replace instead of Open, the selected file replaces the file in the active edit window instead of opening up a new window. Using the File list box In Borland C++, you can also type a lowercase letter to search for a file name or an uppercase letter to search for a directory name. Borland C++ only 48 Once you've typed in or selected the file you want, choose the Open button (choose Cancel if you change your mind). You can also just press Enter once the file is selected, or you can doubleclick the file name in the file list. The Turbo C++ File Open dialog box doesn't have the Replace button; therefore, you can only open another edit window rather than replace the contents of the file in the window with the contents of another file. The File list box displays all file names in the current directory that match the specifications in the input box, displays the parent directory, and displays all subdirectories. Click the list box or press Tab until the list box name is highlighted. You can now press.J, or t to select a file name, and then press Enter to open it. You can also double-click any file name in the box to open it. You might have to scroll the box to see all the names. If you have more than one pane of names, you can also use ---7 and f- . The file information panel at the bottom of the Open a File dialog box displays path name, file name, date, time, and size of the file you've selected in the list box. As you scroll through the list box, the panel is updated for each file. Borland C++ User's Guide
- 58. File I Save Save Alternate The File I Save command saves the file in the active edit window IT[] to disk. (This menu item is disabled if there's no active edit window.) If the file has a default name (NONAMEOO.CPP, or the like), the IDE opens the Save File As dialog box to let you rename and save it in a different directory or on a different drive. This dialog box is identical to the one opened for the Save As command, described next. Save As The File I Save As command lets you save the file in the active edit window under a different name, in a different directory, or on a different drive. When you choose this command, you see the Save File As dialog box: Figure 3.2 The Save File As dialog box ~ TODODLGS. CPP TODOLIST.CPP TODOWIN.CPP VCIRC.CPP VPOINT .CPP WHELLO.CPP STARTUP Enter the new name, optionally with drive and directory, and click or choose OK. All windows containing this file are updated with the new name. Save All The File I Save All command works just like the Save command except that it saves the contents of all modified files, not just the file in the active edit window. This command is disabled if no edit windows are open. Chapter 3, Menus and options reference 49
- 59. File I Change Dir Change Dir Borland C++ only The File IChange Dir command lets you specify a drive and a directory to make current. The current directory is the one Borland C++ uses to save files and to look for files. (When using relative paths in Options I Directories, they are relative to this current directory only.) Here is what the Change Directory dialog box looks like: Figure 3.3 The Change Directory dialog box There are two ways to change directories: • Type in the path of the new directory in the input box and press Enter, or • Choose the directory you want in the Directory tree (if you're using the keyboard, press Enterto make it the current directory), then choose OK or press Esc. If you choose the OK button, your changes will be made and the dialog box put away. If you choose the Chdir button, the Directory Tree list box changes to the selected directory and displays the subdirectories of the currently highlighted directory (pressing Enter or double-clicking on that entry gives you the same result). If you change your mind about the directory you've picked and you want to go back to the previous one (and you've yet to exit the dialog box), choose the Revert button. Opening a project in another directory automatically changes directories, so you don't have to change directories before you open another project. "50 Borland C++ User's Guide
- 60. File I Print Print /n Bor/and c++, you can a/so print the contents of the Output window. The File I Print command lets you print the contents of the active edit window or the Message window. This command is disabled if the active window can't be printed. Printer Setup The Printer Setup command displays a Windows dialog box you can use to set up your printer. When you installed Windows on your system, you probably also installed one or more printer drivers so you could print from Windows. The Printer Setup command lets you select which printer you want to use for printing from Turbo C++. Use this option if you want to change your printer setup from its normal configuration. If you choose Setup in the Printer Setup dialog box, another dialog box appears allowing you to select a paper size, specify a particular font, and so forth. The options available to you will depend on the capabilities of your printer. DOS Shell Borland C++ only The File I DOS Shell command lets you temporarily exit Borland C++ to enter a DOS command or program. To return to Borland C++, type EXIT and press Enter. You may find that when you're debugging there's not enough memory to execute this command. If that's the case, terminate the debug session by choosing Run I Program Reset. -.. Don't install any TSR programs (like SideKick) or print a file with the DOS print command while you've shelled to DOS, because memory may get misallocated. Note: In dual monitor mode, the DOS command line appears on the Borland C++ screen rather than the User Screen. This allows you to switch to DOS without disturbing the output of your program. You can also use the transfer items on the:: (System) menu to quickly switch to another program without leaving Borland C++. Chapter 3, Menus and options reference 51