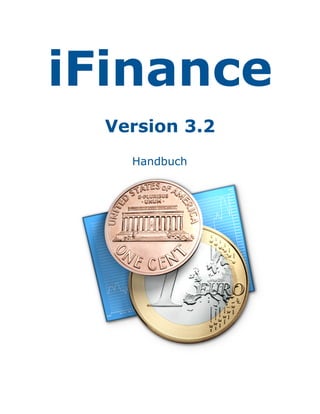
iFinance3ManualDE
- 1. iFinance Version 3.2 Handbuch
- 2. iFinance Handbuch Inhalt Willkommen bei iFinance 3 Über dieses Handbuch! 8 Registrierung, Demo und Updates Die richtige Installation und De-Installation von iFinance! 10 Demo Modus — iFinance ohne einen Lizenzschlüssel nutzen! 10 Registrierung von iFinance! 11 Auffinden Ihres Lizenzschlüssels! 11 Der Registrierungsdialog! 12 Hat die Freischaltung funktioniert?! 12 Fehlersuche bei Problemen! 13 Updates — Halten Sie iFinance auf dem neuesten Stand! 14 Automatische Benachrichtigung über Aktualisierungen! 14 Selbst nach Aktualisierungen suchen! 15 Ein erster Einblick in iFinance 3 Ein-Fenster-Benutzeroberfläche! 17 Finden Sie sich in iFinance zurecht! 18 Titelleiste & Infoanzeige! 18 Organizer! 18 Viewer & kontextsensitive Werkzeugleiste! 19 Editor & Kontextsensitive Hilfe! 20 Die Fußleiste! 20 Importieren Sie Ihre Daten Der Datenbankmanager! 23 Neue Datenbank anlegen! 23 Speicherort der Datenbank(en) ändern! 24 Daten aus iFinance 2 übernehmen! 25 A. Sie haben bereits begonnen, mit iFinance 3 zu arbeiten! 25 B. Sie benutzen iFinance zum ersten mal! 25 C. Sie möchten Ihre alten Daten getrennt halten! 25 Stellen Sie sicher dass Sie keine Überschneidungen/doppelten Buchungen haben! 25 Importieren Sie Daten aus anderen Quellen! 26 2
- 3. iFinance Handbuch Inhalt CSV (”.csv”-Dateien)! 26 MT940 (”.sta”-Dateien)! 29 Quicken (”.qif-Dateien)! 30 Arbeiten mit dem iPhone Synchronisieren Sie Daten mit Ihrem iPhone! 33 Ein Mac, mehrere mobile Geräte! 33 Mehrere Macs und ein iPhone! 34 Importieren oder Synchronisieren! 34 A. Sie haben bereits Daten mit iFinance auf dem Mac erstellt! 36 B. Sie haben mit der Nutzung von iFinance Mobile begonnen! 36 Speichern Ihrer iFinance 3 Datenbank Speicherort der iFinance Datenbank! 38 Speichern! 38 Automatische Speicherung! 38 Datenbank verschlüsseln! 38 Arbeiten Sie mit Archiven! 38 iFinance 3-Archive erzeugen! 38 Spotlight — finden Sie Ihre Archivdateien! 39 Datensicherungsstrategien! 39 Speicherort! 39 Manuelle oder automatische Sicherungen! 40 So bedienen Sie iFinance 3 Geben Sie Ihren Finanzen Struktur! 42 Elemente im Organizer anlegen und bearbeiten! 42 Teil des Gesamtvermögens! 43 1. Neues Konto! 43 2. Neue Aktie! 44 3. Neuer Haushaltsplan! 45 4. Neues Diagramm! 45 Neuer Bericht! 46 Neuer Ordner! 46 Einstellungen existierender Elemente verändern! 46 Ordner und Unterordner! 47 Summenbildung bei Ordnern! 47 3
- 4. iFinance Handbuch Verwalten Sie Ihre Buchungen! 47 Neue Buchung! 48 Die Buchungsliste! 48 Einnahmen und Ausgaben! 50 Sortierreihenfolge ändern! 51 Buchungen erstellen und bearbeiten! 51 Unterstützte Buchungs-Typen! 55 (Einfache) Buchungen! 55 Dauerbuchungen! 55 Teilbuchungen! 55 Umbuchungen! 55 Dauer-Teilbuchungen! 55 Dauer-Umbuchungen! 55 Teil-Umbuchungen! 55 Dauer-Teil-Umbuchungen! 55 Kategorien und Unterkategorien! 55 Schlagworte! 57 Automatische Kategoriezuweisung! 57 Buchungen suchen! 57 Arbeiten mit verschiedenen Währungen! 58 Wechsel zwischen Quell- und Zielkonto! 58 Wechselkurse! 58 Abgleichen! 59 Intelligentes Hinzufügen von Zeiträumen! 60 Verwalten Sie Ihre Aktien Aktienpapiere und Käufe/Verkäufe! 62 Beispiel C: Arbeiten mit dem Aktien-Portfolio! 62 Einstellungen für Aktien! 63 Name einer Aktie und Aktiensymbol! 64 Aktiensymbole über das Internet finden! 64 Einstellungen für das Aktienverlaufsdiagramm! 64 Automatisch auf das aktuelle Datum einstellen! 65 Haushaltspläne Beispiel D: Der Haushaltsplan „Lebensmittel“! 67 Schritt 1 — Neuen Haushaltsplan anlegen! 67 Schritt 2 — Grundlegende Einstellungen! 67 4
- 5. iFinance Handbuch Inhalt Schritt 3 — Legen Sie Filterregeln fest! 68 Schritt 4 — Buchungen hinzufügen! 70 Diagramme Ein neues Diagramm erzeugen! 72 Grundlegende Einstellungen! 72 Erste Schritte! 73 1. Vollbild-Knopf! 73 2. Diagrammname! 74 3. Interaktiv (3D)! 74 4. Druckversion (2D)! 74 Feinabstimmung! 75 Zeitraum! 75 Diagrammtyp ! 75 Umbuchungen! 76 Werte zusammenfassen! 76 Markiere Heute! 76 Markiere Zukunft! 76 Daten zusammenfassen! 76 Wertebereich! 76 Schneller Wechsel zu einem Bericht! 77 Intelligente Auswahl! 77 Konten! 77 Alle Konten mit identischer Währung! 77 Alle entfernen! 77 Schlagworte! 77 Schlagworte verwenden! 78 Alle Schlagworte müssen vorhanden sein! 78 Kategorien! 78 Berichte Anpassung der Anzeige-Eigenschaften (Auge-Symbol)! 81 Filterregeln! 81 Überblick! 81 Kategorienauswertung anzeigen! 81 Schlagwortauswertung anzeigen, Empfängerauswertung anzeigen! 81 Zeitraumanalyse! 81 5
- 6. iFinance Handbuch Weitere Optionen! 82 Umbuchungen! 82 Skalierung! 82 Diagramm-Knopf! 82 Unterkategorien integrieren! 82 Liste der relevanten Buchungen! 83 Berichte-Ordner! 83 Gegenüberstellung von Berichten! 83 Exportieren Kontoauswahl! 86 Export-Optionen! 86 Kompatibilitätseinstellungen! 87 Drucken Allgemein! 90 Vermögen! 91 Aktien! 91 Haushaltspläne! 92 Diagramme! 92 Überweisungsträger bedrucken! 94 Automatisches Ausfüllen! 94 Druckereinstellungen! 95 Vorlagen bearbeiten! 96 Vorlagenkopie bearbeiten! 97 Neue Vorlage! 98 Anhänge Einstellungen! 101 Tastaturkürzel! 103 6
- 8. Willkommen bei iFinance 3 Über dieses Handbuch Der erste Abschnitt des Handbuchs beschreibt die Installation und das erste Starten von iFinance 3, wie Sie Daten aus einem anderen Programm übertragen, inklusive der Daten aus iFinance Mobile auf dem iPhone, iPod touch oder iPad, und wie Sie schnell die Arbeit mit Ihren iFinance2-Daten wieder aufnehmen. Anschließend machen Sie sich mit der neuen iFinance 3 Bedienoberfläche vertraut und erhalten einen Überblick über zentrale Fähigkeiten und Optionen des Programms.. Sobald die Grundlagen abgehandelt sind, folgt unmittelbar die Arbeit mit einzelnen Einträgen und Buchungen. “Die Benutzung von iFinance 3” leitet Sie Schritt für Schritt durch einige grundlegende Arbeitsabläufe und klärt Fragen zu fortgeschrittenen Themen wie „Wie erstelle ich eine Dauerbuchung?“ oder „Wird der Tageswert meines Aktienpakets für mich ermittelt?“. Heutzutage gehört eine genaue Beobachtung des Aktienmarkts einfach dazu, wenn Sie Ihre Vermögenswerte verwalten und Haushaltspläne aufstellen. Aus diesem Grund haben wir jedem dieser zentralen Themen jeweils ein volles Kapitel gewidmet. „Verwaltung von Aktien” beschreibt den Umgang mit Unternehmensnamen und Aktienkürzeln bei der Suche und beim Hinzufügen von Aktien. In diesem Zusammenhang werden Sie auch den Umgang mit dem Aktienverlaufsdiagramm lernen, mit dem Sie den Wert Ihres Portfolios visualisieren. „Haushaltspläne”, „Diagramme” und “Berichte” vermitteln Ihnen, wie Sie Einnahmen und Ausgaben effektiv überwachen. Um Ihnen den Umstieg von Ihrer vorherigen Finanzsoftware zu erleichtern, bietet iFinance 3 die Möglichkeit, „csv” (durch Kommas getrennte Werte), „sta” (MT940), „qif” (Quicken) und natürlich auch das klassische iFinance 2-Format zu öffnen. Auch in dieser digitalisierten Zeit werden Sie nicht immer um das Anlegen einer Sicherheitskopie - digital oder in Form eines Ausdrucks auf Papier - herumkommen. iFinance unterstützt Sie dabei durch den Export von speziellen Archiv-Dateien für den Fall der Fälle. Darüber hinaus haben Sie die Möglichkeit, mit dem umfassenden CSV Export- Modul Dateien mit Nutzern anderer Systeme auszutauschen. Nähere Informationen zum Importieren und Exportieren lesen Sie in den Kapiteln „Importieren von Daten” und „Exportieren” . „Drucken” geht auf die Möglichkeiten ein, umfassende Listen all Ihrer Buchungen, sowie informative Diagramme zu erstellen und auf Ihrem Drucker auszudrucken. Für weitere Fragen sehen Sie sich bitte die Support-Sektion unserer Webseite an: www.synium.de/support. Dort können Sie uns auch über das Kontaktformular direkt anschreiben. 8
- 10. Download, Installation und Updates Die richtige Installation und De-Installation von iFinance Nachdem Sie die Installationsdatei heruntergeladen haben, führen Sie darauf einen Doppelklick aus. Dieses Installationsfenster öffnet sich: Bitte ziehen Sie auf jeden Fall iFinance (das Symbol mit den zwei Münzen) in Ihren Programme-Ordner. Dies ist eine Voraussetzung für fehlerfreien Betrieb. Wenn Sie statt dessen jedes mal wieder das Installationsprogramm starten und iFInance aus dem Installationsfenster heraus aufrufen, können dadurch die verschiedensten Probleme auftreten. Sollten Sie zögern, iFInance in Ihren Programme-Ordner zu kopieren - dazu gibt es keinen Grund. Sie müssen, sollten Sie iFinance einmal vollständig wieder entfernen wollen, gerade einmal vier Dateien löschen, danach ist es, als wäre iFinance nie installiert gewesen: 1. iFinance in Ihrem Programme-Ordner 2. Die Datei “de.synium.iFinance.plist” in Ihrem Nutzerordner - Library -Preferences 3. Ihre iFinance-Datenbankdatei 4. Die Installationsdatei, die Sie aus dem Internet geladen haben Demo Modus — iFinance ohne einen Lizenzschlüssel nutzen Sollten Sie noch keine Lizenz gekauft haben, können Sie iFinance trotzdem im Demo- Modus benutzen. Dieser Demo-Modus lässt Sie alle Funktionen testen, verhindert jedoch, dass Sie ihre Daten speichern, exportieren oder drucken. 10
- 11. Download, Installation und Updates Um iFinance im Demo-Modus zu benutzen, klicken Sie einfach auf den mittleren Knopf im Registrierungsfenster. Eine Nummer müssen Sie dazu nicht eingeben. Registrierung von iFinance Sie benötigen einen Lizenzschlüssel, um iFinance freizuschalten. Auffinden Ihres Lizenzschlüssels Kurz nach dem Kauf von einem unserer Vertriebspartner erhalten Sie eine e-Mail mit der Schlüssel. In einigen Fällen erhalten Sie mehrere Mails im Verlauf des Kaufprozesses. Eine oder mehrere davon informieren Sie nur über den erfolgreichen Kauf, die Belastung Ihrer Kreditkarte oder Ihres Kontos. Bitte überprüfen Sie, in welcher Mail tatsächlich Ihr Lizenzschlüssel enthalten ist und drucken Sie diese Mail zur Sicherheit aus. Ihr Schlüssel ist nach diesem Schema aufgebaut: SYN-IFIN-1234-ABCD-1234-ABCD-1234-ABCD-EFG Dies ist keine gültige Nummer, sie dient nur zur Veranschaulichung 11
- 12. Download, Installation und Updates Der Registrierungsdialog Mit dem Lizenzschlüssel in der Hand, starten Sie iFinance durch Doppelklick auf das Programmsymbol. Beim ersten Start fragt iFinance nach diesem Schlüssel. Tragen Sie die Nummer in das leere Feld ein und klicken Sie auf „Registrieren“. Damit sollte dieser Vorgang abgeschlossen sein. Sie brauchen während der Registrierung keine Internetverbindung und Sie brauchen keine Anfrage per Mail zu schicken. Hat die Freischaltung funktioniert? Finden Sie es ganz einfach heraus: 12
- 13. Download, Installation und Updates Wenn Sie in Ihrer Menüleiste auf „iFinance“ gleich rechts vom Apfel-Symbol klicken, öffnet sich das Programmmenü. Wenn die Einträge „Registrieren..“ und „Kaufen..“ in diesem Menü grau und nicht schwarz sind, dann ist alles erfolgreich verlaufen. Fehlersuche bei Problemen Es gibt verschiedene Gründe, warum iFinance einen Schlüssel nicht akzeptieren könnte. ✓ Sie haben beim Übertragen des Schlüssels ein falsches Zeichen eingegeben ✓ Sie haben den Schlüssel aus einer E-Mail kopiert und aus Versehen ein Leerzeichen oder einen Zeilenumbruch vor oder nach dem Schlüssel mit eingefügt. Versuchen Sie bitte, den Schlüssel erneut einzugeben, auf das Zeichen genau wie in der Mail, die Sie bekommen haben. Der Beginn („IFIN“) und alle Trennstriche („-“) gehören mit zu diesem Schlüssel. Sollte dies immer noch nicht funktionieren, kontaktieren Sie uns bitte über das Kontaktformular auf unserer Webseite. Verlieren Sie Ihren Lizenzschlüssel nicht! Wir empfehlen, zur Sicherheit die Mail mit dem Schlüssel auszudrucken und zusätzlich in ein PDF umzuwandeln und in Ihrem „Dokumente“-Verzeichnis zu speichern. Wann brauche ich den Schlüssel? Diese Nummer benötigen Sie bei der ersten Inbetriebnahme und wenn Sie Ihr Mac OSX Betriebssystem neu installieren mussten. Sie sollten die Nummer auch aufheben für zukünftige Aktualisierungen, Aktionsangebote und für Support-Anfragen. Wichtig: Bitte erleichtern Sie uns das Auffinden Ihrer Nummer, indem Sie die folgenden Details angeben: ✓ Zu welchem Produkt brauchen Sie den Lizenzschlüssel (in diesem Fall iFinance 3) ✓ (Ungefähres) Kaufdatum ✓ Ihr Vor- und Nachname 13
- 14. Download, Installation und Updates ✓ Postanschrift zum Kaufzeitpunkt (Stadt, PLZ, Land, evtl. Straße) ✓ E-Mailadresse, die Sie zum Kaufen benutzt haben. Sollten Sie mehrere Adressen haben und sich nicht erinnern können, mit welcher Sie den Kauf vorgenommen haben, nennen Sie uns bitte alle in Frage kommenden Adressen. Bitte bedenken Sie, dass wir weltweiten Support leisten, jedoch zu deutschen Arbeitszeiten aktiv sind. Dadurch kann es speziell am Wochenbeginn zu längeren Bearbeitungszeiten kommen. Wir haben aber meistens eine recht kurze Reaktionszeit, speziell bei Anfragen zu verlorenen Schlüsseln. www.synium.de/support Updates — Halten Sie iFinance auf dem neuesten Stand Programme wie iFinance benötigen trotz umfangreicher Tests Aktualisierungen, die Programmfehler beheben, die bei Ihnen vielleicht nicht einmal aufgetreten sind, unter bestimmten Bedingungen mit bestimmten Systemkonfigurationen aber Probleme bereiten. Auf der anderen Seite bringen unsere Updates aber oft auch einfach neue Funktionen. Wenn wir Fehler beheben oder Funktionen erweitern, dann bekommen Sie die neueste Version stets aus dem Internet. Alle Aktualisierungen innerhalb einer großen Version (1.x, 2.x oder 3.x) sind für unsere Kunden kostenlos. Tatsächlich haben wir allerdings bisher noch für keine Aktualisierung von iFinance Geld verlangt. Wird das einmal nötig, dann werden Sie auf jeden Fall über die Kosten für eine erneuerte Lizenz informiert, bevor Sie die neueste Version installieren. Sie sehen, es gibt wirklich keinen Grund, ein Update nicht zu installieren. Legen Sie nur immer sicherheitshalber eine Kopie Ihrer Datenbank an, bevor Sie eine neue Version installieren. Automatische Benachrichtigung über Aktualisierungen iFinance überprüft regelmäßig, ob Aktualisierungen verfügbar sind und informiert Sie darüber sobald Sie iFinance starten. Ab Version 3.1 bietet iFinance einen automatischen Update-Dienst. Ein Fenster öffnet sich, das Sie über die neue Version informiert und Ihnen die Verbesserungen aufführt, die diese Version bringt. Sie können: 1. Abbrechen: Die neue Version wird nicht installiert, Sie werden beim nächsten Start von iFinance wieder gefragt 2. Version überspringen: Die neue Version wird nicht installiert, erst wenn die nachfolgende Version erscheint, werden Sie wieder informiert. 3. Herunterladen: Die Aktualisierung wird heruntergeladen und installiert. Der eigentliche Aktualisierungsvorgang ist einfach: sobald der Download erfolgreich abgeschlossen ist, klicken Sie auf den “Installieren”-Knopf. Die neue Version wird installiert und iFinance wird gestartet. 14
- 15. Download, Installation und Updates Selbst nach Aktualisierungen suchen Wenn Sie regelmäßig selbst die Verfügbarkeit von Aktualisierungen überprüfen möchten, wählen Sie aus dem Programm-Menü „iFinance“ den Punkt „Nach Updates suchen“. Daraufhin bekommen Sie entweder das Fenster zusehen, das Sie über eine neue Programmversion informiert oder eine Mitteilung, dass Sie mit der aktuellen Version arbeiten und keine Aktualisierung verfügbar ist. 15
- 16. 3 Ein erster Einblick in iFinance 3
- 17. Ein erster Einblick in iFinance Ein-Fenster-Benutzeroberfläche iFinance 3 setzt nicht mehr auf eine Vielzahl von freistehenden geöffneten Fenstern verschiedener Größe für Diagramme, den Inspektor und Dialoge. Statt dessen ist nun alles in einem kompakten, größenverstellbaren Fenster zusammengefasst. So behalten Sie leichter den Überblick und können sich besser auf Ihre Arbeit konzentrieren. Die neue grafische Oberfläche ist weniger textlastig und passt ihre grafische Darstellung dynamisch an Ihre Bedienung an: Dezent eingesetzte Animationen lenken Ihre Aufmerksamkeit auf die aktuell wichtigen Inhalte, die anpassbare Farbgebung sowie interaktive Oberflächenelemente leiten Sie durch die Dateneingabe, -Bearbeitung und - Auswertung. Einige Bedienelemente werden wenn sie nicht benötigt werden ausgeblendet. Dadurch wird die Oberfläche deutlich aufgeräumter und lenkt Ihre Aufmerksamkeit auf das Wichtigste: Ihre Finanzen. Grundsätzlich kann die Oberfläche von iFinance 3 in fünf Bereiche aufgeteilt werden: 1. Titelleiste & Infoanzeige 2. Organizer 3. Zentralanzeige & kontextsensitive Werkzeugleiste 4. Editor 5. Fußleiste 1 2 3 4 5 17
- 18. Ein erster Einblick in iFinance Jeder Bereich erfüllt einen bestimmten Zweck, jedoch ist nur einer wirklich statisch aufgebaut: der „Organizer“. Alle anderen passen sich den jeweiligen Anforderungen an und stellen die entscheidenden Informationen dar oder stellen dynamisch die jeweils benötigten Werkzeuge zur Verfügung um Ihre Vermögenswerte zu bearbeiten. Finden Sie sich in iFinance zurecht Titelleiste & Infoanzeige Die Titelleiste im Hauptfenster verfügt über eine zentrale Anzeige. Diese „Infoanzeige“ zeigt jeweils unterschiedliche Informationen an, je nachdem, welche Programmfunktion Sie gerade benutzen. Rechts daneben befindet sich der „Einstellungen“-Knopf in Form eines Zahnrads. Über diesen erhalten Sie Zugriff auf Programmoptionen, mit denen Sie iFinance nach Ihrem Geschmack anpassen können. Organizer Der Organizer ist die Spalte links im Hauptfenster. Sie können seine Größe anpassen, indem Sie auf die rechte Begrenzungslinie klicken und sie nach rechts oder links verschieben. Im Organizer sind verschiedene Elemente in Gruppen angeordnet, die Ihr Vermögen darstellen. ✓ Geldmittel ✓ Aktien ✓ Haushaltspläne ✓ Berichte ✓ Diagramme Diese Gruppen beinhalten eine beliebige Anzahl von Konten, Aktien, Haushaltsplänen, Berichten und Diagrammen, die wiederum gruppiert werden können, indem sie in Ordnern und Unterordnern organisiert werden. Sie können die Elemente und Ordner beliebig benennen, was Ihnen einen immensen Freiheitsgrad verleiht, Ihre Daten nach Ihren eigenen Bedürfnissen zu ordnen. 18
- 19. Ein erster Einblick in iFinance Viewer & kontextsensitive Werkzeugleiste Wenn Sie eines der Elemente im Organizer auswählen, ändert sich der Inhalt des rechts davon angeordneten Viewers. In diesem Bereich bekommen Sie detaillierte Informationen angezeigt, im Fall eines Kontos die dazugehörigen Buchungen, für ein Aktienportfolio die Ein- und Verkaufsvorgänge und für Haushaltspläne die dem jeweiligen Plan zugeordneten Buchungen. Für jedes Element unter „Vermögen“ zeigt der Viewer eine übersichtliche Liste aller vorgenommenen Buchungen, die Buchungsliste, die sich nach verschiedenen Kriterien anordnen lässt. Klicken Sie in der oberen Leiste auf eine der Überschriften (in diesem Fall das Datum), um die Liste nach diesem Kriterium zu ordnen. Wenn Sie auf eines Ihrer Aktienportfolios klicken, wird ein Aktienkursverlauf, wahlweise zwei- oder dreidimensional angezeigt. Im Bereich unter dem Graphen sehen Sie ihre Aktienkäufe und -verkäufe. 19
- 20. Ein erster Einblick in iFinance Haushaltspläne verhalten sich genau so: wenn Sie im Organizer auf einen der Pläne klicken, wird Ihnen das Balkendiagramm detailliert aufzeigen, wie es um die Einhaltung Ihres Budgets bestellt ist. Im Bereich darunter werden alle Buchungen aufgeführt, die diesem Haushaltsplan zugeordnet sind. Als Teil des Viewer-Bereichs, aber leicht abgesetzt finden Sie die kontextsensitive Werkzeugleiste, ein schmaler Balken, der nur bei Bedarf angezeigt wird. Hier können Sie Buchungen hinzufügen (über das „+“-Zeichen), entfernen („-“) oder automatisch Kategorien zuweisen lassen. Darüber hinaus findet sich hier die Suchfunktion und wenn Sie ein Aktienportfolio betrachten, eine Vollbilddarstellung. Bei Auswahl eines Diagramms findet sich hier die Umschaltung zwischen 3D- und 2D-Ansicht. Am schmalen Balken unterhalb der Werkzeugleiste lässt sich das Größenverhältnis zwischen Viewerbereich und Editorbereich verändern. Editor & Kontextsensitive Hilfe Wenn Sie ein Element im Organizer auswählen, stellt sich der Viewer auf den entsprechenden Inhalt ein. Durch Auswahl eines Elements im Viewer wiederum wird der Inhalt des Editor-Bereichs verändert. So haben Sie auf einfache Weise vom Allgemeinen hin zum Speziellen Ihre jeweilige Information gefunden und können sie mit den dazu passenden Werkzeugen bearbeiten. Die Fußleiste Die Fußleiste ist ein weiter Bereich, der sich dynamisch anpasst: je nachdem, welches Werkzeug Sie im Moment verwenden, werden Ihnen mehr oder weniger Optionen angeboten. Während die kontextsensitive Werkzeugleiste und der Editor dazu dienen, Einträge einer bestimmten Art zu erzeugen, zu löschen oder im Detail zu bearbeiten, sind die Werkzeuge in der Fußleiste dazu gedacht, „globale“ Arbeiten zu erledigen. 20
- 21. Ein erster Einblick in iFinance Der „+“- und der „-“-Knopf in der Fußleiste dienen dazu, Einträge zum Organizer hinzuzufügen oder aus ihm zu entfernen: ✓ Konten ✓ Aktien ✓ Haushaltspläne ✓ Diagramme ✓ Berichte ✓ Ordner und Unterordner Der mehrfarbige „Kategorien bearbeiten“-Knopf öffnet ein zusätzliches „Kategorien“- Einstellungsfenster. Dieses dient dazu, Kategorien und Unterkategorien zu erzeugen, zu löschen, neu zu benennen, Schlüsselwörter für die automatische Kategorienzuweisung anzugeben und die Kategorienfarbe zu bestimmen. Kategorien können Ihnen die tägliche Arbeit deutlich erleichtern, lesen Sie bitte das Kapitel „Kategorien und Unterkategorien“, um den Umgang damit zu erlernen. Weiter rechts in der Fußleiste ist der „Drucken“-Knopf zu finden, der Ihnen das Ausdrucken auf Papier und das Erstellen von PDF-Dateien ermöglicht. Kapitel 11 behandelt die Druckoptionen ausführlicher, bitte lesen Sie dieses Kapitel für weiterführende Informationen. Das letzte Element in der Fußleiste ist der blau-weiße „i“-Knopf, der typischerweise in Mac-Anwendungen ein „Inspector“- oder „Informationen“-Fenster aufruft, das die absolut grundlegenden Einstellungen und Informationen bereithält. Die genaue Funktion ist wie bei allen Werkzeugen wieder abhängig vom ausgewählten Kontext, also davon, was im Viewer und Editor-Bereich ausgewählt ist. 21
- 23. Importieren Sie Ihre Daten Der Datenbankmanager Beginnend mit Version 3.1 wird Ihnen beim Start von iFinance ein Startfenster angezeigt, der so genannte Datenbankmanager, der Ihnen das Arbeiten mit getrennten Datenbanken für verschiedene Zwecke erlaubt. Endlich können Sie separate Datenbanken für Ihre Vereinskasse und für Ihre Privatkonten bearbeiten. Sie erreichen den Datenbankmanager auch innerhalb von iFinance über das “Ablage”- Menü. Wechseln Sie schnell zu einer anderen Datenbank, indem Sie “Datenbank wechseln” anklicken. Neue Datenbank anlegen 1. Klicken Sie im Datenbankmanager auf den Plus-Knopf links unten, um eine Datenbank hinzuzufügen. 2. Geben Sie der Datenbank einen aussagekräftigen Titel 3. Wählen Sie die Datenbank aus der Liste aus und klicken Sie rechts davon auf “Datenbank öffnen” 23
- 24. Importieren Sie Ihre Daten Speicherort der Datenbank(en) ändern iFinance verwaltet verschiedene Datenbanken ähnlich wie iTunes oder iPhoto nach dem Bibliotheksprinzip - jede Datenbank ist in einer eigenen Datei gespeichert, alle Datenbanken werden in einem gemeinsamen Ordner (der Bibliothek) abgelegt. Wenn Sie keinen anderen Speicherort vorgegeben haben, dann finden Sie Ihre iFinance- Daten im Ordner: “Ihr Nutzerordner”/Library/Application Support/iFinance3 Wollen Sie sie jedoch lieber im Ordner Dokumente ablegen, 1. Klicken Sie im Startfenster den “Ändern”-Knopf. 2. Ein Auswahldialog öffnet sich 3. Wählen Sie den neuen Speicherort (am besten legen Sie einen Ordner “iFinance Datenbanken” im Dokumente-Ordner dafür an). 4. Bestätigen Sie die Auswahl 5. iFinance verschiebt alle Datenbanken in den gewählten Ordner. Als Speicherorte kommen alle Verzeichnisse auf Ihrer Festplatte, aber auch externe Festplatten, USB-Sticks oder Netzwerkordner in Frage. Bitte beachten Sie, dass Sie hier den tatsächlichen Speicherort auswählen; nutzen Sie dafür nur Orte, denen Sie in Hinblick auf Datenschutz gegen unerlaubte Zugriffe, als auch Sicherheit Ihrer Daten vor Datenverlust trauen. Wollen Sie einen externen Speicherort nutzen, der nicht von Time Machine gesichert wird, erstellen Sie bitte von Hand regelmäßige Sicherungskopien. Wenn Sie beispielsweise mit Ihrem Partner einen gemeinsamen Netzwerkordner nutzen möchten, werden bei Auswahl des selben Ordners auf beiden Rechnern Ihre Bibliotheken zusammengeführt. Überlegen Sie sich diesen Schritt aber gut, es gibt keine Möglichkeit, einmal zusammengeführte Bibliotheken automatisch wieder zu trennen. Sollten Sie es dennoch müssen, verschieben Sie von Hand die entsprechenden Datenbankdateien in ihre neuen Zielordner. Sobald Sie in iFinance diesen neuen Ordner als Speicherort angeben, werden die entsprechenden Dateien auch wieder im Datenbankmanager angezeigt. VORSICHT: ein zentraler Netzwerkordner erlaubt keine gleichzeitige Bearbeitung von Daten. Veränderungen vornehmen kann immer nur der Nutzer, seine Änderungen zuerst speichert. Alle anderen Nutzer können die Daten dann nur noch lesen, ihre Änderungen gehen verloren. 24
- 25. Importieren Sie Ihre Daten Daten aus iFinance 2 übernehmen Alle bisherigen iFinance 2-Kunden können ihre Daten auf drei Arten erhalten: A. Sie haben bereits begonnen, mit iFinance 3 zu arbeiten Starten Sie iFinance 3 und öffnen Sie vom Datenbankmanager aus Ihre Datenbank. Ihr Ziel ist jetzt, Ihre iFinance 2-Daten hinzuzufügen und mit Ihren neuen Daten zu verschmelzen. 1. Öffnen Sie das Ablage-Menü und klicken Sie “Importieren” - “iFinance 2-Datei…” 2. Navigieren Sie im Auswahlfenster zu Ihrer Datei und wählen Sie sie aus 3. Importieren fügt all Konten und Diagramme, die Sie in Version 2 angelegt haben, zu Ihren iFinance 3-Daten hinzu. B. Sie benutzen iFinance zum ersten mal 1. Klicken Sie im Datenbankmanager auf “iFinance 2-Datei importieren” 2. Navigieren Sie im Auswahlfenster zu Ihrer Datei und wählen Sie sie aus 3. Ihre bisherigen Konten und Diagramme werden importiert, die Datenbank erhält den Namen Ihrer bisherigen iFinance 2-Datei. C. Sie möchten Ihre alten Daten getrennt halten Gehen Sie vor, wie unter B. beschrieben. Erzeugen Sie eine getrennte Datenbank für Ihre neuen Daten, indem Sie links unten den Plus-Knopf klicken. In jedem der genannten Fälle werden Ihre alten Daten unverändert in Ihre neue Datenbank übernommen. Überprüfen Sie dennoch, ob alles reibungslos verlaufen ist. Selbst wenn Sie in der neuen Datenbank exakt Ihre alte Struktur angelegt haben, werden die Daten beim Import nicht automatisch verschmolzen. An dieser Stelle geht nichts über erneute Kontrolle um Datenverlust zu vermeiden. Stellen Sie sicher dass Sie keine Überschneidungen/doppelten Buchungen haben Wenn Sie Daten aus einer alten Datenbank importieren, verändert sich dadurch die Anzeige Ihres Gesamtvermögens. Stellen sie sicher, dass Sie keine Duplikate erzeugt haben: 1. Sehen Sie in iFinance 3 nach, welches die älteste Buchung in Ihrem neuen Konto ist 2. Öffnen Sie nun das selbe Konto aus iFinance 2, das nach dem Import in der Kontenliste steht 3. Wenn die neuste Buchung Ihres alten Kontos aus iFinance 2 älter ist als die älteste Buchung Ihrer iFinance 3-Daten, kann nichts passieren. 25
- 26. Importieren Sie Ihre Daten 4. Ziehen Sie alle iFinance 2-Buchungen aus dem Viewer rechts auf das Symbol des Kontos im Organizer links mit dem selben Namen. 5. iFinance 3 unterstützt Sie dabei, indem es alle in Frage kommenden Elemente mit einem grünen Rahmen umgibt, alle Elemente, in denen die Buchungen nicht geführt werden können, beispielsweise Aktien, dagegen mit einem roten Rahmen. Abhängig von der Anzahl der Buchungen, die Sie gerade von einem Konto auf das andere verschoben haben, kann es sein, dass iFinance 3 einen Moment braucht, um die Daten zusammenzuführen. Normaler- weise dauert dies nur wenige Sekunden, bitte gedulden Sie sich aber einen Moment, wenn es länger dauert. Importieren Sie Daten aus anderen Quellen iFinance 3 ist von Hause aus in der Lage, folgende Datenformate zu importieren: ✓ CSV ✓ MT940 ✓ Quicken Interchange Format (.qif) Auf den folgenden Seiten erfahren Sie, was die Formate auszeichnet und wie Sie solche Daten in iFinance 3 einbinden. CSV (”.csv”-Dateien) CSV (Komma-getrennte Werte) können von den meisten Tabellenkalkulations- programmen wie Apple Numbers, Microsoft Excel oder OpenOffice, aber auch von den meisten Finanzprogrammen für den Privatmarkt ausgegeben werden. Beim Export im CSV-Format werden die Quelldaten, die Sie erstellt haben, auf Tabellen mit mehreren Zeilen und Spalten verteilt. Diese werden dann in reine Textdateien übertragen, indem Spalten und Zeilen durch Steuerzeichen, beispielsweise Kommas oder Semikolons, getrennt werden. Der Dateiname endet auf “.csv”. 26
- 27. Importieren Sie Ihre Daten Kategorien in CSV-Dateien iFinance kann Kategorien aus CSV-Dateien übernehmen, wenn sie als “Oberkategorie: Unterkategorie” formatiert sind. Ein Beispiel: eine Buchung, die als Kategorie “Süßigkeiten:Zuckerwatte” enthält, bekommt Zuckerwatte als Kategorie zugewiesen, und da es die Oberkategorie Süßigkeiten noch nicht gibt, wird sie automatisch erzeugt - inklusive der Unterkategorie Zuckerwatte. Importieren 1. Veranlassen Sie den Import einer CSV-Datei, indem Sie aus dem Menü „Ablage“ - „Importieren“ die Funktion „CSV-Datei…“ auswählen 2. Navigieren Sie zu Ihrer CSV-Datei und klicken Sie “Öffnen” 3. Ein Dialogfenster öffnet sich, wählen Sie das Konto aus, dem die importierten Daten hinzugefügt werden sollen. iFinance analysiert die zu importierende Datei und bittet Sie, den Spalten zuzuweisen, welche Werte in ihnen gespeichert sind. In diesem Dialog können Sie auch Zeilen aus dem Import ausnehmen, indem Sie den Haken in der entsprechenden Zeile entfernen. 27
- 28. Importieren Sie Ihre Daten Sie können zwar nach Belieben doppelte oder überflüssige Daten ausschließen, indem Sie für die entsprechende Spalte „ignorieren“ auswählen, einige Daten sind jedoch zwingend notwendig, damit iFinance den Importvorgang durchführen kann: Jede importierte Buchung muss ein Buchungsdatum enthalten. Suchen Sie also zuerst nach der Spalte, die das Buchungsdatum enthält und wählen Sie aus dem Klappmenü „Datum“ aus. Danach müssen Sie die Spalte finden, in der der Buchungsbetrag festgehalten ist. Auch hier nutzen Sie das Klappmenü. Hier haben Sie drei Auswahlmöglichkeiten: ✓ Betrag(Soll/Haben) ✓ Betrag(Soll) ✓ Betrag(Haben) Wählen Sie eine der Optionen, je nachdem ob Soll und Haben in getrennten oder gemeinsam in einer Spalte geführt sind. Es gibt im Klappmenü weitere Optionen, aber diese müssten Spalten zugeordnet werden, die andere Werte enthalten: ✓ Vorzeichen(Soll/Haben) ✓ Buchungsbezeichnung ✓ Empfänger / Zu Lasten von ✓ Empfänger ✓ Zu Lasten von 28
- 29. Importieren Sie Ihre Daten ✓ Kategorie ✓ Schecknummer ✓ Kommentar 1 ✓ Kommentar 2 ✓ Kommentar 3 ✓ Kommentar 4 Sobald Sie die Spalte für das Datum angegeben haben, versucht iFinance, automatisch, das Datumsformat zu erkennen. Stellen Sie sicher, dass die Datumsformat-Auswahl Ihrer gewünschten Einstellung entspricht: Sie können auch Ihr eigenes Datumsformat definieren. Solang entweder die Spalte für den Betrag, für das Datum oder Datumsformat nicht korrekt angegeben sind, werden diese Einträge rot hinterlegt und der “Importieren”-Knopf ist deaktiviert. MT940 (”.sta”-Dateien) Viele Bankinstitute nutzen dieses Reintextformat, um sowohl einzelne Buchungseinträge als auch zusammengefasste Konteninformationen zu speichern, die viele Buchungen und Kontenabschlüsse beinhalten können. Dateien im MT940-Format tragen für gewöhnlich die Dateiendung „.sta“. 1. Starten Sie den Import über das Menü „Ablage“ - „Importieren“ - „940 (SWIFT)...“ 2. Das Datum und der Betrag werden schon automatisch erkannt und zugewiesen. 29
- 30. Importieren Sie Ihre Daten 3. Werden Ihnen Felder angezeigt, die nicht automatisch zugewiesen werden können, dann wählen Sie die passende Zuweisung Quicken (”.qif-Dateien) Intuits „Quicken“ ist eine persönliche Finanzverwaltungssoftware. iFinance 3 kann Dateien direkt importieren, die im „.qif“-Format gespeichert sind und unterstützt folgende Arten von Einträgen: ✓ Konten ✓ Kategorien ✓ Buchungen ✓ Umbuchungen ✓ Teilbuchungen 30
- 31. Importieren Sie Ihre Daten Ein Dialogfenster wird geöffnet, mit dem Sie Feineinstellungen vornehmen können. Für Buchungen, die in der Quicken-Datei einem bestimmten Konto gehören, können Sie Zielkonten in Ihrer iFinance 3-Datenbank angeben, sodass all diese Buchungen mit Ihren bestehenden Finanzdaten verschmolzen werden können. Sie können darüber hinaus ein Standardkonto angeben, auf dem alle Buchungen eingetragen werde, die in der originalen Quicken-Datei keinem Konto zugeordnet waren. Kategorien, die in der Quicken-Datei eingetragen wurden, bleiben beim Import vollständig erhalten. Solang eine entsprechende Kategorie in der iFinance 3-Datenbank gefunden wird, wird jeder Eintrag korrekt automatisch der passenden Kategorie zugewiesen. Lässt sich keine Übereinstimmung feststellen, wird eine entsprechende Kategorie in iFinance 3 angelegt. Die Anpassung des Datumsformats erfolgt halbautomatisch. Stellen Sie bitte das Datumsformat, das in der „.qif“-Datei verwendet wird, ein. aktuell unterstützt iFinance 3 nicht die aus Quicken bekannten Investmentbuchungen. 31
- 32. 5 Arbeiten mit dem iPhone
- 33. Arbeiten mit dem iPhone Synchronisieren Sie Daten mit Ihrem iPhone Im AppStore ist inzwischen iFinance Mobile, eine Begleitanwendung für das iPhone, iPad und den iPod touch erhältlich. Damit können Sie unterwegs all Ihre Ausgaben erfassen. So fällt es Ihnen leichter, keinen Restaurantbesuch, kein Zugticket und keinen Kassenbon mehr zu vergessen. Alle Punkte, die für das iPhone beschrieben werden, gelten auch für iPad und iPod touch, aus Gründen der Lesbarkeit wird nur das iPhone genannt. Es gibt im Zusammenspiel von Mac und iPhone einige Einschränkungen. Diese sollten Sie kennen, bevor Sie zum ersten mal synchronisieren. Im Anschluss an diese theoretischen Erklärungen finden Sie Schritt-für-Schritt-Anleitungen, um die Synchronisierung einzurichten. Ein Mac, mehrere mobile Geräte Sowohl das iPhone, das iPad, als auch der iPod touch können als mobile Eingabegeräte genutzt werden. Mac A Datenbank A1 Datenbank A2 A1 & A2 A1 & A2 iPhone X iPhone Y Mobile Datenbank A1 Mobile Datenbank A1 Mobile Datenbank A2 Mobile Datenbank A2 Sync Kein direkter Sync möglich 1. Sie können mehrere mobile Geräte an einer Datenbank (A1) auf Ihrem Mac nutzen. Neben Ihnen selbst können Frau und Kinder so ihre Ausgaben von einem gemeinsamen Konto eintragen. 33
- 34. Arbeiten mit dem iPhone 2. Es können auch mehrere Datenbanken eines Macs mit mehreren mobilen Geräten abgeglichen werden (A1 & A2). 3. iPhones untereinander können nicht direkt synchronisieren, nur über den Mac als zentrale Stelle Mehrere Macs und ein iPhone iFinance bietet keine Möglichkeit, eine Datenbank auf mehreren Macs automatisch zu synchronisieren. Deshalb sind hier die Datenbanken A1 und A2 auch nur auf Mac A, nicht auf dem Mac B zu finden. Mac A Mac B Datenbank A1 Datenbank B1 Datenbank A2 Datenbank B2 A1 & A2 B1 & B2 iPhone Y Mobile Datenbank A1 Mobile Datenbank A2 Mobile Datenbank B1 Mobile Datenbank B2 Sync Kein Sync möglich 1. Sie können ein mobiles Gerät mit beliebig vielen Datenbanken A(1, 2, 3, …) von Mac A und Datenbanken B(1, 2, 3, …) von Mac B synchronisieren. 2. Sie können aber nicht die Datenbanken von Mac A über das iPhone mit Mac B synchronisieren. Importieren oder Synchronisieren Synchronisieren bedeutet, dass iFinance automatisch dafür sorgt, dass die Daten auf Ihrem Mac und Ihrem iPhone identisch sind. 34
- 35. Arbeiten mit dem iPhone Importieren geht nicht ganz so weit, hier werden nur die Daten aus dem iPhone ausgelesen. Aus diesem Grund können Sie beispielsweise die Datenbank A1 zwischen Mac und iPhone synchronisieren und dann auf dem zweiten Mac, Mac B, importieren. Dies ist allerdings nicht die Datenbank A1, die Sie auf dem Mac A haben, auch wenn aktuell alle Daten daraus auf Mac B übertragen sind. Diese Datenbank nennen wir D1, weil Sie Änderungen zwischen dem zweiten Mac (Mac B) und dem iPhone nicht synchronisieren können. Mac A Mac B Datenbank A1 Datenbank B1 Datenbank A2 Datenbank B2 Datenbank C1 Datenbank D1 B1 → C1 A1 → D1 A1 & A2 B1 & B2 iPhone Y Mobile Datenbank A1 Mobile Datenbank A2 Mobile Datenbank B1 Mobile Datenbank B2 Sync Import von einer iPhone Datenbank Kein direkter Sync möglich Die Synchronisierung mit und der Import vom iPhone sind nur mit einer lizensierten Version von iFinance 3 möglich. Achtung: Importieren ist nicht Synchronisieren! Ihre Desktop-Datenbank und Ihr mobiles Gerät werden automatisch beim ersten Synchronisieren miteinander gekoppelt. Dies wird benötigt, damit die Synchronisierung funktionieren kann. Einmal gekoppelt, werden zukünftig alle Ausgaben, die Sie unterwegs eintragen, in iFinance 3 auf dem Mac übernommen. 35
- 36. Arbeiten mit dem iPhone A. Sie haben bereits Daten mit iFinance auf dem Mac erstellt Führen Sie auf jeden Fall erst einmal eine Synchronisierung mit iFinance Mobile durch. Zusätzliche Anweisungen sind in der Hilfe-Funktion von iFinance Mobile zu finden. Sie benötigen in jedem Fall eine kabellose Netzwerkverbindung zwischen Mac und mobilem Gerät, die Synchronisierung über USB ist nicht möglich. Von iFinance auf Ihrem Mac aus betrachtet, gehen Sie so vor: 1. Klicken Sie im iFinance 3-Organizer links auf “iPhone, iPad und iPod touch” 2. Starten Sie iFinance Mobile auf Ihrem Mobilgerät und tippen Sie dort unter “Syncronization”auf “Activate”. 3. Sobald Ihr mobiles Gerät von iFinance erkannt wird, wählen Sie es aus und klicken Sie auf den Sync-Knopf in iFinance. Sobald der Abgleich erfolgreich beendet ist, können Sie iFinance Mobile benutzen. B. Sie haben mit der Nutzung von iFinance Mobile begonnen a) Wenn Sie jetzt zum ersten mal iFinance auf Ihrem Mac nutzen möchten, importieren Sie die Daten aus Ihrem iPhone mit Hilfe des Datenbankmanagers. Er erzeugt daraus eine neue Datenbank in iFinance. Führen Sie dann auf jeden Fall erst einmal die Synchronisierung durch, bevor Sie mit dem iPhone weiterarbeiten. b) Sind Sie bereits iFinance-Nutzer auf dem Mac, haben aber in iFinance Mobile zum Test Daten eingetragen, dann gibt es keinen direkten Weg, die Daten abzugleichen, selbst wenn die Datenbanken auf Mac und iPhone den selben Namen haben. Um den Umweg über Importieren, Konvertieren und dann hinterher manuelles übertragen in die bestehenden Konten zu vermeiden, führen Sie auf jeden Fall eine Synchronisierung durch, bevor Sie ernsthaft mit iFinance Mobile zu arbeiten beginnen. 36
- 37. 6 Speichern Ihrer iFinance 3 Datenbank
- 38. Speichern Ihrer iFinance-Datenbank Speicherort der iFinance Datenbank Die iFinance-Datenbank wird unter „Application Support / iFinance3“ in Ihrem „Library“- Ordner gespeichert. Der komplette Pfad dahin ist: “Ihr Nutzerordner”/Library/Application Support/iFinance3/ Speichern iFinance speichert Ihre Datenbank jedes mal, wenn Sie das Programm beenden. Sie können aber auch über das Menü „Ablage“ - „Sichern“ selbst den aktuellen Stand Speichern. Automatische Speicherung Wir legen Ihnen dringend ans Herz, iFinance automatisch in regelmäßigen Abständen Ihre Daten speichern zu lassen. Besonders wenn Sie Ihren Rechner selten vollständig herunterfahren und statt dessen hauptsächlich in den Ruhezustand versetzen, kann es eventuell zu Problemen und sogar zu Datenverlust kommen, wenn Sie Ihre Daten vorher nicht gesichert haben. Öffnen Sie in iFinance die Einstellungen und gehen Sie zum Karteireiter mit dem Dokumentensymbol. Aktivieren Sie dort das Kästchen „alle 5 Minuten automatisch speichern“. Datenbank verschlüsseln Um die Sicherheit Ihrer Daten zu erhöhen, können Sie die Datenbank mit einem Passwort sichern und bei Bedarf zusätzlich die Daten verschlüsseln. Der Passwortschutz verhindert zwar das Öffnen Ihrer Daten ohne das passende Passwort, die Daten sind aber mit geeigneten Mitteln mit einigem Aufwand trotzdem einsehbar. Der Nachteil ist, dass Ihre Daten damit nur einem gehobenen , nicht dem höchsten Sicherheitsstandard entsprechen. Vorteil ist hingegen, dass, sollten Sie Ihr Passwort vergessen, unser Support in Ausnahmefällen das Passwort für Sie zurücksetzen kann. Aktivieren Sie jedoch die Verschlüsselung, dann sind Ihre Daten extrem sicher - so sicher, dass wir Ihnen nicht mehr helfen können, sie wiederherzustellen wenn Ihnen das Passwort entfällt. Um Passwortschutz oder sogar Passwortschutz plus Verschlüsselung zu aktivieren, öffnen Sie bitte die iFinance-Einstellungen (über den Zahnrad-Knopf rechts oben oder das “iFinance”-Menü). Wählen Sie den Reiter “Datenbank” und aktivieren Sie die gewünschte(n) Option(en) unter “Passwortschutz”. Arbeiten Sie mit Archiven iFinance 3-Archive erzeugen Ein iFinance 3-Archiv lässt sich leicht erstellen: Wählen Sie im Menü „Ablage“ die Option „Exportieren“ - iFinance 3-Archiv…“. 38
- 39. Speichern Ihrer iFinance-Datenbank Ein Fenster wird geöffnet, in dem Sie angeben, in welchem Verzeichnis und unter welcher Bezeichnung eine vollständige Sicherungskopie Ihrer iFinance 3-Datenbank gespeichert werden soll. Solche Archivdateien tragen die Dateiendung „ifi3a“. Spotlight — finden Sie Ihre Archivdateien Die Suche nach iFinance 3-Datenbankdateien ist einfach: Nutzen Sie einfach Apples „Spotlight“-Suchfunktion. Klicken Sie auf das Spotlight-Symbol in der rechten oberen Ecke Ihres Bildschirms und geben Sie „.ifi3a“ in das Suchfeld ein. Spotlight wird sofort mit der Suche nach Dateien beginnen, die diese Buchstabensequenz enthalten. Die Suchergebnisse werden sofort in Echtzeit angezeigt und aktualisiert, wenn Sie die Zeichenfolge eingeben. Wenn Sie auf „alle einblenden“ klicken, öffnet sich ein zusätzliches Fenster, in dem alle Suchergebnisse zusammengefasst sind, was sehr nützlich ist, wenn die Suche mehrere Dateien findet. Wenn Sie in diesem Ergebnisfenster auf die Spaltenüberschrift „Art“ klicken, werden die Ergebnisse so geordnet, dass alle iFinance-Archivdateien zusammen gruppiert werden - was Ihnen die Übersicht erleichtert, falls einmal zufällig in einer anderen Art von Datei die Sequenz „ifi3a“ auftauchen sollte. Wenn Sie eine der Dateien auswählen, bekommen Sie am unteren Rand des Fensters den Pfad des Speicherortes angezeigt. Noch praktischer ist das Kontextmenü, das sich öffnet wenn Sie entweder mit der rechten Maustaste oder mit der normalen Maustaste bei gedrückter ctrl-Taste auf eine dieser Dateien klicken. „Übergeordneten Ordner öffnen“ zeigt Ihnen die Datei in einem Finder- Fenster. Von da aus können Sie einfach diese Datei verschieben oder kopieren, beispielsweise auf ein Sicherungslaufwerk. Dies ist allerdings nur ein Aspekt des Themas Datensicherung. Datensicherungsstrategien Während der Arbeit in iFinance können Sie jederzeit über die Option „Speichern“ den aktuellen Stand der Daten speichern. Das gibt Ihnen aber aus sich heraus keine wirkliche Datensicherheit. Fällt aus irgendeinem Grund einmal die Festplatte komplett aus, können Sie nur mit Hilfe eines meist sehr teuren Dienstleisters Ihre Daten wiederherstellen. Es gibt verschiedene Wege, um Ihren wichtigen Daten die nötige Sicherheit zu geben. Zumindest über zwei wesentliche Aspekte sollten Sie sich einmal Gedanken machen: Speicherort Im Fall der Fälle ist die eingebaute Festplatte kein sicherer Speicherort. Legen Sie deshalb regelmäßig Sicherungskopien an und speichern Sie sie auf CD, USB-Sticks oder bei Online-Diensten. Achten Sie bei Online-Diensten auf die Möglichkeit, Ihre Daten durch Passwortschutz vor fremdem Zugriff zu schützen! 39
- 40. Speichern Ihrer iFinance-Datenbank Manuelle oder automatische Sicherungen Manuelle Sicherungen haben den Vorteil, dass Sie immer genau wissen, wann Sie zum letzten mal eine Datensicherung vorgenommen haben. Automatische Backups dagegen nehmen es Ihnen ab, immer daran denken zu müssen, Ihre Daten zu sichern. Wir empfehlen allen Kunden, zumindest die von Apple kostenlos mit Mac OSX Leopard gelieferte Datensicherung „Time Machine“ zu nutzen. Wenn Sie eine externe Festplatte als Sicherungslaufwerk anschaffen, verbessern Sie Ihre Datensicherheit schon enorm. Sollte Ihnen das noch nicht reichen, wenden Sie sich bitte an entsprechende Anbieter von Backup-Lösungen. 40
- 42. So bedienen Sie iFinance 3 Geben Sie Ihren Finanzen Struktur In Kapitel 3 wurde bereits der Organizer vorgestellt— die linke Seite des Hauptfensters. Der Organizer hilft Ihnen, Ihre Vermögensgegenstände zu strukturieren, so dass Sie die Übersicht behalten. Es gibt dazu sechs vorgegebene Abschnitte, in denen Sie Ihre eigene Ordnung einrichten: Vermögen Aktien Haushaltspläne Berichte Diagramme Mobil Innerhalb der vier Abschnitte können Sie mit Hilfe von Ordnern und Unterordnern eine hierarchische Ordnung anlegen. Sie könnten beispielsweise Barmittel (Haushaltskasse, Portmonee…), Konten (Giro, Bausparvertrag, Festgeld) und Geldkarten (EC, Kreditkarten) in eigene Ordner ablegen. Die Anzahl der Ordner ist nicht begrenzt, sodass Sie so viele Konten, Aktien und Haushaltspläne verwalten können wie Sie möchten. So können Sie die Finanzen Ihrer gesamten Familie unterbringen und haben immer noch Platz für die Vereinskasse. Elemente im Organizer anlegen und bearbeiten Um Elemente anzulegen, bietet der Organizer einheitlich den Plus-Knopf in der Leiste unterhalb des Organizers. Klicken Sie darauf, öffnet sich eine Liste: 42
- 43. So bedienen Sie iFinance 3 Wählen Sie eine der Optionen und tragen Sie die benötigten Informationen ein: Teil des Gesamtvermögens Teil des Gesamtvermögens Für gewöhnlich werden die Kontostände aller Konten in einem Ordner addiert und für den Ordner eine Summe angezeigt. Alle Ordnersummen werden außerdem zum Gesamtvermögen aufgerechnet. Wenn Sie ein neues Konto oder eine neue Aktie anlegen, können Sie wählen, ob der Wert in das Vermögen einbezogen werden soll. Um diese Einstellung auch nachträglich zu ändern, führen Sie einen Doppelklick auf den Eintrag im Organizer und ändern Sie dann die Einstellung. Der Wert eines Kontos wird blau hinterlegt angezeigt wenn es einbezogen wird und grau wenn es nicht einbezogen wird. 1. Neues Konto Konten legen Sie typischerweise relativ selten neu an - wenn Sie ein neues Konto eröffnen, eine Kreditkarte anschaffen oder der neue Kassenwart Ihres Vereins werden, sollten Sie jedoch wissen, wie Konten angelegt werden. Für jedes Konto gibt es einige grundlegende Informationen, die Sie eintragen müssen: Kontoname Wir empfehlen, einen Namen zu wählen, der Ihnen auf den ersten Blick sagt, um welches Konto es sich handelt. Ob es die Kontonummer, der Kontoinhaber oder die Kontenart ist - Sie können am besten entscheiden, was am sinnvollsten ist. Anfangsbetrag Wenn Sie nichts eintragen, beginnt die Konto- führung mit einem Wert von 0 €. Gehen Sie so weit zurück, wie Sie es für Ihre Zwecke brauchen und tragen Sie den zu dem Zeitpunkt aktuellen Kontostand und alle inzwischen angefallenen Buchungen ein. 43
- 44. So bedienen Sie iFinance 3 Diese Angabe ist wichtig, weil Sie niemals den aktuellen Gesamtwert Ihres Vermögens angezeigt bekommen, wenn Sie diesen Wert nicht eintragen. Währung iFinance unterstützt verschiedene Währungen innerhalb einer Datenbank, jedes Konto muss jedoch konsistent in einer Währung geführt werden. Wählen Sie deshalb die passende Währung aus der Liste aus. Die Währung kann nicht mehr geändert werden, sobald Sie eine erste Buchung eintragen. Die Verwendung fremder Währungen ist im Abschnitt „Arbeiten mit verschiedenen Währungen” beschrieben. Alle weiteren Angaben haben keinen direkten Einfluss auf die Funktion - Wählen Sie ein Symbol für das Konto aus. Unter „Weitere Daten“ tragen Sie nach deutschem Schema die Kontodaten ein. Unter „Erweitert“ können Sie die Daten gemäß IBAN und Swift für internationale Überweisungen eintragen. 2. Neue Aktie Wenn Sie iFinance zum ersten Mal starten, ist bereits eine Beispielaktie eingetragen. Wir können natürlich keine Aktie mehr empfehlen als eine andere, darum nehmen wir sie nur, um den Umgang mit Aktien zu erlernen. Danach können Sie den Eintrag mit Hilfe des „-“- Knopfes entfernen - oder entsprechende Aktien kaufen. Wenn sie im Organizer links einen Doppelklick auf „Apple“ ausführen, öffnet sich ein Fenster, in dem Sie „Name der Aktie“ und „Aktiensymbol“ sehen. Der Name kann frei gewählt werden, das Aktiensymbol ist das Kürzel, mit dem die Aktie gehandelt wird - in diesem Fall die Apple Aktie an der New Yorker Wallstreet Börse. Für jede Aktie und jeden Handelsort gibt es ein eigenes eindeutiges Kürzel. Sollten Sie das Kürzel für Ihre Aktie nicht parat haben (vielleicht wollen Sie eine neue Aktie beobachten, ohne direkt zu kaufen), geben Sie einfach den Firmennamen in das Suchfeld ein und suchen Sie aus den Suchergebnissen, die Ihnen Yahoo daraufhin liefert, das richtige Kürzel aus. Lesen Sie mehr darüber, welche Möglichkeiten Ihnen das Kursverlaufsdiagramm im Viewer bietet im Abschnitt „Verwalten Sie Ihre Aktien”. 44
- 45. So bedienen Sie iFinance 3 3. Neuer Haushaltsplan Haushaltspläne helfen Ihnen, sich zu disziplinieren. Geben Sie nicht mehr aus als Sie einnehmen - oder nicht mehr als Sie festlegen. Vielleicht wollen Sie einen Weg finden, Rücklagen zu schaffen, haben aber momentan am Ende des Monats schon alles Geld verbraucht. Wenn Sie mit Hilfe des „+“-Knopfs einen Haushaltsplan anlegen, Geben Sie vorerst nur den Namen des Haushaltsplans ein. Die genauen Einstellungen nehmen Sie im Editor- Bereich des Fensters vor. Lesen Sie das Kapitel „Haushaltspläne” für mehr Details. 4. Neues Diagramm Diagramme in iFinance 3 sind ein guter Weg, sich schnell ein Bild davon zu machen, wie man aktuell finanziell dasteht und wie sich die Situation über Tage, Wochen, Monate, Quartale, ja sogar Jahre entwickelt hat. Dabei können Sie nach Eingabe der ersten Daten nach Konten oder Kategorien getrennt Ihre Daten filtern. Nach Angabe des Namens wählen Sie die Datenquelle aus. Je nachdem, was für eine Datenquelle Sie ausgewählt haben, können Sie zusätzlich wählen, ob Konten oder Kategorien berücksichtigt werden sollen. Nachdem Sie diese allgemeinen Einstellungen vorgenommen haben, können Sie im Editor-Bereich die präzisen Einstellungen vornehmen. Die Diagramme werden in Echtzeit an die Änderungen angepasst, sodass Sie verschiedene Parameter ausprobieren und die 45
- 46. So bedienen Sie iFinance 3 Auswirkungen gleich überprüfen können. Das Kapitel „Diagramme” liefert Ihnen detaillierte Informationen zu den verschiedenen Einstellmöglichkeiten.. 5. Neuer Bericht Berichte verhalten sich weitgehend wie Diagramme. Hier muss allerdings nicht die Datenquelle ausgewählt werden, statt dessen gibt es fertige Berichtsvorlagen für beispielsweise Einnahmen/Ausnahmen oder Gewinn/Verlust. Lesen Sie bitte das Kapitel “Berichte” für detaillierte Informationen. 6. Neuer Ordner In allen Sektionen des Organizers können Ordner und Unterordner angelegt werden, um die Übersichtlichkeit zu erhöhen. Legen Sie Ordner wie alle Elemente des Organizers über den „+“-Knopf in der Leiste darunter an. Geben Sie einen Namen und den Bereich vor, in dem der Ordner angelegt werden soll. Einstellungen existierender Elemente verändern Sie können die Einstellungen für Elemente im Organizer jederzeit ändern: selektieren Sie beispielsweise ein Diagramm und klicken Sie dann auf den blau-weißen “i”-Knopf in der Werkzeugleiste ganz unten rechts. Ein Dialogfenster öffnet sich, in dem Sie die Eigenschaften anpassen können. Innerhalb eines Bereichs können Sie anschließend Ordner beliebig verschieben. iFinance 3 unterstützt Sie dabei, indem es die Bereiche, in die Sie ein Element verschieben können, mit einem grünen Rahmen versieht, alle Bereiche, in die ein Verschieben unmöglich ist, mit einem roten Rahmen. 46
- 47. So bedienen Sie iFinance 3 Ordner und Unterordner Zwar wird bei Vermögen und Aktien automatisch die Summe aller Werte ermittelt und in der Titelzeile angezeigt, jedoch können auch Ordner dazu genutzt werden, Teilsummen zu ermitteln. Summenbildung bei Ordnern Neben der Möglichkeit, Ordner mit vielen Elementen zuzuklappen und so eine bessere Übersicht zu bekommen, werden Sie diese automatische Teilsummenbildung nicht mehr missen wollen. Führen Sie beispielsweise die Konten Ihrer Familie in iFinance, zeigt Ihnen die Teilsumme eines Ordners das aktuelle Vermögen jedes Einzelnen. Sie können die Summe in jeder beliebigen Währung anzeigen lassen, sodass Werte von Ihren Dollar-Konten automatisch in Euro umgerechnet werden. Dies ist nur eine Annäherung, weil der aktuelle Umrechnungskurs aus dem Internet abgefragt wird, Zinseffekte, Gebühren beim Umtausch und so weiter aber natürlich nicht berücksichtigt werden. Verwalten Sie Ihre Buchungen Überweisungen bearbeiten Sie im Viewer-Bereich und im Editor. Der Viewer gibt Ihnen eine Übersicht aller gespeicherten Buchungen, der Editor dient zur Bearbeitung eines markierten Eintrags. Der dargestellte Inhalt bezieht sich immer auf die gerade markierte Buchung. 47
- 48. So bedienen Sie iFinance 3 Neue Buchung Direkt unterhalb des Viewers befindet sich die kontextsensitive Werkzeugleiste, in der ein „+“- und ein „-“-Knopf Ihnen das Hinzufügen und Entfernen von Buchungen ermöglichen. Achten Sie darauf, dass Sie links im Organizer das richtige Konto ausgewählt haben. Sie können neben dieser manuellen Eingabe immer auch Daten aus einer bereits erstellten Datei importieren. Lesen Sie dazu „Importieren Sie Ihre Daten“, um sich über Dateiformate und die Importmöglichkeiten von iFinance zu informieren. Die Buchungsliste In der Buchungsliste entspricht jede Zeile einer Buchung, die Spalten beinhalten die jeweiligen Buchungsdetails. Sie können die einzelnen Angaben sowohl in der Buchungsliste selbst, als auch im Editor bearbeiten. Für jeden Buchungseintrag gibt es die folgenden Informationen: 48
- 49. So bedienen Sie iFinance 3 Markieren Markieren Sie eine Buchung, wenn Sie später noch Änderungen vornehmen wollen. Da sich die Buchungsliste nach allen Informationen sortieren lässt indem Sie in die Kopfzeile der jeweiligen Spalte klciken, können Sie im Anschluss alle markierten Einträge einfach wiederfinden. Aktivieren Nur Buchungen, die über dieses Kästchen angewählt sind, gehen in die Berechnung von Vermögen, Haushaltsplänen und Diagrammen ein. Dies ist ein einfacher Weg, um eine Buchung kurzfristig von der Auswertung auszunehmen, ohne sie dafür löschen zu müssen. Wiederholung Dauerbuchungen für beispielsweise Miete oder ein regelmäßig eingehendes Gehalt werden durch das Symbol mit dem roten runden Pfeil gekennzeichnet. Umbuchung Buchungen von einem eigenen Konto auf ein anderes eigene Konto werden durch dieses Symbol als Umbuchung markiert. Datum Das Buchungsdatum kann direkt in der Buchungsliste oder über die grafische Datumsauswahl im Editor eingetragen werden. Kategorie Kategorien werden entweder durch farbige Kreise oder direkt als Text angezeigt, je nachdem, wie iFinance 3 eingestellt wurde. Wurde für eine Buchung keine Kategorie angegeben, ist der Kreis transparent leer, bei Textanzeige das Feld vollständig leer. Bei Teilbuchungen werden die Kategorien als Tortenstücke angezeigt, je nachdem, welche Teilbeträge den entsprechenden Kategorien zugewiesen wurden. Für farbenblinde Kunden ist eventuell die Textdarstellung angenehmer zu lesen. 49
- 50. So bedienen Sie iFinance 3 Bezeichnung Dieses Feld enthält einen Namen für die Buchung, den Sie am besten so wählen, dass Sie die Buchung auf den ersten Blick wiedererkennen. Zusammen mit dem Kommentarfeld sollten Sie sich für die Bezeichnung ein eigenes Schema angewöhnen. Meist sind ein eigener Name (beispielsweise „Wohnungsmiete“) und etwa der Betreff des Überweisungsträgers eine sehr gute Kombination. So können Sie eine bestimmte Buchung leicht mit der Suchfunktion auffinden. Wenn Sie die Felder in der Liste direkt anklicken, können Sie auch dort Werte anpassen, was Ihnen einige zusätzliche Wege erspart und für viele Zwecke auch ausreicht. Einnahmen und Ausgaben In diesen zwei Spalten sind leicht erkennbar Eingänge und Abgänge aufgeführt. Abgänge sind durch ein „-“ gekennzeichnet, Zugänge durch ein „+“. Standardmäßig sind Zugänge außerdem grün umrandet, Abgänge rot, diese Farben lassen sich jedoch in den Einstellungen den eigenen Bedürfnissen anpassen Kommentar Genau wie die Bezeichnung führt diese Spalte frei wählbaren Text, der Ihnen hilft, einzelne Buchungen schneller wieder zu erkennen. Entscheiden Sie selbst, wo Sie was eintragen. Sie brauchen nicht jede Buchung zu kommentieren, aber wenn es sich beispielsweise um eine Rate Ihres Kredits handelt oder Sie eine Rechnung bezahlen, deren Rechnungsnummer Sie später noch einmal brauchen könnten, lohnt sich dieser Aufwand. Betrag Hier tragen Sie den vollen Betrag einer Buchung ein, das Vorzeichen ändern Sie über das „+“- bzw. „-“-Symbol am Anfang des Eingabefelds oder durch Eingabe eines Minuszeichens zusammen mit dem Betrag. Tagesbilanz Wenn Sie Ihre Buchungen nach dem Datum sortieren lassen, wird Ihnen nach jedem Tag, an dem eine Buchung stattfand, eine Angabe über die dann aktuelle Vermögenssumme am Anfang des Tages, die Veränderung während des Tages, sowie den Tagesendstand. Der Pfeil zwischen dem Startbetrag und dem Endbetrag eines Tages zeigt durch die Richtung und Farbe an, wie sich das Vermögen an jedem Tag verändert hat. In diesem Beispiel hat sich das Vermögen am 5. Juni 2009 von +121,00 € auf -429,00 € verringert. 50
- 51. So bedienen Sie iFinance 3 Tendenz-Pfeil Dieser Pfeil gibt Auskunft darüber, ob der Tagesabschluss eine höhere oder niedrigere Summe zeigt als am Vortag. Sortierreihenfolge ändern Wie in allen Listen in Mac OS X genügt es, auf die Kopfzeile einer Spalte zu klicken, um die Buchungen nach diesem Kriterium zu sortieren. Ein zweites Klicken auf die selbe Kopfzeile dreht die Reihenfolge der Einträge einmal um. Buchungen erstellen und bearbeiten Nach dem Anlegen einer Buchung zeigt der Editor unterhalb der Buchungsliste die standardisierten Eingabefelder: Nicht für jede Buchung sind alle Felder notwendig. Abhängig vom Typ der Buchung werden einige Werte ein- oder ausgeblendet: Bezeichnung Ohne eine Bezeichnung werden Sie schnell große Probleme bekommen, eine bestimmte Buchung zu finden. Selbst wenn Sie gar nicht nach einer bestimmten Buchung suchen möchten, werden Sie doch überprüfen müssen, ob eine bestimmte Buchung schon in iFinance aufgenommen ist oder nicht. Bild Sie können einfach eine beliebige Bilddatei, beispielsweise einen eingescannten Scheck, auf dieses Feld ziehen. Per Doppelklick wird diese dann vergrößert. 51
- 52. So bedienen Sie iFinance 3 Datum Tragen Sie hier das Buchungsdatum ein. Alternativ können Sie auf das Kalendersymbol klicken und mit der grafischen Datumsauswahl arbeiten. Betrag Hier wird der Buchungsbetrag eingegeben. Das Vorzeichen verändern Sie durch das „+“-, bzw. „-“-Symbol oder indem Sie direkt das Vorzeichen mit eintragen (bitte lassen Sie kein Leerzeichen zwischen Vorzeichen und Betrag). Ein positives Vorzeichen kennzeichnet Ihre Einkünfte wie Gehalt, eBay-Erlöse, Steuerrückzahlung oder Lottogewinn, ein negatives Ihre Ausgaben wie Miete, Kosten für Lebensmittel oder Autoversicherung. Klicken Sie auf das Feld mit dem Vorzeichen, um zwischen positiv und negativ umzuschalten. Wechselkurs Wenn Sie Konten mit verschiedenen Währungen führen und Buchungen von einem eigenen Konto auf ein anderes eintragen, müssen Sie den tagesaktuellen Wechselkurs eintragen. Dieses Feld finden Sie auf dem Zielkonto: Wenn Sie den Kurs eingetragen haben, bringt Sie der graue Pfeil auf der rechen Seite zur Ausgangsbuchung zurück. Weiter Details entnehmen Sie bitte dem Abschnitt „Arbeiten mit verschiedenen Währungen”. Schecknummer Hilft Ihnen, eingelöste Schecks besser nachzuverfolgen. Kategorie Wählen Sie die passende Kategorie, unter der die Buchung eingeordnet werden kann. Gibt es keine passende Kategorie, legen Sie eigene über den letzten Menüeintrag „Kategorie hinzufügen …“ an. 52
- 53. So bedienen Sie iFinance 3 Zu Lasten von / Empfänger Je nachdem, ob Sie einen positiven oder negativen Buchungswert eintragen, verändert dieses Feld seine Überschrift. Tragen Sie hier den Namen der Gegenpartei dieser Buchung ein. Kommentar Genau wie bei der Bezeichnung können Sie dieses Feld nutzen, um beschreibenden Text einzutragen, was Ihnen später die Suche nach einer Buchung erleichtert und hilft, den Kontext und Zweck besser zu verstehen. Sie können beliebig mit Bezeichnung und Kommentar umgehen, aber es ist empfohlen, eines davon zu benutzen, um den Kommentar von Überweisungen, eine Schecknummer oder ähnliche Informationen zu erfassen. Schlagworte Sie können jeder Buchung Schlagworte zuordnen. So wissen Sie beispielsweise genau, welche Art von Artikel mit dieser Buchung bezahlt wurde. Da Schlagworte durchsucht werden können, finden Sie hinterher problemlos alle Buchungen, in denen Sie weiße Bio- Schokolade gekauft haben. Es gibt besondere Arten von Buchungen, für die weitere Informationen wichtig sind: Wiederholen / Ende Mit Hilfe dieser zwei Angaben machen Sie aus einer normalen eine Dauerbuchung. Sie können täglich, wöchentlich, monatlich, jährlich oder in einem selbstdefinierten Rhythmus den selben Betrag buchen. Buchung teilen Wenn Sie einen Beleg aus dem Supermarkt verbuchen möchten, von den 100 € aber nur 60 € Lebensmittel sind und der Rest beispielsweise Bekleidung oder Werkzeug, dann verwenden Sie eine Teilbuchung. Klicken Sie dazu auf „Buchung teilen“ 53
- 54. So bedienen Sie iFinance 3 Mit dem „+“-Knopf fügen Sie jetzt Teilbuchungsposten hinzu. Bei Teilbuchungen sehen Sie folgende Veränderungen: ✓ Der kleine graue Punkt ist jetzt grün. ✓ Das Kategoriensymbol zeigt jetzt die Teilbeträge als Tortenstücke an, bzw. nennt mehrere Kategorien: Umbuchung Für Buchungen von einem eigenen Konto auf ein anderes eigenes Konto, beispielsweise Bar-Abhebung von der Bank., wählen Sie einfach das Kästchen für „Umbuchung“ aus. Daraufhin wird aus dem Eingabefeld eine Auswahlliste der eigenen Konten. Der gebuchte Betrag wird automatisch in beide Konten (Quelle und Ziel) übernommen. Wenn Sie im Nachhinein den Betrag ändern müssen, hält iFinance automatisch beide Konten aktuell. 54
- 55. So bedienen Sie iFinance 3 Unterstützte Buchungs-Typen iFinance unterstützt die folgenden Buchungs-Typen, um reale Geldbewegungen abzubilden: (Einfache) Buchungen Buchungen sind die einfachste Form von Kontenbewegungen. Sei es ein Kassenbon aus dem Supermarkt oder eine Bahnfahrkarte, die Sie erfassen. Dauerbuchungen Buchungen, die regelmäßig in gleicher Höhe anfallen, also Daueraufträge für Miete, Überweisungen zur Tilgung eines Kredits, Umbuchungen zur Schaffung von Rücklagen oder auch Barauszahlung vonTaschengeld für die Kinder können von iFinance automatisch eingetragen werden. Teilbuchungen Wenn Sie Rechnungen erfassen, deren Einzelposten verschiedenen Kategorien zugeordnet werden sollen, zum Beispiel weil ein Einkauf sowohl Lebensmittel als auch eine DVD und eine Zeitschrift enthalten, können Teilbeträge gesondert erfasst werden. Umbuchungen Buchungen von einem Ihrer Konten auf ein anderes, das ebenfalls Ihnen gehört (und in iFinance geführt wird), heißen Umbuchungen. Dauer-Teilbuchungen iFinance unterstützt Teilbuchungen, die regelmäßig fällig werden. Dauer-Umbuchungen Wenn Sie beispielsweise ein Internetfernseh-Abo per Kreditkarte bezahlen, dann wird regelmäßig der selbe Betrag von Ihrem Konto auf die Kreditkarte gebucht. Teil-Umbuchungen Wenn Sie Teilbeträge einer Kreditkartenrechnung verschiedenen Kategorien zuweisen möchten, nutzen Sie Teil-Umbuchungen. Dauer-Teil-Umbuchungen Angenommen, Sie heben jeden Freitag am Automaten Geld von Ihrem Konto ab, das Sie dann für einen Burger, für drei Stunden Bowling und die Busfahrt hin und zurück ausgeben. Bei diesem Szenario hilft Ihnen die Dauer-Teil-Umbuchung. Kategorien und Unterkategorien Kategorien dienen dazu, Buchungen kontenübergreifend bestimmten Zwecken zuzuordnen. So können Sie beispielsweise alle Ausgaben für Lebensmittel verfolgen, egal ob Sie sie bar, mit EC-Karte oder Kreditkarte bezahlt haben. Vielleicht lassen sie sich ja vom Bauernhof wöchentlich einmal Gemüse anliefern und überweisen dafür regelmäßig einen Festbetrag - Kategorien stellen diese Verbindung her. 55
- 56. So bedienen Sie iFinance 3 Für jede einzelne Buchung wählen Sie die passende Kategorie aus der Liste aus. Das Kategorien-Fenster Entweder über “Kategorie hinzufügen…” aus diesem Menü oder über das Kategorien- Symbol in der Fußleiste links können Sie ein Fenster öffnen, in dem Sie Kategorien anlegen und bearbeiten können, beispielsweise um Schlüsselwörter für die automatische Kategorienzuweisung einzutragen. Kategorien nutzen Wählen Sie so weit möglich für jede Buchung eine Kategorie aus dem Ausklappmenü. Wenn Sie (noch) keine Kategorie angeben möchten, können Sie dies später jederzeit nachholen, indem Sie einfach diese Buchung wieder markieren und im Editor-Bereich die Kategorie auswählen. Kategorien sind nach der Zuweisung sofort in der Buchungsliste zu sehen. Teilbuchungen Für Teilbuchungen können die zugewiesenen Kategorien entweder in Form eines Tortendiagramms mit verschiedenfarbigen Teilstücken für jede Kategorie oder in Textform dargestellt werden. Gehen Sie in die iFinance Einstellungen, um dies umzuschalten. 56
- 57. So bedienen Sie iFinance 3 Unterkategorien mit Oberkategorien zusammenführen Angenommen, Sie möchten zukünftig Ihre Telefonkosten nicht mehr getrennt nach Mobiltelefonen und Festnetz erfassen sondern in der Oberkategorie “Telefon”. Markieren Sie einfach die betreffende Unterkategorie und klicken Sie auf den Zusammenführen- Knopf: Alle Schlüsselwörter werden zusammengeführt und allen zuvor getrennten Buchungen wird die neue Oberkategorie “Telefon” zugewiesen. Schlagworte Schlagworte kommen ins Spiel, wenn Sie eine Buchung nach Eingabe eines bestimmten Begriffs finden möchten. Außerdem werden Schlagworte durchsucht, wenn einer Buchung automatisch eine Kategorie zugeordnet werden soll. Nehmen wir an, Sie haben die Liste der Schlüsselwörter für die Kategorie Lebensmittel erweitert: bisher sind nur Supermärkte eingetragen, Sie ergänzen alle Lebensmittel, die Ihnen einfallen. Wenn Sie jetzt bei einer Buchung das Schlagwort „Schokolade“ eingeben und wie im folgenden Abschnitt beschrieben dieser Buchung automatisch eine Kategorie zuweisen lassen, wird diese Buchung in die Kategorie „Lebensmittel“ einsortiert. Automatische Kategoriezuweisung Um einer Buchung automatisch eine Kategorie zuweisen zu lassen, klicken Sie auf diesen Knopf: Dazu müssen Sie eine oder mehrere Buchungen im Viewer markiert haben und wie beschrieben in den Buchungsdetails Schlagworte vergeben haben. Buchungen suchen Wenn Sie Schlagworte vergeben haben, brauchen Sie nur auf das Lupensymbol zu klicken und in das Feld das gewünschte Schlagwort einzutragen. Daraufhin bekommen Sie alle Buchungen angezeigt, in denen das entsprechende Wort eingetragen ist. Sie können auch nach Phrasen (mehrere zusammenhängende Wörter in einer vorgegebenen Reihenfolge) suchen, indem Sie sie in Anführungszeichen schreiben. Wenn Sie also nach “Mac mini” suchen, werden Ihre Suchergebnisse zwar Ihren neuen Mac mini anzeigen, aber nicht Ihr neues 180 PS starkes Schmuckstück in der Garage. Es mag Ihnen jetzt etwas trocken vorkommen, aber glauben Sie uns: wenn Sie erst einmal 2.000 Buchungen in iFinance 3 gespeichert haben und dann den Beleg für die Speicherkarte finden wollen, die Sie vor einem halben Jahr etwa gekauft haben und jetzt reklamieren müssen, werden Sie uns und vor allem sich selbst dankbar sein, „Speicherkarte“ als Schlagwort eingetragen zu haben. 57
- 58. So bedienen Sie iFinance 3 Arbeiten mit verschiedenen Währungen iFinance geht mit verschiedenen Währungen weitgehend genau so um wie es Banken tun. ✓ Jedem Konto ist eine einzige Währung zugeordnet ✓ Buchungen zwischen zwei eigenen Konten sind Umbuchungen ✓ Dazu müssen Sie den aktuellen Wechselkurs angeben Wechsel zwischen Quell- und Zielkonto Nachdem Sie eine Umbuchung angelegt haben, erscheint in der Buchungsliste ein Pfeil, den Sie nur zu klicken brauchen, um die Gegenbuchung auf dem Zielkonto angezeigt zu bekommen. Der Wechselkurs ist beim Zielkonto erfasst. Der verzeichnete Betrag auf dem Zielkonto richtet sich nach dem Wechselkurs. Haben Sie zum Beispiel eine Umbuchung von einem Euro- auf ein Dollarkonto angelegt, aber nur den Dollarbetrag vorliegen, klicken Sie den Pfeil in der Buchungsliste und tragen Sie den Betrag in Dollar auf dem Zielkonto ein - der Eurowert wird dann automatisch berechnet und auf dem Ausgangskonto eingetragen. Wechselkurse iFinance kennt immer nur den aktuellen Umrechnungsfaktor. Zwar sind frühere Wechselkurse im Internet verfügbar, jedoch schwanken diese zwischen verschiedenen Bankinstituten. Der tatsächliche Wechselkurs einer Buchung sollte aber auf Ihrem Kontoauszug vermerkt sein. Zur Erstellung einer Fremdwährungsbuchung müssen Sie den Wechselkurs in das Feld „Umrechnungskurs von … in… für diese Buchung:“ eintragen. Der Standardwert, der beim Anlegen einer Umbuchung automatisch voreingetragen wird, ist der tagesaktuelle Kurs, der über das Internet abgefragt wird. Dieses Feld wird nur bei einer Umbuchung mit unterschiedlichen Währungen angezeigt. Der graue „Rückwärts“-Pfeil lässt Sie die Umrechnungsrichtung umkehren. Haben Sie statt des Dollarbetrags in Euro den Eurobetrag in Dollar eingetragen? Kein Problem, dieser Knopf dreht den Umrechnungskurs in die richtige Richtung. 58
- 59. So bedienen Sie iFinance 3 Neben dem Wechselkurs sind bei einem Währungswechsel auch Buchungs- und Wechselgebühren zu berücksichtigen. Tragen Sie diese Gebühren am besten als zusätzliche Buchung ein, damit Ihre Bilanz stimmt. ✓ Wenn Sie bei einer eingetragenen Umbuchung den Betrag auf dem Ausgangskonto im Nachhinein ändern, geht iFinance davon aus, dass Sie den Wert in beiden Währungen kennen und verändert nur den Wechselkurs. ✓ Bei Änderung des Betrags einer einmal eingetragenen Buchung auf dem Zielkonto wird iFinance analog dazu ebenfalls nur den Wechselkurs angleichen. Achtung! Beträge aus Fremdwährungskonten und Fremdwährungsaktien gehen gerundet in das Gesamtvermögen ein. Abgleichen Sie können in iFinance jede Buchung als offen, ausstehend oder geklärt kennzeichnen. Solang Sie es nicht nutzen, sind automatisch alle Buchungen offen. Klicken Sie auf das rote Kreuz links vom Feld “Schecknummer” um einen anderen Status festzulegen. Um in die Abgleichen-Ansicht zu gelangen, 1. klicken Sie auf “Abgleichen” in der kontextsensitiven Werkzeugleiste. 2. Klicken Sie dann links auf das Pluszeichen, um einen Zeitraum hinzuzufügen 3. Stellen Sie die Werte für den Zeitraum ein 4. Alle Buchungen, die außerhalb dieses Zeitraums liegen, werden ausgeblendet 5. Stellen Sie den Filter ein wenn es sich anbietet. Wenn Sie beispielsweise das rote Kreuz selektieren, werden alle Buchungen mit dem Status “offen” ausgeblendet. 6. Tragen Sie nun die Werte für Anfangsbilanz und Endbilanz für diesen Zeitraum ein und schon sind Sie bereit, loszulegen. 7. Wählen Sie eine Buchung aus der Liste in der Zentralanzeige, prüfen Sie den Eintrag und ändern Sie dann seinen Status über die Auswahl rechts vom Feld für die Schlussbilanz wenn nötig. 8. Wiederholen Sie diesen Vorgang für alle Buchungen. 59
- 60. So bedienen Sie iFinance 3 Intelligentes Hinzufügen von Zeiträumen Mit Version 3.2 führt iFinance den intelligenten Hinzufügen-Knopf ein. Haben Sie beispielsweise den Zeitraum “Monat Mai” bereits angelegt, selektieren Sie diesen in der Zeitraum-Liste und klicken Sie den mittleren der drei Knöpfe. iFinance legt daraufhin den Zeitraum “Monat Juni” an. So können Sie auch mit einem Klick das nächste Quartal hinzufügen. 60
- 62. Verwalten Sie Ihre Aktien Aktienpapiere und Käufe/Verkäufe In Kapitel 6 haben wir gesehen, wie neue Aktien im Organizer hinzugefügt werden. Ihr Portfolio verwalten Sie ebenso einfach: Wenn Sie im Organizer einen Aktieneintrag markieren, verändert sich der Inhalt der Zentralanzeige. Hier wir Ihnen jetzt der Aktienkurs der jüngeren Vergangenheit angezeigt. Im untersten Abschnitt, dem Editor, können Sie einstellen, welchen Zeitraum das Diagramm darstellen soll. Es wird immer die Kursveränderung dargestellt, nicht die Wertänderung Ihres Portfolios. Direkt unter dem Diagramm ist die „Portfolio-Liste“ zu finden - leer wenn Sie noch keine Käufe / Verkäufe eingetragen haben. Beispiel C: Arbeiten mit dem Aktien-Portfolio Einmal angenommen, Sie haben einige Tausend Apple-Aktien gekauft (als das Unternehmen noch „Apple Computer Inc.“ hieß). Am 28. Dezember 1997 als der Preis noch bei 13,31 $ lag, haben Sie erstmalig in 1000 Aktien investiert. Erst einmal: unseren Glückwunsch für Ihr sicheres Gespür! Aber lassen Sie uns jetzt dieses Paket in iFinance aufnehmen. 1. Klicken Sie den „+“-Knopf unterhalb der Portfolio-Liste. Ein neuer Eintrag wird angezeigt. 62
- 63. Verwalten Sie Ihre Aktien 2. Geben Sie 28.12.97 als Datum ein. Sie können Datumsangaben auch vierstellig (1997) machen, iFinance wandelt die Eingabe automatisch in das Standardformat um. 3. Geben Sie die Menge an, die Sie gekauft haben: 1000 4. Tragen Sie den Kaufpreis pro Aktie ein: 13,31 5. Wiederholen Sie die Schritte 1-4, um weitere Käufe / Verkäufe einzutragen. Für dieses Beispiel noch einmal 1000 Aktien am 19. April 2003 zum Preis von 13,12 $ pro Aktie. 6. Sehen Sie jetzt einmal in den Organizer auf der linken Seite: Am 29.6.2009 besitzen Sie Aktien im Wert von über 200.000 Euro. Weitere Informationen finden Sie immer in der Info-Anzeige in der Kopfzeile. Diese beziehen sich immer auf die eine Aktie, die Sie links im Organizer markiert haben: Kurs Zeigt den aktuellen Börsenkurs Ihrer Aktie. Aktienwert Ist der Gesamtwert Ihres Aktienpakets. Gewinn Zeigt Ihnen auf einen Blick die Differenz zwischen Tageswert und Kaufwert. Gebühren und Steuern sind dabei nicht berücksichtigt. Einstellungen für Aktien Sie erreichen grundlegende Einstellungen zu jeder Aktie, indem Sie entweder: ✓ das i-Symbol in der Fußleiste klicken ✓ “Aktieneinstellungen” im Aktien-Menü auswählen, das nur in der Menüleiste erscheint, wenn Sie eine Aktie im Organizer markieren ✓ auf eine Aktie rechtsklicken und “Aktieneinstellungen bearbeiten” auswählen 63
- 64. Verwalten Sie Ihre Aktien Name einer Aktie und Aktiensymbol Sie müssen für jede Aktie einen Namen und das exklusive Aktiensymbol eintragen. Den Namen können Sie frei wählen, das Aktiensymbol ist ein Kürzel, das davon abhängig ist, wo die Aktie gehandelt wird. Symbole werden von nationalen und internationalen Aktienhandels-Institutionen ausgegeben, wie beispielsweise dem NYSE (New Yorker Börse an der Wallstreet) oder dem DAX (Deutsche Börse Frankfurt). Wenn ein Unternehmen Aktien über mehrere Handelsstandorte ausgibt, dann haben diese für jeden Handelsort ein eigenes Kürzel. Aktiensymbole über das Internet finden Für Aktien die Sie besitzen, werden Sie das Symbol kennen. Wenn Sie eine neue Aktie beobachten, ist es Ihnen vielleicht nicht geläufig. Tragen Sie einfach den Firmennamen in das Suchfeld ein und klicken Sie auf “suchen”. Ein Browserfenster öffnet sich und zeigt Ihnen die in Frage kommenden Ergebnisse bei Yahoo an, von wo iFinance auch die Kursdaten bezieht. Einstellungen für das Aktienverlaufsdiagramm Unterhalb der Portfolioliste können Sie einstellen, was genau das Aktienverlaufsdiagramm darstellen soll. Datumsbereich Geben Sie ein, von wann bis wann Sie den Aktienverlauf anzeigen lassen möchten. Sie können die Werte eingeben oder nach einem Klick auf das Kalendersymbol aus dem grafischen Kalender auswählen. Diese Eingabe ist nur möglich, wenn der Wert für „Zeitraum“ auf „manuell“ steht. Heute-Knopf Wenn Sie den Kurs bis zum heutigen Tag sehen möchten, markieren Sie das “bis”-Datum und klicken Sie auf diesen Knopf. Das eingetragene Startdatum bleibt dabei erhalten. Zeitraum-Auswahl Klicken Sie auf diesen Button und wählen Sie aus der Liste aus den folgenden Möglichkeiten: ✓ Woche ✓ Monat 64
- 65. Verwalten Sie Ihre Aktien ✓ Quartal ✓ Jahr ✓ Manuell Mit diesen Optionen stellen Sie iFinance darauf ein, automatisch den entsprechenden Zeitraum zu berücksichtigen - haben Sie also „Woche“ ausgewählt und klicken auf „Bis Heute“, bekommen Sie den Verlauf der aktuellen Woche angezeigt. Zusammenfassung Ganz unten im Editor wird eine Zusammenfassung der Aktienperformance angezeigt. Diese erklärt noch einmal die Werte im Infodisplay. Das Kapitel „Diagramme” gibt weitere Informationen zu den verschiedenen Diagrammtypen.. Automatisch auf das aktuelle Datum einstellen Der kleine runde Knopf neben der Zeitraumauswahl bewirkt, dass immer der aktuelle Tag berücksichtigt wird - sowohl bei manueller Datumseingabe, als auch bei der automatischen. Bei ausgegrautem Pfeil ist die Funktion deaktiviert, bei grünem Pfeil ist sie aktiviert. 65
- 66. 9 Haushaltspläne
- 67. Haushaltspläne Bis auf den Namen eines Haushaltsplans verwalten Sie einen Haushaltsplan vollständig im Viewer und im Editor. Wenn Sie einen Haushaltsplan anlegen, wird ein neuer Plan erstellt, der alle Konten der selben Währung und alle Kategorien berücksichtigt. So bekommen Sie einen klaren Überblick über die Gesamtsituation und können von hier aus den Ausschnitt festlegen, für den Sie die Einnahmen/Ausgaben oder Gewinn/Verlust unter Kontrolle behalten möchten. Beispiel D: Der Haushaltsplan „Lebensmittel“ Schritt 1 — Neuen Haushaltsplan anlegen Klicken Sie auf den „+“-Knopf unterhalb des Organizers links und wählen Sie „Neuer Haushaltsplan“ Nennen Sie ihn für dieses Beispiel „Lebensmittel“. Schritt 2 — Grundlegende Einstellungen Standardmäßig sind für jeden neuen Haushaltsplan 200 € voreingestellt. Das ist ein bisschen zu wenig für einen ganzen Monat, aber da Sie regelmäßig beruflich reisen, können Sie nicht selbst kochen und essen deshalb oft in Restaurants oder zwischendurch an Essensständen. Das ist auf der einen Seite nicht sonderlich gesund, auf der anderen Seite aber auch recht teuer. Wenn Sie versuchen, diese Ausgaben unter Kontrolle zu halten, ist ein Monat ein sehr langer Zeitraum. Planen Sie deshalb Ihr wöchentliches Budget. Versuchen wir also, mit 75 € pro Woche auszukommen. Dazu tragen Sie als Betrag „75“ ein und ändern den Zeitraum auf „Woche“. Aus den verschiedenen Möglichkeiten für „Regel:“ wählen Sie Ausgaben dürfen nicht mehr als… betragen“. Der Regler „Warnung“ legt fest, wie knapp vor Erreichen Ihrer Grenzen Sie benachrichtigt werden wollen. Anfänglich ist sicherlich eine frühe Warnung angebracht, bis Sie ein Gefühl für Ihr Budget entwickeln. Detailierte Teilbuchungsansicht Lassen Sie diese Option erst einmal angewählt. 67
- 68. Haushaltspläne Schritt 3 — Legen Sie Filterregeln fest Die grauen Schaltflächen erlauben Ihnen, einzelne Bereiche Ihres Gesamtbudgets auszublenden. Konten Wenn Sie auf den dunkelgrauen Knopf „Konten“ klicken, wird ein Bereich eingeblendet, in dem Sie auswählen können, welche Konten in Ihren Haushaltsplan eingehen. Vielleicht wollen Sie nur die Kreditkartenrechnung begrenzen? Vielleicht legen Sie aber auch fest, wie viel Geld pro Monat auf ein Konto eingehen müssen, auf dem Sie Mieteinnahmen erfassen. Wenn Sie digitale Kontoauszüge Ihrer Bank importieren, können Sie so die Übersicht behalten, ob alle Mietzahlungen eingetroffen sind. Für unser Beispiel wählen Sie einfach alle Konten und Karten aus, mit denen Sie einkaufen gehen. Wenn Sie beispielsweise nur mit EC-Karte zahlen, brauchen Sie nur EC anzuwählen, bezahlen Sie jedoch auch bar, sollten Sie Bargeld / Portemonnaie mit anwählen. Schlagworte Wenn Sie regelmäßig Schlagworte eintragen, um beispielsweise die automatische Kategorienzuweisung zu nutzen, bekommen Sie hier eine zusätzliche Möglichkeit geboten, auszusortieren, welche Beträge in Ihren Haushaltsplan aufgenommen werden. Nehmen wir an, Sie haben unterwegs sowohl die eine oder andere Flasche Mineralwasser, als auch einige Zeitschriften und ein neues Paar Schuhe mit Ihrer EC- Karte bezahlt. Natürlich soll von diesen Einkäufen nur das Mineralwasser in diesen Haushaltsplan „Lebensmittel“ eingehen. Also geben Sie bei Ihrer Buchung für das Mineralwasser als Schlagwort „Mineralwasser“ an. Im Haushaltsplan aktivieren Sie dann die Verwendung von Schlagworten und tragen „Mineralwasser“ ein. Für unser Beispiel geben Sie bitte folgende Schlagworte ein: ✓ „Kaffe” ✓ „Milch” ✓ „Gemüse” ✓ „Obst” 68
- 69. Haushaltspläne ✓ „Cerealien“ Alle Schlagwörter müssen vorhanden sein Mit diesem Kästchen schalten Sie um, ob eine Buchung nur eines der Schlagworte haben muss um in den Haushaltsplan aufgenommen zu werden oder alle angegebenen Schlagworte. Sie könnten beispielsweise immer ein Schlagwort mit angeben, wenn Sie unterwegs einkaufen, sagen wir „unterwegs“. Bei Einkäufen zu Hause lassen Sie dieses weg. So werden nur Ihre Ausgaben unterwegs gezählt und Sie bekommen eine noch genauere Übersicht. Für unser Beispiel machen wir es nicht so kompliziert und lassen das Kästchen deaktiviert. Kategorien Diese Liste zeigt alle Kategorien, die sich in Ihrer Datenbank befinden. Hier können Sie nun auswählen, welche Kategorien in Ihren Haushaltsplan aufgenommen werden. Wenn Sie Ihre Schlagwortliste für die automatische Kategorienzuweisung ständig aktuell halten und erweitern, werden Ihre Einkäufe automatisch der jeweiligen Kategorie zugeordnet. Nehmen wir aber einmal an, Sie würden Einkäufe zu Hause und Einkäufe unterwegs getrennt führen. Dann haben Sie mit Hilfe der Kategorien die Möglichkeit, auf einen Schlag alle Einkäufe zu Hause auszuschließen. Wie schon bei den Schlagworten entscheiden wir uns aber für den einfacheren Weg für unser Beispiel. Wir deaktivieren die Verwendung von Kategorien. 69
- 70. Haushaltspläne Schritt 4 — Buchungen hinzufügen Sollten Sie bereits einige Buchungen mit Schlagworten versehen eingetragen haben, sollte sich Ihr Haushaltsplan jetzt mit Daten füllen. Bei einer komplett leeren Datenbank brauchen wir jetzt Beispieldaten. Gehen Sie zu Ihrer EC-Karte und tragen Sie ein paar ausgedachte Buchungen ein - wichtig: bei jeder relevanten Buchung eines der Schlagworte (Kaffee, Milch, Gemüse, Obst oder Cerealien) eintragen. Zur Überprüfung legen Sie noch ein paar Buchungen an, die nicht in Ihrem Haushaltsplan auftauchen dürften: ✓ Buchungen auf Konten, die Sie nicht in den Haushaltsplan einbeziehen (beispielsweise Tagesgeld oder Geschäftskonto). ✓ Buchungen auf der EC-Karte, in denen keines der Schlagworte enthalten ist (mit und ohne andere Schlagworte). Wenn Sie nun zu Ihrem Haushaltsplan zurückkehren, sehen Sie, wie sich das Bild verändert hat - Sie sehen jetzt alle Lebensmittelbuchungen zusammengefasst und bekommen mitgeteilt, ob Ihr Budget ausreicht oder überschritten wird. Sie erkennen eine Überschreitung Ihres Budgets am roten Punkt in der Organizer- Übersicht, der senkrechten Trennlinie im Balkendiagramm, die die Budgetgrenze darstellt und am klaren Hinweis „Haushaltsplan ist nicht eingehalten worden!“ 70
- 71. 10 Diagramme
- 72. Diagramme iFinance 3 kommt mit einer komplett überarbeiteten Diagrammsektion. Der Aktienverlauf und das Balkendiagramm für Haushaltspläne kennen Sie bereits, es gibt darüber hinaus aber noch allgemeine Diagramme in der Diagrammsektion. Einige Standarddiagramme sind bereits für Sie angelegt, Sie können aber jedes Diagramm löschen oder bearbeiten und natürlich neue Diagramme erstellen. Diese sind jeweils in 3D-Interaktiv- und 2D-Ansicht umschaltbar, sodass Sie zum Betrachten und Drucken die jeweils ideale Darstellung wählen können. Ein neues Diagramm erzeugen Zum Erzeugen eines neuen Diagramms klicken Sie auf den „+“-Knopf unterhalb des Organizers auf der linken Seite und wählen Grundlegende Einstellungen Beim Anlegen eines Diagramms öffnet sich ein Dialogfenster, in dem Sie den Diagrammnamen, die Datenquelle und den Visualisierungsmodus angeben. Mit der Datenquelle legen Sie fest, welche Art von Auswertung Sie vornehmen möchten: ✓ Kontoverlauf ✓ Einnahmen ✓ Ausgaben 72