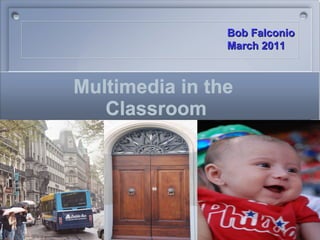
Falconio multimediafinalproject33111
- 1. Multimedia in the Classroom Bob Falconio March 2011
- 8. Many Thanks Rich Chianti, near Castle Brolio (try their wines). I do hope you get to Italy. Regards, Bob
Notas del editor
- This sample presentation was created in a minimal amount of time and makes use of the designs, transitions, and animations in Microsoft PowerPoint. In the presentation, we created an organizational chart, embedded an Excel chart, and changed the design template. When you’ve finished examining the slides, view the slide show to see the animations, transitions, and movies, and hear the sounds. This first slide uses the Title Slide layout. To add a slide, on the Formatting Palette under Add Objects , click the Slides tab, and then select a layout. Click a placeholder and type your text. PowerPoint automatically formats the text according to the specifications of the design template. For each slide in this presentation, we used the slide layout that best represents the type of information we wanted to include on the slide. Text On the title slide, we used the text placeholders to type “SAMPLE PRESENTATION” as the title and “PowerPoint Basics” as the subtitle. To enter text in a text placeholder, click the placeholder and type the text. The top line of text, “Company Name presents,” is in a text box instead of a text placeholder. When you use text boxes, the text style matches that of the template you’re using, but you’ll need to size and position the text box on the slide yourself. Note that text entered in a text box does not appear in the outline. To add a text box: On the Insert menu, click Text Box . On the slide, drag to create the box. Type the text.
- This slide uses the Bulleted List slide layout. We created the list by clicking the placeholder, typing the text, and pressing RETURN to create new bullets. The look of the bullets and the text is defined by the design template. Animations You can keep your presentation lively by animating the way text or pictures enter, exit, or provide emphasis on a slide. On this slide, we applied animation effects to the bulleted text, which causes the bullet points to appear one at a time according to the effect we selected. For this slide we chose to have the text appear from the right at a fast speed, but you can choose from several options. To animate text or pictures: In normal view, select the slide that contains the text or object you want to animate. On the Slide Show menu, click Custom Animation . Under Select to animate , click the text or object you want to animate. Click Add Effect , click the entrance, emphasis, or exit animations you want, and then click OK . To change the order of animations, under Animation order , click the animation, and then click one of the arrows to move it up or down in the list. Select options for timing, direction, and speed. To set additional options, click Effect Options . To see a preview of the animation, click Play . At any time, you can preview the animation for a slide by clicking Animation Preview on the Slide Show menu. You can also view the slide show to see your animation in action.
- This slide also uses the Bulleted List slide layout. After we typed the text, we changed the text and bullet styles by selecting the line of text and then using the Formatting Palette to change formatting as follows: Second bullet. Under Font , change the font name and color. Third bullet. Under Bullets and Numbering , on the Style pop-up menu, click a bullet style. Fourth bullet. Place the insertion point in front of the text and press the TAB key. You can use SHIFT+TAB to decrease the indent. Slide Transition PowerPoint comes with a set of special effects, or slide transitions, that you can use to control the way you advance from one slide to another. It’s easiest to specify slide transitions using the Slide Sorter toolbar that is displayed in slide sorter view. In this presentation, we used variations of the Cube transition to move from slide to slide. To add slide transitions: On the View menu, click Slide Sorter . Select the slides you want to apply the slide transitions to. In the Slide Transition Effects pop-up menu on the Slide Sorter toolbar, click a slide transition, for example, Cube Left . By default, the transition will occur during the slide show at a fast speed when the mouse is clicked. To change these defaults or to add sound to the transition, on the Slide Sorter toolbar, click Slide Transition to display the Slide Transition dialog box. You’ll see the slide transitions in action when you view the show. Click Rehearse Timings to preview the length of time the transition will take.
- This slide also uses the Bulleted List slide layout. After we typed the text, we changed the text and bullet styles by selecting the line of text and then using the Formatting Palette to change formatting as follows: Second bullet. Under Font , change the font name and color. Third bullet. Under Bullets and Numbering , on the Style pop-up menu, click a bullet style. Fourth bullet. Place the insertion point in front of the text and press the TAB key. You can use SHIFT+TAB to decrease the indent. Slide Transition PowerPoint comes with a set of special effects, or slide transitions, that you can use to control the way you advance from one slide to another. It’s easiest to specify slide transitions using the Slide Sorter toolbar that is displayed in slide sorter view. In this presentation, we used variations of the Cube transition to move from slide to slide. To add slide transitions: On the View menu, click Slide Sorter . Select the slides you want to apply the slide transitions to. In the Slide Transition Effects pop-up menu on the Slide Sorter toolbar, click a slide transition, for example, Cube Left . By default, the transition will occur during the slide show at a fast speed when the mouse is clicked. To change these defaults or to add sound to the transition, on the Slide Sorter toolbar, click Slide Transition to display the Slide Transition dialog box. You’ll see the slide transitions in action when you view the show. Click Rehearse Timings to preview the length of time the transition will take.
- Once you’ve completed your presentation, it’s a good idea to preview it before showing it. Use the slide show view to turn your monitor into a projector-like screen to display your presentation. To preview a presentation: On the Slide Show menu, click View Show . Or click Slide Show in the bottom-left corner of the window to start the show from the current slide. 2. Click to advance through the presentation one slide at a time. If you created on-mouse-click animations, each click displays the next animation. If you want to end a presentation before you reach the last slide, press ESC. You have several options for saving your presentation: as a slide show, a PowerPoint Package, a PowerPoint Movie, or a Web page. To see your options, on the File menu, click the Save As command. On the Format pop-up menu, click the file format you want. You might want to create notes for each slide to help you remember key points during a presentation. On the View menu, click Notes Page . You can also print slide handouts to help those attending the presentation to retain key points for future reference. To indicate what you want to print, on the File menu, click Print. On the Print What pop-up menu, click what you want to print. If you’re going to give your presentation on a second monitor, use the presenter tools, a new feature in PowerPoint 2004. First attach the second monitor and turn video mirroring off. Then, on the Slide Show menu, click View Presenter Tools to give the presentation. Photo credits are listed in the Office for Mac 2004 Read Me file.
- This slide uses the Bulleted List slide layout. We created the list by clicking the placeholder, typing the text, and pressing RETURN to create new bullets. The look of the bullets and the text is defined by the design template. Animations You can keep your presentation lively by animating the way text or pictures enter, exit, or provide emphasis on a slide. On this slide, we applied animation effects to the bulleted text, which causes the bullet points to appear one at a time according to the effect we selected. For this slide we chose to have the text appear from the right at a fast speed, but you can choose from several options. To animate text or pictures: In normal view, select the slide that contains the text or object you want to animate. On the Slide Show menu, click Custom Animation . Under Select to animate , click the text or object you want to animate. Click Add Effect , click the entrance, emphasis, or exit animations you want, and then click OK . To change the order of animations, under Animation order , click the animation, and then click one of the arrows to move it up or down in the list. Select options for timing, direction, and speed. To set additional options, click Effect Options . To see a preview of the animation, click Play . At any time, you can preview the animation for a slide by clicking Animation Preview on the Slide Show menu. You can also view the slide show to see your animation in action.
- This slide uses the Bulleted List slide layout. We created the list by clicking the placeholder, typing the text, and pressing RETURN to create new bullets. The look of the bullets and the text is defined by the design template. Animations You can keep your presentation lively by animating the way text or pictures enter, exit, or provide emphasis on a slide. On this slide, we applied animation effects to the bulleted text, which causes the bullet points to appear one at a time according to the effect we selected. For this slide we chose to have the text appear from the right at a fast speed, but you can choose from several options. To animate text or pictures: In normal view, select the slide that contains the text or object you want to animate. On the Slide Show menu, click Custom Animation . Under Select to animate , click the text or object you want to animate. Click Add Effect , click the entrance, emphasis, or exit animations you want, and then click OK . To change the order of animations, under Animation order , click the animation, and then click one of the arrows to move it up or down in the list. Select options for timing, direction, and speed. To set additional options, click Effect Options . To see a preview of the animation, click Play . At any time, you can preview the animation for a slide by clicking Animation Preview on the Slide Show menu. You can also view the slide show to see your animation in action.
- This slide uses the Bulleted List slide layout. We created the list by clicking the placeholder, typing the text, and pressing RETURN to create new bullets. The look of the bullets and the text is defined by the design template. Animations You can keep your presentation lively by animating the way text or pictures enter, exit, or provide emphasis on a slide. On this slide, we applied animation effects to the bulleted text, which causes the bullet points to appear one at a time according to the effect we selected. For this slide we chose to have the text appear from the right at a fast speed, but you can choose from several options. To animate text or pictures: In normal view, select the slide that contains the text or object you want to animate. On the Slide Show menu, click Custom Animation . Under Select to animate , click the text or object you want to animate. Click Add Effect , click the entrance, emphasis, or exit animations you want, and then click OK . To change the order of animations, under Animation order , click the animation, and then click one of the arrows to move it up or down in the list. Select options for timing, direction, and speed. To set additional options, click Effect Options . To see a preview of the animation, click Play . At any time, you can preview the animation for a slide by clicking Animation Preview on the Slide Show menu. You can also view the slide show to see your animation in action.