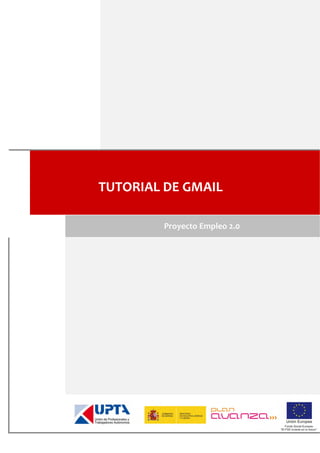
Tutorialde gmail
- 1. TUTORIAL DE GMAIL Proyecto Empleo 2.0
- 2. ÍNDICE DE CONTENIDOS 1. Cómo empezar. Crea tu cuenta ............................................................................................ 1 2. Entra en tu cuenta ................................................................................................................ 4 3. Bandeja de entrada .............................................................................................................. 5 4. Cómo redactar un correo electrónico ................................................................................. 8 5. Adjuntar un archivo ............................................................................................................. 10 6. Cambiar la contraseña ........................................................................................................ 11 7. Cómo cerrar sesión ............................................................................................................. 13
- 3. 1 1. Cómo empezar. Crea tu cuenta Para comenzar a utilizar Gmail tienes que Registrarte. Para ello tienes dos opciones: 1. Ir a la dirección www.gmail.com 2. Ir a la página de Google, entrar en Gmail. Entra en Gmail y una vez ahí haz clic en Crear una cuenta
- 4. 2 Rellena los campos que te solicitan: Nombre, apellidos, fecha de nacimiento, nombre que quieres ponerle a tu cuenta y contraseña. Puede que el nombre que quieras ponerle a tu cuenta no esté libre, por lo que tendrás que pensar en otro. A continuación explicamos más detalladamente los siguientes datos que requieren:
- 5. 3 1. Teléfono móvil: Solicitan este dato por si en el futuro hubiera algún problema con la cuenta. Este dato no es necesario para crearla, solamente optativo. 2. Dirección de correo alternativa: Esto sí es útil y recomendable rellenarlo. En caso de que hubiera algún problema con la contraseña pueden enviar un mail a la dirección de correo alternativa, que debe ser una cuenta diferente a la que estas creando. 3. Captcha: Así se llaman estas distorsiones de letras, que las páginas implantan para comprobar que es una persona física la que se está registrando. Es necesario que escribas las dos palabras que se muestran. 4. Es necesario aceptar las Condiciones del servicio y la Política de privacidad para crear la cuenta de correo. 5. Opción sobre la utilización de la información de la cuenta: Esta opción está seleccionada previamente, pero no es necesario seleccionarla para crear la cuenta. Es para que Google pueda utilizar tu información para personalizar la publicidad que introduzca en tu cuenta. 6. Siguiente paso. Y ya está, tu cuenta de Gmail está creada. En la siguiente página te ofrecerá personalizar tu cuenta con una foto, hazlo si lo deseas, pero no es necesario. Puedes clicar en siguiente, y después una pestaña te permitirá acceder directamente a tu cuenta ya creada.
- 6. 4 2. Entra en tu cuenta Para entrar en la cuenta, no hay más que ir a la página que anteriormente hemos descrito (desde www.google.com, pinchar en gmail) o acceder a la dirección www.gmail.com. Una vez aquí, introduce el nombre de la cuenta (no es necesario añadir al final “@gmail.com”) y debajo introduce la contraseña. Haz Clic a continuación en el botón de Iniciar sesión.
- 7. 5 3. Bandeja de entrada Esta es la bandeja de entrada, lo que verás cuando entres en tu cuenta de Gmail. Ahora te explicamos más detalladamente cual es la utilidad y las opciones de la Bandeja de Entrada.
- 8. 6 En el recuadro verde de la figura anterior, se encuentran los emails que has recibido. Los ya leídos se muestran en un tono de color diferente a los que no has leído todavía. Puedes ver, en este orden, quién es el remitente de tus emails recibidos, el título que le han puesto al email y la fecha en que te ha llegado. En el recuadro rojo de la figura anterior, puedes señalar el email como destacado, y así dejar señalados los mails que son más importantes. Además, de los que tú señales, Google extrae unos parámetros y luego te marca como importantes algunos email que pueden serlo por compartir parámetros con los que previamente tú marcaste. En el recuadro amarillo de la figura anterior, puedes hacer favorito un email. Todas estas etiquetas hacen que luego sea más sencillo encontrar un email en concreto que estés buscando. En la barra de herramientas que se encuentra encima de los mails recibidos, hay varias opciones. Para que se muestren hay que seleccionar previamente uno de los mails recibidos (recuadro verde): En el recuadro rojo vemos las opciones de la Bandeja de entrada:
- 9. 7 Archivar Marcar como spam (correo publicitario no deseado) Eliminar, Mover a (una carpeta en concreto) Etiquetar Más (marcar como no leído, marcar como importante, añadir a las tareas, destacar, filtrar mensajes similares o silenciar). Y si queremos acceder a una visita guiada por el propio Gmail, no tenemos más que hacer clic en la rueda dentada que hay debajo de la fotografía y dentro de las opciones que nos ofrecen, seleccionar “Visita Guiada”.
- 10. 8 4. Cómo redactar un correo electrónico Para enviar un correo electrónico es necesario hacer clic en “Redactar”, en la barra lateral de la bandeja de entrada. Una vez seleccionada la opción redactar, se abre una nueva pantalla en la que puedes empezar a redactar el mail.
- 11. 9 1. En el recuadro verde es el lugar donde debemos escribir el texto del correo. Si queremos cambiar la letra, el color, añadir emoticonos, etc., podemos hacerlo en la barra de iconos inmediatamente superior. 2. El recuadro rojo nos muestra dónde debemos escribir la dirección de correo electrónico donde vamos a enviar nuestro mail. 3. En el recuadro amarillo está el “Asunto”, donde definiremos el tema del correo. Asimismo, ahí está la opción de “Adjuntar un archivo”.
- 12. 10 5. Adjuntar un archivo Un archivo puede ser una foto, un vídeo, un audio, un documento de texto, casi cualquier cosa. Aunque si “pesa” mucho (ocupa muchos kB’s) es posible que no se pueda enviar por correo electrónico o que tarde mucho en cargarse. Para adjuntar un archivo hay que hacer clic en la opción de “Adjuntar un archivo” y ahí buscar el archivo en tu ordenador, seleccionarlo y abrir, y se cargará automáticamente. Aparecerá un clip debajo del Asunto que indica que el archivo se ha adjuntado.
- 13. 11 6. Cambiar la contraseña Cambiar la contraseña de tu cuenta de Gmail es muy sencillo. Se recomienda cambiarla con cierta regularidad y que tenga mezcla de caracteres, esto es, que mezcle mayúsculas, minúsculas y números. De todas formas Gmail indica si la contraseña es segura o no. Es muy fácil. Para llegar lo mostraremos mediante imágenes. Haz clic en la pestaña de arriba a la derecha Haz clic en “Configuración de cuenta”
- 14. 12 Haz clic en “Cambiar contraseña” Tienes que introducir tu contraseña actual, tu contraseña nueva y confirmar la contraseña nueva. Como hemos mencionado antes, a la derecha de la contraseña nueva hay una barra que mide la seguridad de tu contraseña. Y luego, hay que hacer clic en “Guardar”. Es importante recordar la contraseña, es aconsejable apuntarlo.
- 15. 13 7. Cómo cerrar sesión Para cerrar sesión no hay más que hacer clic en la pestaña de arriba a la derecha Y entonces hacer clic en “Cerrar sesión”