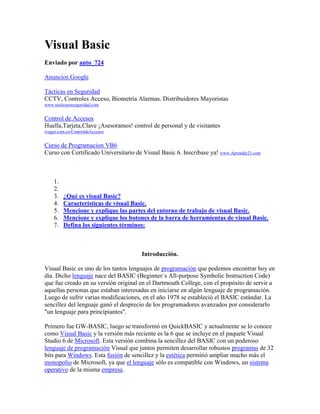
Visual basic
- 1. Visual Basic Enviado por anto_724 Anuncios Google Tácticas en Seguridad CCTV, Controles Acceso, Biometría Alarmas. Distribuidores Mayoristas www.tacticasenseguridad.com Control de Accesos Huella,Tarjeta,Clave ¡Asesoramos! control de personal y de visitantes ivegas.com.co/ControldeAccesos Curso de Programacion VB6 Curso con Certificado Universitario de Visual Basic 6. Inscribase ya! www.Aprender21.com 1. 2. 3. ¿Qué es visual Basic? 4. Características de visual Basic. 5. Mencione y explique las partes del entorno de trabajo de visual Basic. 6. Mencione y explique los botones de la barra de herramientas de visual Basic. 7. Defina los siguientes términos: Introducción. Visual Basic es uno de los tantos lenguajes de programación que podemos encontrar hoy en día. Dicho lenguaje nace del BASIC (Beginner´s All-purpose Symbolic Instruction Code) que fue creado en su versión original en el Dartmouth College, con el propósito de servir a aquellas personas que estaban interesadas en iniciarse en algún lenguaje de programación. Luego de sufrir varias modificaciones, en el año 1978 se estableció el BASIC estándar. La sencillez del lenguaje ganó el desprecio de los programadores avanzados por considerarlo "un lenguaje para principiantes". Primero fue GW-BASIC, luego se transformó en QuickBASIC y actualmente se lo conoce como Visual Basic y la versión más reciente es la 6 que se incluye en el paquete Visual Studio 6 de Microsoft. Esta versión combina la sencillez del BASIC con un poderoso lenguaje de programación Visual que juntos permiten desarrollar robustos programas de 32 bits para Windows. Esta fusión de sencillez y la estética permitió ampliar mucho más el monopolio de Microsoft, ya que el lenguaje sólo es compatible con Windows, un sistema operativo de la misma empresa.
- 2. Visual Basic ya no es más "un lenguaje para principiantes" sino que es una perfecta alternativa para los programadores de cualquier nivel que deseen desarrollar aplicaciones compatibles con Windows. En este informe explicaremos algunos términos y/o características de mismo con la finalidad de aprender mas sobre este Programa y manejarlo con facilidad 1. De los fundamentos de programación explique: 1. Es un lenguaje de programación que se ha diseñado para facilitar el desarrollo de aplicaciones en un entorno grafico (GUI-GRAPHICAL USER INTERFACE) Como Windows 98, Windows NT o superior. 2. ¿Qué es Visual Basic? Diseñador de entorno de datos: Es posible generar, de manera automática, conectividad entre controles y datos mediante la acción de arrastrar y colocar sobre formularios o informes. Los Objetos Actives son una nueva tecnología de acceso a datos mediante la acción de arrastrar y colocar sobre formularios o informes. Asistente para formularios: Sirve para generar de manera automática formularios que administran registros de tablas o consultas pertenecientes a una base de datos, hoja de calculo u objeto (ADO-ACTIVE DATA OBJECT) Asistente para barras de herramientas es factible incluir barras de herramientas es factible incluir barra de herramientas personalizada, donde el usuario selecciona los botones que desea visualizar durante la ejecución. En las aplicaciones HTML: Se combinan instrucciones de Visual Basic con código HTML para controlar los eventos que se realizan con frecuencia en una pagina web. La Ventana de Vista de datos proporciona acceso a la estructura de una base de datos. Desde esta también acceso al Diseñador de Consultas y diseñador de Base de datos para administrar y registros. 3. Características de Visual Basic. Barra de titulo: muestra el nombre del proyecto y del formulario q se está diseñando actualmente
- 3. Barra de menús: agrupa los menús despegables que contienes todas las operaciones que pueden llevarse a cabo con Visual Basic 6.0. Barra de herramientas estándar: contienen los botones que se utilizan con mayor frecuencia cuando se trabaja con un proyecto. Simplifica la elección de opciones de los menús Archivo, Edición, Ver y Ejecutar; además, en el área derecha presenta la ubicación (coordenadas) y el tamaño del objeto seleccionado Ventana de formulario: es el área donde se diseña la interfaz gráfica, es decir, es donde se inserta electo gráficos, como botones, imágenes, casilla de verificación, cuadros de listas, etc. Cuadro de herramientas: presenta todos los controles necesarios para diseñar una aplicación, como cuadros de texto, etiquetas, cuadros de listas, botones de comandos, etc. Ventana de proyecto: muestra los elementos involucrados en el proyecto, como formularios, módulos, controles oxc, etc. Cada elemento puede seleccionarse en forma independiente para su edición. Ventana de posición del formulario: muestra la ubicación que tendrá el formulario en la pantalla, cuando ejecute la aplicación. Esta ubicación puede cambiarse si se hace clic con el botón izquierdo del mouse. La Ventana propiedades muestra todas las propiedades del control actualmente seleccionado, en este caso muestra las propiedades del Form1, luego podemos ver que abajo dice "Form1 Form", lo que está en negrita es el nombre del objeto, y lo que le sigue es el tipo de objeto, en este caso es un Formulario (Form) 4. Mencione y Explique las partes del entorno de Visual Basic. 5. Mencione y Explique los botones de la barra de herramientas de Visual Basic. TextBox Mediante este control podremos realizar tanto la entrada como la salida de datos en nuestras aplicaciones. No hace falta que indiquemos las coordenadas de la situación del formulario en pantalla, simplemente tendremos que marcar sobre el control de la caja de herramientas y dibujarlo con el tamaño que queramos en nuestro formulario
- 4. Label Este control es también uno de los más utilizados, aunque su utilidad queda restringida a la visualización de datos en el mismo, no permitiendo la introducción de datos por parte del usuario. CommandButton Este control es el típico botón que aparece en todas las aplicaciones y que al hacer click sobre él nos permite realizar alguna operación concreta, normalmente Aceptar o Cancelar. Aunque según el código que le asociemos podremos realizar las operaciones que queramos. OptionButton Este control nos permite elegir una opción entre varias de las que se nos plantean. Cada opción será un control optionbutton diferente. Bloquear los Controles Cuando estén situados los controles en el formulario se pueden bloquear para que no puedan moverse de forma accidental. Para esto deberemos pulsar en la barra de herramientas: Cuando actives este botón y mientras no desbloquees los controles utilizando la misma opción no se podrán mover ninguno de los controles del formulario activo. Sin embargo en si abres otro formulario que no tenga los controles bloqueados si se podrán mover. Si añades más controles a un formulario bloqueado estos quedan bloqueados automáticamente
- 5. Tiene la siguiente forma: Un control Frame proporciona un agrupamiento identificable para controles. También puede utilizar un Frame para subdividir un formulario funcionalmente por ejemplo, para separar grupos de controles OptionButton. CHECK BUTTON Y OPTION BUTTON (BOTONES DE ELECCION Y OPCION) Se obtienen directamente de la caja de herramientas. Dada la similitud de ambos controles, se comentan conjuntamente. El control CheckBox, o casilla de verificación, permite elegir una opción (activada / desactivada, True/False) que el usuario puede establecer o anular haciendo click. Una X en una casilla de verificación indica que está seleccionada, activada, o con valor True. Cada casilla de verificación es independiente de las demás que puedan existir en el formulario, pudiendo tomar cada una de ellas el valor True o False, a voluntad del operador.
- 6. Un control OptionButton muestra una opción que se puede activar o desactivar, pero con dependencia del estado de otros controles OptionButton que existan en el formulario. Generalmente, los controles OptionButton se utilizan en un grupo de opciones para mostrar opciones de las cuales el usuario sólo puede seleccionar una. Los controles OptionButton se agrupan dibujándolos dentro de un contenedor como un control Frame, un control PictureBox o un formulario. Para agrupar controles OptionButton en un Frame o PictureBox, dibuje en primer lugar el Frame o PictureBox y, a continuación, dibuje dentro los controles OptionButton. Todos los controles OptionButton que están dentro del mismo contenedor actúan como un solo grupo, e independientes de los controles OptionButton de otros grupos distintos. Aunque puede parecer que los controles OptionButton y CheckBox funcionan de forma similar, hay una diferencia importante: Cuando un usuario selecciona un OptionButton, los otros controles del mismo grupo OptionButton dejan de estas disponibles automáticamente. Por contraste, se puede seleccionar cualquier número de controles CheckBox. LIST BOX Y COMBO BOX Estos dos controles, debido a su similitud, se estudian conjuntamente. Se obtienen directamente de la caja de herramientas: Un control ListBox muestra una lista de elementos en la que el usuario puede seleccionar uno o más. Si el número de elementos supera el número que puede mostrarse, se agregará automáticamente una barra de desplazamiento al control ListBox. Un control ComboBox combina las características de un control TextBox y un control ListBox. Los usuarios pueden introducir información en la parte del cuadro de texto y seleccionar un elemento en la parte de cuadro de lista del control. En resumen, un ComboBox es la combinación de un ListBox, que se comporta como si de un ListBox se tratase, y de un TextBox, con comportamiento análogo a un TextBox sencillo, con la particularidad aquí de que el texto se le puede introducir por teclado, o elegir uno de los que figuran en la parte ListBox del Combo. CONTROLES HScrollBar y VScrollBar Son dos controles similares, para introducir un dato cuasi-analógico en una aplicación. Se toman directamente de la caja de herramientas, y tienen un aspecto parecido al de un
- 7. control de volumen de un equipo de música. El HScrollBar está en posición horizontal, y el VScrollBar en posición vertical. Mediante estos controles se pueden introducir datos variando la posición del cursor. TIMER TEMPORIZADOR Este objeto permite establecer temporizaciones. Presenta una novedad respecto a los controles estudiados hasta ahora. El control Timer solamente se ve durante el tiempo de diseño. En tiempo de ejecución, el control permanece invisible. La temporización producida por el Timer es independiente de la velocidad de trabajo del ordenador. (Casi independiente. El timer no es un reloj exacto, pero se le parece) Se toma directamente de la caja de herramientas, y tiene el aspecto siguiente: SHAPE Se toma directamente de la caja de herramientas:
- 8. Shape es un control gráfico que se muestra como un rectángulo, un cuadrado, una elipse, un círculo, un rectángulo redondeado o un cuadrado redondeado. Utilice controles Shape en tiempo de diseño en lugar o además de invocar los métodos Circle y Line en tiempo de ejecución. Puede dibujar un control Shape en un contenedor, pero no puede actuar como contenedor. (Esto quiere decir que un control Shape nunca le servirá, por ejemplo, para albergar varios OptionButton y pretender que sean independientes de otros controles OptionButton que se encuentren fuera del control Shape. Este control no tiene Procedimientos. En realidad, solamente sirve para mostrar un determinado gráfico, envolver gráficamente a otros controles, pero no tiene ninguna aplicación en cuanto a programa. Es un "adorno" para sus aplicaciones. LINE Se toma directamente de la caja de herramientas Line, al igual que Shape, es un control gráfico que solamente sirve para poner una línea en un formulario. Del mismo modo, no tiene procedimientos, por lo que no sirve para aportar código al programa. Solo sirve para aportar una característica gráfica, es un adorno. CONTROL GAUGE Este control presenta una información numérica de forma gráfica, bien como un display lineal (típico por ejemplo en ecualizadores de audio), o como una aguja. No está normalmente en la caja de herramientas, por lo que hay que traerla desde los Controles Personalizados (Menú desplegable de Herramientas) Se denomina MicroHelp Gauge Control. El archivo que lo contiene se denomina GAUGE16.OCX, 16 bits
- 9. Mediante este control, podemos presentar una magnitud numérica de una forma cuasi- analógica. Podríamos decir que es un control similar al HScrollBar, que en vez de meter información a la aplicación, la presenta. Este control puede servir, por ejemplo, para presentar el tanto por ciento de ejecución de una tarea, como elemento tranquilizante. Puede presentar el nivel de un depósito de agua, etc. Presenta las dos formas siguientes: En la figura puede verse un Gauge de aguja, uno de barra horizontal y otro de barra vertical. Para mejorar la presentación, el Gauge permite poner un gráfico como fondo, cambiar el color de la barra, color de fondo, etc. El control Gauge crea medidores definidos por el usuario, que puede elegir entre los estilos lineales (relleno) o de aguja. Nota para la distribución Cuando cree y distribuya aplicaciones con controles Gauge, tendrá que instalar el archivo apropiado en el subdirectorio SYSTEM de Windows del cliente. El Kit para instalación que incluye Visual Basic, le proporciona herramientas para escribir los programas que instalan las aplicaciones correctamente. El CommonDialog es un control del que se libran muy pocas aplicaciones. Dada la importancia de este control, se le dedica un capitulo único en esta Guía del Estudiante. CUADRO DE DIALOGO CommonDialog
- 10. Normalmente se encuentra en la caja de herramientas Este control no se presenta en tiempo de diseño mas que con un simple icono: El cuadro de diálogo, CommonDialog se utiliza para varias funciones: Abrir Ficheros Guardar Ficheros Elegir colores Seleccionar Impresora Seleccionar Fuentes Mostrar el fichero de Ayuda En realidad el cuadro de diálogo permite conocer datos con los cuales, y mediante el código adecuado, abriremos o guardaremos ficheros, elegiremos colores o seleccionaremos fuentes. Es decir, el CommonDialog NO realiza mas funciones que mostrar ficheros existentes, fuentes disponibles, colores, para que, mediante código, abramos esos ficheros o usemos una determinada fuente. Dependiendo de la aplicación para la que vaya a usarse se deberá activar de distintas formas. Si el cuadro de diálogo se va a usar para seleccionar la impresora y para otras aplicaciones, es recomendable usar uno exclusivamente para seleccionar la impresora. Esta última recomendación se debe a que, para el control de la impresora, el CommonDialog SI realiza las funciones de selección de impresora predeterminada. Esta
- 11. diferencia operativa hace que si usamos el mismo CommonDialog para seleccionar impresora y abrir ficheros, por ejemplo, se "cuelgue" el CommonDialog. 5. Defina los siguientes términos. 6. Eventos: es una acción como hacer clic, doble clic, presionar una tecla, mover el puntero del mouse, etc. Que el usuario debe realizar para que un objeto ejecute una acción determinada cada control responde a diferentes eventos, algunos de ellos tienen características comunes. Los eventos pueden Visualizarse en la ventana de código. Métodos: Son procedimientos definidos en Visual Basic para realizar operaciones especificas sobre los objetos (Controles o Formularios) Controles: Son los objetos que conforman la interfaz grafica de un programa; a través de ellos, un usuario interactúa con la aplicación. Sus características pueden cambiarse por medio de la ventana propiedades Proyecto: Propiedades: Son los datos que hacen referencia a un objeto o formulario. Ejemplo : Color de fondo del formulario, Fuente de texto de un TextBox. Objetos: Un objeto es una entidad que tiene asociado un conjunto de métodos, eventos y propiedades. Hay muchas clases de objetos, y por tanto, puede llegar a haber tantos métodos, eventos y propiedades distintas como objetos diferentes. Ejemplo : Una caja de texto (TextBox) en la cual podemos escribir cualquier línea es un objeto. Clases: Una clase no es nada mas que un Objeto, este objeto, tiene propiedades, funciones y métodos. Para empezar ahora la creación de propiedades si se utiliza Property Let y Property Get; la diferencia es casi nada, inclusive podría decir que una clase en visual basic, es casi lo mismo que un control, pero ahora nace una nueva pregunta, cuando utilizar un control y cuando utilizar una clase, bueno la opinión que voy a dar es desde mi perspectiva. Módulo: Un proyecto Visual Basic no sólo está compuesto de Formularios, sino también de lo que se denominan módulos. Un módulo es un fichero Visual Basic donde escribimos parte del código de nuestro programa, y digo parte, porque puede haber código en el formulario también. 7. De los fundamentos de programación explique: Módulos de Control:
- 12. Módulos de Formularios: Módulos de Clases Módulos Estándar Editor de Códigos: Variable: Dim: Al declarar una variable con esta palabra estamos diciendo que la variable sea local al ámbito en que se declara. Puede ser dentro de un procedimiento o dentro de un formulario, de esta forma no sería accesible desde los demás procedimientos o formularios. Public: Las variables declaradas serán publicas y podrán estar accesibles desde todos los formularios de la aplicación. Para conseguirlo tendremos que declararlas en un módulo de código, no en la sección declarations de cualquier formulario de los que conste la aplicación. Para crear un módulo de código en el menú principal de Visual Basic marcamos en INSERT/MODULE y aparecerá junto a los demás formularios de la ventana de proyecto aunque con un icono distinto indicando que se trata de un módulo de código. Static: Con esta forma de declarar variables conseguiremos que las variables locales no se creen y se destruyan al entrar y salir de los procedimientos donde fueron declaradas sino que se mantenga su valor durante todo el periodo de ejecución de la aplicación. De esta forma a entrar en algún procedimiento las variables recuerdan el valor que tenían cuando se salió de él. TIPOS DE VARIABLES TIPO COMENTARIO BOOLEAN Sólo admite 2 valores TRUE o FALSE BYTE admite valores entre 0 y 255 INTEGER admite valores entre -32768 y 32767 LONG admite valores entre -2.147.483.648 y 2.147.483.647 SINGLE admite valores decimales con precisión simple DOUBLE admite valores decimales de doble precisión CURRENCY válido para valores de tipo moneda STRING cadenas de caracteres DATE fechas, permite operar con ellas
- 13. Constante: Declaración de constantes que pueden ser usadas en cualquier punto en lugar de su valor, permitiendo cambiarlo cuando sea necesario, sin tener que cambiarlo en todos los sitios en que se utiliza. La expresión no puede utilizar llamadas a funciones, pues la constante se calcula en tiempo de compilación, no en tiempo de ejecución. @nto
