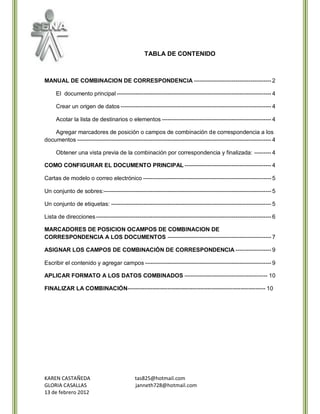
Manual combinacion de correspondencia
- 1. TABLA DE CONTENIDO MANUAL DE COMBINACION DE CORRESPONDENCIA ----------------------------------------- 2 El documento principal ---------------------------------------------------------------------------------- 4 Crear un origen de datos -------------------------------------------------------------------------------- 4 Acotar la lista de destinarios o elementos ---------------------------------------------------------- 4 Agregar marcadores de posición o campos de combinación de correspondencia a los documentos ------------------------------------------------------------------------------------------------------- 4 Obtener una vista previa de la combinación por correspondencia y finalizada: --------- 4 COMO CONFIGURAR EL DOCUMENTO PRINCIPAL ---------------------------------------------- 4 Cartas de modelo o correo electrónico -------------------------------------------------------------------- 5 Un conjunto de sobres:----------------------------------------------------------------------------------------- 5 Un conjunto de etiquetas: ------------------------------------------------------------------------------------- 5 Lista de direcciones --------------------------------------------------------------------------------------------- 6 MARCADORES DE POSICION OCAMPOS DE COMBINACION DE CORRESPONDENCIA A LOS DOCUMENTOS ------------------------------------------------------- 7 ASIGNAR LOS CAMPOS DE COMBINACIÓN DE CORRESPONDENCIA ------------------- 9 Escribir el contenido y agregar campos ------------------------------------------------------------------- 9 APLICAR FORMATO A LOS DATOS COMBINADOS -------------------------------------------- 10 FINALIZAR LA COMBINACIÓN------------------------------------------------------------------------ 10 KAREN CASTAÑEDA tas825@hotmail.com GLORIA CASALLAS janneth728@hotmail.com 13 de febrero 2012
- 2. TABLA DE ILUSTRACIONES ILUSTRACIÓN 1 INICIAR COMBINACION DE CORRESPONDENCIA ___________________________________ 5 ILUSTRACIÓN 2 PASO 2 SELECCION DE DOCUMENTO ___________________________________________ 5 ILUSTRACIÓN 3 CONFIGURAR LAS CARTAS _________________________________________________ 6 ILUSTRACIÓN 4 PASOS PARA CREAR LISTA DE DATOS____________________________________________ 6 ILUSTRACIÓN 5 ESCRIBIR EL DOCUMENTO Y COMBINAR _________________________________________ 7 ILUSTRACIÓN 6 INSERTAR BLOQUE DE DIRECCIONES ____________________________________________ 8 ILUSTRACIÓN 7 LINEA DE SALUDO __________________________________________________________ 8 ILUSTRACIÓN 8 ASIGNAR CAMPOS __________________________________________________________ 9 ILUSTRACIÓN 9 APLICACION DE LOS DATOS COMBINADOS ______________________________________ 10 ILUSTRACIÓN 10 FINALIZAR COMBINACION __________________________________________________ 10 KAREN CASTAÑEDA tas825@hotmail.com GLORIA CASALLAS janneth728@hotmail.com 13 de febrero 2012
- 3. TABLA DE INDICE A L Asistente, 5 Lista, 6 C M Cartas de modelo o correo electrónico, 5 Combinación, 4 Marcadores, 7 Combinar, 7 Correspondencia, 4 O Origen de datos, 4 D Documento, 4 S Seleccionar datos, 6 E Etiquetas, 5 KAREN CASTAÑEDA tas825@hotmail.com GLORIA CASALLAS janneth728@hotmail.com 13 de febrero 2012
- 4. MANUAL DE COMBINACION DE CORRESPONDENCIA L a combinación de correspondencia es una herramienta que nos sirve para poder enviar datos personales o cartas documentales a personas que necesitamos que sean enviadas o a los mismos clientes . Lo podemos encontrar por medio de unos pasos para comenzar a realizar el tipo de documento como lo es: El documento principal: es que se realiza el texto y unos gráficos y es el punto de partida para realizar diferentes documentos. Crear un origen de datos: es el que contenga datos que varíen los documentos como lo son una hoja de cálculo como nombres y direcciones Acotar la lista de destinarios o elementos: aquí Word genera una copia de ese documento por cada registro del archivo de datos. Agregar marcadores de posición o campos de combinación de correspondencia a los documentos: es cuando se requiere hacer la combinación de correspondencia partiendo de esos campos que se llenaran con esa información que ya está dentro del archivo de datos. Obtener una vista previa de la combinación por correspondencia y finalizada: es donde se puede ver esa vista previa de la copia del documento antes de imprimirlo. COMO CONFIGURAR EL DOCUMENTO PRINCIPAL Para eso abrimos un documento en Word totalmente blanco y vamos a la opción en correspondencia luego en iniciar combinar correspondencia KAREN CASTAÑEDA tas825@hotmail.com GLORIA CASALLAS janneth728@hotmail.com 13 de febrero 2012
- 5. Ilustración 1 INICIAR COMBINACION DE CORRESPONDENCIA Luego cuando se abre esa opción de asistente para combinar correspondencia aquí se pide con cual documento quiere trabajar y le da dependiendo de la opción Cartas de modelo o correo electrónico: aquí es la misma base de todas las cartas o mensajes que contiene una información para cada destinario ya sea dirección nombre . Un conjunto de sobres: lo que se quiere decir es el mismo para todos los sobres ya lo único que cambia es la dirección que si va dirigida a cada uno aquí puede escoger el tamaño del sobre. Un conjunto de etiquetas: Cada una de ellas muestra el nombre y la dirección de una persona. Ilustración 2 PASO 2 SELECCION DE DOCUMENTO KAREN CASTAÑEDA tas825@hotmail.com GLORIA CASALLAS janneth728@hotmail.com 13 de febrero 2012
- 6. Ilustración 3 CONFIGURAR LAS CARTAS Lista de direcciones: Se indica la misma información ya sea el nombre la descripción y estas son únicas . El segundo paso se inicia el documento inicial aunque se puede utilizar por medio de plantillas o documentos ya existentes se utiliza el documento actual. después le da siguiente y selecciona los destinarios para los nombres direcciones y demás datos . Dependiendo de la opción si tiene archivo en la base de datos u otro tipo le da la opción lista existente y busca el archivo en el cuadro de seleccionar datos ya sea de cualquier consulta como un archivo HTML, lista de direcciones ,electrónicas ,listas de contactos documentos en Word de datos . Ilustración 4 PASOS PARA CREAR LISTA DE DATOS Si no se tiene datos le da la opción escribir nueva lista y utiliza ese formulario que abre para crear la lista y esa se guardara como un archivo en la base de datos . KAREN CASTAÑEDA tas825@hotmail.com GLORIA CASALLAS janneth728@hotmail.com 13 de febrero 2012
- 7. Cuando se desea acortar una lista de datos selecciona en editar lista de destinarios como seleccionar registros individuales que trata de que esa lista sea útil y breve activando las casillas para el que no desee utilizar . Ordenar los registros: le da opción de titulo de columna del elemento que quiera ordenar y le ordenara su lista alfabéticamente . Ilustración 5 ESCRIBIR EL DOCUMENTO Y COMBINAR Para filtrar esos registros puede utilizarlos en las casillas para incluirlos o quitarlos ya sea por medio de: Opción filtrar registros y ordenar ya sea por las direcciones de un solo país o territorio Restringir el filtro hacer clic en Y o en O como filtrara solo los registros del nombre de la compañía donde se incluya y se hace independientemente de la ciudad. MARCADORES DE POSICION OCAMPOS DE COMBINACION DE CORRESPONDENCIA A LOS DOCUMENTOS Cuando el documento principal de archivo esta listo para escribir el texto del documento y desea agregar marcadores de posición se indica donde quiere que aparezca esa información única de cada copia de ese documento , donde esos marcadores de posición son el saludo la dirección y se le denomina campos 1. es la columna del archivo de datos que representa la información 2. representa registros de información al hacer una combinación Aquí lo principal del documento es escribir la carta esos campos que se ven es donde se debe incluir esa información para cada destinario KAREN CASTAÑEDA tas825@hotmail.com GLORIA CASALLAS janneth728@hotmail.com 13 de febrero 2012
- 8. Como se muestran cuatro campos más frecuentes que se usan en la correspondencia combinada. EL BLOQUE DE DIRECCIONES: es un campo compuesto por el nombre, organización, dirección postal del destinatario. Ilustración 6 INSERTAR BLOQUE DE DIRECCIONES La línea de saludo es inicio del texto de la carta más que todo dependiendo también de la cortesía como: Sr Javier García Saavedra se coloca para o estimado. Ilustración 7 LINEA DE SALUDO KAREN CASTAÑEDA tas825@hotmail.com GLORIA CASALLAS janneth728@hotmail.com 13 de febrero 2012
- 9. ASIGNAR LOS CAMPOS DE COMBINACIÓN DE CORRESPONDENCIA Para asignar los campos, haga clic en Asignar campos en el grupo Escribir e insertar campos de la ficha Correspondencia. Ilustración 8 ASIGNAR CAMPOS Escribir el contenido y agregar campos En el documento principal, haga clic donde desee insertar el campo. Utilice el grupo Escribir e insertar campos de la ficha Correspondencia. Siga uno de estos procedimientos: Bloque de direcciones con nombre, dirección y otra información Línea de saludo Campos individuales KAREN CASTAÑEDA tas825@hotmail.com GLORIA CASALLAS janneth728@hotmail.com 13 de febrero 2012
- 10. APLICAR FORMATO A LOS DATOS COMBINADOS Para aplicar formato a los datos del documento, seleccione el campo de combinación de correspondencia y aplíquele el formato que desee, de la misma manera que lo haría con cualquier otro texto. Asegúrese de que la selección incluye las comillas de combinación (« ») que rodean el campo. Ilustración 9 APLICACION DE LOS DATOS COMBINADOS FINALIZAR LA COMBINACIÓN Puede imprimir los documentos combinados o modificarlos individualmente, así como imprimir o cambiar todos los documentos o sólo un subconjunto de ellos. 1. En el grupo Finalizar de la ficha Correspondencia, haga clic en Finalizar y combinar y, a continuación, en Imprimir documentos. Ilustración 10 FINALIZAR COMBINACION KAREN CASTAÑEDA tas825@hotmail.com GLORIA CASALLAS janneth728@hotmail.com 13 de febrero 2012