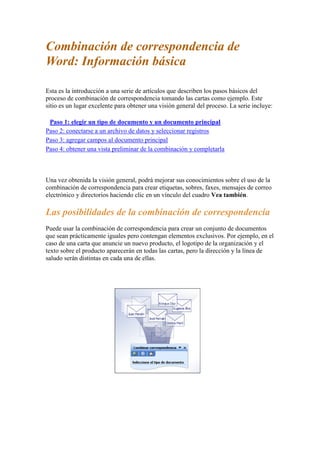
Guía básica para combinar correspondencia en Word
- 1. Combinación de correspondencia de Word: Información básica Esta es la introducción a una serie de artículos que describen los pasos básicos del proceso de combinación de correspondencia tomando las cartas como ejemplo. Este sitio es un lugar excelente para obtener una visión general del proceso. La serie incluye: Paso 1: elegir un tipo de documento y un documento principal Paso 2: conectarse a un archivo de datos y seleccionar registros Paso 3: agregar campos al documento principal Paso 4: obtener una vista preliminar de la combinación y completarla Una vez obtenida la visión general, podrá mejorar sus conocimientos sobre el uso de la combinación de correspondencia para crear etiquetas, sobres, faxes, mensajes de correo electrónico y directorios haciendo clic en un vínculo del cuadro Vea también. Las posibilidades de la combinación de correspondencia Puede usar la combinación de correspondencia para crear un conjunto de documentos que sean prácticamente iguales pero contengan elementos exclusivos. Por ejemplo, en el caso de una carta que anuncie un nuevo producto, el logotipo de la organización y el texto sobre el producto aparecerán en todas las cartas, pero la dirección y la línea de saludo serán distintas en cada una de ellas.
- 2. Puede usar la combinación de correspondencia para crear los siguientes elementos: Un conjunto de etiquetas o sobres El remite será el mismo en todas las etiquetas o sobres, pero la dirección de destino es única en cada uno de ellos. Un conjunto de cartas de formulario, mensajes de correo electrónico o faxes. El contenido básico es el mismo en todas las cartas, mensajes o faxes, pero cada uno de ellos contiene información específica de cada destinatario, como el nombre, la dirección o cualquier otro datos personal. Un conjunto de cupones numerados Los cupones son idénticos en todo excepto en que cada uno de ellos contiene un número exclusivo. Podría tardar horas en crear por separado cada carta, mensaje, etiqueta, sobre o cupón. Ahí es donde entra en juego la combinación de correspondencia. Con la característica de combinación de correspondencia, lo único que debe hacer es crear un documento que contenga la información que es igual en todas las versiones y agregar marcadores de posición para la información que es exclusiva de cada versión. Word se encarga del resto. Comenzar el proceso de combinación de correspondencia Para iniciar el proceso de combinación de correo: 1. Inicie Word. Se abrirá un documento en blanco de manera predeterminada. Déjelo abierto. Si lo cierra, el paso siguiente no funcionará. 2. En el menú Herramientas, elija Cartas y correspondencia y haga clic en Combinar correspondencia. Nota En Word 2002, en el menú Herramientas, elija Cartas y correspondencia y haga clic en el Asistente para combinar correspondencia. Se abrirá el panel Combinación de correspondencia. Puede desplazarse por el proceso de combinación de correspondencia utilizando los hipervínculos del panel de tareas. Combinar correspondencia. Paso 1: elegir un tipo de documento y un documento principal Elegir el tipo de documento en el que se va a combinar la información El panel de tareas Combinar correspondencia se abre con una pregunta sobre el tipo de documento combinado que está creando. Una vez elegido, haga clic en Siguiente en la parte inferior del panel de tareas.
- 3. Nota Si tiene compatibilidad de fax en su equipo y un fax módem instalado, también verá Faxes en la lista de tipos de documento. Elegir el documento principal que desea utilizar Si el documento principal (denominado el documento inicial en el panel de tareas) ya está abierto, o está empezando con un documento en blanco, puede hacer clic en Utilizar el documento actual.
- 4. De lo contrario, haga clic en Empezar a partir de una plantilla o en Empezar a partir de un documento existente y busque la plantilla o el documento que desea utilizar. Combinar correspondencia. Paso 2: conectarse con un archivo de datos y seleccionar registros Para combinar información exclusiva en su documento principal, debe conectarse (o crear y conectarse) al archivo de datos en el que está almacenada la información exclusiva. Si no desea utilizar todos los datos del archivo que va a combinar, puede elegir los registros que desea usar. Conectarse al archivo de datos En este paso del proceso de combinar correspondencia, el usuario se conecta al archivo de datos donde se encuentra almacenada la información exclusiva que desea combinar en su documento. Si la información de la lista de contactos de Microsoft Office Outlook® es completa y está actualizada, este es un archivo de datos excelente para utilizar en cartas para clientes o mensajes de correo electrónico. Sólo tiene que hacer clic en Seleccionar de los contactos de Outlook en el panel de tareas y elegir la carpeta Contactos. Si dispone de una hoja de cálculo de Microsoft Office Excel o de una base de datos de Microsoft Office Access que contiene la información de sus clientes, haga clic en Utilizar una lista existente y, a continuación, en Examinar para buscar el archivo.
- 5. Si todavía no tiene ningún archivo de datos, haga clic en Escribir una lista nueva, y utilice el formulario que se abre para crear su lista. La lista se guarda como un archivo de base de datos de direcciones(.mdb) que se puede reutilizar. Nota Si está creando mensajes de correo electrónico o faxes combinados, asegúrese de que su archivo de datos incluye una columna para la dirección de correo electrónico o el número de fax. Necesitará dicha columna más adelante en este proceso. Elegir los registros en el archivo de datos que desea utilizar Conectarse a un determinado archivo de datos no significa que necesariamente tenga que combinar la información de todos los registros (filas) de ese archivo de datos en el documento principal. El cuadro de diálogo Destinatarios de combinar correspondencia se abrirá tras conectarse con el archivo de datos que desea utilizar o al crear un nuevo archivo de datos. Puede seleccionar un subconjunto de registros para su combinación de correspondencia ordenando o filtrando la lista. Siga uno de estos procedimientos: Para ordenar los registros en una columna en orden ascendente o descendiente, haga clic en el encabezado de columna. Para filtrar la lista, haga clic en la flecha junto al encabezado de columna que contiene el valor por el que desea filtrar. O, si la lista es larga, haga clic en
- 6. (Avanzado) para abrir un cuadro de diálogo en el que podrá establecer el valor. Haga clic en (Espacios) para que se muestren sólo los registros que no contienen información o en (Sin espacios) para que sólo se muestren los registros que contienen información. Sugerencia Desactive la casilla de verificación situada junto a un registro para excluirlo. Utilice los botones para seleccionar o excluir todos los registros o para buscar registros concretos. Combinar correspondencia. Paso 3: agregar campos al documento principal Tras conectar el documento principal con un archivo de datos, podrá empezar a agregar campos que indiquen dónde aparecerá la información exclusiva en cada copia del documento que genere al combinar. Para asegurarse de que Word pueda encontrar una columna en su archivo de datos que se corresponda con cada dirección o saludo, es posible que tenga que asignar campos. Agregar campos Si el documento principal todavía está en blanco, escriba la información que aparecerá en cada copia. Después, agregue campos haciendo clic en los hipervínculos en el panel de tareas. Los campos son marcadores que el usuario inserta en el documento principal en ubicaciones donde desea que aparezca información exclusiva. Por ejemplo, puede hacer clic en los vínculos Bloque de direcciones o en Línea de saludo del panel de tareas para agregar campos junto a la parte superior de una carta de un producto nuevo, de manera que cada carta con destinatario contenga una dirección y un saludo personalizados. Los campos aparecen en el documento con comillas dobles, por ejemplo, «Bloque de dirección».
- 7. Si hace clic en Más elementos en el panel de tareas, puede agregar campos que coincidan con cualquiera de las columnas del archivo de datos. Por ejemplo, los datos pueden incluir una columna denominada Nota personal. Al poner un campo Nota_personal en la parte inferior de una carta modelo, puede personalizar cada copia todavía más. Incluso puede personalizar los sobres agregando un código de barras postal, si está utilizando la versión de Word en idioma inglés (Estados Unidos), o el franqueo electrónico (si tiene instalado un programa de franqueo electrónico). Asignar campos Si en el documento inserta un campo de bloque de direcciones o un campo de línea de saludo, se le pedirá que elija el formato que prefiere. Por ejemplo, la ilustración muestra el cuadro de diálogo Línea de saludo que se abre al hacer clic en Línea de saludo en la lista de tareas. La lista que hay en Formato de la línea de saludo se utiliza para realizar selecciones.
- 8. Si Word no puede hacer coincidir un elemento de saludo o de dirección con una columna del archivo de datos, las líneas de las direcciones y de los saludos no se combinarán correctamente. Para ayudar a evitar problemas, haga clic en Asignar campos. Se abrirá el cuadro de diálogo Asignar campos. Los elementos de una dirección y de un saludo se enumeran a la izquierda y los encabezados de columna del archivo de datos a la derecha. Word busca la columna que coincide con cada elemento. En la ilustración, Word automáticamente hace coincidir la columna Apellido del archivo de datos con Apellidos. Sin embargo, Word no pudo hacer coincidir otros elementos. En este archivo de datos, por ejemplo, Word no puede hacer coincidir Apellidos o Dirección 1. Utilizando la lista de la derecha puede seleccionar la columna de su archivo de datos que coincida con el elemento de la izquierda. En la ilustración, la columna Nombre coincide ahora con Apellidos, y la columna Dirección coincide con Dirección 1. No importa si Tratamiento de cortesía, Organización y Nombre del cónyuge no presentan coincidencias puesto que no son relevantes en los documentos que está creando. Cuando haya terminado de agregar y asignar campos en el documento principal, ya estará listo para dar el siguiente paso.
- 9. Combinar correspondencia. Paso 4: obtener una vista previa de la combinación y completarla Una vez agregados los campos al documento principal, ya estará listo para obtener una obtener una vista previa de los resultados de la combinación. Cuando esté satisfecho de la vista previa, puede completar la combinación. Obtener una vista previa de la combinación Puede obtener una vista previa de los documentos combinados y efectuar cambios antes de completar del todo la combinación. Para obtener una vista previa, siga uno de estos procedimientos: Hojee los documentos combinados utilizando los botones anterior y siguiente del panel de tareas. Obtenga una vista previa de un documento concreto haciendo clic en Buscar un destinatario. Haga clic en Excluir al destinatario si observa que no desea incluir el registro que está mirando. Haga clic en Editar lista de destinatarios para abrir el cuadro de diálogo Destinatarios de combinar correspondencia, en el que puede filtrar la lista si ve registros que no desea incluir. Haga clic en Anterior en la parte inferior del panel de tareas para volver atrás un paso o dos si necesita efectuar otros cambios.
- 10. Cuando esté satisfecho de los resultados de la combinación, haga clic en Siguiente en la parte inferior del panel de tareas. Completar la combinación Ahora todo depende del tipo de documento que esté creando. Si está combinando cartas, puede imprimirlas o modificarlas individualmente. Si elige modificar las cartas, Word las guarda en un único archivo, con una carta por página. Independientemente del tipo de documento que esté creando, puede imprimir, trasmitir o guardar todos los documentos o únicamente un subconjunto de los mismos. Sugerencias sobre los mensajes de correo electrónico Recuerde que los documento combinados que guarde son independientes del documento principal. es una buena idea guardar el documento principal si planea utilizarlo en otra combinación de correspondencia. Cuando guarde el documento principal, además de su contenido y de sus campos, también se guarda su conexión con el archivo de datos. La próxima vez que abra el documento principal, se le pedirá que elija si desea volver combinar en el mismos la información del archivo de datos. Si hace clic en Sí, el documento se abre con la información del primer registro combinada. Si abre el panel de tareas (menú Herramientas, submenú Cartas y correo, comando Combinar correspondencia), se
- 11. encontrará en el paso Seleccionar destinatarios. Puede hacer clic en los hipervínculos del panel de tareas para modificar el archivo de datos con el fin de que incluya un conjunto de registros diferente o para conectarse a un archivo de datos diferente. A continuación, puede hacer clic en Siguiente en la parte inferior del panel de tareas para continuar con la combinación. Si hace clic en No, se perderá la conexión entre el documento principal y el archivo de datos. El documento principal se convierte en un documento estándar de Word. Los campos se sustituyen por la información exclusiva del primer registro. Netgrafia: http://office.microsoft.com/es-es/word-help/combinar-correspondencia-paso-4obtener-una-vista-previa-de-la-combinacion-y-completarlaHA001109552.aspx?CTT=5&origin=HA001109551 http://office.microsoft.com/es-es/word-help/combinar-correspondencia-paso-3agregar-campos-al-documento-principalHA001109551.aspx?CTT=5&origin=HA001109550 http://office.microsoft.com/es-es/word-help/combinar-correspondencia-paso-2conectarse-con-un-archivo-de-datos-y-seleccionar-registrosHA001109550.aspx?CTT=5&origin=HA001109549 http://office.microsoft.com/es-es/word-help/combinar-correspondencia-paso-1elegir-un-tipo-de-documento-y-un-documento-principalHA001109549.aspx?CTT=5&origin=HA001034920 http://office.microsoft.com/es-es/word-help/combinacion-de-correspondenciade-word-informacion-basica-HA001034920.aspx