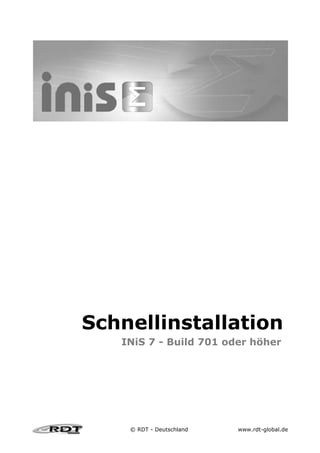
De i ni-s7-quickinstall
- 1. Schnellinstallation INiS 7 - Build 701 oder höher © RDT - Deutschland www.rdt-global.de
- 2. Die in diesem Dokument enthaltenen Informationen können ohne Vorankündigung geändert werden und stellen keine Verpflichtung seitens der Ramcke DatenTechnik GmbH dar. Die Software, die in diesem Dokument beschrieben ist, wird unter einer Lizenzvereinbarung zur Verfügung gestellt und darf nur nach Maßgabe der Bedingungen der Vereinbarung benutzt werden. Es ist rechtswidrig, die Software auf ein anderes Medium zu kopieren, soweit das nicht ausdrücklich in der Lizenzvereinbarung erlaubt ist. Ohne schriftliche Erlaubnis der Ramcke DatenTechnik GmbH darf weder dieses Handbuch noch Teile davon für irgendwelche Zwecke in irgendeiner Form mit irgendwelchen Mitteln, elektronisch oder mechanisch, mittels Fotokopie, durch Aufzeichnung oder mit Informationsspeicherungs- und Informations-Wiedergewinnungssystemen reproduziert oder übertragen werden. © 2010 RDT Deutschland. Alle Rechte vorbehalten. Programm-Copyright © 2010 RDT Deutschland. Alle Rechte vorbehalten. Handbuch-Copyright © 2010 RDT Deutschland. Alle Rechte vorbehalten. Alle in diesem Buch genannten Firmen- und Produktnamen sind eingetragene Warenzeichen der entsprechenden Hersteller. RDT-Deutschland und RDT-Global sind Unternehmen der Ramcke DatenTechnik GmbH Herausgeber RDT - Deutschland Alte Landstr. 14 D-23843 Neritz/Bad Oldesloe Tel: +49 (0) 4531 880 440 Fax: +49 (0) 4531 880 440 eMail: info@rdt.de Web: www.rdt.de RDT - Ramcke DatenTechnik GmbH HRB 1408, AG Bad Oldesloe Geschäftsführer Dr. Rainer Ramcke
- 3. Schnellinstallation Die nachfolgende Kurzanleitung zur Installation von INiS dient lediglich als Installationshilfe und gibt in diesem Rahmen nur einen unvollständigen Überblick über die notwendigen Schritte bei der Erstinstallation. Ausführlichere Informationen entnehmen Sie bitte dem Handbuch. Installation Zur Installation von INiS legen Sie bitte die CD-Rom in Ihr CD-Laufwerk. Sollte die CD nicht automatisch starten, rufen Sie bitte das INiS-Setup aus dem Verzeichnis INiS auf. Haben Sie INiS aus dem Internet geladen, öffnen Sie bitte das Setup-Programm von INiS direkt. ð Zur Installation von INiS benötigen Sie Administratorenrechte. ð Wollen Sie INiS auf einem Terminal-Server oder einem Windows-Cluster installieren fragen Sie bitte nach der entsprechenden Installationsanleitung. Während der INiS Installation werden einige Informationen von Ihnen abgefragt. Je nach Installationsart (INiS 6 oder INiS.professional) stehen Ihnen möglicherweise einige Auswahloptionen nicht zur Verfügung. · Eingabe der Lizenzdaten: Geben Sie in den Feldern Ihre Lizenzdaten ein. Achten Sie bitte bei dem Schulnamen auf die Groß/Klein-Schreibung. Haben Sie keine Lizenzdaten und wollen eine Demo-Version von INiS installieren, klicken Sie bitte auf die Schaltfläche „Demoversion“. · Auswahl Dozent / Teilnehmer: Mit dieser Auswahl legen Sie fest, ob der zu installierende Computer als Teilnehmer-PC oder als Dozenten-PC fungieren soll. Pro Raum sollte jeweils nur ein Dozenten-PC eingerichtet werden. ð Haben Sie als Setupart INiS.professional ausgewählt, werden automatisch kombinierte Dozenten / Teilnehmer Stationen installiert. · Auswahl des Raumes: Hier legen sie den virtuellen Raum fest, in dem die INiS Clients arbeiten sollen. Die Raumangabe muss auf den Teilnehmern-PC´s und dem Dozenten-PC identisch sein. Ein nachträgliches Ändern der Raumbezeichnung auf den Teilnehmern-PC´s ist nur durch Neuinstallation möglich. Schnellinstallation Schnellinstallation - 3
- 4. Lizenzierung Haben Sie für INiS6 zusätzliche Modul-Lizenzen oder für INiS.professional zusätzliche Lizenzen können Sie diese am Dozentenrechner hinzufügen. Um Ihre Lizenzdaten hinzuzufügen starten Sie bitte INiS auf dem Dozentenrechner und gehen wie folgt vor: · Klicken Sie auf den Menüpunkt „System à Anmelden“. ð Das Systemkennwort lautet nach der Installation „demo“. · Wählen Sie den Menüeintrag „System à Lizenzierung“. Daraufhin öffnet sich das Lizenzierungs-Fenster in dem Sie Ihre Lizenzschlüssel eintragen können. Lizenzierung des HDGUARD Nach der Installation des HDGUARD ist auf allen Arbeitsplätzen zunächst eine 30 Tage Testversion installiert. Um HDGUARD zu lizenzieren gehen Sie wie folgt vor: Sie sicher, dass Sie sowohl auf dem Dozentenrechner als auch auf den Teilnehmerrechnern als Benutzer mit ð Stellen Administrator-Rechten angemeldet sind! · Ändern Sie das INiS Systemkennwort unter dem Menüpunk „System à Systemkennwort“. ð Wichtigist hierbei, dass das von Ihnen gewählte neue Systemkennwort nicht „demo“ lautet, da sonst der HDGUARD nicht lizenziert werden kann. · Starten Sie auf allen Teilnehmerrechnern INiS und melden sich ggf. in der INiS Benutzeranmeldung an. · Öffnen Sie jetzt das HDGUARD Konfigurationsprogramm in dem Menüpunkt „System à HDGUARD à HDGUARD konfigurieren (Alle)“. ð Richten Sie jetzt den HDGUARD mit Hilfe des Config-Wizards ein, da sonst die Lizenzdaten nicht dauerhaft gesichert werden. 4 - Lizenzierung Schnellinstallation
- 5. Aktivierung der einzelnen INiS-Module Einige Module von INiS müssen beim Teilnehmer aktiviert werden, bevor diese beim Teilnehmer zur Verfügung stehen. Im Einzelnen sind dies das Internet-Modul, das Desktop-Control Modul und das Drucker-Control Modul. · Die Aktivierung der INiS-Module wird von dem Dozentenrechner aus vorgenommen. · Starten Sie alle Teilnehmerrechner und melden sich ggf. in der INiS Benutzeranmeldung an. § Starten Sie den Dozentenplatz und melden sich mit dem Menüeintrag „System à Anmelden“ an. § Internet-Modul: Zum Aktivieren des Internet Moduls wählen Sie den Menüeintrag „System à Internet Modul à Aktivieren“. § Desktop Control: Zum Aktivieren des Desktop Controls wählen Sie den Menüeintrag „ System à Desktop Control à Aktivieren“. § Drucker Modul: Zum Aktivieren des Drucker Moduls wählen Sie den Menüeintrag „System à Drucker Modul à Aktivieren“. § UserAdmin Modul: Zum Aktivieren des UserAdmin Moduls wählen Sie den Menüeintrag „ System à UserAdmin à Aktivieren“. ð Nach der Aktivierung der einzelnen Module, müssen die Teilnehmerrechner neu gestartet werden. Schnellinstallation Aktivierung der einzelnen INiS-Module - 5
- 6. UserAdmin Modul einrichten Vorbereitungen auf dem Server Um das UserAdmin Modul einrichten zu können, müssen zuerst einige Vorbereitungen auf dem Server durchgeführt werden. Die folgenden Schritte brauchen Sie nur ein einziges Mal durchzuführen, auch wenn Sie mehrere Räume mit dem UserAdmin Modul einrichten wollen. · Melden Sie sich als Administrator auf dem Server an · Öffnen Sie den Windows-Explorer und erstellen auf dem Daten-Laufwerk einen neuen Ordner „INiS“. · Klicken Sie mit der rechten Maustaste auf den Ordner „INiS“ und wählen dort den Eintrag „Freigabe...“ und geben den Ordner als „INiS“ frei. · Klicken Sie dann auf die Schaltfläche „Berechtigungen“. In den folgenden Fenstern sollte die Gruppe „Jeder“ und die Felder „Vollzugriff“, „Ändern“, „Lesen“ ausgewählt sein. · Als nächsten Schritt wechseln Sie auf den Reiter „Sicherheit“ und entfernen alle aufgelisteten Benutzer bis auf den „Administrator“. Geben Sie dem Administrator auf diesen Ordner Vollzugriff. ð Wenn Sie das UserAdmin-Modul auf einem Windows2003 Server einrichten wollen, müssen Sie unbedingt alle Kennwortrichtlinien auf null setzen! Weitere Informationen zum Thema „Zurücksetzten der Kennwortrichtlinien“ finden Sie im INiS-Handbuch. ð Befolgen Sie die obigen Installationshinweise sehr genau. Gehen Sie insbesondere beim Setzen der Berechtigungen sehr sorgsam vor. Fehlerhafte Konfigurationen können nachträglich nur sehr aufwendig wieder korrigiert werden! Sollten Sie von unseren Installationshinweisen abweichen, kann es u.U. dazu führen, dass z.B. die Teilnehmer in den Benutzerordnern von Dozenten und anderen Teilnehmer Leseberechtigungen haben. Einrichten In jedem Raum, in dem Sie das UserAdmin Modul verwenden wollen, muss dieses vorher in INiS eingerichtet werden. Dazu melden Sie sich am Dozentenarbeitsplatz als Administrator an Ihrem Server an und starten INiS. Öffnen Sie im INiS „System-Menü“ den Menüpunkt „UserAdmin à Einrichten“. Ersten Raum einrichten Wenn Sie das UserAdmin Modul zum ersten Mal einrichten, wählen Sie den Eintrag „Das UserAdmin Modul wird in dieser Domäne zum ersten Mal eingerichtet“. In den folgenden Dialogen müssen Sie ggf. die Speicherpfade für INiS anpassen. 6 - UserAdmin Modul einrichten Schnellinstallation
- 7. Weitere Räume einrichten Wenn das UserAdmin Modul bereits eingerichtet wurde, wählen Sie den Eintrag „An bestehende Installation anschließen“. Tragen Sie in dem Feld „Installationspfad“ den Ordner ein, in dem der UserAdmin installiert ist und hängen noch den Ordner „INiS“ an. (Beispiel ServerINiSINiS). In den folgenden Dialogen können Sie keine Änderungen vornehmen; sie dienen nur zur Information wie das UserAdmin eingerichtet wurde. Damit ist das UserAdmin Modul fertig konfiguriert und steht Ihnen mit vollem Funktionsumfang zur Verfügung. Profilvorlage erstellen Um eine Profilvorlage zu erstellen ist es notwendig einen Benutzer zu erstellen, der als Profilvorlage dient. Um diesen Benutzer zu erstellen gehen Sie wie folgt vor: · Melden Sie sich auf dem Server als „Administrator“ an und starten das Programm „Active Directory Benutzer und Computer“ aus dem Startmenü unter „Programme à Verwaltung“. · Klicken Sie dort mit der rechten Maustaste auf den Ordner „Users“ und wählen den Kontextmenüeintrag „Neu à Benutzer“. · Erstellen Sie in den folgenden Dialogen einen Benutzer und benennen diesen beispielsweise als „Profilvorlage“. · Melden Sie sich als nächstes an einer Dozenten-Arbeitsstation als Benutzer „Profilvorlage“ an und konfigurieren, bzw. installieren alle gewünschten Programme. ð Hierbei ist es wichtig das Sie ggf. auch Microsoft Office erneut starten, damit es für den angemeldeten Benutzer eingerichtet wird. · Wenn alle Programme installiert, bzw. konfiguriert sind, melden Sie sich wieder ab. Voreinstellungen Melden Sie sich als Administrator an und starten INiS. Öffnen Sie den Menüeintrag „System à UserAdmin à Voreinstellungen“ Tragen Sie in den Feldern „Profilvorlage“ bei Teilnehmern, Dozenten, BenutzerAdmins und SystemAdmins den Ordner ein, in dem sich das Profil des Benutzers „Profilvorlage“ befindet: „c:Dokumente und EinstellungenProfilvorlage“. ð Achtung! Der Benutzer der als Profilvorlage dient darf auf keinem Rechner angemeldet sein, ansonsten kann es beim Kopieren des Profils zu Fehlern kommen. ð Bei den Profilarten können Sie zwischen unverbindlichen und verbindlichen Profilen auswählen. Die Profilart sollten Sie jetzt dauerhaft festlegen, da ein nachträgliches Ändern für bereits angelegte Benutzer nicht möglich ist. Schnellinstallation UserAdmin Modul einrichten - 7
- 8. Unverbindliche Profile Benutzer die ein unverbindliches Profil haben, können unter anderem den Desktop nach ihren Wünschen anpassen. Zum Beispiel ein anderes Hintergrundbild einstellen oder Programmverknüpfungen erstellen. Jedes Mal wenn sich der Benutzer anmeldet, steht ihm „seine“ Arbeitsumgebung zur Verfügung. Unverbindliche Profile empfehlen wir für Benutzer- und SystemAdmins. Verbindliche Profile Bei verbindlichen Profilen können die Benutzer zwar das Hintergrundbild auch ändern, aber diese Einstellungen gehen verloren, sobald sich der jeweilige Benutzer abmeldet. Das nächste Mal wenn sich der Benutzer anmeldet, bekommt er wieder eine „saubere“, einheitliche Arbeitsumgebung. Die verbindlichen Profile empfehlen wir für Teilnehmer und Dozenten. Benutzer verwenden eine gemeinsam genutzte Kopie des Profils Wenn diese Option ausgewählt ist, bekommen alle Benutzer dasselbe Profil zugewiesen. Wenn diese Option nicht aktiviert ist, wird das Profil für jeden Benutzer in dessen Home-Verzeichnis kopiert. Der Benutzer arbeitet dann mit dieser Kopie. Dies kann unter Umständen zu höherem Datenaufkommen auf dem Server führen, ist aber im Gegensatz zu gemeinsam genutzten Profilen sicherer, da für den Fall der Beschädigung des Profils nur einzelne Benutzer betroffen sind. 8 - UserAdmin Modul einrichten Schnellinstallation