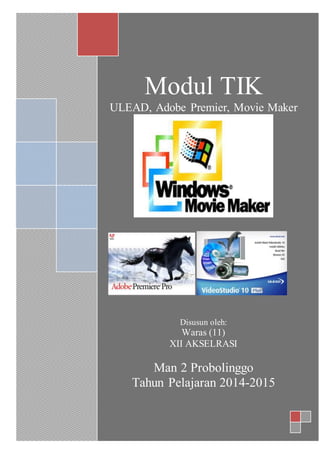
MENGEDIT VIDEO
- 1. Modul TIK ULEAD, Adobe Premier, Movie Maker Disusun oleh: Waras (11) XII AKSELRASI Man 2 Probolinggo Tahun Pelajaran 2014-2015
- 2. Kali ini saya akan membahas cara mengedit video ada beberapa software yang digunakan untuk mengedit video, misalnya Ulead, Adobe Premier, Movie Maker. Baiklah kita lihat cara mengedit video menggunakan: 1. Ulead A. Mengcapture Video Capture Video adalah proses pengambilan video ke komputer, sumber yang dapat digunakan diantaranya digital video (DV) atau analog camera atau VCR, Web camera, TV tuner card. Dan juga dapat dilakukan secara langsung dari video tape. Untuk mempermudah proses capture biasanya video dirubah kedalam bentuk digital dan dimasukan kedalam komputer sebelum di capture menggunakan software video editing. Untuk lebih mempermudah capture video adalah memindahkan video dari video tape, dvd, analog camera dsb ke dalam bentuk digital yang disimpan ke dalam komputer (hardisk). Untuk memulai klik tombol Capture : Ringkasan Materi MENGEDIT VIDEO
- 3. Setelah klik capture selanjutnya pilih salah satu jenis capture dibawah ini yang diinginkan : Tampilan jendela Capture Video : Tampilan jendela DV Quick Scan : Tampilan jendela Import DVD/DVD-R : Tampilan jendela Mobile Device :
- 4. Setelah semua sudah di setting sesuai kebutuhan, kita bisa mengklik tombol capture video Jika kita menganggap proses capture sudah selesai, klik tombol stop capture. Otomatis file hasil capture sudah ada di gallery. B. Mengedit Video memasukkan video kedalam storyboard pilih load video pada menu sebelah kanan project clip.setelah masuk dalam gallery video,pilih video tahan dan geser kearah storyboard/timeline. membagi video/multi-trim video pilih video yang ada pada storyboard,pada menu edit pilih multi-trim video (muncul jendela multi trim viedo) klik start/tentukan posisi start lalu play video / dengan digeser trus end (untuk mengakhiri pemotongan).untuk menentukan posisi start lagi geser sedikit/beri jarak waktu dengan proses yang pertama 1 detik dan mulai trim lagi start dan akhiri dengan end memisah suara atau split audio pilih video yang ada pada storyboard.klik kanan pilih split audio (akan ditampilkan dalam bentuk timeline dengan posisi suara terletak divoice track) untuk menghapusnya pilih suara tersebut lalu delete. C. Memberikan Effek Animasi 1. insert transisi
- 5. transisi adalah animasi yang digunakan untuk perpindahan antar klip.tererletak diantara klip.terdapat berbagai macam transisi yang disediakan oleh ulead.pada jendela menu sebelah kanan pilih transition dan dan pilih kategori model yang disediakan.(3d,album,build, fx dsb…) setelah pilih2 yg bagus klik tahan geser kearah storyboard letakkan diantara klip. 2. insert teks menambahkan sebuah tulisan/teks kedalam klip video.pilih klip pada menu storyboard pilh menu title dan klik 2x pada project window dan mulai tuliskan kata-kata.setelah selesai tambahkan animation /teks backdrop di menu title.atur dan edit animation teksnya. 3. insert video filter video filter digunakan untuk membuat animasi efek pada klip video..ulead meneyediakan berbagai macam jenis video filter untuk diaplikasikan pada klip seperti:old film,charcoal,duotone dan masih banyak lagi.untuk menggunakanya, pada menu sebelah kanan pilih video filter.klik tahan dan geser satukan kearah klip video pada storyboard.untuk menghapus video filter pilih klip yg telah dikasih video filter,pilih menu edit,pilih tab filter dan klik tanda X (delete filter)
- 6. 2. Adobe Premier Pro Adobe Premiere adalah salah satu software yang popular dan digunakan secara luas dalam pengeditan video. Adanya kesamaan interface Adobe Premiere dengan Adobe PhotoShop dan Adobe After Effect adalah memberikan kemudahan dalam pemakaiannya, image – image dapat disiapkan dengan adobe photoshop dan effect – effect khusus juga dapat disiapkan dari adobe after effect. Pengenalan Dasar Sebelumnya Pastikan bahwa Adobe Premiere Pro sudah terinstall, Sekarang Kita mulai dengan membuka Adobe Premiere Pro Klik Start > Program > Adobe > Adobe Premiere Pro, premiere akan menanyakan kepada kita apakah kita akan membuka file yang telah ada, atau membuat file baru, untuk latihan ini tetntu saja kita akan membuat file baru. Dan selanjutnya muncul windows dengan dengan New Project klik pada tab Custom Setting, Pada frame General ,kerena kita kita akan membuat file Video lebih baik kita memilih - Editing Mode Video for windows, - Time base 29.97 frame per second, Pada Frame Video kita isikan - Frame size 720h : 480v - Frame rate: 29.97 frames/second - Pixel Aspect Ratio: D1/DV NTSC (0.9) Pada Frame Audio kita isikan: - Sample rate 44100 Hz - Display Format Audio Sample Dan apabila akan menyimpan settingan ini kita tekan tombol SavePreset, kita isi kan nama dan descristion, dan secara otomatis setingan kita akan terlihat pada tab Load Preset, kita simpan File project (ex: Latihan) kita tersrah menentukan lokasi file project kita. Sekarang kita masuk Project latihan
- 7. Project windows terdiri dari 3 windows utama: 1. Project windows, merupakan tempat menyimpan file project 2. Monitor windows, merupakan tempat melihat video, yang kita edit di timeline 3. Timeline windows, tenpat kita melakukan proses editing Import File Untuk melakukan pengeditan suatu video, terlebih dahulu kita meng-impor file kita perlukan, dengan cara klik menu File>Import (Ctrl+I) atau klik kanan pada windows project dan pilih import, di sini kita bias meng-impor file video, audio dan image. Pada project windows kita bisa membuat Bin(seperti folder pada windows explorer) Bin ini memudah kita dalam memanagement file project kita. Pada latihan ini kita akan membuat 3 bin dengan nama bin masing2 Video, audio, dan image. Cara membuat Bin, klik pada menu File>New>Bin, atau klik kanan pada project windows pilih bin.
- 8. Transition Transisi merupakan perpindahan dari suatu tempat ke tempat lain, dalam pengeditan suatu video transisi merupakan perpindahan dari satu video ke video berikutnya. Kali ini kita akan mencoba untuk memasukkan sebuah film ke dalam areal kerja kita. Tahap awal yang harus kita lakukan adalah “klik File dari Bar lalu klik Import”. Setelah kita klik import kita lihat pada Project Window secara otomatis terdapat file yang kita import. Untuk meletakkan file yang telah kita import ke dalam TimeLine guna pengeditan, akan kita lakukan dengan cara yang paling mudah dengan teknik DRAG atau DROP. yaitu menarik langsung file yang kita inginkan ke dalam time line, untuk file video dan image kita masukkan ke timeline pada track video sedangkan file audio kita masukkan ke track audio.Setelah file dimasukkan ke dalam timeline, tampilan gambar yang kita lihat sangat kecil. Untuk memperbesar tampilannya klik Zoom tool yang berada pada toolbox di samping timelime, klik menu windows>Tools. Sekarang kita memasukkan dua file video kedalam track video 1 dan video 2 Sekarang kita akan mencoba untuk membuat sebuah Transition. Transisis ini berfungsi untuk membuat tiap perubahan video 1 dan 2 atau tiap perpindahan antara scene I dan scene II menjadi halus. Untuk membuka perintah transisi kita buka menu Window lalu klik Effect, dan window effect akan muncul (secara default windows effect ini terdapat pada project windows).
- 9. Pada menu ini terdapat banyak pilihan, kalau telah memilih transition yang sesuai dengan keinginan maka kita gunakan teknik DRAG dan DROP lalu letakkan kedalam Timeline diantara video 1 dan video 2. (lihat gambar di bawah ini). Untuk melihat hasil nya tarik pointer sehingga melewati transisi, dan lihat pada monitor windows. Proses Editing Disini kita akan memulai pengeditan Video. Hal pertama yang harus kita lakukan adalah klik 2 kali pada file yang berada di Project Window, lalu kita akan masuk kedalam Source Monitor( monitor sebelah kiri). Source Monitor dapat digunakan untuk memotong gambar, yaitu dengan menentukan terlebih dahulu frame mana yang akan kita masukkan ke dalam Timeline. Setelah kita tentukan frame yang akan kita ambil lalu klik tombol “Set In Point( { )” kemudian tentukan sampai frame berikutnya lalu tekan tombol “Set Out Point( } )”. Kemudian cara meletakkan frame tersebut kedalam TimeLine pilih dulu track yang kita ingin kan untuk menempatkan potongan video terdebut, kemudian klik tombol “Insert” pada monitor windows. Secara otomatis frame tersebut masuk ke dalam TimeLine. Atau drag and drop Monitor source nya. Ke dalam Timeline dan track yang kita pilih.
- 10. Pada tahap ini adalah lanjutan dari proses insert di atas. yaitu apabila frame yang kita tentukan terdapat frame lain yang ikut dalam timeline, jadi frame yang ikut harus dibuang. Caranya adalah : Klik tanda segitiga di samping track video, kit a akan melihat seperti ini Klik set display style, dan pilih show frame, maka track tersebut akan menampilkan file video tersebut frame by frame dan kita tentukan di zoom in menjadi 1 frame sehingga tidak ada lagi frame yang tersisa, kemudian lakukan pemotongan dengan Razor Tool yang terdapat pada ToolsBox, pilih frame yang akan kita buang dan tekan Delete pada keyboard. Opacity Pada tahap selanjutnya kita akan mencoba untuk melihat fasilitas yang terdapat pada Time line Video., yaitu Opacity Klik tanda panah yang terdapat track video kita lihat fasilitas Opacity dengan cara klik pada Show Key Frame pilih Show Opacity Handles, di sana kita akan melihat garis berwarna orange, posisi nya terletak paling atas itu menandakan opacity nya 100%. Untuk mengubah opacity nya, sebelumnya arahkan pointer video pada video untuk menentukan key frame nya kemudian klik tombol add/remove key frame, setelah kita memberi keyframe maka turunkanlah key frame untuk mengubah Opacity.
- 11. Catatan: kita bisa memberi banyak key frame pada track tersebut untuk menentukan opacity yang kita inginkan Track video & Audio dapat kita tambahkan hingga beberapa track. Dengan cara meng Klik kanan pada salah satu track dan pilih add track. Kemudian isikan jumlah track yang ingin kita tambahkan,. Import Text dan Template Pada latihan ini kita akan mencoba memberikan text dan template pada latihan kita, untuk memberikan text klik pada menu File>New>Title atau klik kanan pada project window anda dan pilih New Item>Title, maka akan muncul Window Title Designer seperti di bawah: Kita isi kan text pada layer yang tersedia,
- 12. Dan apabila kita ingin mengisi video kita dengan tamplate, cara nya dengan mengklik tombol Template pada windows tersubut atau menekan Ctrl+J, maka akan muncul windows template, dan pilih template dan tekan tombol apply. Setelah itu kita akan kembali pada window title tersebut, dan edit apa yang ingin di edit sesuai dengan keinginan, kalau sudah di edit tutuplah windows title tersebut, maka akan muncul dialog box, kemudian klik lah tombol YES dan simpanlah title tersebut. Dan Kemudian title tersebut akan masuk pada project windows anda Dan Kemudian Masukanlah file title tersebut ke Timeline kita untuk memberi text dantemplate, lihat gambar
- 13. Effect Video Sekarang memulai dengan memberi effect pada video kita, untuk memberi sebuah effect pada sebuah video, sebelumnya kita harus memanggil windows effect. Untuk menampilkan windownya klik pada menu Windows>effect, maka window effect akan terlihat seperti gambar dibawah : Pada gambar di atas, Adobe premiere menyediakan berbagai jenis effect yang merupakan effect-effect bawaan pada saat kita menginstall. Sekarang kita memasukkan suatu effect ke dalam track video yang akan kita beri effect,caranya cukup drag and drop salah satu effect yang yang kta anggap bagus. Setelah kita memasukkan effect ke dalam track video kita. Effect yang kita berikan pada track belum terlihat apa, maka dari itu untuk melihat effect yang kita berikan pada video tersebut harus di seting/diatur. Untuk menyeting atau mengatur effect nya kita harus membuka windows effect control, untuk menampilkan window effect klik pada menu windows>effect controls. Maka akan tampil sebuah windows seperti dibawah ini:
- 14. Gambar diatas terlihat bahwa terdapat satu buah effect video, untuk melihat hasil dari effect video tersebut arahkah pointer yang di dalam Timeline window pada track video yang kita beri effect tersbut. Apabila anda ingin memberi effect pada bagian tertentu pada track video yang diberi effect, perhatikan pada window effect control terdapat sebuah pointer yang menunjukkan posisi video yang sedang aktif pada track video tersebut. jadi untuk memberi effect pada bagian tertentu pada video tersebut kita harus membuat key frame pada video tersebut dengan cara klik add/remove key frame. dengan memberikan keyframe kita dapat mengatur effect pada bagian video yang kita inginkan. Pada windows effect diatas terdapat Motion, pada motion anda bisa mengatur posisi, skala video anda, semuanya tergantung pada kreasi anda. Export File Pada sesi ini merupakan sesi terakhir dalam suatu pengeditam suatu video, sekarang kita meng-export hasil kerja kita yang terdapat dalam timeline windows. Untuk meng-export nya klik pada menu File>Export>Movie Maka akan muncul dialog box seperti di bawah, dan video yang di export dengan format AVI
- 15. Kemudian klik save untuk mengeksport file tersebut, apabila anda ingin melakukan setting ulang klik-lah tombol setting sebelum anda meng-export file tersebut. Anda meng-export file dengan format lain, dengan caraFile>Export>Adobe media encoder. Maka akan muncul gambar seperti gambar di bawah ini: Klik OK, untuk melakukan proses rendering. Maka akan muncul proses rendering seperti gambar di bawah Setelah selesai lihatlah hasil editing anda.
- 16. 3. Movie Maker Bagi kamu yang tertarik dan ada keinginan untuk belajar membuat video atau mengedit mungkin bisa mengawali belajar dengan aplikasi video editor yang sederhana dan mudah dioperasikan. Misalnya dengan Aplikasi Movie Maker yang tersedia secara default di Windows XP. Dengan aplikasi Movie maker kamu bisa membuat video dengan dari beberapa gambar atau foto dan bisa juga ditambahi dengan koleksi musik. Selain itu bisa menggambungkan beberapa video menjadi satu. Pada artikel komputer kali ini akan membahas cara membuat video dengan movie maker yang sederhana dan mudah, dengan berbahan sederhana, yaitu beberapa koleksi gambar dan satu buah file musik saja. Yang akan saya tulis di sini cara menggambungkan beberapa gambar menjadi satu secara berurutan kemudian ditambahkan sebuah lagu, sehingga nanti hasil akan seperti video klip, tapi video klip yang sangat sederhana. Caramembuat video 1. Kita mulai dengan membuka aplikasi Windows Movie maker, klik start kemudian All Programs, kemudian klik Windows Movie maker 2. Yang pertama kita lakukan adalah mengambil bahan yang pertama, yaitu mengambil beberapa gambar yang akan dijadikan video. Caranya klik Import
- 17. Pictures. 3. Setelah jendela Import File tampil seperti di bawah ini, pilih beberapa gambar sekaligus. Cara memilih gambar sekaligus dengan bantuan tombol Crtl pada keyboard kamu, (klik pada gambar ke 1, kemudian tekan tombol crtl lalu gambar kedua, ketiga dan seterusnya). kemudian jika sudah dipilih gambarnya lanjutkan dengan klik tombol import. 4. Setelah gambar tampil, tambahkan gambar tersebut ke Timeline. Caranya pilih dulu gambarnya lalu klik kanan mouse kamu, kemudian pilih Add to Timeline. Pada contoh di bawah ini saya pilih sekaligus 4 gambar.
- 18. 5. Menu Timeline ada di jendela paling bawah, coba klik salah satu gambar yang ada di timeline. Jika kamu klik nanti gambarnya akan tampil di preview video yang ada di pojok kanan jendela. Jika kamu klik tombol play, nanti setiap 5 detik gambarnya akan berubah ke gambar selanjutnya, mengapa hanya 5 detik? karena defaulnya diset 5 detik. Ini bisa diatur sesuai dengan seleramu dengan drag tepi gambarnya ke arah kanan (drag = klik tahan tarik) 6. Setelah gambar ditambahkan sekarang saatnya menambahkan file musik, misalnya seperti MP3. langkah awalnya kita import terlebih dahulu. Klik pada tombol Import audio or music.
- 19. 7. Pada contoh ini kita import satu file musik saja 8. Kemudian lanjutkan dengan Add to timeline. Pada timeline akan tampak bahwa file audio berdurasi lebih panjang dari pada durasi kumpulan gambarnya. Jadi untuk mendapatkan hasil yang baik kita panjangkan juga durasi gambar nya agar sama dengan durasi file audio. Caranya drag ke arah kanan setiap gambar agar durasinya bertambah. Untuk men drag, klik tepi gambar bagian kanan, kemudian klik geser dan tarik kearah kanan. Lakukan sedemikian rupa sehingga durasinya sama dengan file audio.
- 20. 10. Gambar di bawah ini merupakan contoh hasil pemanjangan durasi yang saya lakukan. setiap gambar saya jadikan durasinya kurang lebih 30 detik. 11. untuk melihat hasilnya silahkan klik pada tombol Play. 12. Setelah dirasa cukup baik hasilnya, silahkan menyimpan video buatanmu tadi. caranya klik pada tombol File, kemudian pilih Save Movie File.
- 21. 13. Pilih pada My computer, kemudian klik next 14. Beri nama file nya, kemudian klik next
- 22. 15. Pada movie setting untuk mendapatkan hasil yang terbaik pilih best quality. Pada contoh ini saya pilih best fit to file, jika ukuran kurang dari 5 mb, suara audionya akan terdengar kurang baik. Kamu juga bisa memilih pada other setting, pada other setting terdapat banyak pilihan setting penyimpanan video. Jika sudah dipilih lanjutka klik tombol Next. 16. Tunggu proses penyimpannannya beberapa saat.
- 23. 17. Klik finish jika sudah selesai, Jika ingin memainkan videonya secara langsung beri tanda centang pada Optional (play movei when i click finis) 18.Kamu juga bisa membuka file videonya pada folder dimana tadi videonya disimpan (tadi disimpan pada My video, di my document). Klik kanan pada file videonya kemudian pilih Open With, pilih windows media player
- 24. 19. Sesaat kemudian windows media player akan memutar video buatanmu…
