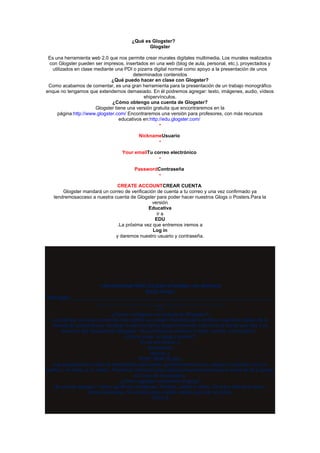
Qué es glogster
- 1. ¿Qué es Glogster? Glogster Es una herramienta web 2.0 que nos permite crear murales digitales multimedia. Los murales realizados con Glogster pueden ser impresos, insertados en una web (blog de aula, personal, etc.), proyectados y utilizados en clase mediante una PDI o pizarra digital normal como apoyo a la presentación de unos determinados contenidos ¿Qué puedo hacer en clase con Glogster? Como acabamos de comentar, es una gran herramienta para la presentación de un trabajo monográfico enque no tengamos que extendernos demasiado. En él podremos agregar: texto, imágenes, audio, vídeos ehipervínculos. ¿Cómo obtengo una cuenta de Glogster? Glogster tiene una versión gratuita que encontraremos en la página:http://www.glogster.com/ Encontraremos una versión para profesores, con más recursos educativos en:http://edu.glogster.com/ • NicknameUsuario • Your emailTu correo electrónico • PasswordContraseña • CREATE ACCOUNTCREAR CUENTA Glogster mandará un correo de verificación de cuenta a tu correo y una vez confirmado ya tendremosacceso a nuestra cuenta de Glogster para poder hacer nuestros Glogs o Posters.Para la versión Educativa ir a EDU .La próxima vez que entremos iremos a Log in y daremos nuestro usuario y contraseña. Herramientas Web 2.0 para el trabajo con alumnos Raúl Diego Obregón___________________________________________________________ _____________________________________ -2- ¿Cómo configurar mi cuenta de Glogster? La primera vez que entremos nos saldrá un cuadro flotante para verificar nuestros datos de la cuenta.Si quisiéramos cambiar nuestros datos posteriormente iríamos a la fecha que hay a la derecha del recuadrode Glogster. Ahí podremos cambiar la foto, correo, contraseña… ¿Cómo crear un glog o poster? En el escritorio o dashboard damos a POST NEW GLOG, nos preguntarán sobre la orientación del poster yposteriormente se cargará un poster con un gráfico, un texto y un vídeo. Podemos eliminar esos elementoscolocándonos encima de él y dando al icono de la papelera. ¿Cómo agregar contenido al glog? Se puede agregar: Texto, gráficos, imágenes, fondos, audio y vídeo. Se hace desde la barra deherramientas. Si no estuviera visible habría que dar al botón TOOLS .
- 2. Herramientas Web 2.0 para el trabajo con alumnos Raúl Diego Obregón___________________________________________________________ _____________________________________ -3- El botón de la flecha es para subir archivos como imágenes o audios a nuestra cuenta. El botón de la cadena es para subir imágenes o vídeos con la url de internet. El botón de la mano es para grabar audio,vídeo o capturar imágenes con la web cam. FONDO Lo más aconsejable es que lo primero que se haga es editar el fondo. Para ello damos a WALL yseleccionamos el fondo de la galería, gallery . También podemos optar por usar como fondo la fotografíaque subamos, en my images , o por un color sólido, solid color . TEXTO El botón de texto nos permite insertar texto básico o un texto más elaborado con globos, bocadillos,carteles en la función Gallery . Sólo tenemos que seleccionar cual queremos y dar a USE IT .Cuando insertemos un texto nos aparecerá un pequeño textoque podemos editar y que nos permitirá cambiar: la letra, eltamaño, el color, negrita, cursiva, justificar y enlazar el texto auna url que pongamos… Herramientas Web 2.0 para el trabajo con alumnos Raúl Diego Obregón___________________________________________________________ _____________________________________ -4- En los demás botones de edición podemos: • Mandar al frente. • Mandar al fondo. • Duplicar. • Redimensionar. • Eliminar. • Con las flechas podemos hacer más grande o girar.Estos botones son comunes a todo lo que agreguemos a un glog. GRÁFICOS El botón de gráficos nos permite agregar iconos o gráficos al poster. Ordenados por temas. Algunos sonanimados. IMÁGENES El botón de imágenes las podemos subir, las podemos enlazar, las podemos capturar con la webcam o laspodemos encontrar en: nuestras imágenes, Facebook, Flickr, Picasa o Google; realizando búsquedasinternas.Hay la posibilidad de agregar un marco o Frame