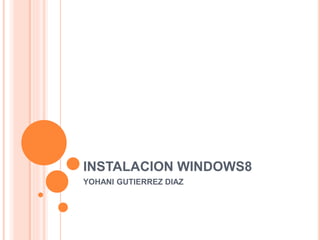
Instalacion windows8
- 2. 1. PRIMER PASO DE LA INSTALACIÓN DE WINDOWS 8 Si cumplimos los requisitos de instalación de Windows 8, entonces podremos empezar a instalar o actualizar el sistema operativo. Para ello, introduciremos el disco de Windows 8 en la unidad de DVD ó USB y, si fuera necesario, deberemos cambiar en la BIOS el orden de arranque de dispositivos, para así poder instalar Windows 8 desde pendrive USB ó DVD. Una vez arrancado el programa de instalación, nos aparecerá la siguiente ventana:
- 3. 2. PULSAMOS EN “SIGUIENTE” , Y NOS APARECERÁ OTRA VENTANA EN LA QUE PODREMOS COMENZAR CON LA INSTALACIÓN DE WINDOWS 8:
- 4. Pulsamos en el botón “Instalar ahora”, y a continuación el programa de instalación nos socilitará una clave de Windows 8. Si queremos saber cuál es el serial de Windows 8, podemos conseguirlo en este enlace para la versión Consumer Preview. Introducimos la clave y pulsamos en “Siguiente”:
- 5. En la siguiente ventana, se nos mostrarán los términos de licencia. Si estamos de acuerdo con ellos, los aceptamos y pulsamos en “Siguiente” :
- 6. Ahora el programa de instalación nos da a elegir si queremos actualizar a Windows 8 desde una versión anterior de Windows ya instalada previamente en el sistema, o si queremos realizar una instalación nueva de Windows 8. En nuestro caso, instalamos desde cero en una partición vacía (sin datos existentes), por lo que elegimos la opción “Personalizada” :
- 7. Crear particiones en el disco duro En caso contrario, es decir, si queremos crear particiones en el disco duro en este momento dentro del mismo proceso de instalación de Windows 8, entonces pulsaremos sobre “Opciones de unidad (avanzado)” :
- 8. Pulsamos sobre “Nuevo” para crear una partición nueva en el espacio sin particionar de nuestro disco duro de 120 GB:
- 9. Elegimos el tamaño de la nueva partición y pulsamos en “Aplicar”. En nuestro caso, creamos una partición de 51200 MB, equivalente a 50 GB, donde instalaremos Windows 8:
- 10. Nos aparecerá la siguiente ventana indicándonos que se podrían crear particiones para Windows. Pulsamos sobre “Aceptar :
- 11. Se habrá creado una partición del tamaño especificado, además de una partición reservada para Windows, con un tamaño de 350 MB. Para crear una nueva partición sobre el espacio que aún está sin particionar (por ejemplo, para guardar en ella nuestros datos o documentos y así separarlos de la partición de Windows), seleccionamos el espacio sin particionar, pulsamos en “Nuevo” para crear una partición y además indicamos su tamaño:
- 12. Una vez hechas todas las particiones que queremos, seleccionamos la partición donde queramos instalar Windows 8 y pulsamos sobre “Siguiente”. En nuestro caso, lo instalaremos en la primera partición que creamos, de tamaño 50 GB:
- 13. Proceso de instalación de Windows 8 Llegados a este punto, comienza el proceso de instalación de Windows 8, que consta de varias partes y donde se nos avisa que se reiniciará el sistema varias veces:
- 14. Como se nos ha indicado, el sistema se reiniciará para continuar con los pasos de la instalación:
- 15. Al reiniciar, podremos ver una ventana donde se nos indica que se está preparando el sistema:
- 16. En este momento, vemos la primera pantalla con la nueva interfaz Metro, donde se nos invita a escoger un color para el fondo de pantalla de Metro y un nombre para el equipo. Escogemos nuestro color favorito, escribimos el nombre del equipo y pulsamos sobre “Siguiente”:
- 17. Una vez escogidos el nombre de nuestro equipo y el color de fondo, el programa de instalación nos ofrece realizar una configuración rápida (exprés) del sistema, con la configuración recomendada por Microsoft para la mayoría de usuarios, o bien una configuración personalizada. Como esta configuración se puede cambiar posteriormente una vez instalado Windows 8, pulsamos sobre “Usar configuración rápida”:
- 18. En la siguiente ventana, se nos solicitará una dirección de correo electrónico. Para entender bien este paso, pulsaremos en la parte inferior de la pantalla sobre la opción “¿No quieres iniciar sesión con una cuenta de Microsoft?”:
- 19. Una vez entendido lo que implica cada una de las alternativas, elegimos el tipo de cuenta deseado y pulsamos sobre él. En nuestro caso, escogemos “Cuenta local”:
- 20. Al haber escogido una cuenta local, se nos solicitará un nombre de usuario, una contraseña y un indicio de contraseña para poder recuperarla en caso de olvido. Los introducimos y pulsamos en “Finalizar”:
- 21. Ya nos encontramos en la recta final de la instalación, donde se aplicará la configuración que hemos seleccionado en las opciones anteriores:
- 22. Ya hemos terminado de instalar Windows 8, y se nos muestra la nueva pantalla de inicio de Windows, que utiliza la interfaz Metro:
- 23. Si queremos ir al escritorio tradicional de Windows, pulsaremos sobre el apartado “Escritorio”, y podremos ver la ansiada pantalla de escritorio de Windows 8: