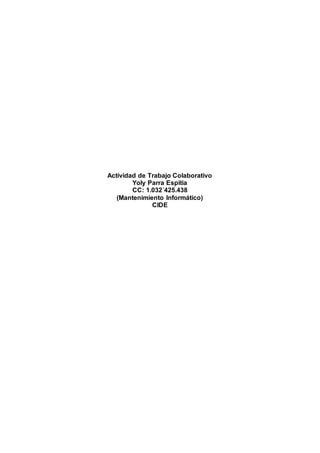
Actividad de trabajo colaborativo
- 1. Actividad de Trabajo Colaborativo Yoly Parra Espitia CC: 1.032´425.438 (Mantenimiento Informático) CIDE
- 2. Actividad de Trabajo Colaborativo 1. Que es el sistema de archivos FAT, el sistema de archivos FAT32 y el sistema de archivos NTFS. Hacer comparaciones y distinguir características. 2. Si en determinado momento una persona le pide una asesoría general para la compra de un disco duro. ¿Qué le recomendaría usted teniendo en cuenta que esta persona requiere información clara en cuanto a tecnología, marca, modelo, velocidad y precio del dispositivo? 3. ¿Cómo se puede verificar el funcionamiento del disco Duro? 4. Consulte las diferencias entre los procesadores AMD Athlon, AMD AthlonX2 DualCore, AMD Athlon Phenon X3, AMD Athlon Phenon X4, De 4 o más núcleos. Mencione las características de cada uno. 5. ¿Qué señales indican que el procesador presenta problemas de funcionamiento? a. ¿Cómo podrían solucionarse estas fallas? b. Investigue los tipos de fuente de poder que existen para computadores, indicando sus características principales, su potencia y voltaje. c. Investigue el voltaje que se suministra en los tomacorrientes de su casa o lugar de trabajo, y determine la fuente que debería tener su equipo para funcionar adecuadamente. 6. Cómo corregir daños en las pistas del disco duro. 7. Caso: Si tengo instalado dos tarjetas de video en el mismo pc y genera conflicto o lo hace lento. ¿cómo puedo corregir o configurar las tarjetas en el IRQ?
- 3. Desarrollo de actividad 1. Sistemas de archivos FAT Es con diferencia el sistema de archivos más simple de aquellos compatibles con Windows NT. El sistema de archivos FAT se caracteriza por la tabla de asignación de archivos (FAT), que es realmente una tabla que reside en la parte más "superior" del volumen. Para proteger el volumen, se guardan dos copias de la FAT por si una resultara dañada. Además, las tablas FAT y el directorio raíz deben almacenarse en una ubicación fija para que los archivos de arranque del sistema se puedan ubicar correctamente. Un disco con formato FAT se asigna en clústeres, cuyo tamaño viene determinado por el tamaño del volumen. Cuando se crea un archivo, se crea una entrada en el directorio y se establece el primer número de clúster que contiene datos. Esta entrada de la tabla FAT indica que este es el último clúster del archivo o bien señala al clúster siguiente. La actualización de la tabla FAT es muy importante y requiere mucho tiempo. Si la tabla FAT no se actualiza con regularidad, podría producirse una pérdida de datos. Requiere mucho tiempo porque las cabezas lectoras de disco deben cambiar de posición y ponerse a cero en la pista lógica de la unidad cada vez que se actualiza la tabla FAT. No hay ninguna organización en cuanto a la estructura de directorios de FAT, y se asigna a los archivos la primera ubicación libre de la unidad. Además, FAT solo es compatible con los atributos de los archivos de almacenamiento, del sistema, ocultos y de solo lectura. Convención de nomenclatura de FAT FAT utiliza la convención de nomenclatura tradicional 8.3 y todos los nombres de archivo deben crearse con el conjunto de caracteres ASCII. El nombre de un archivo o directorio puede tener ocho caracteres de longitud, después un separador de punto (.) y una extensión de hasta tres caracteres. El nombre debe empezar con una letra o un número y puede contener cualquier carácter excepto los siguientes: . “ / [ ] : ; | = ,
- 4. Si se utiliza cualquiera de estos caracteres, pueden producirse resultados inesperados. El nombre no puede contener espacios en blanco. Los nombres siguientes están reservados: CON, AUX, COM1, COM2, COM3, COM4, LPT1, LPT2, LPT3, PRN, NUL Todos los caracteres se convertirán a mayúsculas. Ventajas de FAT No es posible realizar una recuperación de archivos eliminados en Windows NT en ninguno de los sistemas de archivos compatibles. Las utilidades de recuperación de archivos eliminados intentan tener acceso directamente al hardware, lo que no se puede hacer en Windows NT. Sin embargo, si el archivo estuviera en una partición FAT y se reiniciara el sistema en MS-DOS, se podría recuperar el archivo. El sistema de archivos FAT es el más adecuado para las unidades y/o particiones de menos de 200 MB aproximadamente, ya que FAT se inicia con muy poca sobrecarga. Desventajas de FAT Cuando se utilicen unidades o particiones de más de 200 MB, es preferible no utilizar el sistema de archivos FAT. El motivo es que a medida que aumente el tamaño del volumen, el rendimiento con FAT disminuirá rápidamente. No es posible establecer permisos en archivos que estén en particiones FAT. Las particiones FAT tienen un tamaño limitado a un máximo de 4 Gigabytes (GB) en Windows NT y 2 GB en MS-DOS. FAT32 El sistema de archivos FAT32 se utiliza en Windows 95 OEM Service Release 2 (OSR2), Windows 98 y Windows Millennium Edition (ME). Windows 95 OSR2, Windows 98 y Windows Millennium Edition incorporan una versión actualizada del sistema de archivos FAT. Esta versión actualizada se denomina FAT32. El sistema de archivos FAT 32 admite un tamaño de clúster mínimo predeterminado de 4 KB y es compatible con los discos duros EIDE de más de 2 gigabytes (GB) de tamaño. Características de FAT32 FAT32 presenta las siguientes mejoras con respecto a versiones anteriores del sistema de archivos FAT: FAT32 admite unidades de hasta 2 terabytes de tamaño.
- 5. FAT32 aprovecha el espacio de forma más eficiente. FAT 32 utiliza clústeres menores (es decir, clústeres de 4 KB a 8 KB), lo que significa entre un 10 y un 15 por ciento de mejora en el uso del espacio con respecto a unidades grandes con sistemas de archivos FAT o FAT16. FAT32 es más robusto. FAT32 puede reubicar la carpeta raíz y utilizar la copia de seguridad de la tabla de asignación de archivos en lugar de la copia predeterminada. Además, el registro de inicio de las unidades FAT32 se ha ampliado para incluir una copia de las estructuras de datos críticas. Por lo tanto, las unidades FAT32 son menos susceptibles a un único punto de error que las unidades FAT16 existentes. FAT32 es más flexible. La carpeta raíz de una unidad FAT32 es una cadena de clústeres ordinaria, de manera que puede ubicarse en cualquier unidad. Las limitaciones presentes en versiones anteriores con respecto al número de entradas de la carpeta raíz ya no existen. Además, se puede deshabilitar el duplicado de la tabla de asignación de archivos, con lo que se puede generar una tabla de asignación de archivos distinta de la primera que está activa. Estas características permiten el cambio de tamaño dinámico de las particiones FAT32. No obstante, tenga en cuenta que, aunque el diseño de FAT32 permite esta función, Microsoft no la implementará en la versión inicial. Consideraciones acerca de la compatibilidad de FAT32 Para mantener la mayor compatibilidad posible con los programas, las redes y las unidades de dispositivos existentes, FAT32 se implementó con los menores cambios posibles en la arquitectura de Windows existente, en la estructura de datos internos, en las interfaces de programación de aplicaciones (API) y en el formato del disco. Sin embargo, dado que ahora se requieren 4 bytes para almacenar los valores de clúster, se han revisado o ampliado muchas de las estructuras de datos internas y del disco, así como las API publicadas. En algunos casos, las API existentes no funcionarán con las unidades FAT32. La mayoría de los programas no se verán afectados por estos cambios. Las herramientas y los controladores existentes deben seguir funcionando correctamente con las unidades FAT32. Sin embargo, los controladores para dispositivos en bloque de MS-DOS (por ejemplo, Aspidisk.sys) y las herramientas de disco se deben revisar para que sean compatibles con las unidades FAT32. Todo el paquete de herramientas de disco de Microsoft (Format, Fdisk, Defrag y ScanDisk para MS-DOS y Windows) se han revisado para que funcionen correctamente con FAT32. Además, Microsoft está trabajando conjuntamente
- 6. con los fabricantes líderes de controladores de dispositivo y de herramientas de disco para revisar sus productos con el fin de que sean compatibles con FAT32. Rendimiento de FAT32 La conversión del sistema de archivos FAT32 es una de las mejoras más importantes que se pueden realizar en los equipos basados en Windows 98 para incrementar el rendimiento. Equipos con inicio dual En este momento, Windows 95 OSR2, Windows 98, Windows 2000 y Windows Millennium Edition (Me) son los únicos sistemas operativos de Microsoft que pueden tener acceso a los volúmenes FAT32. MS-DOS, la versión original de Windows 95 y Windows NT 4.0 no reconocen las particiones FAT32 y no se pueden iniciar desde un volumen FAT32. Tampoco se puede tener acceso a los volúmenes FAT32 adecuadamente si el equipo se inicia con otro sistema operativo (por ejemplo, desde un disco de inicio de MS-DOS o de Windows 95). Windows 95 OSR2 y Windows 98 se pueden iniciar en modo real (por ejemplo, para ejecutar un programa) y pueden utilizar volúmenes FAT32. Crear unidades FAT32 En Windows 95 OSR2, Windows 98 y Windows Millennium Edition, si se ejecuta la herramienta Fdisk en un disco duro de más de 512 megabytes (MB) de tamaño, la herramienta Fdisk le pide si desea habilitar o no la compatibilidad con discos de gran tamaño. Si la respuesta es "Sí" (con lo que se habilita la compatibilidad con discos grandes), cualquier partición que se cree que sea superior a 512 MB se marca como partición FAT32. Windows 98 y Windows Millennium Edition también incluyen una herramienta de conversión FAT32 que se puede utilizar para convertir una unidad existente al sistema de archivos FAT32. Para utilizar la herramienta de conversión, siga estos pasos: 1. Haga clic en Inicio, seleccione Programas, Accesorios, Herramientas del sistema y, a continuación, haga clic enConvertidor de unidades (FAT32). 2. Haga clic en Siguiente. 3. Haga clic en la unidad que desea convertir al sistema de archivos FAT32 y, a continuación, en Siguiente. 4. Siga las instrucciones que aparecerán en la pantalla.
- 7. Límites de compatibilidad Microsoft incorporará en el sistema de archivos FAT32 la funcionalidad para la lectura sin errores, así como la posibilidad de guardar archivos en modo real o protegido. Microsoft proporciona soporte técnico para las herramientas en modo real y modo protegido incluidas con Windows 95. Para los programas antiguos que no pueden instalarse en un volumen FAT32, o que no pueden guardar o leer archivos correctamente, debe ponerse en contacto con el fabricante del paquete de software. NTFS Desde el punto de vista de un usuario, NTFS sigue organizando los archivos en directorios que, al igual que ocurre en HPFS, se ordenan. Sin embargo, a diferencia de FAT o de HPFS, no hay ningún objeto "especial" en el disco y no hay ninguna dependencia del hardware subyacente, como los sectores de 512 bytes. Además, no hay ninguna ubicación especial en el disco, como las tablas de FAT o los superbloques de HPFS. Los objetivos de NTFS son proporcionar lo siguiente: Confiabilidad, que es especialmente deseable para los sistemas avanzados y los servidores de archivos Una plataforma para tener mayor funcionalidad Compatibilidad con los requisitos de POSIX Eliminación de las limitaciones de los sistemas de archivos FAT y HPFS Confiabilidad Para garantizar la confiabilidad de NTFS, se trataron tres áreas principales: posibilidad de recuperación, eliminación de errores graves de un único sector y revisiones. NTFS es un sistema de archivos recuperable porque hace un seguimiento de las transacciones con el sistema de archivos. Cuando se ejecuta un comando CHKDSK en FAT o HPFS, se comprueba la coherencia de los punteros dentro del directorio, la asignación y las tablas de archivos. En NTFS se mantiene un registro de transacciones con estos componentes de forma que CHKDSK solo tenga que deshacer las transacciones hasta el último punto de confirmación para recuperar la coherencia dentro del sistema de archivos. En FAT o en HPFS, si se produce un error en un sector que es la ubicación de uno de los objetos especiales del sistema de archivos, se producirá un error de un único sector. NTFS evita esto de dos maneras: en primer lugar, no utilizando objetos especiales en el disco, efectuando el seguimiento de todos los objetos del disco y protegiéndolos. En segundo lugar, en NTFS se mantienen varias
- 8. copias (el número depende del tamaño del volumen) de la tabla maestra de archivos. De manera similar a las versiones OS/2 de HPFS, NTFS admite revisiones. Mayor funcionalidad Uno de los principales objetivos de diseño de Windows NT en cada nivel es proporcionar una plataforma a la que se pueda agregar e integrar funciones, y NTFS no es ninguna excepción. NTFS proporciona una plataforma enriquecida y flexible que pueden utilizar otros sistemas de archivos. Además, NTFS es totalmente compatible con el modelo de seguridad de Windows NT y admite varias secuencias de datos. Ya no es un archivo de datos en una única secuencia de datos. Por último, en NTFS un usuario puede agregar a un archivo sus propios atributos definidos por él mismo. Compatibilidad con POSIX NTFS es el sistema de archivos compatible que mejor se adhiere a POSIX.1, ya que cumple los requisitos siguientes de POSIX.1: Nomenclatura con distinción entre mayúsculas y minúsculas: En POSIX, LÉAME.TXT, Léame.txt y léame.txt son todos archivos diferentes. Marca de tiempo adicional: La marca de tiempo adicional proporciona la hora a la que se tuvo acceso al archivo por última vez. Vínculos físicos: Un vínculo físico se produce cuando dos nombres de archivo diferentes, que pueden estar en directorios diferentes, señalan a los mismos datos. Eliminación de limitaciones En primer lugar, NTFS ha aumentado considerablemente el tamaño de los archivos y los volúmenes, de forma que ahora pueden tener hasta 2^64 bytes (16 exabytes o 18.446.744.073.709.551.616 bytes). NTFS también ha vuelto al concepto de clústeres de FAT para evitar el problema de HPFS de un tamaño de sector fijo. Esto se hizo porque Windows NT es un sistema operativo portátil y es probable que se encuentre tecnología de disco diferente en algún lugar. Por tanto, se consideró que quizás 512 bytes por sector no fuera siempre un valor adecuado para la asignación. Para lograrlo, se permitió definir el clúster como múltiplos del tamaño de asignación natural del hardware. Por último, en NTFS todos los nombres de archivo se basan en Unicode, y los nombres de archivo 8.3 se conservan junto con los nombres de archivo largos.
- 9. Ventajas de NTFS NTFS es la mejor opción para volúmenes de unos 400 MB o más. El motivo es que el rendimiento no se degrada en NTFS, como ocurre en FAT, con tamaños de volumen mayores. La posibilidad de recuperación está diseñada en NTFS de manera que un usuario nunca tenga que ejecutar ningún tipo de utilidad de reparación de disco en una partición NTFS. Para conocer otras ventajas de NTFS, consulte lo siguiente: "Guía de conceptos y planeación" de Microsoft Windows NT Server, capítulo 5, sección titulada "Elección de un sistema de archivos" Kit de recursos de Microsoft Windows NT Workstation 4.0, capítulo 18, "Elección de un sistema de archivos" "Guía de recursos" del Kit de recursos de Microsoft Windows NT Server 4.0, capítulo 3, sección titulada "Qué sistema de archivos utilizar en cada volumen" Desventajas de NTFS No se recomienda utilizar NTFS en un volumen de menos de unos 400 MB, debido a la sobrecarga de espacio que implica. Esta sobrecarga de espacio se refiere a los archivos de sistema de NTFS que normalmente utilizan al menos 4 MB de espacio de unidad en una partición de 100 MB. NTFS no integra actualmente ningún cifrado de archivos. Por tanto, alguien puede arrancar en MS-DOS u otro sistema operativo y emplear una utilidad de edición de disco de bajo nivel para ver los datos almacenados en un volumen NTFS. No es posible formatear un disco con el sistema de archivos NTFS; Windows NT formatea todos los discos con el sistema de archivos FAT porque la sobrecarga de espacio que implica NTFS no cabe en un disco. Convenciones de nomenclatura de NTFS Los nombres de archivo y de directorio pueden tener hasta 255 caracteres de longitud, incluyendo cualquier extensión. Los nombres conservan el modelo de mayúsculas y minúsculas, pero no distinguen mayúsculas de minúsculas. NTFS no realiza ninguna distinción de los nombres de archivo basándose en el modelo de mayúsculas y minúsculas. Los nombres pueden contener cualquier carácter excepto los siguientes: ? “ / < > * | : En la actualidad, desde la línea de comandos solo se pueden crear nombres de archivo de un máximo de 253 caracteres.
- 10. 2. Disco duro recomendado Cuando hablamos del mejor disco duro interno SATA, hablamos del Seagate Barracuda de 1TB. No hay oportunidad de plantearse otro producto. Y es que, después de decenas de comparativas, hemos confirmado que este es el mejor disco duro interno SATA que hay en el mercado. Seagate Barracuda, el mejor del mercado Seagate lleva más de 30 años trabajando por aportar los mejores productos en lo que respecta al almacenamiento de datos. Es, por lo tanto, una empresa que aporta confianza y que garantiza unos productos de la máxima calidad (cosa que no todas pueden hacer). Por ello, sus discos duros internos SATA son ideales para construir un PC desde cero o añadir una capacidad extra al que ya tienes. Todo ello sin el menor atisbo de duda del buen desempeño del producto. Última tecnología Al hilo de lo anterior, con una marca de tan alto prestigio, uno se asegura que el producto que adquiere cuenta con la última tecnología en almacenamiento de datos. Así, Seagate Barracuda te ofrece la tecnología 6Gb/s SATA, con lo que habrás aumentado el rendimiento de grabación de tu ordenador gracias a este disco duro. También dispone del software gratuito DiscWizard, para que nada falle en el caso de que la BIOS de tu PC esté algo obsoleta.
- 11. Ahorro de energía En este mundo en el que la energía cada vez está más cara, conseguir un disco duro que consuma menos es una bendición. Esta es otra de las razones por las que consideramos que el Seagate Barracuda de 1TB es el mejor disco duro interno SATA: Su consumo de energía es mínimo. Respetuoso con el medio ambiente Por otro lado, estos discos duros cuentan con la confirmación de haber cumplido con la normativa RoHS, que se ocupa de que no se utilicen materiales peligrosos. Además, Seagate reduce el uso de productos halógenos en sus procesos de fabricación, y utiliza hasta un 70% de materiales reciclables. Y es que, en el mundo actual, cuidar del medio ambiente es un extra que todos deberíamos tener en cuenta. En nuestra opinión, este es un dato muy importante que contribuye a considerar a este disco duro como el mejor disco duro interno SATA. Como puedemos ver, tenemos razones de sobras para afirmar que el mejor disco duro interno SATA es el Seagate Barracuda. Una potencia muy importante, gran capacidad de almacenamiento, protección de datos, fiabilidad de una marca de prestigio, bajo consumo de energía y respeto por el medio ambiente. 3. funcionamiento del disco Duro Puede solucionar algunos problemas del equipo y mejorar su rendimiento asegurándose de que no hay errores en el disco duro. a. Para abrir Equipo, haga clic en el botón Inicio y, a continuación, en Equipo.
- 12. b. Haga clic con el botón secundario en la unidad de disco duro que desee comprobar y, a continuación, haga clic en Propiedades. c. Haga clic en la ficha Herramientas y después, en Comprobación de errores, haga clic en Comprobar ahora. Si se le solicita una contraseña de administrador o una confirmación, escriba la contraseña o proporcione la confirmación. Para reparar automáticamente problemas con archivos y carpetas detectados durante un examen, seleccione Reparar automáticamente errores en el sistema de archivos. De lo contrario, la comprobación de disco simplemente notificará los problemas, pero no los resolverá.
- 13. Para realizar una comprobación de disco en profundidad, seleccione Examinar e intentar recuperar los sectores defectuosos. Este tipo de examen consiste en buscar y reparar errores físicos en el propio disco y puede tardar mucho más tiempo en completarse. Para comprobar si hay errores en los archivos y errores físicos, seleccione tanto Reparar automáticamente errores en el sistema de archivos como Examinar e intentar recuperar los sectores defectuosos. d. Haga clic en Inicio. En función del tamaño del disco duro, esto puede tardar varios minutos. Para obtener los mejores resultados, no use el equipo para ninguna otra tarea mientras se comprueba si hay errores.
- 14. 4. Diferencias y características de los Procesadores PROCESADOR DIFERENCIAS Y CARACTERISTICAS AMD Athlon Velocidades de hasta 1GHz. Es compatible con la arquitectura x86 y debe ser conectado en placa base con Slot A. Mejoró substancialmente el sistema de coma flotante. Incluye 512 KiB de caché El bus de comunicación es compatible con el protocolo EV6 usado en los procesadores DEC 21264 de Alpha de segundo nivel. AMD AthlonX2 DualCore La principal característica de estos procesadores es que contienen dos núcleos y pueden procesar varias tareas a la vez rindiendo mucho mejor que los procesadores de un único núcleo. Fue introducido para el zócalo 939. Bus Hyper Transport de 2000 MHz. Potencia de diseño térmico de 110W-89W. Soporte para memorias DDR2. Conjunto de instrucciones SSE3. Fabricados en 90 nm y 65 nm SOI. Además su arquitectura es de 64 bits. Modelo Frecuencia Caché L2 TDP Tecnología Athlon 64 X2 3800+ 2.000 MHz 512 + 512 KiB 89 W 90 nm Athlon 64 X2 4200+ 2.200 MHz 512 + 512 KiB 89 W 90 nm Athlon 64 X2 4600+ 2.400 MHz 512 + 512 KiB 110 W 90 nm
- 15. AMD Athlon Phenom X3 El X3 significa que estos procesadores poseen 3 núcleos independientes basados en la arquitectura Phenom. Aprovechan muchos núcleos el desempeño seguramente sea más competitivo. El desempeño energético es muy bueno ya que la nueva arquitectura permite variar velocidad y voltaje de los núcleos independientemente para ahorrar energía cuando sea posible, haciendo "dormir" a los núcleos inactivos. Plataforma (780G) que incluye un chip de vídeo integrado. Si se trabaja en 3D u otras tareas que requieren mucha potencia de cálculo paralelo (edición de vídeo, audio y otras aplicaciones) la diferencia de potencia a igual precio seguramente sea bien recibida aunque por poco dinero más se puede tener un Phenom X4. AMD Athlon Phenom X4 La principal característica es que tiene cuatro núcleos cada uno con 512KB L2 de memoria cache su tecnología de construcción es en 45nm y soportan las mismas características que encontramos en los otros modelos de Athlon II tales como NX bit, AMD64, Cool’n’Quiet y AMD Virtualization. esta construido según el nuevo tamaño de 169mm2 DIE llamado Propus, que a su vez se basa en el antiguo Deneb que posee un tamaño de 258mm DIE. Si por algún motivo llegase a fallar la cache L3, transformaríamos nuestro Deneb en un económico Propus.
- 16. De 4 o más núcleos 5. Errores de Procesadores Entre los principales síntomas que se presentan cuando el procesador está fallando se encuentran: Al encender nuestra computadora, no tenemos señal de video en el monitor, y ya hemos descartado las otras dos posibilidades: fallas en la tarjeta madre o fallas en la tarjeta de video, entonces el problema puede estar en el procesador. En algunas ocasiones se inicia la computadora, carga el sistema de video y se muestra la versión de la BIOS, se inicia la rutina POST, pero pueden aparecer letras extrañas en la pantalla y las rutinas no se completan adecuadamente, y el sistema deja de funcionar, este caso podría ser un problema con el procesador, ya sea por fallas de fábrica o por sobrecalentamiento y lo han dañado, en tal situación se deberá adquirir un nuevo microprocesador. a. Solución: Se debe retirar el disipador con el cooler, liberando una traba que sujeta el conjunto al zócalo. Retire el microprocesador siguiendo las instrucciones que a continuación te doy: 1. Al abrir el zócalo: Desenganche la palanca de carga hacia abajo y extráigala del gancho para liberar la lengüeta de retención. Haga girar la palanca un poco para poder abrir la placa de carga. 2. Levante el encapsulado y remueva el procesador sosteniéndolo por los ángulos. 3. Examine el conjunto de contactos del zócalo para verificar si hay material extraño, de ser así retírelo con mucho cuidado.
- 17. 4. Instale la tapa protectora del zócalo. Revise el estado del microprocesador y el socket siguiendo los siguientes pasos: 1. Una vez retirado el procesador, revise los contactos para asegurarse que sus pines no estén cortados o doblados, en cuyo caso no funcionaran. 2. Además si encontró elementos extraños en el zócalo, estos podrían impedir el buen contacto con los pines del procesador, y de estará manera evitara un correcto funcionamiento del mismo, por lo cual se recomienda limpiarlos con aire comprimido. 3. Verifique el correcto funcionamiento del sistema de sujeción del procesador al socket, es probable que con el tiempo se deteriore. 4. Revise y verifique el perfecto estado del zócalo. Si ya se realizó el procedimiento y se detecta que la causa de la falla corresponde a un daño físico en alguno de los contactos del procesador o en el socket donde se encuentra instalado. Que precauciones debe tomar al instalar de nuevo el microprocesador? Instalación del procesador: 1. Ubicar el encapsulado del procesador de tal manera que coincida con la marca del triángulo del indicador de conexión que está en uno de los lados del socket. 2. Presionar suavemente la lengüeta de retención y separa la tapa protectora para retirarla. 3. Sujetar el procesador con cuidado y colócalo en el encapsulado en sentido vertical para evitar que se dañen los contactos si se introduce de manera inclinada o brusca. 4. Verificar la correcta conexión del encapsulado. 5. Cerrar la placa de carga y engánchela de nuevo a la lengüeta de retención de la palanca. b. Fuentes de poder: Existen dos tipos de fuente de poder; Fuente AT y Fuente ATX. - Fuente de Poder AT AT son las siglas de ("Advanced Technology") ó tecnología avanzada, que se refiere a un estándar de dispositivos introducidos al mercado a inicios de los años 80´s que reemplazo a una tecnología denominada XT ("Extended Technology") ó tecnología extendida. La fuente AT es un dispositivo que se acopla en el gabinete de la computadora y que se encarga básicamente de transformar la corriente alterna de la línea
- 18. eléctrica del enchufe de pared en corriente directa; la cuál es utilizada por los elementos electrónicos y eléctricos de la computadora con un menor voltaje. Otras funciones son las de suministrar la cantidad de corriente y voltaje que los dispositivos requieren así como protegerlos de problemas en el suministro eléctrico como subidas de voltaje. Se le puede llamar fuente de poder AT, fuente de alimentación AT, fuente analógica, fuente de encendido mecánico, entre otros nombres. La fuente AT actualmente está en desuso y fue sustituida por la tecnología de fuentes de alimentación ATX. Se utilizan para suministrar la energía eléctrica necesaria para el correcto funcionamiento de los dispositivos, encontrándose en gabinetes horizontales, gabinetes minitorre y torres duplicadoras. Dependiendo la cantidad de dispositivos a alimentar, deberá ser mayor la capacidad de la fuente. Actualmente es difícil encontrar fuentes de alimentación AT nuevas, así como equipos modernos que las utilicen. Características Para su encendido y apagado, cuenta con un interruptor mecánico. Algunos modelos integraban un conector de tres terminales para alimentar adicionalmente al monitor CRT desde la misma fuente. Este tipo de fuentes se integran desde equipos tan antiguos con microprocesador Intel ® 8026 hasta equipos con microprocesador Intel ® Pentium MMX. Es una fuente ahorradora de electricidad, ya que no se queda en modo "Stand by" ó en estado de espera; esto porque al oprimir el interruptor se corta totalmente el suministro. Es una fuente segura, ya que al oprimir el botón de encendido se interrumpe la electricidad dentro de los circuitos, evitando problemas de cortos al manipular su interior. Aunque si el usuario manipula directamente el interruptor para realizar alguna modificación, corre el riesgo de choque eléctrico, ya que esa parte trabaja directamente con la electricidad de la red eléctrica. Potencia de la fuente AT Las fuentes AT comerciales manejan potencias eléctricas de 250 W, 300 W, 350 W y 400 W. Repasando algunos términos de electricidad, recordemos que la electricidad no es otra cosa más que electrones circulando a través de un medio conductor. La potencia eléctrica de una fuente AT se mide en Watts (W) y esta variable está en función de otros dos factores: El voltaje: es la fuerza con la que son impulsados los electrones a través de la línea eléctrica. Se mide en Volts (V) y varía acorde a la región. La corriente: es la cantidad de electrones que circulan por un punto en específico del cable cada segundo. Su unidad de medida es el Ampere (A).
- 19. Ejemplo: si una fuente AT indica que es de 250 W entonces: Potencia eléctrica = Voltaje X Corriente, W = V X A Sabemos que el voltaje es de 127 V y tenemos los Watts, solo despejamos la corriente. A = W / V , A = 250 W / 127 V , A = 1.9 Entonces lo que interesa es la cantidad de corriente que puede suministrar la fuente, porque a mayor cantidad de corriente, habrá mayor potencia y podrá alimentar una mayor cantidad de dispositivos. En este caso es de 1.9 Amperes. Funcionamiento de una fuente AT En la siguiente lista se muestran las diferentes etapas por las que la electricidad es transformada para alimentar los dispositivos de la computadora. Si gustas conocer más sobre electricidad, consulta nuestra sección: electricidad básica. 1.- Transformación: el voltaje de la línea eléctrica comercial se reduce como ejemplo de 127 Volts a aproximadamente 12 Volts ó 5 V. Utiliza un elemento electrónico llamado trasformador. 2.- Rectificación: se transforma el voltaje de corriente alterna en voltaje de corriente directa, esto lo hace dejando pasar solo los valores positivos de la onda (se genera corriente continua), por medio de elementos electrónicos llamados diodos. 3.- Filtrado: esta le da calidad a la corriente continua y suaviza el voltaje, por medio de elementos electrónicos llamados capacitores. 4.- Estabilización: el voltaje ya suavizado se le da la forma lineal que utilizan los dispositivos. Se usa un elemento electrónico especial llamado circuito integrado. Esta fase es la que entrega la energía necesaria la computadora. - Fuente de Poder ATX ATX son las siglas de ("Advanced Technology eXtended") ó tecnología avanzada extendida, que es una segunda generación de fuentes de alimentación introducidas al mercado para computadoras con microprocesador Intel® Pentium MMX, y a partir de ese momento, se extiende su uso. La fuente ATX es un dispositivo que se acopla internamente en el gabinete de la computadora, el cual se encarga básicamente de transformar
- 20. la corriente alterna de la línea eléctrica comercial en corriente directa; así como reducir su voltaje. Esta corriente es utilizada por los elementos electrónicos y eléctricos de la computadora. Otras funciones son las de suministrar la cantidad de corriente y voltaje que los dispositivos requieren así como protegerlos de problemas en el suministro eléctrico como subidas de voltaje. A la fuente ATX se le puede llamar fuente de poder ATX, fuente de alimentación ATX, fuente digital, fuente de encendido digital, fuentes de pulsador, entre otros nombres. Características Es de encendido digital, es decir, tiene un pulsador en lugar de un interruptor mecánico como sus antecesoras. Algunos modelos integran un interruptor mecánico trasero para evitar consumo innecesario de energía eléctrico, evitando el estado de reposo "Stand By" durante la cuál consumen cantidades mínimas de electricidad. Este tipo de fuentes se integran desde los equipos con microprocesador Intel ® Pentium MMX hasta los equipos con los mas modernos microprocesadores. El apagado de este tipo de fuentes puede ser manipulado con software. Potencia de la fuente ATX Las fuentes ATX comerciales manejan potencia eléctrica de 300 Watts (W), 350 W, 400 W, 480 W, 500 W, 630 W, 1200 W y hasta 1350 W. Repasando algunos términos de electricidad, recordemos que la electricidad no es otra cosa mas que electrones circulando a través de un medio conductor. La potencia eléctrica de una fuente ATX se mide en Watts (W) y esta variable está en función de otros dos factores: El voltaje: es la fuerza con la que son impulsados los electrones a través de la línea eléctrica comercial. Se mide en Volts (V) y en nuestro caso es de 127 V. La corriente: es la cantidad de electrones que circulan por un punto en específico cada segundo. Su unidad de medida es el Ampere (A). Ejemplo: si una fuente ATX indica que es de 400 W entonces: Potencia eléctrica = Voltaje X Corriente , W = V X A Sabemos que el voltaje es de 127 V y tenemos los Watts, solo despejamos la corriente. A = W / V , A = 400 W / 127 V , A = 3.4 Entonces lo que interesa es la cantidad de corriente que puede suministrar la fuente, porque a mayor cantidad de corriente, habrá mayor potencia y podrá alimentar una mayor cantidad de dispositivos. En este caso es de 3.4 Amperes. Funcionamiento de una fuente ATX En la siguiente lista se muestran las diferentes etapas por las que la electricidad es transformada para alimentar los dispositivos de la computadora.
- 21. Si gustas conocer mas sobre electricidad, consulta nuestra sección: electricidad básica. 1.- Transformación: el voltaje de la línea eléctrica comercial se reduce como ejemplo de 127 Volts a aproximadamente 12 Volts ó 5 V. Utiliza un elemento electrónico llamado transformador. 2.- Rectificación: se transforma el voltaje de corriente alterna en voltaje de corriente directa, esto lo hace dejando pasar solo los valores positivos de la onda (se genera corriente continua), por medio de elementos electrónicos llamados diodos. 3.- Filtrado: esta le da calidad a la corriente continua y suaviza el voltaje, por medio de elementos electrónicos llamados capacitadores. 4.- Estabilización: el voltaje ya suavizado se le da la forma lineal que utilizan los dispositivos. Se usa un elemento electrónico especial llamado circuito integrando. Esta fase es la que entrega la energía necesaria la computadora. c. Funcionamiento correcto según voltaje casero 6. Cómo corregir daños en las pistas del disco duro Si al iniciar tu equipo el disco se comporta de forma extraña o notas que se vuelve muy lento, es síntoma de que algo no está bien en tu disco duro. El fallo más habitual son los sectores defectuosos. A continuación te damos las claves para salvar estos discos y recuperar los datos que contienen. Diagnóstico del disco duro El primer paso para conocer la naturaleza de la avería y daño en tu disco duro es analizar su estado y, en función de los resultados obtenidos, hacer un diagnóstico de la causa y tratar de recuperarlo. Una de las herramientas de diagnóstico más sencillas de utilizar es Crystal DiskInfo que puedes descargar desde su página web. Esta herramienta gratuita analizará tus discos duros y te mostrará cual su estado de salud. En esta ocasión utiliza su versión 6.0.4 portable.
- 22. Descargue el software y descomprima el archivo en una ubicación accesible. Por ejemplo, en el Escritorio. A continuación, conecte tus discos duros externos, si quiere que el programa los analice. Después, acceda a la carpeta donde se ha descomprimido Crystal DiskInfo y haga doble clic sobre el archivo ejecutable DiskInfo.exe. Acto seguido, se iniciará el programa y, tras un breve análisis, mostrará el estado de salud de las unidades de almacenamiento conectadas al equipo. En el cuadro de detalles se puede ver qué tipo de fallo está sufriendo tu disco. Lo más probable es que se hayan detectado sectores defectuosos. Desde el momento en el que se diagnostica que existen sectores defectuosos o fallos, ese disco dejará de ser fiable. Probablemente conseguirá alargar su vida útil unas semanas, meses o incluso años, pero estos problemas se repetirán cada vez más a menudo. Por ello, nunca utilices un disco “recuperado” para guardar datos importantes o copias de seguridad. Prepara las herramientas para reparar tus discos La mayoría de las herramientas de recuperación de discos duros no funcionan bajo Windows, sino que lo hacen directamente en DOS. Una de las más famosas es Hiren´s Boot. Ésta completa caja de herramientas contiene algunas de las utilidades necesarias para recuperar tu disco con sectores defectuosos. Para usar Hiren´s Boot necesitarás crear un Live USB, desde el que se iniciarán los programas necesarios sin necesidad de usar Windows. Para crear este Live USB necesitarás la imagen ISO de Hiren´s Boot, uan unidad USB con
- 23. al menos 1 Gb de espacio y el programa Universal USB Installer, con el que crearás el LiveUSB. Tras descargar el archivo ISO de Hiren´s Boot, descomprímalo en una carpeta de tu escritorio. A continuación, conecte la unidad USB a tu equipo y haz doble clic sobre el ejecutable de Universal USB Installer. Ahora, elija la opción Hiren´s Boot CD de la lista desplegable de Step 1. Después, pulsa sobre Browse y localice el archivo ISO de Hiren´s Boot que ha descargado y descomprimido. Acto seguido, seleccione la unidad USB que utilizará. Asegúrese de que la unidad no contiene ningún archivo importante, ya que estos se eliminarán. Marca la casilla Format tu unidad (Erases Content) para formatear dicha unidad USB.Por último, haga clic sobre el botón Create para iniciar la creación del Live USB. Cuando termine, reinicie su ordenador y configure la BIOS para que se inicie desde la unidad USB, en lugar de hacerlo desde el disco duro como es habitual. Acceda a las herramientas de recuperación Existen dos tipos de sectores defectuosos: los que se producen por daños físicos sobre la superficie del plato donde se escribe la información del disco duro y los fallos producidos por sectores mal magnetizados. Los primeros son irrecuperables y, lo poco que se puede hacer con respecto a ellos, implica la pérdida de datos. Por lo tanto, comienza por tratar de recuperar los que están mal magnetizados. Inicie su equipo desde el Live USB que ha creado en el apartado anterior. En el menú de Hiren´s Boot, elija la opción DOS programs y, a continuación,
- 24. eliga HDAT2 4.9B1 (Test/Repair Bad Sectors). Acto seguido, elija el idioma del teclado y pulsa INTRO. Después, pulsa la tecla M, para acceder al menú. En el menú, escriba el número 6 que corresponde al apartado Hard Disk Tools, para acceder a las herramientas relacionadas con la reparación del disco. Repare los fallos magnéticos de tu disco duro Seleccione en el menú la herramienta HDAT (Bad sector Rm). Tras un breve análisis, mostrará los discos que actualmente están conectados en el equipo. Utilice las teclas de los cursores para seleccionar el disco que presenta los fallos y pulsa INTRO. En el siguiente menú, elige Device Tests Menu y, a continuación, Check and Repair bad sectors. El programa comenzará a analizar y reparar la magnetización de los sectores defectuosos que encuentre y le irá mostrando el número de sectores defectuosos encontrados, los que consigue reparar y los que ha sido imposible recuperar. Este proceso puede durar desde una hora hasta varios días (si, varios días), dependiendo de la capacidad del disco y del número de sectores defectuosos que encuentre. Debe tener paciencia y no desconectar ni el disco, ni el ordenador mientras dure este proceso. Si tiene suerte, el programa conseguirá recuperar todos los sectores y el disco volverá a estar completamente operativo.
- 25. 5: Clone tu disco duro Si ha tenido éxito en la reparación con HDAT2, y has conseguido reparar los sectores defectuosos, pero todavía existen algunos que pueden causar problemas, es hora de intentar clonar el disco duro averiado en un disco nuevo, ignorando los sectores defectuosos. Con esta operación obtendrás una copia exacta de tu disco. Para hacerlo, necesita la ayuda de Acronis True Image. Habitualmente este es un software de pago, pero tanto Seagate como Western Digital, actualmente los dos principales fabricantes de discos duros, ofrecen de forma gratuita una versión propia de este software para que se pueda con los discos de estas marcas. Tras descargar el software adecuado para el disco duro, instálelo en su sistema e inícielo. A continuación, acceda a la pestaña Copia de seguridad y recuperación y haga clic sobre la opción Copia de seguridad de discos y particiones. Después, haga clic sobre el enlace Cambiar a modo de disco, para poder clonar el disco entero. Marca el disco dañado y, en el apartado Destino, elija el disco donde se copiarán los archivos. Ahora, haga clic sobre la opción Opciones de copia de seguridad, para configurar algunos parámetros de esta clonación. Después, haga clic sobre la sección Gestión de errores, para desplegar las opciones, y marca las casillas Ignorar los sectores defectuosos y No mostrar mensajes ni diálogos durante el procesamiento (modo silencioso). Pulse sobre Aceptar para cerrar este cuadro. De ese modo la clonación no se detendrá cuando encuentre los sectores defectuosos.
- 26. Por último, pulse sobre el botón Realizar Copia de seguridad ahora, para clonar el disco duro. De esta forma habrá conseguido recuperar los datos de tu disco duro con sectores defectuosos. 6: Ponga el contador a cero Si el número de sectores defectuosos sin reparar es lo suficientemente bajo, habrá podido realizar sin problemas la clonación de tu maltrecho disco en uno nuevo. No obstante, a pesar de que tu nuevo disco está en perfecto estado, todavía indica que tiene sectores defectuosos. Realmente no es así, pero al clonar un disco duro, también se copia el informe de errores del antiguo disco y el sistema cree que el disco todavía tiene fallos. Para poner a cero el contador de sectores defectuosos en tu nuevo disco, necesitará una nueva evaluación de su estado. Para ello, inicie una ventana de comandos. Pulse sobre el botón Inicio y escriba cmd en el cuadro de búsqueda. Como resultado de la búsqueda aparecerá el programa cmd.exe que iniciará la consola de comandos de Windows. Ahora, en la consola de comandos de Windows, escribe el siguiente comando:chkdsk /b X: y pulse INTRO. Sustituya la X: del final del comando, por la letra de la unidad que Windows ha asignado a tu disco. De esta forma, le indica al sistema que revise el nuevo disco. Cuando termine, indicará que el disco ya no tiene sectores defectuosos.
- 27. 7: Aísle las particiones con sectores defectuosos Aunque no haya conseguido reparar todos los sectores defectuosos del disco duro, todavía puede usar el disco para tareas poco importantes o que no requieran demasiada fiabilidad. Por ejemplo, puede utilizarlo como espacio de trabajo donde los programas copien sus archivos temporales u otras actividades poco comprometidas Para poder reutilizarlo, deberá particionar el disco, aislando los sectores defectuosos en una o varias particiones y los sectores sanos en otras. De ese modo, aunque tenga que sacrificar parte de la capacidad del disco, podrá continuar utilizando los sectores sanos. El software gratuito Repartition Bad Drive analizará el disco en busca de los sectores dañados y, cuando encuentra un grupo de ellos, crea una partición que los aísla de los sectores que funcionan correctamente. Comienza por descargar el programa en el equipo. A continuación, haga clic con el botón derecho del ratón, sobre el archivo ejecutable que ha descargado y elija la opción Ejecutar como administrador. Después, seleccione el disco afectado por los sectores defectuosos y haga clic sobre el botón Repartition Drive Selected. El programa comenzará a analizar el disco y automáticamente creará tantas particiones como grupos de sectores defectuosos encuentre a su paso. Cuando termine, deberá formatear cada una de ellas para poder utilizarla. El tamaño de estas particiones viene determinado por la separación física entre los sectores dañados.
- 28. Es decir, que puede encontrar particiones de decenas o cientos de gigas, si los sectores defectuosos están muy agrupados, o varias particiones de poca capacidad si estos sectores están extendidos por toda la superficie del disco. 7. Configuración de IRQ
- 29. Gracias.