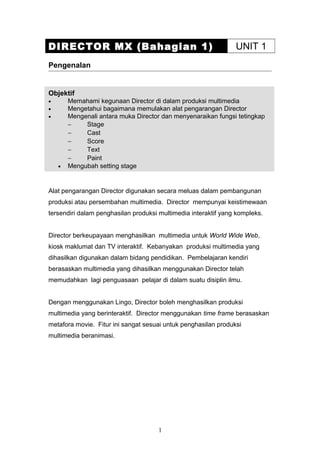
Modul pembelajaran director mx
- 1. DIRECTOR MX (Bahagian 1) UNIT 1 Pengenalan Objektif • Memahami kegunaan Director di dalam produksi multimedia • Mengetahui bagaimana memulakan alat pengarangan Director • Mengenali antara muka Director dan menyenaraikan fungsi tetingkap − Stage − Cast − Score − Text − Paint • Mengubah setting stage Alat pengarangan Director digunakan secara meluas dalam pembangunan produksi atau persembahan multimedia. Director mempunyai keistimewaan tersendiri dalam penghasilan produksi multimedia interaktif yang kompleks. Director berkeupayaan menghasilkan multimedia untuk World Wide Web, kiosk maklumat dan TV interaktif. Kebanyakan produksi multimedia yang dihasilkan digunakan dalam bidang pendidikan. Pembelajaran kendiri berasaskan multimedia yang dihasilkan menggunakan Director telah memudahkan lagi penguasaan pelajar di dalam suatu disiplin ilmu. Dengan menggunakan Lingo, Director boleh menghasilkan produksi multimedia yang berinteraktif. Director menggunakan time frame berasaskan metafora movie. Fitur ini sangat sesuai untuk penghasilan produksi multimedia beranimasi. 1
- 2. Modul ini menggunakan alat pengarangan Director MX. Ia boleh dimulakan seperti berikut: Mulakan komputer hingga desktop windows dipaparkan. 1. Klik pada butang menu start. 2. Klik pada Programs 3. Klik pada Macromedia 4. Klik pada Macromedia Director MX Ringkasan langkah-langkah memulakan Director MX adalah seperti berikut: Start > Programs > Macromedia > Macromedia Director MX 1 3 4 2 2
- 3. Antaramuka Director MX • Menu bar – bar yang mengandungi senarai arahan • Toolbar – bar yang mengandungi ikon arahan • Toolbox – kotak alatan yang mengandungi ikon-ikon arahan untuk mencipta elemen baru. • Stage – ruang untuk memaparkan elemen-elemen multimedia seperti grafik, video dan animasi. • Score – Organisasi, tempoh masa dan kawalan kandungan movie dalam sesuatu media dalam barisan yang dipanggil saluran (channels). • Cast – memaparkah ahli-ahli cast dalam sesuatu movie seperti bunyi, grafik, teks dan movie lain menu bar tool bar stage score casttoolbox 3
- 4. 1. Apabila sesuatu elemen grafik dimasukkan ke dalam Stage, maklumat tentang elemen itu dipaparkan dalam Stage dan Score. Berikut adalah paparan pada stage, cast window dan score apabila sesuatu elemen grafik dimasukkan: Cast Score Stage 4
- 5. 3. Apabila elemen kedua dimasukkan, contohnya elemen teks, score akan memaparkan maklumat tentang elemen itu pada baris kedua seperti berikut: Tetingkap Score Tetingkap score terdiri daripada saluran (channel) dan bingkai (frame). Saluran ialah bahagian yang memaparkan elemen multimedia, Lingo, masa (tempo) dan kesan peralihan (transition). Cast Score Stage 5
- 6. • Transition channel - memaparkan trasition pada bingkai tersebut • Script channel – memasukkan Script Lingo pada bingkai tersebut • Sprite channel – memaparkan elemen teks, grafik, animasi dan video pada bingkai yang dipilih • Sound channel – memasukkan elemen audio atau kesan bunyi. • Tempo channel – mengawal masa pergerakan movie Mengubah Setting Stage. Stage memaparkan elemen-elemen grafik, animasi, dan video. Pengguna dapat melihat persembahan produksi multimedia pada ruang ini seperti berikut: Stage Sprite Channel Script Channel Transition Channel Sound Channel Playback head Tempo Channel Sprite 6
- 7. Untuk membuat setting mengikut kesesuaian produksi yang hendak dihasilkan, anda boleh lakukan langkah-langkah berikut. 1. Pilih Modify > Movie > Properties seperti berikut: 2. Satu tetingkap seperti berikut akan muncul: 3. Biasanya Director akan dipaparkan dengan saiz stage 320 X 240 dengan berlatarkan warna putih. Saiz stage Warna latar stage 7
- 8. 4. Untuk menukarkan saiz stage kepada 800 X 600 piksel, lakukan langkah-langkah berikut: a. Klik pada anak panah seperti dalam rajah di bawah: klik di sini 8
- 9. 5. Seterusnya pilih saiz stage 800 X 600 seperti berikut: 6. Untuk menukarkan warna latar pada stage, lakukan langkah-langkah seperti berikut: a. Klik dan jangan lepaskan tetikus pada kotak di bawah 800 X 600 Klik di sini 9
- 10. b. Satu palet warna akan muncul. Seterusnya pilih warna latar mengikut kesesuaian produksi multimedia. Tetingkap Cast 1. Tetingkap cast adalah ruang untuk meletakkan elemen-elemen seperti: • teks • grafik • audio • video • animasi 2. Selain itu elemen-elemen lain juga boleh dimasukkan ke dalam cast seperti: a) skrip lingo dan b) movie 10
- 11. 3. Kita boleh masukkan elemen-elemen asas ke dalam Director dengan cara berikut: Tetingkap Cast a) Tunjuk pada kotak yang kosong atau yang pertama dan klik butang kanan tetikus. b) Satu tetingkap baru akan muncul. c) Seterusnya pilih arahan Import untuk memasukkan elemen yang dikehendaki. Klik butang kanan tetikus 11
- 12. d) Untuk memilih fail yang hendak dimasukkan ke dalam cast, lakukan langkah-langkah berikut selepas satu tetingkap seperti di bawah muncul. a. klik pada nama fail yang hendak diimport b. klik butang Add. c. Seterusnya klik butang Import. 4. Cast akan memaparkan elemen yang dimasukkan seperti berikut: 12 a. Klik fail grafik b. Klik butang Add c. Klik butang Import
- 13. 5. Cara yang sama boleh digunakan untuk mengimport fail-fail audio, video, dan animasi. Toolbox Toolbox adalah kotak alatan yang mengandungi ikon-ikon arahan untuk mencipta elemen-elemen bitmap seperti teks, kotak, dan garisan. Ia juga mengandungi ikon-ikon untuk melakukan arahan-arahan seperti menggerakkan elemen, menukarkan warna dan corak elemen. 13 Elemen grafik yang dimport akan kelihatan pada kotak pertama dalam cast Arrow Text Filled Rectangle Filled Round Rectangle Filled Ellipse Radio ButtonCheck Box Hand Rotate and Skew Ellipse Round Rectangle Rectangle Line Magnifying Glass Foreground & Background Colors Pattern ketebalan garisan
- 14. Kotak Alatan Nama Ikon Tujuan Nama Ikon Tujuan Arrow membuat pilihan pada objek Rotate and Skew memutarkan objek Hand menggerakkan stage kanta membesarkan ruang kerja di stage Text memasukkan teks garisan melukiskan garisan berbagai arah Filled Rectangle melukis kotak yang berwarna Rectangle melukis kotak berbingkai sahaja Filled Round Rectangle melukiskan bentuk bujur yang berwarna Round Rectangle melukis bujur berbingkai sahaja Filled Ellipse melukis bulatan yang berwarna Ellipse melukis bentuk elip Check Box memasukkan elemen interaktif Radio Button memasukkan elemen interaktif Pattern memasukkan berbagai corak ke dalam bentuk yang dilukis ketebalan garisan menukarkan ketebalan garisan yang dihasilkan Tetingkap Teks Teks boleh dimasukkan dengan dua cara, pertama, dengan memilih butang pada kotak alatan dan kedua, dengan memilih butang teks pada tool bar seperti di bawah: Jika pilih butang dari kotak alatan maka teks boleh ditaipkan terus pada stage dengan cara klik pada dan seret ke dalam stage. Jika pilih butang teks dari toolbar, satu tetingkap seperti berikut akan muncul: 14
- 15. Seterusnya teks boleh ditaip pada ruang yang disediakan. Tetingkap teks juga menyediakan kemudahan mengedit teks, menukar fon, saiz, warna, dan stail fon. Selepas selesai menaipkan teks, klik butang untuk keluar dari tetingkap teks. Kini teks hanya kelihatan pada cast. Untuk memindahkan teks dari cast ke stage, klik pada teks dalam cast dan seret ke dalam stage seperti berikut : 15
- 16. Tetingkap Paint Tetingkap paint menyediakan kemudahan untuk melukis serta mengedit imej mengikut kesesuaian untuk produksi bahan multimedia. Sebarang imej yang dilukiskan menerusi tetingkap paint, ia akan dimasukkan ke dalam cast. Tetingkap paint boleh dibuka dengan klik pada butang berikut: Setelah butang tersebut di klik, anda akan dapati sebuah tetingkap baru seperti berikut muncul : 16 Eraser (E) Paint Bucket (K) Filled Object Foreground & Background Color Line (l) Gradient Color Pattern Lasso (L) Text (T) Marquee (M)
- 17. Fungsi tools pada tetingkap paint • Eraser - Memadam objek yang dipaparan paint window • Text - Memasukkan teks • Paint Bucket - Mewarnakan piksel dengan warna latar depan berdasarkan setting warna yang ditentukan. • Filled Object - Melakarkan bentuk poligon berwarna • Foreground & - Membentuk dan mengubah warna bagi sesuatu Background color objek dan latar belakang objek. • Line - Melakarkan garisan lurus (stroke) • Gradient Color - Mengubah sesuatu warna objek menjadi gradient • Lasso - Membuat pilihan berbentuk bebas • Marquee - Membuat pilihan berbentuk segiempat. Lingo Lingo menyediakan kemudahan kepada pengguna untuk berkomunikasi atau berinteraksi dengan produksi multimedia apabila disiapkan kelak. Penggunaan Lingo tidak memerlukan kepakaran yang tinggi seperti bahasa pengaturcaraan yang biasa digunakan. Lingo digunakan apabila pembangun ingin memasukkan ciri-ciri intraktiviti seperti memberi arahan tertentu dalam produksi multimedia. Set-set arahan yang dibuat menerusi Lingo dipanggil script. Berikut merupakan satu contoh Lingo yang telah dimasukkan untuk mengawal pergerakan persembahan apabila ia dimainkan. 17
- 18. Biasanya Lingo digunakan untuk tujuan-tujuan seperti berikut: • mengawal navigasi persembahan • interaksi daripada pengguna dengan menggunakan tetikus atau papan kekunci • memain atau menghentikan audio, kesan bunyi dan video • dan sebagainya 18 Script Lingo
- 19. DIRECTOR MX (Bahagian 2) UNIT 1 Membina Teks Objektif • membina, mengedit dan memformat teks dengan menggunakan text editor Teks merupakan elemen yang paling asas serta luas penggunaannya di dalam pembangunan sesebuah persembahan multimedia. Teks digunakan beberapa untuk tujuan seperti tajuk persembahan, penerangan, penyampaian maklumat, melabel dan sebagainya. 1. Buka program Macromedia Director MX Start > Programs > Macromedia > Macromedia Director MX AKTIVITI 1 1. Klik Window >Text dari palang menu atau Ctrl + 6 seperti di bawah: 19
- 20. 2. Untuk memasukkan teks, anda boleh juga gunakan ikon teks yang terdapat di toolbar seperti di bawah 3. Tetingkap Text Editor akan muncul seperti rajah di bawah. Taipkan perkataan Macromedia Director ke dalamnya. Tetingkap penyunting teks 20
- 21. 4. Kemudian , klik pada butang New Cast Member untuk memasukkan teks yang berikut melalui Text Editor. Director merupakan salah satu alat pengarangan yang digunakan secara meluas untuk pembangunan produksi atau persembahan multimedia 5. Selepas selesai menaip, tutupkan tetingkap dengan klik pada butang 6. Seterusnya klik dan seret kedua-dua teks yang telah anda taip tadi dari cast ke dalam stage. 21
- 22. 7. Untuk memformat teks tajuk, dwiklik petak Cast Member yang pertama yang mengandungi teks Macromedia Director. 8. Tetingkap Text Editor muncul semula seperti berikut. Pilih font jenis Arial dan tukarkan saiznya kepada 24. Tukar Line Spacing kepada 28 dan klik pada butang bold. 22 Dwiklik pada petak ini. Jenis font Bold Saiz font Line Spacing
- 23. 9. Selepas selesai membuat suntingan, tutupkan tetingkap Text Editor dengan klik pada butang 10. Klik pada teks Macromedia Director di stage. Tukar warna teks kepada warna biru pada Property Inspector dan Ink kepada Background Transparent yang terletak di sebelah kanan stage. 11. Seterusnya sunting pula teks penerangan dengan mengulangi langkah 7 hingga 10. Pilih font Arial dan tukarkan saiz kepada 20. Tukarkan Line spacing kepada 24. Fail anda akan seperti berikut. 23 Tukar kepada warna biru. Tukar kepada Background Transparent
- 24. 12. Simpan kerja anda dengan namakan fail sebagai teks. Pilih File > Save as dari menu utama. 13. Setelah namakan fail tersebut, klik butang Save. 24
- 25. DIRECTOR MX (Bahagian 2) UNIT 2 Mengimport grafik imej bitmap atau vektor Objektif • Memasukkan teks dan grafik ke dalam stage • Menukar saiz grafik. Grafik merupakan antara media yang paling utama dan popular digunakan bagi membangunkan sesebuah persembahan multimedia. Grafik membawa maklumat atau informasi yang disampaikan kepada seseorang pengguna sama ada dalam bentuk lukisan, lakaran, atau gambar dalam bentuk 2D dan 3D. Grafik juga memberikan maksud penggunaan visual untuk menerangkan konsep yang tidak dapat atau sukar diterangkan oleh teks. Grafik juga mampu menambah daya tarikan kepada sesuatu paparan atau persembahan. Grafik boleh diintegrasikan ke dalam persembahan multimedia melalui pelbagai cara iaitu sebagai latar belakang skrin, antara muka pengguna, gambar foto, carta lukisan dan butang . AKTIVITI 1 1. Mulakan program Director MX seperti berikut: Start > Programs > Macromedia > Macromedia Director MX 2. Anda perlu memasukkan elemen grafik ke dalam Macromedia Director. 3. Pada Bar Menu klik File > Import seperti berikut: 25
- 26. 4. Fail grafik boleh diperoleh dalam folder modul Director MX > Fail Sumber > komputer.jpg. 26
- 27. 5. Seterusnya tetingkap berikut akan muncul : 6. Klik butang OK 7. Grafik bitmap yang diimport, kini disimpan dalam tetingkap cast seperti berikut: 27 1. Klik fail komputer 2. Klik Add 3. Klik Import Klik OK
- 28. 8. Anda perlu memindahkan grafik tersebut ke dalam stage dengan cara menyeretnya dari cast seperti berikut : 9. Perhatikan bahawa score juga turut memuatkan maklumat tentang grafik tersebut dalam bentuk sprite seperti berikut : 28 Grafik yang diimport Sprite grafik
- 29. AKTIVITI 2 1. Untuk menukarkan saiz grafik, anda perlu menekan kekunci Shift pada papan kekunci diikuti dengan klik dan seret grafik tersebut dari mana- mana penjuru seperti berikut: 2. Kecilkan saiz grafik tersebut kepada 1/3 dari saiz asalnya. 3. Anda juga boleh menukarkan saiz grafik tersebut dengan cara berikut: Klik pada grafik komputer. Tukarkan nilai W kepada 200 dan nilai H kepada 150. 4. Setelah memasukkan kedua-dua nilai, grafik tersebut akan kelihatan seperti berikut : 29 Masukkan nilai 200 Masukkan nilai 150
- 30. 3. Anda boleh mengubah kedudukan grafik mengikut kesesuaian apabila hendak memasukkan teks nanti. AKTIVITI 3 1. Sekarang anda perlu memasukkan teks berikut ke dalam stage : ‘Komputer Multimedia’ 2. Masukkan teks tersebut dengan klik pada ikon Text Window di palang menu. Gunakan Font Arial bersaiz 18. Pastikan Ink di Property Inspector bagi teks ini adalah Background Transparent. 3. Setelah selesai menaip, seret teks tersebut ke dalam Stage. Teks tersebut perlu kelihatan seperti berikut : 30
- 31. 4. Jika anda ingin menyunting teks, dwiklik pada cast member teks berkenaan. 5. Simpan kerja anda dengan menamakan fail sebagai grafik. 31
- 32. DIRECTOR MX (Bahagian 2) UNIT 3 Menghasilkan animasi pada teks dan grafik Objektif • Memasukkan unsur animasi pada teks yang dibina • Memasukkan unsur animasi pada grafik Animasi digunakan untuk memberi gambaran pergerakan sesuatu objek. Animasi membolehkan sesuatu objek yang pegun atau statik bergerak dan kelihatan seolah-olah hidup. Animasi dalam persembahan multimedia menjanjikan persembahan yang dinamik dan menarik. AKTIVITI 1 1. Mulakan perisian Macromedia Director MX. Buka fail grafik yang anda cipta sebelum ini. Ikuti arahan seperti berikut: Pilih File > Open dari menu utama 2. Pilih fail grafik yang telah dicipta dalam folder DirectorMX seperti berikut: 3. Klik pada fail tersebut dan seterusnya klik butang Open. 32
- 33. 33
- 34. AKTIVITI 2 1. Untuk memasukkan unsur animasi, pastikan tetingkap score sudah dibuka. 1. Perhatikan dua sprite akan kelihatan pada score seperti berikut. 2. Kini anda boleh menganimasikan teks tersebut mengikut kesesuaian. Sebagai contohnya teks tersebut akan kelihatan bergerak dar kiri ke tengah stage apabila ia dimainkan. 3. Untuk memasukkan unsur animasi pada teks pilih teks Multimedia dengan klik pada teks tersebut. 4. Buka tetingkap properties. Pilih arahan Windows > Inspectors > Property dari menu utama. sprite grafik sprite teks 34
- 35. 5. Pastikan ketiga-tiga tetingkap kelihatan seperti berikut. 6. Selepas teks Multimedia dipilih, masukkan nilai-nilai baru X ke dalam property inspector. 7. Klik pada frame pertama sprite teks seperti berikut: frame pertama sprite teks 35
- 36. 8. Masukkan nilai X yang pertama kepada -220 seperti berikut: 9. Seterusnya klik pada frame yang terakhir pada sprite teks seperti berikut: 10.Masukkan nilai X yang kedua iaiatu 47 seperti berikut: 11.Pada stage, kini kelihatan satu garisan panjang seperti berikut: 12.Garisan panjang tersebut menunjukkan arah laluan animasi bagi teks tersebut. 36 frame terakhir sprite teks garisan animasi
- 37. 13.Mainkan persembahan anda dengan menekan butang Rewind dan Play seperti yang berikut: Aktiviti 3 1. Untuk memasukkan unsur animasi pada grafik pilih imej tersebut dengan klik pada teks tersebut. 2. Seterusnya klik frame pertama sprite grafik dan masukkan nilai X yang pertama iaitu 450 seperti berikut: 3. Klik pada frame yang terakhir sprite grafik untuk memasukkan nilai X yang kedua iaiatu 160 seperti berikut: 4. Klik kembali pada grafik untuk memulakan persembahan. 5. Mainkan persembahan anda dengan menekan butang Rewind dan Play seperti yang berikut 6. Simpan kerja anda dengan namakan fail sebagai animasi. Pilih File > Save as dari menu utama. 37 butang play butang playbutang rewind butang rewind
- 38. DIRECTOR MX (Bahagian 2) UNIT 4 Memasukkan Elemen Audio Objektif • Mengimport dan mengintegrasikan elemen audio ke dalam persembahan Semua maklumat tidak semestinya berbentuk visual semata-mata. Ada kalanya audio juga boleh digunakan bergantung kepada sesuatu keadaan. Audio atau bunyi merupakan elemen multimedia yang paling berkesan bagi menarik perhatian pengguna. Antara kaedah bagaimana audio boleh diintegrasikan ke dalam sesebuah persembahan multimedia ialah sebagai kesan bunyi, suara latar, kesan bunyi khas dan muzik latar. AKTIVITI 1 1. Mulakan program Macromedia Director. 2. Buka fail animasi yang anda cipta sebelum ini. Ikuti arahan seperti berikut: Pilih File > Open dari menu utama 3. Pilih fail yang bernama animasi yang telah dicipta dalam modul 3. 4. Kini anda akan mengimport fail audio dari folder modul yang dibekalkan. 5. Untuk mengimport fail audio, pilih File > Import dari menu utama. 6. Fail audio tersebut terdapat dalam folder DirectorMX > Fail Sumber > Muzik.wav 38
- 39. 7. Cara untuk mengimport audio adalah seperti berikut: 8. Fail yang diimport akan berada di dalam cast windows seperti berikut: 39 1. Klik fail sound 2. Klik Add 3. Klik Import Fail audio yang dimport terdapat dalam cast windows
- 40. 9. Anda perlu memasukkan fail audio tersebut ke sound channel pada score dengan cara klik dan seret seperti berikut: 10. Klik pada butang Rewind dan Play untuk mengikuti persembahan. 11. Simpan kerja anda dengan namakan fail sebagai audio. Pilih File > Save as dari menu utama. 40 butang playbutang rewind
- 41. DIRECTOR MX (Bahagian 2) UNIT 5 Memasukkan elemen video Objektif • Mengimport dan memasukkan fail video ke dalam persembahan. Memasukkan unsur video di dalam persembahan multimedia merupakan salah satu cara yang berkesan bagi menyampaikan maklumat secara lebih efisyen. Video mampu memaparkan keadaan sebenar, menarik perhatian dan emosi pengguna. AKTIVITI 1 1. Mulakan program Macromedia Director MX. 2. Untuk mengimport fail video, pilih File > Import dari menu utama. 3. Fail video terletak di dalam folder Fail Sumber dalam modul. Pilih fail yang bernama video dari folder tersebut. 41
- 42. 42 1. Pilih fail video 2. Klik butang Add 3. Klik butang Import
- 43. 4. Satu lagi tetingkap akan muncul seperti berikut: 5. Anda perlu memilih AVI kerana video yang diimport adalah terdiri dari format AVI. 6. Fail video yang diimport, kini berada di dalam tetingkap cast. Klik dan seretkan fail tersebut ke score seperti rajah berikut: 43 1. Pilih AVI 2. Klik OK
- 44. 7. Pastikan sprite yang memuatkan video tadi diletakkan bermula dari frame pertama. 8. Klik pada mana bahagian pada sprite video. Dalam tetingkap Property Inspector, tukarkan nilai akhir sprite dari 28 ke 30 untuk menambah masa paparan video. Kemudian klik kembali pada sprite video. 9. Dwiklik frame ke 30 pada tempo channel seperti berikut: 44 masukkan nilai baru 30 dwiklik frame ke 30
- 45. 10. Tetingkap baru akan muncul. Lakukan arahan seperti berikut: 11. Untuk mengikuti persembahan klik butang Rewind dan Play. 12. Simpan fail tersebut dengan nama video. 45 1. Klik pada pilihan ini 2. Pilih End
- 46. DIRECTOR MX (Bahagian 3) UNIT 1 Persembahan Linear Projek mini yang akan merangkumi kemahiran-kemahiran seperti berikut : • Membuat setting asas movie o saiz stage o warna latar stage • Memastikan tetingkap-tetingkap dipaparkan o tetingkap stage o tetingkap score o tetingkap cast o tetingkap property inspector • Mengimport grafik-grafik yang disediakan o mengubah jarak atau panjang sprite • Mengimport fail audio o mengubah setting tempo pada frame • Mengimport fail video o mengubah setting tempo pada frame Pada akhir projek ini anda akan menghasilkan satu persembahan multimedia yang linear di mana elemen-elemen teks, grafik, audio dan video diintegrasikan bersama. 46
- 47. Aktiviti 1 Mengimport elemen-elemen grafik, audio dan video 1. Mulakan program Macromedia Director MX 2. Pastikan tetingkap stage, score, cast dan property berada seperti berikut : 3. Jika ada tetingkap yang tidak dipaparkan, anda boleh buka tetingkap tersebut dari lokasi yang berikut: • Stage : Window > Stage atau Ctrl + 1 • Score : Window > Score atau Ctrl + 4 • Cast : Window > Cast atau Ctrl + 3 • Property Inspector : Window > Inspector > Property atau Ctrl + Alt + S 47
- 48. 4. Anda perlu mengimport elemen-elemen berikut ke dalam cast: • grafik : 8 fail • audio : 1 fail • video : 1 fail 5. Untuk mengimport fail-fail tersebut pilih arahan yang berikut: File > Import 6. Kesemua fail sumber terdapat di dalam folder Fail Sumber 7. Kita boleh memilih butang Add All kerana kesemua fail yang terdapat di dalam folder tersebut akan digunakan dalam projek ini. 1. Klik butang Add All 2. Klik butang Import 48
- 49. 8. Satu lagi tetingkap akan menyusul untuk menentukan format bagi setiap fail yang diimport. Pilih image 32 bits atau klik butang OK bagi fail-fail grafik. Biarkan pilihan-pilihan yang dibuat secara default. 9. Untuk fail video, anda perlu memilih AVI seperti berikut sebelum klik butang OK. 49
- 50. Aktiviti 2 Memasukkan elemen-elemen grafik, audio dan video ke dalam score 1. Sebelum memasukkan grafik ke dalam score, anda perlu mengubah saiz paparan stage dari 100 % ke 50 %. Ini adalah untuk mendapatkan paparan keseluruhan stage dan akan memudahkan anda meletakkan setiap grafik pada posisi yang betul. 2. Langkah ini boleh dilakukan seperti berikut. Pilih kepada 50 % 50
- 51. 3. Tukarkan saiz paparan persembahan ke 800 x 600. 4. Klik pada mana-mana bahagian di dalam stage untuk mengaktifkan Property 5. Kemudian, dalam property inspector, pilih saiz 800 x 600 seperti berikut. 6. Seretkan grafik selamat datang dari cast ke dalam score. 51
- 52. 7. Klik pada sprite grafik ‘selamat datang’. 8. Masukkan nilai 10 pada penghujung sprite seperti berikut. Klik di sini Masukkan nilai 10 di sini 52
- 53. 9. Klik kembali pada sprite tersebut. 10. Anda mendapati panjang sprite tersebut berubah seperti berikut. 11. Ulangi langkah 6 hingga 9 untuk memasukkan grafik KL 1 dari cast ke dalam score. 12. Klik sprite KL 1 dan masukkan nilai 20 pada property inspector. 13. Kedudukan sprite akan kelihatan seperti berikut setelah nilai baru bagi sprite kedua dimasukkan. 14. Ulangi langkah 6 hingga 9 di atas untuk semua grafik dan masukkan nilai-nilai baru seperti berikut. Grafik Nilai baru KL 2 30 KL 3 40 KL 4 50 KL 5 60 KL 6 70 KL 7 80 KL 8 90 53
- 54. Aktiviti 3 Memasukkan teks ke dalam score 1. Aktifkan tetingkap Text Editor 2. Taipkan teks ‘Malaysia’ seperti berikut ke dalam text editor. 3. Highlightkan teks tersebut dan tekan kekunci Ctrl +T. 4. Tetingkap text inspector seperti berikut akan muncul. 5. Tukarkan saiz dan jenis font kepada 48 dan Arial Black. 6. Buat jajaran tengah (Align center). 7. Tutup tetingkap text editor dan text inspector. 8. Masukkan teks tersebut dari cast ke dalam score. 9. Klik pada sprite teks dan masukkan nilai 90 ke dalam property inspector. 54
- 55. 10. Klik kembali pada mana-mana bahagian pada sprite. 11. Laraskan dan pastikan kedudukan teks seperti berikut. Masukkan nilai 90 di sini 55
- 56. Aktiviti 4 Memasukkan Fail audio ke dalam score 1. Masukkan fail audio “muzik” dari cast ke dalam channel audio 1 di dalam score seperti berikut. 2. Klik pada sprite audio 1 dan masukkan nilai baru ke dalam property inspector seperti berikut. Taipkan angka 90 di sini 56
- 57. 3. Klik kembali pada sprite tersebut. 4. Kini sprite telah menjadi lebih panjang. Ini bertujuan untuk menambah jangka masa sesuatu elemen dimainkan semasa persembahan dibuat. Aktiviti 5 Memasukkan Fail video ke dalam score 1. Seretkan fail video “Kuala Lumpur” yang terdapat dalam cast ke score dan letakkan seperti berikut pada frame ke 75 seperti berikut. 2. Klik pada sprite tersebut dan masukkan nilai baru melalui property inspector. Taipkan angka 80 di sini 57
- 58. 3. Klik kembali pada sprite tersebut. 2. Kini sprite telah menjadi lebih panjang. Ini adalah untuk menambahkan jangka masa sesuatu elemen dimainkan semasa persembahan dibuat. 3. Mainkan persembahan dengan klik pada butang Rewind dan play. Aktiviti 6 Mengubah kelajuan tempo 1. Anda perlu mengubah setting pada tempo atau kelajuan sewaktu persembahan dibuat. 2. Untuk persembahan ini, kita akan mengubah kelajuan tempo pada setiap frame gandaan 10. 3. Dwi klik frame ke 10 pada tempo channel seperti berikut. 4. Tetingkap untuk mengubah setting tempo akan muncul seperti berikut. Dwi klik di sini Klik di sini 58
- 59. 5. Anda perlu klik beberapa kali sehingga untuk mendapatkan nilai 5 fps, kemudian klik butang OK. 6. Ulangi aktiviti 4,5 dan 6 pada frame 20, 30, 40, 50, 60, dan 70. 7. Untuk frame yang ke 80, dwiklik pada frame tersebut dan anda perlu lakukan perubahan seperti berikut. 8. Seterusnya lakukan satu lagi perubahan seperti berikut. 9. Klik butang OK. 1. Klik di sini 2. Pilih Kuala Lumpur 3. Pilih End 59
- 60. 12. Untuk frame yang ke 90, dwiklik pada frame tersebut dan anda perlu lakukan perubahan seperti berikut. 13. Klik butang OK. 14. Persembahan anda hampir siap. Anda boleh melihat keseluruhan persembahan dengan klik pada butang Rewind dan Play. 15. Simpan kerja anda dan namakan sebagai projek. 1. Klik di sini 2. Pilih End 60
- 61. Penaung: Pengarah PPK Timbalan Pengarah PPK Penasihat : Ketua Bidang, Bidang Pendidikan Teknologi dan Vokasional Ketua Unit, Unit Mata Pelajaran Vokasional Ketua Panel: En. Mazlan b. Haji Talib - PPK Panel Penulis (2002-2003) En. Jusni bin Nasirun Institut Perguruan Darulaman En. Tuan Rosdan b. Tuan Muda Institut Perguruan Darulaman En. Shukri b. Mansor Institut Perguruan Darulaman En. Ishak b. Othman(Allahyarham) Institut Perguruan Darulaman En. Zain Hazmi b. Zain Baharin Maktab Perguruan Ipoh En. M. Nadarajan Maktab Perguruan Ipoh En. Yahya b. Mohamad SMK Kulim, Kedah En. Abdul Jasheer b. Abdullah Maktab Perguruan Persekutuan, P.Pinang Pn. Nik Ruslah bt. Nik Ab. Rahman SMK Alor Janggus, Alor Setar Pn. Nor’ain bt. Sulaiman SMK Jitra, Kedah En. P. Sarjit Singh SMK Taman Ria Jaya, Sg. Petani En. Ibrahim b. Mat Aris SMKA Al-Irshad, Kepala Batas En. Zairudin b. Ahmad SMK Datuk Hj. Ahmad Badawi, Kepala Batas En. Mohd. Nawi b. Haron SMK Laloh, Kuala Krai, Kelantan Cik Rozilah bt. Mohd. Yusof SMK Permas Jaya, Johor Baharu Pn. Normiza bt. Mohd. SMK Anderson, Ipoh En. Nordin b. Awang Nor SMK Manek Urai, Kuala Krai, Kelantan En. Arman bin Ishak SMK Raja Lope Nor Rashid, Perak Pn. Siti Rohana bt. Abu Bakar SMK Convent, Perak En. Mahfudz b. Haji Ahmad SMKA Slim River Perak Pn. Nor Hadzlin bt. Mohd. Nor SMK Putra, Perlis Panel Penulis (2005-2006) Pn. Suraya bt. Hashim SMK Seri Titiwangsa, Kuala Lumpur En. Abdul Karim b. Hamid SMK Kg. Jawa, Kelang Y.M. Tg. Norazlan Tg. Sulaiman SMK Merchang, K. Terengganu En. Ramlee b. Mat Rani SMK Tg. Mizan Zainal Abidin, K.Trengganu Pn. Samsuriyani bt. Ismail SMK Taman Tun Dr Ismail, K.Lumpur Pn. Arlina Hasmanizar bt. Che Ahmad SMK Segambut Jaya, Kuala Lumpur En. Abd. Majid b. Yusoff SMK Taman Dato Harun, P.Jaya, Selangor En. Abdul Halim b. Awang SMK Bkt.Gambir, Muar Pn. Haidaturayani bt. Md. Noor SMK Khir Johari, Beranang Pn. Suhaila bt. Abd. Rahman SMK Bukit Baru, Melaka Pn. Sarina bt. Zainuddin PPD Kota Setar, Alor Setar, Kedah En. Ramesh a/l Kanapathy SMK Alam Megah, Shah Alam Selangor Pn. Wong Siew Fong SMK Seri Titiwangsa, Kuala Lumpur Cik Siti Nurhasni bt. Nordin SMK ABI, Jln.Pdg.Melangit, Kangar Cik Siti Amrah bt. Zakaria SMK Dato' Hj. Mohd. Redza, Seremban Pn. Noor Azrina Jasmi SMK Tmn Perumahan Bedaun, WP Labuan Pn. Khairul Azlina Khairi SMK Dato, Seri MaharajaLela, Kg. Gajah, Perak En. Mohamad Nazri b. Zuhir SMK Tok Muda Abdul Aziz,Sg. Siput, Perak En. Haizul Faried Iskandar A.Halim SMK Khir Johari, Sg. Petani, Kedah En. Haziq b. Ruslan SMK Jeram, Selangor Penyunting(2003) En. Rozairi bin Taib Jabatan Pelajaran Melaka En. Razali bin Suman SMK Anjung Batu , Mersing En. Azhar bin Kamarudin SMK Gombak Setia, Selangor En. Badrolhisam Hj. Abd. Ghani EPRD, KPM Urus Setia En. Abu Sulaiman bin Ibrahim PPK En. Abd. Rahman bin Ismail PPK En. Mohd. Zubir b. Abdul Rahman PPK Ahli Panel Penulis Modul Pembelajaran Grafik Berkomputer Dan Produksi Multimedia (2002-2005) Pusat Perkembangan Kurikulum, Kementerian Pelajaran Malaysia 1 Disember 2006 61