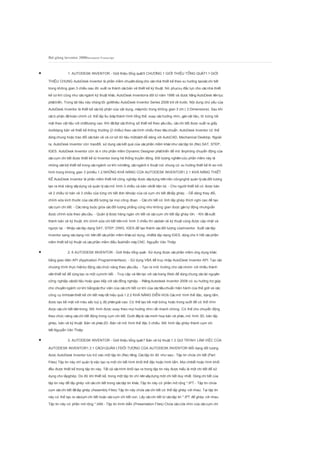
Bài giảng inventor 2008 document transcript
- 1. Bài giảng inventor 2008Document Transcript • 1. AUTODESK INVENTOR - Giới thiệu tổng quát 5 CHƯƠNG 1 GIỚI THIỆU TỔNG QUÁT1.1 GIỚI THIỆU CHUNG AutoDesk Inventor là phần mềm chuyên dùng cho các nhà thiết kế theo xu hướng tạocác chi tiết trong không gian 3 chiều sau đ ó xuất ra thành các bản vẽ thiết kế kỹ thuật. Nó phụcvụ đắc lực cho các nhà thiết kế cơ khí cũng như các ngành kỹ thuật khác. AutoDesk Inventorra đời từ năm 1996 và được hãng AutoDesk liên tục phát triển. Trong tài liệu này chúng tôi giớithiệu AutoDesk Inventor Series 2008 trở về trước. Nội dung chủ yếu của AutoDesk Inventor là thiết kế các bộ phận của vật dụng, máymóc trong không gian 3 chi ( 3 Dimensions). Sau khi các b phận đã hoàn chỉnh có thể lắp ều ộráp thành hình tổng thể, xoay các hướng nhìn, gán vật liệu, tô bóng bề mặt theo vật liệu với chấtlượng cao. Khi đã đạt các thông số thiết kế theo yêu cầu, các chi tiết được xuất ra giấy dướidạng bản vẽ thiết kế thông thường (2 chiều) theo các hình chiếu theo tiêu chuẩn. AutoDesk Inventor có thể dùng chung hoặc trao đổi các bản vẽ và cơ sở dữ liệu mộtcách dễ dàng với AutoCAD, Mechanical Desktop. Ngoài ra, AutoDesk Inventor còn traođổi, sử dụng các kết quả của các phần mềm khác như các tập tin (file) SAT, STEP, IGES. AutoDesk Inventor còn là n cho phần mềm Dynamic Designer phát triển để mô ềnphỏng chuyển động của các cụm chi tiết được thiết kế từ Inventor trong hệ thống truyền động. Đối tượng nghiên cứu phần mềm này là những cán bộ thiết kế trong các ngành cơ khí nóiriêng, các ngành k thuật nói chung có xu hướng thiết kế th eo mô hình trong không gian 3 ỹchiều.1.2 NHỮNG KHẢ NĂNG CỦA AUTODESK INVENTOR1.2.1 KHẢ NĂNG THI ẾT KẾ AutoDesk Inventor là phần mềm thiết kế công nghiệp được xây dựng trên nền côngnghệ quản lý các đối tượng tạo ra khả năng xây dựng và quản lý các mô hình 3 chiều và bản vẽrất tiện lợi. - Cho người thiết kế có được bản vẽ 2 chiều từ bản vẽ 3 chiều của từng chi tiết đơn lẻhoặc của cả cụm chi tiết đã lắp ghép. - Dễ dàng thay đổi, chỉnh sửa kích thước của các đối tượng tại mọi công đoạn. - Các chi tiết có tính lắp ghép thích nghi cao để tạo các cụm chi tiết. - Các ràng buộc giữa các đối tượng phẳng cũng như không gian được gán tự động nhưngvẫn được chỉnh sửa theo yêu cầu. - Quản lý được hàng ngàn chi tiết và các cụm chi tiết lắp ghép lớn. - Khi đã xuất thành bản vẽ kỹ thuật, khi chỉnh sửa chi tiết trên mô hình 3 chiều thì cácbản vẽ kỹ thuật cũng được cập nhật và ngược lại. - Nhập các tệp dạng SAT, STEP, DWG, IGES để tạo thành các đối tượng củaInventor. Xuất các tệp Inventor sang các dạng nói trên để các phần mềm khác sử dụng, nhấtlà tệp dạng IGES, dùng cho h hết các phần mềm thiết kế kỹ thuật và các phần mềm điều ầukhiển máy CNC. Nguyễn Văn Thiệp • 2. 6 AUTODESK INVENTOR - Giới thiệu tổng quát - Sử dụng được các phần mềm ứng dụng khác bằng giao diện API (Application ProgramInterface). - Sử dụng VBA để truy nhập AutoDesk Inventor API. Tạo các chương trình thực hiệntự động các chức năng theo yêu cầu. - Tạo ra môi trường cho các nhóm với nhiều thành viên thiết kế để cùng tạo ra một cụmchi tiết. - Truy cập và liên lạc với các trang Web để dùng chung các tài nguyên công nghiệp cácdữ liệu hoặc giao tiếp với các đồng nghiệp. - Riêng Autodesk Inventor 2008 có xu hướng trợ giúp cho chuyên ngành cơ khí bằngcác thư viện của các chi tiết cơ khí của các tiêu chuẩn hiện hành của thế giới và các công cụ tínhtoán thiết kế chi tiết máy rất hiệu quả.1.2.2 KHẢ NĂNG DIỄN HOẠ Các mô hình thể đặc, dạng tấm, được tạo bề mặt với màu sắc tuỳ ý, độ phân giải cao. Có thể tạo bề mặt bóng hoặc trong suốt để có thể nhìn được các chi tiết bên trong. Mô hình được xoay theo mọi hướng nhìn rất nhanh chóng. Có thể cho chuyển động theo chức năng các chi tiết động trong cụm chi tiết. Dưới đây là các minh hoạ bản vẽ phác, mô hình 3D, bản lắp ghép, bản vẽ kỹ thuật. Bản vẽ phác 2D. Bản vẽ mô hình thể đặc 3 chiều. Mô hình lắp ghép thành cụm chi tiết.Nguyễn Văn Thiệp • 3. AUTODESK INVENTOR - Giới thiệu tổng quát 7 Bản vẽ kỹ thuật.1.3 QUI TRÌNH LÀM VIỆC CỦA AUTODESK INVENTOR1.3.1 CÁCH QUẢN LÝ ĐỐI TƯỢNG CỦA AUTODESK INVENTOR Mỗi dạng đối tượng được AutoDesk Inventor lưu trữ vào một tập tin (file) riêng. Các tập tin đó như sau:- Tập tin chứa chi tiết (Part Files) Tập tin này chỉ quản lý việc tạo ra một chi tiết hình khối thể đặc hoặc hình tấm. Mọi chitiết hoặc hình kh ối đều được thiết kế trong tập tin này. Tất cả các hình khối tạo ra trong tập tin này được hiểu là một chi tiết để sử dụng cho lắpghép. Do đ ó khi thiết kế, trong một tập tin chỉ nên xây dựng một chi tiết duy nhất. Dùng chi tiết của tập tin này để lắp ghép với các chi tiết trong các tập tin khác. Tập tin này có phần mở rộng *.IPT.- Tập tin chứa cụm các chi tiết đã lắp ghép (Assembly Files) Tập tin này chứa các chi tiết có thể l ắp ghép v ới nhau. T ại tập tin này có thể tạo ra cáccụm chi tiết hoặc các cụm chi tiết con. Lấy các chi tiết từ các tập tin *.IPT để ghép với nhau. Tập tin này có phần mở rộng *.IAM.- Tập tin trình diễn (Presentation Files) Chứa các cửa nhìn của các cụm chi
- 2. tiết. Tạo ra một số cửa sổ với các góc nhìn khác nhau. Tạo ra các hoạt cảnh mô tả việc lắp ghép hoặc hoạt động của cụm chi tiết. Nguyễn Văn Thiệp • 4. 8 AUTODESK INVENTOR - Giới thiệu tổng quát Tập tin này có phần mở rộng *.IPN- Tập tin bản vẽ kỹ thuật (Drawing Files) Tập tin này chứa các bản vẽ phẳng có đầy đủ các hình chiếu của chi tiết hoặc cụm chi tiết3D, kích thước của các chi tiết hoặc cụm chi tiết. Tập tin này có phần mở rộng *.IDW. Chúng ta phải phân biệt bản vẽ phác (Sketch) và bản vẽ xuất ra giấy (Drawing) vì theoquan điểm lập trình của AutoDesk Inventor, Sketch là các bước thiết kế mô hình 2D hoặc3D còn bản vẽ kỹ thuật (Drawing) là kết xuất ra giấy của mô hình đã được thiết kế hoàn chỉnhdùng cho gia công. Đối với Drawing chúng tôi gọi là Bản vẽ kỹ thuật.1.3.2 TRÌNH TỰ CÔNG VIỆC Từ một bản vẽ nháp, hoặc một vật thể thật, nhà thiết kế phân tích, bóc tách thành từngcụm, hoặc từng chi tiết riêng rẽ, các mối liên hệ giữa chúng, dùng AutoDesk Inventor để thựchiện việc xây dựng các vật thể trong không gian 3 chiều và xuất thành bản vẽ kỹ thuật. Các mô hình 3 chiều gồm các chi tiết hình khối thể đặc (Parts) và các hình tạo ra từ tấmkim loại hoặc các tấm vật liệu khác (Sheet Metal) được thực hiện theo các bước sau: - Thiết kế chi tiết đơn lẻ. - Tạo hàng loạt các chi tiết cùng chủng loại bằng bảng các tham số. - Lắp ráp các chi tiết thành cụm. - Tạo các bản vẽ kỹ thuật (bản vẽ chế tạo). Tuân thủ theo qui trình trên, trong tài li u này chúng tôi trình bày các lệnh phục vụ cho ệtừng công đoạn một cách chi tiết.1.4 GIAO DIỆN CỦA AUTODESK INVENTOR1.4.1 MÀN HÌNH Khi bắt đầu khởi động, màn hình giao diện như sau: AutoDesk Inventor làm việc chủ yếu thông qua các Thanh công cụ (Panel Bar) vàTrình duyệt (Browser) trên các đối tượng cụ thể cho từng loại công vi ệc. Khi khởi động loạicông việc nào thì các thanh công cụ cho công việc đó mới xuất hiện. Dưới đây là ví dụ màn hìnhđể thực hiện việc vẽ phác biên dạng (Sketch).Nguyễn Văn Thiệp • 5. AUTODESK INVENTOR - Giới thiệu tổng quát 9 Trình đơn Các nút trên thanh công cụ (Toolbars) Trình duyệt (Browser) Các nút trên Panel bar Nơi chứa hình vẽ và hình khối + Trình đơn (Menu) là các dòng chữ nằm trên đỉnh màn hình. + Trình duyệt (Browser) nằm dọc bên trái màn hình. Đối với mỗi loại đối tượng cầnquản lý, trình duyệt có giao diện và các cây riêng. Mỗi mục lớn của Trình duyệt chứa các biểutượng kèm theo tên của các thành viên được tạo ra trong quá trình thiết kế phân nhánh theo hìnhcây. Biểu tượng trên cùng (gốc) là tên tập tin bản thiết kế. Tiếp sau là tên chi tiết và các thànhviên của nó trong bản thiết kế. Các thành viên này xuất hiện trên trình duyệt sau khi nó đượcxây dựng thành công trong bản vẽ. Các thành viên có thể được truy cập để hiệu chỉnh, xóa bỏ trực tiếp bằng cách đưa con trỏvào biểu tượng hoặc vào tên, nhấn phím phải chuột, trình đơn con hiện ra gồm các mục để thựchiện công việc cần thiết. + Thanh công cụ (Toolbars) chứa các nút hình ảnh của một lệnh. Có thể đặt nằm nganghoặc dọc màn hình. + Thanh lệnh (Panel Bar), nằm cùng phía với Trình duyệt được hiển thị hoặc cho ẩngiống như các phần mềm khác chạy trên Windows. + Thanh trạng thái (Status Bar) nằm dưới đáy màn hình, nơi hiện ra các dòng thôngbáo. Bên phải là toạ độ con trỏ khi di chuyển trong bản vẽ. Tùy theo lệnh đang thực hiện có các thông tin về các thông số khác nhau. Ví dụ khi ta vẽ hình Ellipse dòng nhắc là: Select point on Ellipse: cho toạ độ điểm củaElíp, vị trí con trỏ trong bản vẽ là (-16,221mm, 10,870mm).1.4.2 CÁC THAO TÁC ĐỂ THỰC HIỆN CÔNG VIỆC Nguyễn Văn Thiệp • ToolbarGIẢI TH ÍCH: Khi ra lệnh, một danh sách đổ xuống để đánh dấu chọn:Nguyễn Văn Thiệp ∅ Browser BarGIẢI TH ÍCH: Khi Trình duyệt đang hiển thị, g ặp lệnh này Trình duyệt tắt và ngược l ại.1.4.4 LỆNH CHO HIỆN HOẶC ẨN THANH CÔNG CỤDẠNG LỆNH: Trình đơn: View ∅ Toolbar ∅6. 10 AUTODESK INVENTOR - Giới thiệu tổng quát Các thao tác chủ yếu thông qua các nút trên thanh công cụ và nhấn phím phải chuột. Trêntrình đơn không có các mục để vẽ và chỉnh sửa. Cách làm cụ thể được giải thích trong các lệnh.Dưới đây chúng tôi trình bày các qui tắc chung nhất trong mọi công việc.1.4.2.1 Cách ra lệnh 1- Chọn các mục trên Trình đơn. 2- Đưa chuột vào tên hoặc bản thân đối tượng và nhấn phím phải chuột. 3- Khi đang làm một công việc, đưa con trỏ ra vùng trống, nhấn phím phải chuột để hiện một Trình đơn động có các mục để làm các công đoạn khác trong nhóm việc đó. 4- Có thể ra lệnh xong chọn đối tượng để thực hiện lệnh hoặc chọn đối tượng trước sau đó mới ra lệnh. Để thống nhất và tránh việc nói dài dòng cách ra một lệnh, trong tài liệu này chúng tôinêu cách ra lệnh bằng các cụm từ sau: Thanh công cụ: nhấn nút trên thanh công cụ (Toolbars) để thực hiện lệnh. Trình đơn: là các mục khi nhấn trên trình đơn trên đỉnh màn hình. Trình đơn động: là các mục xuất hiện khi nhấn phím phải chuột. Trình duyệt: là các mục xuất hiện khi nhấn phím phải chuột vào tên các đối tượng tại vùng Browser. Thanh lệnh: nhấn nút trên thanh lệnh (Panel Bar) để thực hiện lệnh. Bàn phím: gõ chữ cái từ bàn phím (không cần gõ Enter).1.4.2.2 Cách chọn đối tượng Trong Autodesk Inventor, việc chọn đối tượng rất uyển chuyển và linh hoạt. Trong các lệnh cần chọn các đối tượng đơn lẻ, con trỏ chạm đến đối tượng nào, hình đóchuyển màu (thường thành màu đỏ), nếu nhấn phím trái chuột, đối tượng đó được chọn. Trong các lệnh cần chọn nhiều đối tượng, có
- 3. thể giữ phím Shift nhấn từng đối tượng mộthoặc có thể nhấn chuột tạo thành cửa sổ như trong AutoCAD. Các đối tượng được chọn sễ đổimàu (thường là màu xanh lơ).1.4.3 LỆNH CHO HIỆN HOẶC ẨN TRÌNH DUYỆT (BROWSER) Trình duyệt (Browser) là nơi ra l nh bằng cách đưa chuột vào vùng n ền, nhấn phím ệphải chuột, trình đơn sẽ hiện ra cho người dùng chọn. Các lệnh để hiển thị Trình duyệt và thanh công cụ được trình bày dưới đây:DẠNG LỆNH: Trình đơn: View • ProjectGIẢI TH ÍCH: Khi ra lệnh, một hộp thoại xuất hiện: Tại đây, nửa trên có sẵn một số dự án, muốn dùng cái nào, nhấn chuột vào tên đó, nửaphía dưới sẽ hiện ra các đường dẫn tương ứng. Nhấn Apply để chuyển thành dự án hiện hành. Nút New để tạo ra tập tin dự án mới. Hộp thoại tiếp theo là: Nguyễn Văn Thiệp∅. Khi mở các tập tin (File) bản vẽ thuộc chuyên mục nào thì thanh công cụ của chuyên mụcđ ó được hiển thị. Chúng tôi sẽ giới thiệu cách cho hiển thị thanh công cụ tại các chuyên mục.1.5 TẠO DỰ ÁN - PROJECTS Việc tổ chức dự án để quản lý công việc là tạo cho AutoDesk Inventor dễ dàng tìmthấy các tập tin dữ liệu và các tập tin tham khảo, đồng thời ta có thể dùng chung dữ liệu với cácthành viên trong nhóm thiết kế. Tập tin dự án có phần mở rộng là *.IPJ. Nếu làm với cụm chi tiết nhỏ, có thể không cần quan tâm đến việc tạo dự án.1.5.1 LỆNH TẠO TẬP TIN DỰ ÁNDẠNG LỆNH: Trình đơn: File , ngược lại nhấn chuột để bỏ dấu 7. AUTODESK INVENTOR - Giới thiệu tổng quát 11 Muốn hiện thanh công cụ nào, đánh dấu • 8. 12 AUTODESK INVENTOR - Giới thiệu tổng quát Đánh dấu chọn vào các nút cần thiết như trên hộp thoại để tạo ra một dự án hoàn toànmới, không phụ thuộc vào ai. Nhấn Next để sang bước tiếp theo. Hộp thoại tiếp theo xuất hiện (hộp thoại bên phải). Tại ô Name đặt tên dự án. Location: cho đường dẫn đặt thư mục và tập tin vừa được đặt tên tại ô Name. Tiếp đếnhộp thoại cuối cùng:Nguyễn Văn Thiệp • 9. AUTODESK INVENTOR - Giới thiệu tổng quát 13 Nhấn Finish kết thúc. Trở lại hộp tho ại ban đầu, tắt hộp thoại này và kết thúc lệnh. Dựán đã được tạo. Nếu bản thiết kế không lớn, không có nhiều tập tin hoặc nhiều người tham gia có thể bỏqua việc tạo dự án. Chúng ta chuyển sang chương sau bắt đầu công việc sử dụng Inventor. Nguyễn Văn Thiệp • 10. 14 AUTODESK INVENTOR – Thiết kế chi tiết CHƯƠNG 2 THIẾT KẾ CHI TIẾT Việc thiết kế chi tiết được thực hiện theo các bước sau: 1 - Tạo ra các hình phác trên mặt phẳng (2D Sketch) hoặc trong không gian 3 chiều (3DSketch) No New Sketch: không mở mặt phẳng hình phác khi tạo chi tiết mới. Thường mặc định khi tạo một chi tiết mới, luôn xuất hiện mặt phẳng XY với các lướimàn hình kèm theo thanh công cụ để người dùng vẽ phác biên dạng (Sketch) dùng cho việc tạohình khối (hình 1-a). Nếu chọn phương án này mặt phẳng phác không hiện ra mà chỉ hiện ra không gian chứachi tiết (hình 1-b). Muốn vẽ hình phác biên dạng phải nhấn nút chọn Sketch trên thanh côngcụ.Nguyễn Văn Thiệp⁄ PartGIẢI TH ÍCH: Hộp thoại hiện ra:Mục Part - chi tiết Các lựa chọn gồm: Applycation Option để làm biên dạng tạo hình khối của chi tiết. 2 - Dùng các công cụ tạo hình khối 3 chiều để tạo ra các chi tiết từ các biên dạng đã đượctạo ra trong bước 1. 3 - Tu sửa thành chi tiết hoàn chỉnh.2.1 GIAO DIỆN MÔI TRƯỜNG THIẾT KẾ CHI TIẾT2.1.1 THIẾT LẬP BAN ĐẦU CHO CHI TIẾTDẠNG LỆNH: Trình đơn: Tools • Sketch on Y-Z Plane: chọn mặt phẳng YZ làm mặt phẳng chứa hình phác đầu tiên khi tạo chi tiết mới (new part). Nguyễn Văn Thiệp⁄ Sketch on X-Y Plane: chọn mặt phẳng XY làm mặt phẳng chứa hình phác đầu tiên khi tạo chi tiết mới ( new part). Đây cũng là mặt phẳng mặc định nếu không chọn No New Sketch.⁄11. AUTODESK INVENTOR – Thiết kế chi tiết 15 Hình 1 - a Hình 1 - b • Application OptionsGIẢI TH ÍCH: Hộp thoại hiện ra, nhấn chọn mục Sketch. Trong hộp thoại này có các nút chọn sau:Nguyễn Văn Thiệp∅ Auto-consume Work Features and Surface Features: tự động dùng các đối tượng dựng hình như mặt phẳng làm việc khi tạo các điểm hoặc mặt khôn gian khi tạo các đối tượng hình xoắn. Nhấn Apply kết thúc thiết lập hoặc Close kết thúc lệnh.2.1.2 THIẾT LẬP CHO MẶT PHẲNG CHỨA HÌNH PHÁC Dùng để thiết lập một số chế độ phục vụ cho việc vẽ phác các hình thể. Lệnh này có thểtiến hành bất cứ lúc nào.DẠNG LỆNH: Trình đơn: Tools Autohide in-line work feature: tự động ẩn đối tượng khi nó hòa nhập với hình khối khác. Opaque Surfaces: Mặt dựng hình có màu đục. M định, một mặt dựng hình ặc (constructions) thường trong suốt ( translucent) (hình 2-a), nếu chọn ph ương án này, mặt sẽ đục (hình 2-b). Hình 2 - a Hình 2 – b Sketch on X-Z Plane: chọn mặt phẳng XZ làm mặt phẳng chứa hình phác đầu tiên khi tạo chi tiết mới (new part).⁄12. 16 AUTODESK INVENTOR – Thiết kế chi tiết • Warn of OverConstrained Dimensions: báo trước khi đã cho kích thước thì không thể cho các ràng buộc. Đối với các đối tượng nối tiếp nhau thành một hình khép kín, khi đã cho đủ kích thước thìmột số kích thước
- 4. không thể sửa được vì đã bị các kích thước khác khống chế. Các ràng buộc(Constraint) cũng không thể thực hi ện được. Muốn cho lại các ràng buộc cho một đối tượng,phải xoá kích thước của đối tượng đ ó (để tự do). Nguyễn Văn Thiệp⁄ Apply Driven Dimension: cho phép các kích thước thay đổi lẫn nhau . Nếu một kích thước cho lớn lên thì các kích thước nối tiếp với nó hoặc có ràng buộc cũng bị thay đổi theo. ⁄ Axes: trục toạ độ (đường kẻ đậm nhất chia màn hình làm 4 phần). ON có hiển thị, OFF không hiển thị.Nhóm OverConstrained Dimensions - kích thước có thể thay đổi các ràng buộc Chỉ được chọn một trong hai phương án sau: Minor grid lines: ON hiển thị đường kẻ mờ, OFF không hiển thị. Grid lines: lưới màn hình. Nếu ON có hiển thị đường kẻ đậm theo các tham số đã đặt tại Document Settings. OFF - không hiển thị. Vertical and Horizontal: thẳng đứng và nằm ngang. Chỉ được chọn một trong hai nút này. Các lựa chọn này cho phép khi vẽ hoặc chỉnh sửa,khi đưa con trỏ đến các vị trí thích ứng, các ràng buộc tự hiện ra thành c ác đường chấm chấmdẫn dắt con trỏ bám theo. Thường chọn song song và vuông góc tiện lợi và hiệu quả.Nhóm Display - cho hiển thị ⁄ Parallel and Perpendicular: song song và vuông góc. ⁄13. AUTODESK INVENTOR – Thiết kế chi tiết 17Nhóm Constraint Placement Priority - các ràng bu c di chuy ển co n trỏ khi vẽ hình ộ được ưu tiên • Standard.IPT Thanh công cụ:GIẢI TH ÍCH: Inventor luôn cho chúng ta các bản vẽ mẫu theo các tiêu chuẩn thế giới. Khi ra l nh, một hộp thoại xuất hiện để chúng ta chọn bản mẫu kèm theo tiêu chuẩn. ệTrong này có các tập tin mẫu theo các loại tiêu chuẩn. Trong hộp thoại này có 3 mục là Default (mặc định), English (hệ Anh) và Metric (hệMét). Hình dưới là hộp thoại các tập tin mẫu Default (mặc định). Các bản mẫu đều có tên làStandard. Còn theo tiêu chuẩn kỹ thuật nào, phụ thuộc và lệnh Format -∅ New ∅ AutoBend width 3D Line Creation: tự động uốn cong khi đoạn thẳng 3D được vẽ. Tham số để tạo đoạn cong được nói tại hộp thoại Document Settings ở trên. Nhấn Apply kết thúc thiết lập hoặc Close kết thúc lệnh.2.1.3 BẮT ĐẦU VÀO VÙNG LÀM VIỆC TẠO CHI TIẾT MỚI2.1.3.1 Lệnh New - tạo bản thiết kế mớiDẠNG LỆNH: Trình đơn: File Parallel View on New Sketch Creation: Tự động xoay mặt phẳng chứa hình phác thẳng hướng nhìn của người dùng. Automatic reference edges for new sketch: tự động chiếu các cạnh nhìn thấy của hình khối lên mặt phẳng phác khi tạo mặt phẳng vẽ phác mới. Autoproject edges during curve creation: tự động chiếu các cạnh nhìn thấy của chi tiết lên mặt phẳng phác khi tạo các đối tượng của hình phác mới. Edit dimension when created: cho thay đ giá trị nga y lúc ghi kích thư c . Hộp ổi ớ thoại nhập số liệu hiện ra ngay sau khi kích thước được kích hoạt. Snap to Grid. Snap to Grid: bắt vào các điểm nút (khoảng cách được cho trong Snap Spacing). ON có cho bắt điểm, OFF không b ắt điểm. Lựa chọn này còn có thể được đặt bất cứ lúc nào bằng cách đưa con trỏ vào tên Sketch tại vùng trình duyệt hoặc đưa vào một đối tượng bất kỳ, nhấn phím phải chuột, nhấn chọn 14. 18 AUTODESK INVENTOR – Thiết kế chi tiếtCác nút lựa chọn khác > Standard. Tiếp sau là hai hệ đo lường hay được dùng nhất: English (hệ Anh). Các tập tin mẫu củahệ Anh là ANSI đơn vị là incher.Nguyễn Văn Thiệp • 15. AUTODESK INVENTOR – Thiết kế chi tiết 19Và hệ Metric (hệ Mét):Trong này có các bản v ẽ mẫu theo tiêu chuẩn ISO, DIN, BSI, JIS, GB, đơn vị là milimét.Chọn tập tin Standard.ipt, nhấn OK.Màn hình giao diện tạo chi tiết hiện ra.a- Nếu tại thiết lập ban đầu Applycation Options -> No new Sketch, màn hình là môi trường tạo hình khối. Muốn vẽ hình phác biên dạng phải nhấn nút chọn Sketch trên thanh công cụ. Nhấn chọn mặt phẳng tạo hình phác trên trình duyệt, màn hình phác hiện ra để làm việc. Nguyễn Văn Thiệp ⁄ No new Sketch, chọn hình phác trên mặt phẳng nào thì màn hình giao di n môi trường hình ệ phác (Sketch) trên mặt phẳng đ ó hiện ra đầy đủ các công cụ cho chúng ta thực hiện bản vẽ phác 2D (2D Sketch).b- Nếu chọn ⁄Parts, không chọn • 16. 20 AUTODESK INVENTOR – Thiết kế chi tiết Trong màn hình giao diện luôn có Thanh lệnh (Panel bar),Trình duyệt (Browse Bar)và không gian chứa hình khối hoặc mặt phẳng vẽ hình phác.2.1.3.2 Không gian chứa chi tiếtKhông gian chứa chi tiết là không gian 3 có hệ trục toạ độ. Mũi tên màu xanh lá cây là trục Y,mày đỏ là trục X, trục Z màu xanh thẫm. Nhìn thẳng góc với mặt phẳng XY từ chiều dương của trục Z. Nhìn từ điểm X>0, Y>0, Z> Part (xem 2.1.1). Để thay đổi mặt phẳng vẽ, nhấn nút Origin trongTrình duyệt: Một danh sách các mặt phẳng và trục toạ độ hiện ra. Nhấn chuột chọn, mặt phẳng đượcchọn trở thành mặt phẳng vẽ phác. Trong ví dụ này là mặt YZ. Hình vẽ phác có thể được vẽ trênhai mặt phẳng khác nhau (hình bên phải). Các thao tác vẽ và chỉnh sửa của Inventor được thực hiệ Applycation Option 0, thẳng vào gốc toạ độ. Chúng ta có th vẽ phác tại bất kỳ mặt phẳng nào của không gian 3 chiều, thường mặc ểđịnh là mặt phẳng XY hoặc chúng ta chọn mặt phẳng vẽ hình phác tại lệnh Tools n phần lớn bằng các thanh côngcụ và nháy phím phải chuột.Nguyễn Văn Thiệp • 17. AUTODESK INVENTOR – Thiết kế chi tiết 212.1.3.3 Thanh lệnh và thanh công cụ Khi kh động chuyên mục 2D SKETCH, trên màn hình xu hiện Thanh lệnh 2D ởi ấtSketch (Panel Bar). Nếu không hiển th ị, vào View -> Toolbar -> Panel Bar để hiển thịthanh lệnh hoặc 2D Sketch Panel để hiển thị thanh công cụ. Ngoài ra ể
- 5. hiển thị Thanh công ụ , nh đ c ấn Tools trên Trình đơn , nh chọn ấnCustomize, hộp thoại xuất hiện: Chọn mục Toolbars, chọn 2D Sketch Panel trong danh sách các thanh công cụ, nhấnnút Show. Nh Close đóng h thoại. Trên màn hình sẽ xuất hiện thanh công cụ 2D ấn ộpSKETCH. Nguyễn Văn Thiệp • Save Thanh công cụ:GIẢI TH ÍCH:Nguyễn Văn Thiệp ∅18. 22 AUTODESK INVENTOR – Thiết kế chi tiết2.1.3.4 Trình duyệt Đồng thời xuất hiện với Thanh lệnh là Trình duyệt (Browse Bar) Mục gốc bao giờ cũng được đặt tên là Partxx (part1, part2..). Đây chính là tên t p chứa ệchi tiết. Tiếp sau là đến các mục con. Mỗi lần chúng ta tạo thêm các đối tượng lại được thêmmột mục con và các mục cháu, chắt v.v.... Các mục con này thường đặt tên mặ c định nhưSketch1, Sketch2, Extrude1, 2.... Chúng ta có thể nháy đúp chuột vào các tên đ ó để đặt tên theoqui ước riêng dễ nhớ, dễ quản lý hơn. Muốn thao tác với các đối tượng, đưa chuột vào tên của đối tượng trên trình duyệt vànhấn phím phải, các lệnh thao tác (Trình đơn động) hiện ra, nhấn chuột vào lệnh cần thực hiện.2.1.3.5 Lệnh SaveÝ NGHĨA: Lưu trữ bản thiết kế.DẠNG LỆNH: Trình đơn: File • Open Thanh công cụ:GIẢI TH ÍCH: Lệnh này dùng chung cho tất cả các loại bản vẽ trong Inventor. Hộp thoại xuất hiện: Nguyễn Văn Thiệp∅19. AUTODESK INVENTOR – Thiết kế chi tiết 23 Lệnh này dùng chung cho tất cả các loại bản vẽ trong Inventor. Hộp thoại xuất hiện: Tại File name: cho tên t p tin lưu trữ. Phần mở rộng của file phụ thuộc vào chúng ta ậđang làm việc với loại bản vẽ nào (xem phần các tập tin tại Chương 1). Trong này là ập tin t.IPT (tập tin vẽ hình khối chi tiết 3D). Nhấn Save để lưu trữ.2.1.3.6 Lệnh OpenÝNGHĨA: Mở bản thiết kế đã có.DẠNG LỆNH: Trình đơn: File • Rotate Thanh công cụ: Bàn phím: F4GIẢI TH ÍCH:Nguy ễn Văn Thiệp∅ Coloros Hộp thoại xuất hiện: Chọn các màu trong ô Color Scheme, nhấn Apply kết thúc công việc, nhấn OK hoặcgõ Enter kết thúc lệnh.2.1.4.2 Lệnh RotateÝNGHĨA: Xoay không gian vẽ theo mọi góc độ.DẠNG LỆNH: Trình đơn: View ∅ Application Options ∅20. 24 AUTODESK INVENTOR – Thiết kế chi tiết Tại File name: cho tên tập tin đã lưu trữ hoặc chọn trên ô danh sách các tập tin. NhấnOpen để mở tệp ra làm việc.2.1.4 CÁC LỆNH THAO TÁC VỚI MÀN HÌNH2.1.4.1 Đặt màu cho màn hình vẽ Màn hình có thể thay đổi màu bằng lệnh: Tools • 21. AUTODESK INVENTOR – Thiết kế chi tiết 25 Khi thực hiện lệnh này, màn hình như sau: Khi con trỏ đặt vào bên trong vòng tròn nó có dạng , có thể xoay theo mọi hướng. Khi đưa ra ngoài v òng tròn chuẩn, con trỏ có dạng để xoay quanh trục vuông gócv ới màn hình. Xoay hình quanh trục thẳng đứng. Nếu nhấn phím phải chuột tại giữa màn hình, một trình đơn động xuất hiện: Chọn Common View [Space bar], sẽ được một khối không gian để điều chỉnh gócnhìn theo các hướng nhất định. Nhấn chuột vào mũi tên để định hướng nhìn (hình dưới). Nguyễn Văn Thiệp • Zoom Thanh công cụ:Nguyễn Văn Thiệp∅ Look at Thanh công cụ:GIẢI TH ÍCH: Sau khi ra lệnh, con trỏ có dạng , đưa con trỏ đến đối tượng hoặc mặt của hình khốicần chọn, nhấn chuột. Đối tượng được đưa vào tâm màn hình và hướng nhìn thẳng góc với mặtphẳng chứa đối tượng hoặc mặt được chọn của hình khối.2.1.4.5 Lệnh ZoomÝNGHĨA: Tăng giảm tầm nhìn.DẠNG LỆNH: Trình đơn: View ∅ Pan Thanh công cụ: Bàn phím: F2GIẢI TH ÍCH: Sau khi ra l nh, con trỏ có dạng ệ , nhấn và giữ chuột, di chuyển chuột để di chuyểnmàn hình.2.1.4.4 Lệnh Look atÝNGHĨA: Đưa đối tượng được chọn vào trung tâm màn hình và nhìn thẳng góc với mặt phẳng chứađối tượng.DẠNG LỆNH: Trình đơn: View 22. 26 AUTODESK INVENTOR – Thiết kế chi tiết Có thể gõ thanh cách (Space bar) để chuyển đổi giữa hai chế độ xoay màn hình. Nhấnphím phải chuột, chọn Done hoặc gõ ESC kết thúc lệnh.2.1.4.3 Lệnh PanÝNGHĨA: Di chuyển màn hình theo mọi hướng.DẠNG LỆNH: Trình đơn: View • IsometricGIẢI TH ÍCH: Nguyễn Văn Thiệp ∅ Zoom All Thanh công cụ:GIẢI TH ÍCH: Sau khi ra lệnh, tất cả các đối tượng được đưa vào màn hình.2.1.4.9 Lệnh Isometric ViewÝ NGHĨA: Nhìn theo hình chiếu trục đo.DẠNG LỆNH: Trình đơn: View ∅ Zoom Select Thanh công cụ:GIẢI TH ÍCH: Có hai cách thực hiện lệnh: - Đưa con trỏ đến đối tượng cần chọn, nhấn chuột sau đ ó ra lệnh. - Ra lệnh, con trỏ có dạng , đưa con trỏ đến đối tượng, nhấn chuột.2.1.4.8 Lệnh Zoom AllÝNGHĨA: Đưa toàn bộ hình của bản thiết kế vào màn hình.DẠNG LỆNH: Trình đơn: View ∅ Zoom Window Thanh công cụ:GIẢI TH ÍCH: Chọn cửa sổ bằng cách vẽ một hình chữ nhật qua hai điểm góc đối nhau qua đường chéo.2.1.4.7 Lệnh Zoom SelectÝNGHĨA: Cho hiện toàn bộ một đối tượng được chọn lên màn hình.DẠNG LỆNH: Trình đơn: View ∅23. AUTODESK INVENTOR – Thiết kế chi tiết 27 Bàn phím: F3GIẢI TH ÍCH: Con trỏ có dạng , nhấn và giữ chuột, khi đưa biểu tượng ra xa người dùng (lên trênmàn hình hay từ trái qua phải) thì hình ảnh bị thu nhỏ lại, ngược lại, hình ảnh được hiện to lên(ngược lại với
- 6. AutoCAD).2.1.4.6 Lệnh Zoom WindowÝNGHĨA: Đưa hình nằm trong cửa sổ do người dùng xác định vào tâm màn hình với tầm nhìn gầnnhất.DẠNG LỆNH: Trình đơn: View • Trình đơn động:GIẢI TH ÍCH: Khi ra lệnh, màn hình tự động chuyển về các trạng thái tương ứng.2.1.4.11 Các nút chuyển đổi chế độ làm việc Inventor có hai chế độ làm việc: chế độ Sketch (bản vẽ phác) và chế độ Base Model(mô hình cơ sở). Chế độ vẽ phác (Sketch) để vẽ các biên dạng 2D tại các mặt phẳng bất kỳ. Chế độ mô hình cơ sở (Base Model) để quan sát và tạo các khối 3D. Nút chuyển đổi . Nhấn nút Sketch để thực hiện các công việc vẽ phác. Nhấn nút Return để sang chế độ hình khối 3 chiều (Model) .2.1.4.12 Các trợ giúp thường trực trong khi đang thực hiện công việc Trong Inventor khi các lệnh đang được thực hiện, nhấn phím phải chuột sẽ hiện ra mộtTrình đơn động tương ứng phục vụ cho lựa chọn phương án hoặc các bước tiếp theo của côngviệc đ ó. Trình đơn động minh hoạ dưới đây xuất hiện trong các lệnh vẽ.Nguyễn Văn Thiệp∅24. 28 AUTODESK INVENTOR – Thiết kế chi tiết Sau khi ra lệnh, tất cả các đối tượng được đưa vào màn hình với góc nhìn hình chiếu trụcđo.2.1.4.10 Lệnh Prevoius View và Next ViewÝNGHĨA: Prevoius View: Quay lại màn hình của lần xem trước. Next View: Chuyển đến màn hình của lần xem tiếp theo.DẠNG LỆNH: Trình đơn: View • 25. AUTODESK INVENTOR – Thiết kế chi tiết 292.1.4.13 Kết thúc một lệnh Một lệnh trong Inventor được thực hiện một cách lên tục cho đến khi nào người dùng ralệnh kết thúc bằng các cách sau: - Nhấn phím phải chuột, Trình đơn động hiện ra, nhấn Done. - Nhấn phím ESC.2.1.4.14 Trợ giúp bắt điểm Trong Inventor có sự trợ giúp bắt vào các điểm đặc biệt của đối tượng như trung điểm,điểm (Midpoint) đầu mút (End point) khi đưa con trỏ đến lân cận các điểm này. Ngoài các chế độ dẫn dắt đến các ràng buộc một cách tự động như trên, Inventor còn chophép khi vẽ, có thể nhấn phải chu Application Options - Sketch và nó được hiển thị haykhông phụ thuộc vào các thiết lập trong lệnh Tools Document Settings ột, chọn bắt vào các điểm như sau: Midpoint bắt vào trung điểm của đối tượng. Center bắt vào tâm đường tròn hoặc cung tròn. Intersection bắt vào giao điểm của các đối tượng. Đưa con trỏ vào đối tượng thứ nhất, nhấn phím trái sau đ ó đưa con trỏ đến đối tượng thứ hai, lập tức xuất hiện dấu hiệu một điểm, nhấn phím trái sẽ bắt được vào giao điểm. AutoProject tự động chiếu các cạnh nhìn thấy của hình khối lên mặt phẳng phác để bắt điểm. Trường hợp này dùng cho việc thực hiện hình phác khi đã có hình khối.2.1.4.15 Trợ giúp hướng dẫn sử dụng How To.... nhấn nút này sẽ có các chỉ dẫn bằng tiếng Anh của Inventor.2.2 HÌNH PHÁC 2D - 2D SKETCHS Hình khối của chi tiết được tạo ra từ các biên d ạng 2D ( 2D Sketch) hoặc 3d ( 3DSketch). Các hình này được vẽ theo qui trình vẽ các đường nét cơ bản sau đ ó tạo ra các ràng buộcgiữa chúng bằng các ràng buộc hình học (vị trí giữa chúng với nhau) và ràng buộc về kích thướcđể được một biên dạng chắc chắn không bị xô lệch. Trong mặt phẳng vẽ hình phác, luôn có ưới ô vuông, khoảng cách giữa các đường kẻ lđược xác định trong lệnh Tools > Sketch. Cóthể dùng trợ giúp bắt điểm vào các nút lưới trong vẽ hình. Bắt đầu bản vẽ chi tiết mới, nếu không hiện mặt phẳng phác nhấn nút Sketch, nhấn contrỏ vào mặt phẳng XY của bản vẽ phác. Các công việc vẽ và chỉnh sửa được thực hiện bằng các nút trên thanh công cụ. Các nút Undo (bỏ việc vừa làm) và Redo (khôi phục lại việc vừa bị bỏ)cũng như các phần mềm khác.2.2.1 CÁC THIẾT LẬP TRỢ GIÚPCHO BẢN VẼ PHÁC Nguyễn Văn Thiệp • Document SettingsGIẢI TH ÍCH: Hộp thoại xuất hiện. Trong này có r nhiều mục để thiết lập cá c thông số ban đầu. Chúng ta chỉ nghiên cứu ấtcác thiết lập liên quan đến hình phác - Sketch.1- Mục Units - định dạng đơn vị Hộp thoại:Nguyễn Văn Thiệp∅26. 30 AUTODESK INVENTOR – Thiết kế chi tiết Khi đã thực hiện việc tạo chi tiết mới, các thanh công cụ để thiết lập trợ giúp hiệ n ra..Trước khi bắt tay vào công việc thiết kế, chúng ta phải định đơn vị đo độ dài, đơn vị đo góc, độchính xác sau d phẩy thập phân, cách hiển thị các yếu tố cần thiết của bản vẽ. Thường các ấuthiết lập này được đặt mặc định theo tiêu chuẩn thiết kế mà ta chọn ở phần trên. Trong mục nàychúng ta nghiên cứu các thiết lập đó.2.2.1.1 Lệnh Document SettingsÝ NGHĨA: Thiết lập đơn vị, các chế độ lưới màn hình cho bản vẽ phác.DẠNG LỆNH: Trình đơn: Tools • Display precise value: cho hiện giá trị chính xác (không có dung sai). Các lựa ch ọn này cũng tương đương với lệnh Chọn phương thức hiển thị kích thướcđược giới thiệu tại phần ràng buộc về kích thước. Sau khi chọn xong nhấn Apply. Nguyễn Văn Thiệp⁄ Display tolerance: cho hiện giá trị dung sai. ⁄ Display as Expression: hiện giá trị bằng công thức. ⁄ Display as Name: hiện giá trị bằng chữ ký hiệu. ⁄ Display as Value: hiện giá trị bằng số. ⁄, một danh sách các độ chính xác hiện ra để chọn. Trong đó các con số 12345....sau số 0 là số chữ số thập phân sau dấu phẩy. Angle Dim Display Precision: chọn độ chính xác cho đơn vị đo góc. Cách làm tương tự nh ư trên. Cho phép chọn một trong các nút sau để hiển thị kích thước: , một danh sách các đơn vị đo hiển ra: milimet, centimet incher... để chọn. Angle: đơn vị đo góc. Cách làm tương tự như trên. Time: đơn vị đo thời gian. Mass: đơn vị đo khối lượng.Nhóm Modeling Dimension Display - hiển thị kích thước Linear Dim Display Pecrision: chọn độ
- 7. chính xác cho đơn vị dài. Nhấn chuột vào nút 27. AUTODESK INVENTOR – Thiết kế chi tiết 31 Trong đ ó có các nút sau:Nhóm Units - đặt đơn vị đo Lenght: chọn đơn vị đo độ dài. Nhấn chuột vào nút • 28. 32 AUTODESK INVENTOR – Thiết kế chi tiết2- Mục Sketch - định lưới màn hình Trong đó có các nút sau:Nhóm Snap Spacing - đặt khoảng cách để bắt điểm X : khoảng cách theo phương X. Gõ số. Y: khoảng cách theo phương Y. Gõ số. Các số này giúp cho người vẽ bắt điểm nhanh và chính xác. Ví dụ: X: 1mm, Y: 1mm như trên hình hộp thoại nghĩa là con trỏ bắt dính vào các điểmcách nhau mỗi chiều 1mm, không phụ thuộc vào lưới hiển thị cách nhau bao nhiêu.Nhóm Grid Display - vẽ lưới Snap Per Minor : khoảng cách giữa các đường kẻ mờ. Đơn vị là mm. Trong ví dụ, cứ 2mm kẻ một đường mờ. Có thể gõ số khác. Maijor evrry minor line: khoảng cách giữa các đường kẻ đậm tính bằng số đường mờ. Trong ví dụ, cứ sau 10 đường mờ lại kẻ một đường rõ hơn.Nhóm 3D Sketch - dùng để tự động tạo các đường uốn trong không gian 3 chiều Auto Bend Radius: tự động uốn thành cung tròn nếu đoạn vừa vẽ nhỏ hơn giá trị chotrong ô nhập liệu. Giá trị này có thể thay đổi bằng số khác do người dùng gõ vào. Nhấn OK kết thúc lệnh.3- Mục Modeling - định bắt điểm trong không gian 3 chiềuNguyễn Văn Thiệp • 29. AUTODESK INVENTOR – Thiết kế chi tiết 33 Trong này có các ô nhập số liệu: Distance Snap: khoảng cách có thể bắt điểm. Gõ số. Angle Snap: góc lân cận để bắt điểm. Gõ số. Nhấn OK kết thúc lệnh.2.2.2 CÁC LỆNH VẼ, CHỈNH SỬA HÌNH PHÁC - SKETCH2.2.2.1 Lệnh vẽ đoạn thẳng - LineDẠNG LỆNH: Thanh lệnh: Bàn phím: gõ LGIẢI TH ÍCH: Khi ra lệnh, con trỏ trở thành một chấm màu có chữ thập. Nhấn vào điểm đã định và kéođến điểm thứ hai sẽ được một đoạn thẳng. Cứ tiếp tục sẽ được đường gãy khúc. Khi nào điểmcuối của một đoạn mới vẽ dính vào một đối tượng khác coi như một đối tượng được tạo ra, kếtthúc việc vẽ đối tượng đ ó. Nếu vẽ tiếp, lại bắt đầu bằng một điểm mới. Mỗi lần gõ Enter kết thúc một đoạn hoặc một số đoạn liên tiếp nhưng chưa kết thúc lệnh. Kết thúc lệnh: Done hoặc ESC. Hình dưới minh hoạ việc vẽ đoạn thẳng và các ký hiệu, đường dẫn đến các ràng buộc. Nguyễn Văn Thiệp • 30. 34 AUTODESK INVENTOR – Thiết kế chi tiết Sau khi kết thúc lệnh, ta được một hình phác nhưng chưa có kích thước chính xác. Dùng lệnh Create Dimension để cho kích thước và chỉnh sửa kích thước. Dùng lệnh Create Constraint để cho và chỉnh sửa các ràng buộc hình học.Các trường hợp đặc biệt vẽ hình phác bằng lệnh LINE Ngoài việc vẽ đoạn thẳng theo toạ độ hai điểm thông thường, chúng tôi giới thiệu thêmcác trường hợp đặc biệt khi dùng lệnh Line.1- Vẽ cung tròn nối liền với đoạn thẳng a- Cung tròn tiếp tuyến với đoạn thẳng vừa vẽ Ra lệnh Line. Vẽ một đoạn thẳng. Nhấn phím trái chuột vào điểm đầu mút của đoạnthẳng (hình 1- a), giữ phím, rê chuột thành cung tròn (hình 1- b). Kết quả như hình 1 - c). 1- a 1- b 1-c b- Cung tròn vuông góc v ới đo ạn thẳng vừa vẽ Ra lệnh Line. Vẽ một đoạn thẳng. Nhấn phím trái chuột vào điểm đầu mút của đoạnthẳng, giữ phím, rê chuột thành cung tròn theo hướng vuông góc với đoạn thẳng (hình 1- d). Kếtquả như hình 1-e. 1-d 1- e Trong khi vẽ, chúng ta có thể thay đổi hướng rê chuột để thay đổi hướng của cung.Nguyễn Văn Thiệp • , nút lệnh hiện ra.GIẢI TH ÍCH: Giống như Line, con tr hiện ra, mỗi lần nhấn phím trái chuột ta có một điểm của ỏSpline. Nếu điểm đầu và điểm cuối của Spline trùng nhau, kt thúc một chu trình, đường ếSpline khép kín được vẽ ra. Muốn vẽ đường Spline hở, nhấn phím phải chuột tại điểm cuối, Trình đơn động hiệnra, chọn Continue h631. AUTODESK INVENTOR – Thiết kế chi tiết 352- Vẽ đoạn thẳng tiếp tuyến với đường tròn, cung tròn hoặc Elíp Ra lệnh Line. Nhấn phím trái chuột vào cung tròn, đường tròn hoặc elíp, giữ phím, rêchuột tìm điểm tiếp theo của đoạn thẳng (hình 2.- a, b). Đoạ n thẳng tự động tiếp tuyến với cácđối tượng nói trên. Kết quả như hình 2-c). 2-a 2- b 2- c2.2.2.2 Lệnh vẽ đường cong trơn - SplineDẠNG LỆNH: Thanh lệnh: , nút này nằm chung với nút , nhấn nút oặc gõ Enter hoặc nháy đúp chuột kết thúc một đoạn cong nhưng chưakết thúc lệnh. Nếu chọn Back, bỏ đoạn vừa vẽ, con trỏ trở về điểm ngay trước đ ó. Nhấn phím phải chuột vào vùng trống, chọn Done kết thúc lệnh. Ngoài việc vẽ các đoạn cong theo toạ độ các điểm thông thường, chúng tôi giới thiệuthêm các trường hợp đặc biệt khi dùng lệnh Spline.Vẽ đường cong tiếp xúc nối liền với đoạn thẳng Ra lệnh Spline. Nhấn phím trái chuột vào điểm đầu mút của đoạn thẳng, giữ phím, rê chuột thành đườngcong tiếp xúc với đoạn thẳng (hình a), nhấn phím trái chuột để định vị điểm tiếp theo. Kết quả như hình b. a b Nguyễn Văn Thiệp • 32. 36 AUTODESK INVENTOR – Thiết kế chi tiết2.2.2.3 Chỉnh sửa Spline Sau khi vẽ xong, đường Spline được chỉnh sửa như sau: - Chỉnh sửa bằng các điểm nút (các điểm khi bấm chuột mà Spline đi qua): nhấn chuộtvào các điểm nút này và kéo, hình dạng của Spline bị thay đổi. - Bằng các lệnh tại Trình đơn động Đưa con trỏ vào Spline và nhấn phím phải chuột. Trình đơn động hiện ra: Trên Trình đơn động gồm các mục sau: Close Spline: khép kín đường cong. Insert Point: thêm điểm nút. Mỗi lần nhấn phím trái vào đường cong, tại đó có
- 8. thêmmột điểm. Fit Method: các phương thức làm trơn. Nhấn chuột trái, hiện ra 3 phương thức: Smooth, Sweet và AutoCAD, mỗi phương thức có độ cong khác nhau. Display Curvature: cho hiện các đường pháp tuyến th ể hiện độ cong.Nguyễn Văn Thiệp • , hiện ra các phương án để biến đổi hình dạng cung. - Handle: dùng thủ công (bằng tay). Các nút của đường tiếp tuyến với cung hiệnra, nhấn phím trái chuột vào nút đ ó và rê chuột, hình dạng đường cong biến đổi theo (hình a). a b - Curvature: dùng cung để định độ cong. Có thêm một cung kèm theo các nút gốchiện ra tại điểm uốn, nhấn phím trái chuột vào nút đó và rê chuột, hình dạng đường cong biếnđổi theo bàn kính cung (hình b). - Flat: biến đoạn cong thành phẳng. Spline Tension: độ căng của đường cong. Hộp thoại cho số liệu xuất hiện: Dùng thanh trư để thay đổi giá trị. Giá trị càng lớn, đoạn cong càng gần với đường ợtthẳng (căng) (hình dưới). Nguyễn Văn Thiệp633. AUTODESK INVENTOR – Thiết kế chi tiết 37 Bowtie - nút gốc của cung. Nhấn nút • để chọn phương án vẽ. Bàn phím: Shift + C.GIẢI TH ÍCH: Trên thanh công cụ có hai cách vẽ đường tròn:1- Vẽ theo tâm và một điểm khác trên đường tròn - hoặc Shift + C Dòng nhắc:Select Center of Circle: cho tâm đường tròn.Select Point on the Circle: cho một điểm trên đường tròn.2- V ẽ đường tròn tiếp xúc v ới 3 đo ạn thẳng Dòng nhắc:Select First Line: chọn đoạn thẳng thứ nhất.Select second Line: chọn đoạn thẳng thứ hai.Select a line to create Circle: chọn đoạn thẳng cuối cùng để tạo ra đường tròn. Đáp lại các dòng nhắc trên bằng cách đưa con trỏ đến các đường thẳng, nhấn phím tráichuột. Hình dưới minh hoạ các dạng vẽ đường tròn tiếp xúc với 3 đoạn thẳng.2.2.2.5 Lệnh vẽ hình Elíp - EllipseDẠNG LỆNH: Thanh lệnh : . Nút Elíp nằm trong nút vẽ đường tròn như thanh công cụ minh hoạ.Nguyễn Văn Thiệp634. 38 AUTODESK INVENTOR – Thiết kế chi tiết2.2.2.4 Lệnh vẽ đường tròn - CircleDẠNG LỆNH: Thanh lệnh: nhấn nút • để chọn phương án vẽ.GIẢI TH ÍCH: Có 3 cách vẽ cung tròn.1- Vẽ theo 3 điểm đầu, cuối và trên cung tròn - Dòng nhắc:Select start of arc: cho điểm đầu của cung tròn.Select end of arc: cho điểm cu ối c ủa cung tròn.Select point on arc: cho một điểm trên cung tròn.2- Vẽ theo tâm, điểm đầu và điểm cu ối - Dòng nh ắc:Select center: cho tâm điểm.Select start point:cho điểm đầu của cung tròn.Select end point: cho điểm cuối.3- Vẽ theo 1 điểm đầu mút của đối tượng khác và điểm cuối - Dòng nhắc: Nguyễn Văn Thiệp 6, nút lệnh hiện ra.GIẢI TH ÍCH: Dòng nhắc:Select ellipse center: cho tâm điểm.Select first axis point: cho điểm đầu một trục.Select point on ellipse: cho một điểm trên elíp. Tất cả đều nhấn phím trái chuột. Kết quả được 1 hình elíp. Hình dưới minh hoạ cách vẽ Elíp.2.2.2.6 Lệnh vẽ cung tròn - ArcDẠNG LỆNH: Thanh lệnh: , nhấn nút 635. AUTODESK INVENTOR – Thiết kế chi tiết 39 Nhấn nút • để chọn phương án vẽ.GIẢI TH ÍCH: Có 2 cách vẽ hình chữ nhật.1- Vẽ theo hai điểm của đường chéo - Dòng nhắc:Select first corrner: cho điểm đầu của đường chéo.Select opposite corner: cho điểm đối di ện. Vẽ bằng phương pháp này được hình chữ nhật có hai cạnh nằm ngang và thẳng đứng(hình a).2- Vẽ theo 3 điểm góc - Dòng nhắc:Select first corrner: cho điểm của góc thứ nhất.Select second corner: cho đi ểm góc thứ hai. Điểm này và điểm thứ nhất cùng nằm trên một cạnh. Có thể kéo theo phương bất kỳ.Select third corner: cho điểm góc thứ ba. Con trỏ tự động kéo theo phương vuông góc với cạnh được tạo bằng hai điểm trên. Vẽ theo phương pháp này được hình chữ nhật nằm theo phương bất kỳ (hình b). a b2.2.2.8 Lệnh vẽ một điểm - Point Điểm (Point) được dùng với mục đích sau: - Làm tâm lỗ khi vẽ các lỗ 3D hoặc tâm đường tròn.Nguyễn Văn Thiệp636. 40 AUTODESK INVENTOR – Thiết kế chi tiếtSelect start point: cho điểm đầu của cung tròn. Điểm này phải là đầu mút của một đối tượng khác như cung tròn hoặc đoạn thẳng. Cung tròn được nối với đối tượng cũ và tiếp tuyến với nhau.Select end of arc: cho điểm cuối của cung tròn. Đối với các hình đường tròn, cung tròn, elíp khi v ẽ không có phương án ti p xúc ế nhau hoặc tiếp xúc với đoạn thẳng nhưng sau khi vẽ có thể dùng các ràng buộc để tạo các tiếp xúc cần thiết.2.2.2.7 Lệnh vẽ hình chữ nhật - RectangleDẠNG LỆNH: Thanh lệnh: , nhấn nút • GIẢI TH ÍCH: Tệp dữ liệu được tạo ra bằng Excel. Nội dung của bảng dữ liệu phải tuân thủ theo cúpháp như hình dưới. Đối với hình phác 2D không cần nhập giá trị Z. Sau khi ra lệnh, hộp thoại xuất hiện. Nguyễn Văn Thiệpα37. AUTODESK INVENTOR – Thiết kế chi tiết 41 - Làm điểm để dựng mặt phẳng làm việc (Work plane) chứa hình phác. - Làm điểm để tạo điểm làm việc (Work point) để dựng đường 3D trong không gian.1- Vẽ trực tiếpDẠNG LỆNH: Thanh lệnh:GIẢI TH ÍCH: Dòng nhắc:Select Center point: cho tâm l ỗ. Đưa chuột đến v ị trí cần thiết nhấn phím trái. Kết thúc lệnh bằng ESC hoặc Done. Khi vẽ lỗ, có điểm để bắt tâm. Các điểm được hiển thị bằng dấu Để đặt vị trí của điểm một cách chính xác cách các cạnh một khoảng cho trước, dùng lệnhCreate Dimension và Edit Dimension. Khi cho kích thư nhấn chuột vào điểm đã vẽ và đoạn thẳng hoặc đối tượng cần lấy
- 9. ớc,khoảng cách, kích thước hiện ra và cho số (hình dưới).2- Nhập từ tệp dữ liệuDẠNG LỆNH: Thanh lệnh: Thanh công cụ: 3D sketch • bên cạnh để chọn các số có sẵn. Tại đây có 2 cách vẽ: vẽ theo tâm và đỉnhNguyễn Văn Thiệp}38. 42 AUTODESK INVENTOR – Thiết kế chi tiết Nhấn chọn tên tệp cần nhập. Nhấn Open, các điểm được vẽ ra.2.2.2.9 Lệnh vẽ đa giác đềuDẠNG LỆNH: Thanh lệnh:GIẢI TH ÍCH: Hộp thoại xuất hiện: Ô nhập số cạnh. Gõ số hoặc để nhấn nút • 39. AUTODESK INVENTOR – Thiết kế chi tiết 43 vẽ theo tâm và trung điểm một cạnh Dòng nhắc:Select center of polygon: cho tâm điểm.Select point on polygon: cho điểm trên đa giác. Điểm này tuỳ theo cách vẽ, là đỉnh hay trung điểm của cạnh. Trong quá trình đang vẽ một hình, ta có thể thay đổi số cạnh, cách vẽ, lập tức hình thayđổi theo. Kết thúc lệnh: nhấn Done.2.2.2.10 Lệnh 2D FilletÝNGHĨA: Lệnh dùng để vê góc thành cung tròn, chỉ dùng được cho giao điểm giữa các đoạn thẳng,giữa các cung tròn và đoạn thẳng với cung tròn.DẠNG LỆNH: Thanh lệnh:GIẢI TH ÍCH: Hộp thoại để nhập bán kính cung: Dòng nh ắc:Select line or arc to fillet: chọn hai đoạn thẳng hoặc cung tròn để fillet. Nhấn nút ON (chìm xuống) không ghi kích thước cung tròn vê góc, OFF (nổi lên) có ghi kích thước.Kết quả như hình dưới Nguyễn Văn Thiệp • đểchọn lệnh.GIẢI TH ÍCH: Hộp thoại để chọn các phương án: - Hai khoảng cách từ đỉnh đến điểm phạt bằng nhau. Chỉ phải nhập một giá trị như hộpthoại (hình a). - Hai khoảng cách khác nhau, phải nhập hai giá trị Distance 1 và Distance 2 (hình b). - Cho một khoảng cách và một góc, phải nhập Distance: khoảng cách và Angle: góc(hình c). Dòng nhắc:Select line to chamfer: chọn hai đoạn thẳng. a b cNguyễn Văn Thi ệp 640. 44 AUTODESK INVENTOR – Thiết kế chi tiết2.2.2.11 Lệnh 2D ChamferÝ NGHĨA: Lệnh dùng để vát góc các đỉnh.DẠNG LỆNH: Thanh lệnh: nút này nằm trong cùng vị trí với Fillet. Nhấn nút • 41. AUTODESK INVENTOR – Thiết kế chi tiết 45 Nhấn nút chìm xuống sẽ tự động ghi kích thước. Nhấn nút chìm xuống, không ghi kích thước tại vị trí phạt góc. Nếu có ghi kích thước, sẽ dễ dàng thay đổi giá trị kích thước, hình sẽ thay đổi theo.2.2.2.12 Lệnh MirrorÝNGHĨA: Vẽ hình đối xứng qua một trục.DẠNG LỆNH: Thanh lệnh:GIẢI TH ÍCH: Đặc điểm của lệnh này là đối tượng mẫu để lấy đối xứng và trục đối xứng phải là các đốitượng đã có trong bản vẽ. Hộp thoại để chọn các phương án: Select: chọn đối tượng. Dòng nhắc: Select Geometry to mirror. Mirror line: chọn trục đối xứng. Dòng nhắc: Select Mirror line. Trong này có thể chọn đối tượng trước hoặc sau chọn trục. Đối tượng đã được chọn lấy đối xứng không thể được chọn làm trục đối xứng. Sau khi m đối tượng đã được chọn đầy đủ, nút Apply mới được kích hoạt. Nhấn ọiApply để thực thi. Có thể làm tiếp với các đối tượng khác đến khi nhấn Done hoặc ESC, lệnhmới kết thúc. Nguyễn Văn Thiệp • để chọn cách cho giá trị hoặc các giá trị có sẵn.Direction 2 - tương tự như Direction 1.Nguyễn Văn Thiệp 42. 46 AUTODESK INVENTOR – Thiết kế chi tiết2.2.2.13 Lệnh Rectangular PatternÝNGHĨA: Tạo ra một loạt các hình, xếp theo hàng và cột.DẠNG LỆNH: Thanh lệnh:GIẢI TH ÍCH: Hộp thoại xuất hiện: Trong hộp thoại có các nút:Geometry: chọn hình gốc. Nhấn chuột vào đối tượng cần chọn.Direction 1: hướng phát triển thứ nhất. Nhấn nút để chọn một đoạn thẳng làm phương, nhấn nút để định hướng. Hai phương là hai đoạn thẳng hợp với nhau một góc bất kỳ. cho số hình. Gõ số. khoảng cách. Gõ số hoặc nhấn nút • 43. AUTODESK INVENTOR – Thiết kế chi tiết 47 Sau khi đã xác định đầy đủ các yếu tố như hình dưới, có thể nhấn nút để hiện raphần lựa chọn phụ (hình dưới)Supress: loại bỏ một số hình trong dãy. Nhấn chuột vào hình cần loại bỏ. Hình này sẽ không tham gia vào việc tạo nên hình khối.Associative: ON (có đánh dấu) - các hình gắn kết thành một khối, một hình bị thay đổi , các hình khác cũng thay đổi theo. OFF (không dánh d ấu) - các hình là các cá th riêng rẽ. ể Mặc định là ON.Fitted: ON (có đánh dấu) - các hình nằm cách đều nhau trong đoạn có độ dài cho trong ô nhập khoảng cách. OFF (không dánh d ấu) - các hình cách nhau một đoạn bằng giá trị cho trong ô nhập khoảng cách. Fitted: ON Fitted: OFF Nhấn OK, kết thúc lệnh. Nguyễn Văn Thiệp • 44. 48 AUTODESK INVENTOR – Thiết kế chi tiết2.2.2.14 Lệnh Circular patternÝ NGHĨA: Tạo ra một loạt các hình, xếp theo vòng tròn. Các hình được tạo ra luôn xoay hướng tâm.DẠNG LỆNH: Thanh lệnh:GIẢI TH ÍCH: Hộp thoại xuất hiện: Trong hộp thoại có:Geometry: chọn hình gốc. Nhấn chuột vào các đối tượng gốcAxis: chọn một điểm làm tâm dãy. Điểm này phải là các đầu mút, tâm của vòng tròn, cung tròn hay là một điểm (point) đã được vẽ trong bản vẽ.Nút định chiều khai triền của dãy. : cho số hình. Gõ số cho góc ở tâm dãy. Gõ số.Nguyễn Văn Thiệp
- 10. • 45. AUTODESK INVENTOR – Thiết kế chi tiết 49 Sau khi đã xác định đầy đủ các yếu tố như hình dưới, có thể nhấn nút để hiện raphần lựa chọn phụ nửa bên dưới hộp thoại:Supress: loại bỏ một số hình trong dãy. Nhấn chuột vào hình cần loại bỏ. Hình này không tham gia vào việc tạo khối.Associative: ON (có đánh dấu) các hình gắn kết thành một khối, một hình bị thay đổi, các hình khác cũng thay đổi theo. OFF (không dánh dấu) các hình là các cá thể riêng rẽ. Mặc định là ON.Fitted: ON (có đánh dấu) các hình đầu và cuối cách nhau bằng giá trị góc ở tâm , OFF (không dánh dấu) các hình cách nhau một góc bằng giá trị cho trong ô góc ở tâm. Fitted: ON Fitted: OFF Các hình luôn xoay hướng tâm.2.2.2.15 Lệnh chỉnh sửa dãy Chỉnh sửa khối hình được tạo bằng Cirrcular và Rectangular Pattern. Khi một dãy được tạo ra, nhấn phím phải chuột vào thành viên của dãy, Trình đơn độnghiện ra.Suppress Element(s): loại bỏ một số thành viên của dãy. Thành viên đã chọn bị loại. Nguyễn Văn Thiệp • 46. 50 AUTODESK INVENTOR – Thiết kế chi tiếtDelete Pattern: xoá dãy. Các bản sao bị xoá, hình gốc vẫn giữ nguyên.Edit Pattern: sửa dãy. Hộp thoại Pattern hiện ra để thay đổi các tham số.2.2.2.16 Lệnh OffsetÝ NGHĨA: Vẽ một đối tượng song song với đối tượng gốc và cách đối tượng gốc một đoạn chotrước.DẠNG LỆNH: Thanh lệnh:GIẢI TH ÍCH: Sau khi ra lệnh, nhấn phím phải chuột để chọn các phương án lựa chọn đối tượng và ràngbuộc giữa các đối tượng mới với đối tượng gốc. Trình đơn động như sau:Loop Select: ON - các đối tượng nối nhau liền hình sẽ được chọn đồng thời. mỗi lần nhấn phím trái chuột, đối tượng được chọn sẽ là một xâu các đối tượng đã kết lại thành một đường liền và dính vào con trỏ để di chuyển. OFF - các đối tượng có thể được chọn riêng rẽ. mỗi lần chỉ chọn được một đối tượng riêng rẽ. Kết thúc chọn đối tượng bằng Enter hoặc nhấn phím phải chuột, chọn Continue. Tiếp theo, hình offset dính vào con tr để ỏ người dùng kéo và đặt vào vị trí cần thiết.Nguyễn Văn Thiệp • 47. AUTODESK INVENTOR – Thiết kế chi tiết 51Constrain Offset: ON - đối tượng gốc và đối tượng sao chép gắn với nhau thành một khối. Khi có m loạt các đối tượng tạo thành một biê n dạng khi cho khoảng cách giữa một ột trong các đối tượng này với đối tượng gốc thì tất các các thành viên của biên dạng cũng cách các đối tượng gốc tương ứng bằng khoảng cách vừa cho (hình a). OFF - đối tượng gốc và đối tượng phát sinh không có ràng buộc gì. Các kho ảng cách giữa các đối tượng (gốc và mới) trong cùng một biên dạng có thể là khác nhau (hình b). Dòng nhắc:Select curver to offset: chọn đối tượng để offset. Dòng nhắc tại bước này là: Select offset position: chọn điểm đặt. Nhấn phím trái chuột tại vị trí cần thiết. Sau đây là các hình minh hoạ cách Inventor thực hiện lệnh: Bản vẽ chưa có offset. Hình a Hình b Các khoảng cách cần chính xác dùng lệnh Create Dimension cũng giống như các đốitượng khác. Nguyễn Văn Thiệp • 48. 52 AUTODESK INVENTOR – Thiết kế chi tiết2.2.2.17 Lệnh ExtendÝNGHĨA: Kéo dài các đối tượng đến các đối tượng đối diện.DẠNG LỆNH: Thanh lệnh:GIẢI TH ÍCH: Sau khi ra lệnh, dòng nhắc:Select curve to extend: chọn đối tượng để kéo dài. Khi con trỏ chạm đến đối tượng nào, nếu có khả năng kéo dài, l ập tức hiện đoạn kéo dài đến đối tượng gần nhất. Nhấn phím trái chuột, công việc được hoàn tất. Khi đang th hiện EXTEND, nhấn phải chuột, chọn TRIM sẽ thực hiện cắt bỏ hoặc ựcngược lại. Hình dưới minh họa các đoạn được kéo dài. Hình gốc Đối tượng được chọn và kéo dài.Nguyễn Văn Thiệp • 49. AUTODESK INVENTOR – Thiết kế chi tiết 532.2.2.18 Lệnh TrimÝ NGHĨA: Cắt bỏ những phần thừa hoặc cả một đối tượng.DẠNG LỆNH: Thanh lệnh:GIẢI TH ÍCH: Sau khi ra lệnh, dòng nhắc:Select portion of curve to trim: chọn đoạn cần cắt. Khi con trỏ chạm đến đoạn nào, đoạn đó bị đánh dấu thành đứt đoạn, nhấn phím trái chuột, đoạn hoặc đối tượng bị xoá. Khi đang th hiện TRIM, nhấn phải chuột, chọn EXTEND sẽ thực hiện kéo dài hoặc ựcngược lại. Hình dưới minh họa các đoạn bị cắt bỏ. Hình gốc Chọn đối tượng Kết quả2.2.2.19 Lệnh TextÝNGHĨA: Ghi chữ vào hình phác.DẠNG LỆNH: Thanh lệnh: Bàn phím: TGIẢI TH ÍCH: Việc ghi chữ vào hình phác có một số chức năng sau: - Để ghi dòng mô tả hình phác. Đây là chức năng phụ. - Để tạo biên dạng cho việc gắn chữ dưới dạng hình khối vào bề mặt chi tiết. Chúng ta sẽminh hoạ chức năng này bằng ví dụ trong phần tạo hình khối. Nguyễn Văn Thiệp • để chọn các chiều: từ trái qua phải. từ trên xuống dưới.Nguyễn Văn Thiệp để chọn gác giá trị có sẵn. Phông chữ Chiều cao chữ Các nút để căn chỉnh theo điểm vừa chọn trên bản vẽ. Nút điều khiển ràng buộc chữ theo các hướng. Nhấn nút này, thông số Rotationđược kích hoạt. chọn chiều quay của dòng chữ. Nhấn nút 6 để chọn.Size: chiều cao chữ. Gõ số hoặc nhấn nút 650. 54 AUTODESK INVENTOR – Thiết kế chi tiết Sau khi ra lệnh, nhấn một điểm để đặt dòng chữ. Hộp thoại xuất hiện: Sau khi ra lệnh, con trỏ có dạng . Nhấn con trỏ vào vị trí cần đặt dòng chữ, hộp thoại xuất hiện: Trong hộp thoại có các thông số:Font: chọn phông chữ. Nhấn nút
- 11. • để chọn màu cho chữ.%Stretch: tỷ lệ giữa chiều rộng và chiều cao của chữ cái.′51. AUTODESK INVENTOR – Thiết kế chi tiết 55 từ phải qua trái. từ dưới lên trên. Nút < 100 chữ hẹp, > để chọn các khoảng cách. Riêng phương án Exactly, có hiển thị ô Value để cho giá trị khoảng cách bằng số. Các nút để chọn các dạng cữ đậm, nghiêng hoặc gạch chân. Nút để chọn ghi các ký hiệu đặc biệt như: Các nút để phóng to, thu nhỏ chữ trong khung gõ chữ. Ô ắng dưới cùng là nơi gõ chữ. Nhấn OK kết thúc việc viết một khối chữ. Kết quả khối chữ hiện ra tr hình phác như hìnhdưới. Có thể tiếp tục ghi khối khác hoặc nhấn Done kết thúc lệnh. Khi nhấn Finish Sketch, dòng chữ hiện trên mặt phẳng vẽ. Khối chữ có thể được di chuyển đến vị trí bất kỳ trong mặt phẳng bằng cách nhấn phímtrái vào khối chữ, giữ chuột và di chuyển đến vị trí cần thiết.2.2.2.20 Chỉnh sửa khối chữDẠNG LỆNH: Trình đơn động: Edit Text.GIẢI TH ÍCH: Nhấn phím phải chuột vào khối chữ, chọn Edit Sketch để chuyển sang màn hình vẽphác. Tiếp tục nhấn phím phải chuột vào khối chữ, chọn Edit Text. Hộp thoại hiện ra để chỉnhsửa. Chúng ta sẽ nghiên cứu ứng dụng dòng chữ để tạo hình khối 3D trong phần sau.2.2.2.21 Lệnh Insert ImageÝ NGHĨA: Nguyễn Văn Thiệp 100 chữ rộng.Line Spacing: cho khoảng cách giữa các dòng. Nhấn nút • 52. 56 AUTODESK INVENTOR – Thiết kế chi tiết Chèn bức tranh dạng .BMP vào hình phác.DẠNG LỆNH: Thanh lệnh:GIẢI TH ÍCH: Việc đưa bức tranh vào hình phác có một số chức năng sau: + Dùng để vẽ lại các đường bao bằng các đối tượng của Inventor tạo ra biên dạng xâydựng hình khối 3D. + Dùng làm hình đề can dán lên bề mặt của chi tiết. Hộp thoại để chọn tập tin hình ảnh *.BMP hiện ra: Chọn tập tin cần thiết, nhấn Open. Trở lại bản vẽ phác, nhấn phím trái chuột chọn điểm đặt. Mỗi lần nhấn phím trái chuột tađược một bức tranh. Nhấn phím phải chuột, chọn Done kết thúc lệnh. Bức tranh được gắn vào mặt phẳng vẽ phác. Chúng ta có thể di chuyển bức tranh bằng cách nhấn phím trái và giữ chuột tại các điểmnhư trong hình minh hoạ và đưa đến vị trí cần thiết.Nguyễn Văn Thiệp • 53. AUTODESK INVENTOR – Thiết kế chi tiết 57 Tương tự, chúng ta cũng có thể phóng to, thu nhỏ và xoay bức tranh. Chúng ta sẽ nghiên cứu ý nghĩa của bức tranh trong các phần sau.2.2.2.22 Lệnh MoveÝNGHĨA: Chuyển đối tượng từ điểm này đến điểm khác.DẠNG LỆNH: Thanh lệnh:GIẢI TH ÍCH: Lệnh này chỉ thực hiện được khi đã có điểm gốc và điểm đích là các đối tượng trong bảnvẽ. Sau khi ra lệnh, hộp thoại xuất hiện: Nhấn nút Select để chọn đối tượng. Dòng nhắc: Select Geometry to move: chọn đối tượng để di chuyển. Nhấn nút để chọn điểm gốc, dòng nhắc: Select first point. Nhấn nút để chọn điểm đích, dòng nhắc: Selct second point. Nguyễn Văn Thiệp • Copy sẽ có thêm một hình. Nhấn Apply kết thúc một lần, mhấm Done kết thúc lệnh. Hình dưới minh hoạ lệnh Move. Hình gốc Hình di chuyển Copy Ngoài lệnh Move, các đối tượng nằm riêng biệt hoặc cả một cụm các đối tượng đã liênkết với nhau bằng các ràng buộc có thể bị di chuyển bằng cách kéo một cửa sổ chọn toàn bộ sauđ ó nhấn vào một trong các đối tượng và di chuyển, lập tức cả cụm hoặc đối tượng nằm riêngbiệt được chọn sẽ di chuyển đến vị trí mới không cần có các điểm đã vẽ trước. Nếu không chọn toàn bộ mà nhấn chuột vào các nút kéo, hình bị kéo dãn xộc xệch.2.2.2.23 Lệnh RotateÝNGHĨA: Xoay đối tượng đi một góc.D ẠNG LỆNH: Thanh công cụ: Thanh lệnh:GIẢI TH ÍCH: Sau khi ra lệnh, hộp thoại xuất hiện:Nguyễn Văn Thiệp 54. 58 AUTODESK INVENTOR – Thiết kế chi tiết Các điểm ở đây phải là các điểm thực sự như điểm đầu mút của các đối tượng, tâm đườngtròn, cung tròn, ho là một điểm được vẽ bằng lệnh point. Các đi m khác như trung điểm, ặc ểgiao điểm không được chọn. Nếu muốn bắt vào trung điểm phải vẽ một điểm tại đó trước. Chọn • 55. AUTODESK INVENTOR – Thiết kế chi tiết 59 Nhấn nút Select để chọn đối tượng. Dòng nhắc: Select Geometry to Rotate: chọn đối tượng để xoay. Nhấn nút để chọn tâm xoay, dòng nhắc: Select center point. Angle: cho góc xoay, > 0 ngược chiều kim đồng hồ, < Copy sẽ có thêm một hình. Nhấn Apply kết thúc một lần, nhấn Done kết thúc lệnh.2.2.2.24 Lệnh Copy - Paste - Sao chép và dán1- Copy thành viên của hình phác Hai lệnh này được thực hiện bằng cách nhấn chọn đối tượng sau nhấn phím phải chuộthoặc gõ Ctrl + C (Copy), Ctrl + V (Paste). Nhấn phím phải chuột Trình đơn động xuất hiện: . Chọn Copy đối tượng được sao chép. Nhấn Paste đối tượng được xuất hiện ngay cạnh đối tượng gốc, có thể lấy ra và đặt vàochỗ khác bằng lệnh di chuyển.2- Copy cả bản vẽ phác Nếu nhấn phím trái chuột tại tên của hình phác (ví dụ: Sketch1) trên Trình duyệt, toàn bộhình trong bản vẽ phác được chọn. Nhấn Copy, tất cả được sao chép. Do hình vẽ phác có các ràng buộc nên khi nh ấn Paste,bản sao sẽ đè lên bản chính. Sau đó dùng lệnh Move để di chuyển bản sao đến vị trí khác.2.2.2.25 Lệnh Delete - Xóa hình1- Xoá thành viên của hình phác Lệnh này được thực hiện bằng cách nhấn chọn đối tượng sau nhấn phím phải chuột, Trình đơn động xuất hiện nhấn chọn2- Xoá cả bản vẽ phác Nguyễn Văn Thiệp 0 cùng chiều kim đồng hồ. Chọn
- 12. • 56. 60 AUTODESK INVENTOR – Thiết kế chi tiết Nếu nhấn phím trái chuột tại tên của hình phác (ví dụ: Sketch1) trên Trình duyệt, toàn bộhình trong bản vẽ phác được chọn. Nhấn phím phải, chọn Delete, tất cả bị xoá. Các lệnh Copy, Delete dùng cho tất cả các đối tượng kể cả các hình khối (feature)sau này.2.2.3 RÀNG BUỘC HÌNH HỌC GIỮA CÁC ĐỐI TƯỢNG HÌNH PHÁC Theo quan đi m của Inventor, các hình nh đoạn thẳng, cung tròn, đường tròn, hình ể ưelíp, chữ nhật v.v...khi ghép lại liền mạch với nhau chúng có sự gắn bó rất khăng khít cả về kíchthước cũng như vị trí tươn, trình đơn liệt kê các ràng buộc hiện ra. Trình đơn động: Create Constraint, trình đơn liệt kê các ràng buộc hiện ra như sau:Nguyễn Văn Thiệp 6, một bảng các ràng buộc hiện ra, muốn tạo ràngbuộc nào, nhấn vào nút đó. Thanh lệnh: , nhấn nút g đối và phương. Khi một đối tượng có thay đổi, kéo theo các đ ốitượng khác cũng thay đổi theo cho phù hợp. Khi vẽ, nếu trong bản vẽ đã có một số đối tượng, con trỏ lướt qua đối tượng nào, nếu ở vịtrí thích hợp, Inventor tự động sinh ra các ràng buộc như là bắt song song hoặc vuông góc,thẳng đứng hoặc nằm ngang bằng các ký hiệu hoặc đường chấm mờ để dẫn dắt cho việc vẽ thiếtkế được chính xác và nhanh chóng. Khi vẽ xong, các ràng buộc chưa được như ý, có thể dùngcác ràng buộc để chỉnh sửa.2.2.3.1 Cách tạo ràng buộc hình học Ràng buộc hình học giữa các đối tượng với nhau tạo ra mối liên kết chặt chẽ giữa chúng.Các đối tượng bị ràng buộc không thể tuỳ tiện thay đổi vị trí hoặc tư thế nếu ràng buộc đ ókhông cho phép. Các ràng buộc này cũng có thể bị phá vỡ bởi lệnh Delete.DẠNG LỆNH: Thanh công cụ: nhấn vào nút • 57. AUTODESK INVENTOR – Thiết kế chi tiết 61 Các ràng buộc có ý nghĩa sau:Perpendicular đặt vuông góc với một thành viên nào đó.Parallel đặt song song với một thành viên khác. Hai ràng bu ộc này có chung dòng nhắc: Select First line or ellipse axis: chọn đường thứ nh ất hoặc một trục của Elíp. Đây là đối tượng gốc (cố định). Select second line or ellipse axis: chọn đường thứ hai hoặc một trục của Elíp. Đây là đối tượng phụ thuộc (bị thay đổi).Tangent đặt tiếp xúc với đường tròn hoặc cung tròn. Trong này có th cho các đối ể tượng tiếp xúc nhau: - Chọn đoạn thẳng tiếp xúc với đường tròn, cung tròn hoặc elíp. - Cung tròn, đường tròn ho ặc elíp tiếp xúc với nhau.Coincident đặt bắt dính vào một điểm của đối tượng.Concentric đặt đồng tâm với cung tròn hoặc đường tròn. Dòng nhắc: Select first cirrcle arc or ellipse: chọn đường thứ nhất. Select second cirrcle arc or ellipse: chọn đường thứ hai. Cũng như trên, đối tượng nào ít ràng buộc bị di chuyển.Colinear đặt cùng nằm trên một đường thẳng. Tương tự như trên.Horizontal đặt nằm ngang.Vertical đặt thẳng đứng.Equal đặt một đối tượng bằng đối tượng khác về kích thước. Dòng nhắc: Select first line, cirrcle, arc to equaltion: chọn đoạn thẳng, cung, đường tròn thứ nhất để làm phép bằng nhau. Select second line, cirrcle, arc to equaltion: ch ọn đường thứ hai. Cũng như trên, đối tượng nào ít ràng buộc bị thay đổi. Nếu chọn vào các đối tượng đã có ràng buộc bằng nhau với đối tượng khác, các đối tượng sẽ theo tính bắc cầu.Fix đặt cố định không thay đổi vị trí cũng như kích thước.Symmetry đặt đối xứng với đối tượng khác qua một trục. Dòng nhắc: Select first sketch element or Restat: chọn đối tượng thứ nhất. Select second sketch element or Restat: chọn đối tượng thứ hai. Select a symmetry line: chọn trục đối xứng. Cũng như trên, đối tượng nào ít ràng buộc bị di chuyển. Các đối tượng bị ràng buộc với đối tượng được chọn sẽ bị thay đổi theo để giữ ràng buộc cũ. Nguyễn Văn Thiệp • tại ràng buộc cần ẩn. Các ràng buộc này có thể gỡ bỏ (xoá đi) riêng rẽ cho từng đối tượng. Khi đưa con trỏ vào nút ràng buộc, nút được hiện màu đỏ đồng thời các đối tượng bị ràngbuộc cũng hiện màu đỏ rất dễ kiểm soát.Nguyễn Văn Thiệp⊆58. 62 AUTODESK INVENTOR – Thiết kế chi tiếtSmooth làm các đường cong tiếp xúc nhau lồi hoặc lõm. Nhấn chọn hai đường cong nối với nhau bằng điểm gẫy khúc. Ràng buộc này sẽ tạo ra hai đoạn tiếp tuyến nhau tại tiếp điểm, sẽ là lõm hoặc lồi tuỳ theo tiếp tuyến của hai đoạn cong. Các ràng buộc này có thể được sử dụng ngay trong lúc vẽ hoặc sau khi đã vẽ xong quaysang chỉnh sửa bằng lệnh Create Constraints và Edit Constraints.2.2.3.2 Cho hiện và ẩn các ràng buộc hình học Khi đã vẽ xong một bản vẽ phác, để kiểm tra chúng ta có thể cho hiện các ràng buộc.DẠNG LỆNH: Thanh lệnh: Trình đơn động: + Cho hiện các ràng buộc: Show All Constraint. + Cho ẩn các ràng buộc: Hide All Constraint.GIẢI TH ÍCH: Sau khi ra lệnh, các ràng buộc hiện ra hoặc ẩn đi. Muốn ẩn ràng buộc của từng đối tượng, nhấn nút • để chọn cách nhập giá trị. Các phương án hiện ra, nhấn chọn một phương án.+ XY cho giá trị vào 2 ô X và Y. Nếu chỉ nhập một giá trị X hoặc Y, điểm này sẽ nằm trênđường nằm ngang hoặc thẳng đứng. Nguyễn Văn Thiệp Inventor precise input. Thanh này chỉ được kích hoạt khi có một lệnh vẽ hoặc lệnh hiệu chỉnh đang thực hiện. Nhấn nút sau đ ó chọn một điểm để đặt gốc toạ độ tương đối. Nhấn nút , gốc toạ độ tương đối luôn bám theo và dính vào điểm được vẽ cuối cùng. Nhấn nút ∅ Toolbars 59. AUTODESK INVENTOR – Thiết kế chi tiết 63Cách xoá ràng buộc Dùng một trong hai cách sau đây: - Nhấn phím trái chuột vào ràng buộc cần xoá, đưa con trỏ ra ngoài, nhấn phím phải, chọnDelete. - Nhấn phím phải chuột vào ràng buộc cần xoá, chọn Delete. Khi ràng buộc bị xoá, các đối tượng trước đây liên quan được giải phóng, có thể thay đổivị trí hoặc tư thế.2.2.4 RÀNG BUỘC VỀ
- 13. K ÍCH THƯỚC Trong Inventor, lệnh ghi kích thước (Dimension) không ch ỉ để cho biết kích thước màcòn là các giá trị để thay đổi hình dạng của đối tượng.2.2.4.1 Thanh nhập số liệu khi vẽ hình Trong Inventor chúng ta có th vẽ biên dạng tương tự như hình mẫu sau đ ó tạo ràng ểbuộc về hình học giữa các hình tạo nên biên dạng và cho kích thước. Đồng thời vẫn có thể chosố liệu trực tiếp khi đang vẽ. Trong các lệnh vẽ và các lệnh hiệu chỉnh có việc chọn điểm, điểmđó được cho bằng cách nhấn chuột trực tiếp trên mặt phẳng phác hoặc nhập theo các phương ántrong các ô của thanh công cụ. Thanh công cụ như sau: Để hiện thanh công cụ này dùng lệnh: View • 60. 64 AUTODESK INVENTOR – Thiết kế chi tiết + Cho giá trị X và góc nghiêng.+ Cho Y và góc nghiêng. + Cho độ dài và góc nghiêng. Điểm sắp vẽ Gốc toạ độ tương đối Các giá trị trên đều phụ thuộc vào vị trí của gốc toạ độ tương đối.2.2.4.2 Lệnh Create DimensionÝNGHĨA: Ghi kích thước cho các đối tượng vẽ phác để nhập giá trị chính xác. Kích thước này đểđịnh ràng buộc về kích thước của các đối tượng.DẠNG LỆNH: Trình đơn động: Create Dimension Thanh lệnh: Bàn phím: gõ dGIẢI TH ÍCH: Với mỗi loại đối tượng có nh ững thao tác ghi kích thước khác nhau. Chúng có thể đượcphân ra sơ bộ như dưới đây.1- Ghi độ dài Đưa con trỏ đến đối tượng, mũi tên chỉ hướng ghi kích thước hiện ra. Nhấn trái chuột, cụm kích thước hiện ra. Có thể thực hiện chọn kích th ước theo cách sau: + Đưa con trỏ theo hướng nằm ngang hoặc thẳng đứng để chi kích thước theo hình chiếu lên trục X hoặc Y. Nhấn tiếp vào đối tượng đưa con trỏ hướng vuông góc với đối tượng để ghi độ dài đối tượng.Nguyễn Văn Thiệp • 61. AUTODESK INVENTOR – Thiết kế chi tiết 65 + Nhấn phím phải chuột, trình đơn động hiện ra. Nhấn chọn: Vertical: ghi theo trục Y. Horizontal: ghi theo trục X. Aligned: ghi chính độ dài của đối tượng. Nhấn phím trái chuột, kích thước hiện lên.2- Ghi khoảng cách + Nhấn đúp phím trái vào cụm kích thước, một ô nhập số liệu hiện ra . Cho giá trị kíchthước của đối tượng vừa chọn, nhấn nút √ bên cạnh để cập nhật giá trị mới. Lập tức, các đối tượng được thay đổi theo kích thước đã cho. Các đối tượng khác có liênquan cũng thay đổi kích thước theo. Trong ví dụ dưới đây, đoạn ta vẽ ra có kích thước ngẫu nhiên là 14,2012732mm. Ta thaybằng số 15. Kết quả như hình dưới. Nguyễn Văn Thiệp • 62. 66 AUTODESK INVENTOR – Thiết kế chi tiết Từ kích thước của đối tượng thứ hai trở đi có thể gõ công thức theo các kích thước ghitrước. Ví dụ, khi ghi cho d1 có thể gõ: 2*d0 trong ô nhập số, kết quả d1 có độ dài gấp đ ôi d0. Muốn ô , Trình đơn động hiện ra: Nhấn chọn một trong giá trị đã có hoặc chọn: Measure: lấy giá trị đo được của một đối tượng đã có trong bản vẽ. Con trỏ có dạng , nhấn vào đối tượng cần đo trên bản vẽ. Giá trị đo được của đối tượng được đưa vào ô nhập số liệu (xem thêm Lệnh Measure). Tolerance: lấy dung sai. Hộp thoại hiện ra để cho dung sai:Nguyễn Văn Thiệp} để chọn các giá trị đã có hoặc các phương thức khác. Khi nhấn nút } Edit dimension when created.2.2.4.3 Cách nhập số liệu Từ nay về sau trong tất cả các lệnh, tại các ô nhập liệu có dạng: Chúng ta có thể nhập giá trị như sau: 1- Gõ số. 2- Gõ biểu thức tính toán bằng số và các hàm toán học thông dụng. 3- Gõ biểu thức phụ thuộc vào các đại lượng đã được đặt tên bằng ký hiệu và đã có giá trị cho trước. 4- Nhấn nút nhập kích thước hiện ra ngay sau khi kích thước được kích hoạt, dùng lệnhSketch Options, chọn Sketch, trong hộp thoại này chọn • tại ô Type để chọn phương thức ghi dung sai.Các phương thức đ ó là:Default: mặc định theo giá trị thiết lập trong Document Settings.Symetrical: cận trên, cận dưới bằng nhau. Chỉ cho một giá trị dung sai.Diviation: cận trên, cận dưới khác nhau. Cho hai giá trị dung sai.Limits-Stacked: giới hạn kích thước của trục. Cho hai giá trị kích thước.Limits-Linear: giới hạn kích thước của dài. Cho hai giá trị độ dài. Nguyễn Văn Thiệp663. AUTODESK INVENTOR – Thiết kế chi tiết 67Nhấn nút • tại các ô Hole, Shaft để chọn các ký ủahiệu dung sai tương ứng. Các kích thước có dung sai.2.2.4.4 Lệnh Auto Dimension Khi vẽ được một biên dạng, chưa cho kích thước cụ thể, dùng lệnh này để tự động hiệnkích thước các đối tượng vừa vẽ xong.DẠNG LỆNH: Thanh lệnh: Hộp thoại hiện ra:Nguyễn Văn Thiệp664. 68 AUTODESK INVENTOR – Thiết kế chi tiết MAX, MIN: Giá trị đo được được coi là MAX hoặc MIN. Limits/Fits....: cho dung sai c lỗ. Nhấn nút • 65. AUTODESK INVENTOR – Thiết kế chi tiết 69 Nhấn nút để chọn đối tượng cần hiện kích thước. Nếu chọn đối tượng nào thì chỉ đốitượng đó mới hiện kích thước. Nếu không chọn đối tượng, nhấn Apply, tất cả các kích thước tự động hiện ra. Nhấn Remove để tắt tất cả các kích thước. Chúng ta có thể thay đổi giá trị các kích thước này như bình thường.2.2.4.5 Lệnh chọn phương thức hiển thị kích thước Kích thước của một đối tượng được hiển thị theo 3 phương thức: 1- Hiển thị giá trị bằng số. 2- Hiển thị ký hiệu bằng chữ. Các số kích thước đo được hoặc gõ vào là các số bình thường, nhưng khi hiển thị là cácký hiệu bằng chữ d0, d1, d2.... theo thứ tự lúc ghi.
- 14. Bắt đầu từ kích thước thứ hai có thể viếtbằng công thức có tham số bằng chữ là các kích th ước ghi trước nó, giá trị được lấy theo côngthức, hiển thị vẫn là các ký hiệu như trên. 3- Hiển thị bằng công thức. Kích thước là các biến số, biểu diễn dưới dạng đẳng thức: Các số kích thước đo được hoặc gõ vào là các số bình thường, nhưng khi hiển thị là cácký hiệu bằng chữ d0=....., d1, d2.... theo thứ tự lúc ghi. Bắt đầu từ kích thước thứ hai có thểviết bằng công thức có tham số bằng chữ là các kích thước ghi trước nó, giá trị được lấy theocông th ức, hiển thị cũng là công thức. Ví dụ: d0 = 2.45, d1 = 5.674, d3 = 2*d1, v. v.... Khi các ký hiệu kích thước tham gia vào công thức (biến số) thay đổi giá trị thì các đốitượng phụ thuộc cũng thay đổi theo cả về giá trị cũng như hình dạng. Các thiết lập phương thức hiển thị này đã được giới thiệu tại lệnh Document Settings-> Units, hoặc có thể chọn phương thức hiển thị và tạo ràng buộc về kích thước giữa các đốitượng ngay tại cụm kích thước trên hình phác.DẠNG LỆNH: Có hai cách: Nguyễn Văn Thiệp • tại ô Modeling Dimension Display,một danh sách các phương thức hiện ra, nhấn chọn một phương thức cần thiết, nhấn OK kếtthúc.Nguyễn Văn Thiệp666. 70 AUTODESK INVENTOR – Thiết kế chi tiết1- Đưa con trỏ ra khoảng trống của bản vẽ, nhấn phím phải chuột, sẽ hiện một Trình đơn động, nhấn chọn Dimension Display, chọn một trong các phương thức hiển thị: Value cho hiển thị bằng số. Name cho hiển thị ký hiệu bằng chữ. Expression cho hiển thị bằng công thức. Tolerance cho hiện cả dung sai. Precise Value cho hiện giá tr ị chính xác. Kích thước sẽ hiện ra với 8 chữ số thập phân sau dấu phẩy.2- Đưa con trỏ vào một kích thước bất kỳ, nhấn phím phải chuột, sẽ hiện một Trình đơn động, chọn Dimension Properties.GIẢI TH ÍCH: Khi nhấn chọn theo cách 1, các kích thước lập tức hiển thị theo phương án đã chọn. Khi chọn theo cách 2, hộp thoại xuất hiện: Nhấn chọn mục Document Settings, nhấn nút • Parameters Thanh lệnh:GIẢI TH ÍCH: Hộp thoại hiện ra: Nguyễn V ăn Thi ệp∅67. AUTODESK INVENTOR – Thiết kế chi tiết 71 Tại đây cũng có thể cho giá trị dung sai. Tất cả các kích thước lập tức hiển thị theo phương án đã chọn. Hình dưới minh họa hiển thị kích thước bằng chữ và bằng công thức.2.2.4.6 Lệnh ParametersÝ NGHĨA: Lệnh này cho các kích thước bằng công thức, cho số, hay chữ ký hiệu kích thước. Lệnh này có thể được sử dụng tại các bản thiết kế chi tiết (Part - .IPT) khi vẽ phác hoặcdựng hình khối cũng như tại bản lắp ghép (Assembly .IAM).DẠNG LỆNH: Trình đơn: Tools • 68. 72 AUTODESK INVENTOR – Thiết kế chi tiết Trong hộp thoại này có 2 loại tham số:Model Parameters - các tham số hình học của mô hình 3 chiều (chi tiết ). Nó gồm các kích thước của hình phác và các kích thước của hình khối đã được thiết kế trong bản vẽ. Các tham số tự động hiện ra, chúng ta có thể thay đổi giá trị của chúng.User Parameters - các tham s do người dùng đưa vào . Các tham ố như thể tích, khối ố s lượng, độ dài, thời gian v.v.... Các tham số này có thể hiểu như các biến dự trữ để cho các thông số hình học của chi tiết tham chiếu tới. Muốn tạo ra các tham số này, nhấn chuột vào mục này, nhấn nút Add. Một dòng hiện ra để cho các thông số. Mỗi lần nhấn Add, thêm được một dòng. Biến SBR được dùng cho d26 Trong mỗi bảng gồm các cột sau:Parameter Name - tên tham số + Đối với Model Parameters, mặc định là dn (d0, d1, d2 v...), có thể cho tên khác tuỳ ý bằng cách nhấn vào tên cần thay đổi sau đó gõ tên khác. Đây chính là tên biến số lưu giá trị tham số của chi tiết. + Đối với User Parameters, tại ô này chúng ta phải đặt tên mới, các tên này không được trùng với tên các tham số của Model.Nguyễn Văn Thiệp • 69. AUTODESK INVENTOR – Thiết kế chi tiết 73Units - đơn vị đo (thứ nguyên) + Đối với Model Parameters, thứ nguyên này phụ thuộc vào lúc chọn tiêu chuẩn vẽ và phụ thuộc vào tham số rút ra từ chi tiết đã thiết kế. + Đối với User Parameters, khi nhấn vào cột này, một bảng các thứ nguyên hiện ra để chúng ta chọn (chúng tôi cho tiếng Việt vào bên cạnh) : Nhấn vào nút + s hiện tiếp đơn vị để chọn (hộp thoại bên phải). Ví dụ trong Length có ẽmilimeter (mm), centimeter (cm) v.v....Equation - biểu thứcTại đây có thể gõ số, biểu thức toán học ràng buộc giữa các tham số trong chi tiết. Value: giá trị của tham số. Các giá tr này tự động hiển thị theo các biểu thức cho tại ị Equation.Comment - lời chú thíchTol. (Tolerance) - định giá trị dung sai + Đối với Model Parameters, giá trị dung sai được cho tại lệnh Document Settings -> Units hoặc cho trực tiếp trên kích thước được chọn (xem mục chọn phương thức hiển thị kích thước). Kích thước nào có dung sai được gạch chân. + Những kích thước nào có dùng Parameters được ghi chữ fx: đằng trước. Nguyễn Văn Thiệp • Display only parameters used in equation: chỉ cho hiện những tham số cótham gia trong biểu th ức. Nhấn Done kết thúc lệnh. Tại bản vẽ nhấn nút Update các đối tượng trên bản vẽ lập tức bị thay đổi theo. Trong ví dụ, ta thay d2 = 12, kết quả như hình dưới Qua đây chúng ta thấy các kích thước đều được đặt tên mặc định là dxx, chúng ta có thểđặt tên khác theo ý đồ thiết kế.2.2.4.7 Chỉnh sửa kích thước Việc chỉnh sửa kích thước thực ra là