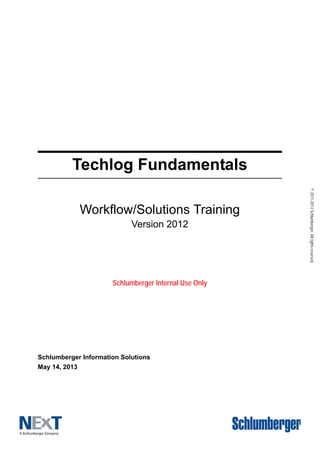Más contenido relacionado
La actualidad más candente (20)
Similar a Manuel Logiciel Techlog 2012 (20)
Manuel Logiciel Techlog 2012
- 3. ©2011-2013Schlumberger.Allrightsreserved.
Copyright Notice
© 2011-2013 Schlumberger. All rights reserved.
No part of this manual may be reproduced, stored in a retrieval system, or
translated in any form or by any means, electronic or mechanical, including
photocopying and recording, without the prior written permission of
Schlumberger Information Solutions, 5599 San Felipe, Suite100, Houston, TX
77056-2722.
Disclaimer
Use of this product is governed by the License Agreement. Schlumberger
makes no warranties, express, implied, or statutory, with respect to the product
described herein and disclaims without limitation any warranties of
merchantability or fitness for a particular purpose. Schlumberger reserves the
right to revise the information in this manual at any time without notice.
Trademark Information
Software application marks used in this publication, unless otherwise indicated,
are trademarks of Schlumberger. Certain other products and product names
are trademarks or registered trademarks of their respective companies or
organizations.
An asterisk (*) is used throughout this document to designate a mark of
Schlumberger.
- 5. Techlog Fundamentals, Version 2012 i
©2011-2013Schlumberger.Allrightsreserved.
Table of Contents
About this Manual
Learning Objectives . . . . . . . . . . . . . . . . . . . . . . . . . . . . . . . . . . . . . . . . . . . . . . . 1
What You Will Need . . . . . . . . . . . . . . . . . . . . . . . . . . . . . . . . . . . . . . . . . . . . . . 1
What to Expect . . . . . . . . . . . . . . . . . . . . . . . . . . . . . . . . . . . . . . . . . . . . . . . . . . 2
Course Conventions . . . . . . . . . . . . . . . . . . . . . . . . . . . . . . . . . . . . . . . . . . . . . . 3
Icons . . . . . . . . . . . . . . . . . . . . . . . . . . . . . . . . . . . . . . . . . . . . . . . . . . . . . . . . . . 4
Summary . . . . . . . . . . . . . . . . . . . . . . . . . . . . . . . . . . . . . . . . . . . . . . . . . . . . . . . 5
Module 1: Basics of the Techlog Window
Learning Objectives . . . . . . . . . . . . . . . . . . . . . . . . . . . . . . . . . . . . . . . . . . . . . . . 7
Lesson 1: Components of the Main Window . . . . . . . . . . . . . . . . . . . . . . . . . . . . 8
Procedure 1: Moving the Dock Windows . . . . . . . . . . . . . . . . . . . . . . . . . . 10
Lesson 2: Main Dock Windows . . . . . . . . . . . . . . . . . . . . . . . . . . . . . . . . . . . . . 11
The Project Browser . . . . . . . . . . . . . . . . . . . . . . . . . . . . . . . . . . . . . . . . . . . 11
Procedure 1: Filtering Data in the Project Browser . . . . . . . . . . . . . . . . . . . 15
Procedure 2: Applying Conditional Selections . . . . . . . . . . . . . . . . . . . . . . . 19
Procedure 3: Grouping Data Objects Manually . . . . . . . . . . . . . . . . . . . . . . 19
Procedure 4: Grouping Data Objects Automatically . . . . . . . . . . . . . . . . . . 21
Data Search . . . . . . . . . . . . . . . . . . . . . . . . . . . . . . . . . . . . . . . . . . . . . . . . . 23
Contextual Menu Commands . . . . . . . . . . . . . . . . . . . . . . . . . . . . . . . . . . . . 24
Trash Bin . . . . . . . . . . . . . . . . . . . . . . . . . . . . . . . . . . . . . . . . . . . . . . . . . . . 24
Output Window . . . . . . . . . . . . . . . . . . . . . . . . . . . . . . . . . . . . . . . . . . . . . . . 25
Properties Window . . . . . . . . . . . . . . . . . . . . . . . . . . . . . . . . . . . . . . . . . . . . 25
Procedure 5: Using the Properties Window . . . . . . . . . . . . . . . . . . . . . . . . 28
Zonation Window . . . . . . . . . . . . . . . . . . . . . . . . . . . . . . . . . . . . . . . . . . . . . 28
Markers Manager . . . . . . . . . . . . . . . . . . . . . . . . . . . . . . . . . . . . . . . . . . . . . 30
Workspace Manager . . . . . . . . . . . . . . . . . . . . . . . . . . . . . . . . . . . . . . . . . . 30
Lesson 3: Synchronization Tool . . . . . . . . . . . . . . . . . . . . . . . . . . . . . . . . . . . . 33
Project Partial Loading Feature . . . . . . . . . . . . . . . . . . . . . . . . . . . . . . . . . . 33
Procedure 1: Disabling the Project Partial Loading Feature . . . . . . . . . . . . 34
Procedure 2: Linking Techlog to the Reference Repository . . . . . . . . . . . . . 34
Procedure 3: Retrieving Items from the Reference Repository . . . . . . . . . . 35
Procedure 4: Sending Items from the Current Project to the Reference
Repository . . . . . . . . . . . . . . . . . . . . . . . . . . . . . . . . . . . . . . . . . . . . . . . . . . 36
Data Locking . . . . . . . . . . . . . . . . . . . . . . . . . . . . . . . . . . . . . . . . . . . . . . . . 36
Procedure 5: Locking Data . . . . . . . . . . . . . . . . . . . . . . . . . . . . . . . . . . . . . . 37
- 6. ii Techlog Fundamentals, Version 2012
©2011-2013Schlumberger.Allrightsreserved.
Lesson 4: Techlog Project Creation . . . . . . . . . . . . . . . . . . . . . . . . . . . . . . . . . 38
Procedure 1: Creating a New Techlog Project . . . . . . . . . . . . . . . . . . . . . . 38
Exercise 1: Creating the My First Techlog Project . . . . . . . . . . . . . . . . . . . . 40
Techlog Project Folder Structure and Settings . . . . . . . . . . . . . . . . . . . . . . 43
Procedure 2: Opening an Existing Project . . . . . . . . . . . . . . . . . . . . . . . . . . 44
Procedure 3: Opening an Older Project . . . . . . . . . . . . . . . . . . . . . . . . . . . . 45
Review Questions . . . . . . . . . . . . . . . . . . . . . . . . . . . . . . . . . . . . . . . . . . . . . . . 46
Summary . . . . . . . . . . . . . . . . . . . . . . . . . . . . . . . . . . . . . . . . . . . . . . . . . . . . . . 46
Module 2: Data Import and Export
Learning Objectives . . . . . . . . . . . . . . . . . . . . . . . . . . . . . . . . . . . . . . . . . . . . . . 49
Lesson 1: Data Import . . . . . . . . . . . . . . . . . . . . . . . . . . . . . . . . . . . . . . . . . . . . 49
Procedure 1: Importing Data . . . . . . . . . . . . . . . . . . . . . . . . . . . . . . . . . . . . 51
Lesson 2: DLIS File Import . . . . . . . . . . . . . . . . . . . . . . . . . . . . . . . . . . . . . . . . 52
Exercise 1: Importing DLIS Log Files . . . . . . . . . . . . . . . . . . . . . . . . . . . . . . 54
Lesson 3: LAS File Import . . . . . . . . . . . . . . . . . . . . . . . . . . . . . . . . . . . . . . . . . 56
Exercise 1: Importing LAS Files . . . . . . . . . . . . . . . . . . . . . . . . . . . . . . . . . . 57
Lesson 4: Text File Import . . . . . . . . . . . . . . . . . . . . . . . . . . . . . . . . . . . . . . . . . 59
Exercise 1: Importing Stratigraphy Data from a TXT File . . . . . . . . . . . . . . . 60
Exercise 2: Importing the TOPS1 File . . . . . . . . . . . . . . . . . . . . . . . . . . . . . 62
Exercise 3: Importing the TOPS2 File . . . . . . . . . . . . . . . . . . . . . . . . . . . . . 64
Exercise 4: Importing the TOPS3 File . . . . . . . . . . . . . . . . . . . . . . . . . . . . . 66
Lesson 5: CSV Spreadsheet Import . . . . . . . . . . . . . . . . . . . . . . . . . . . . . . . . . 67
Exercise 1: Importing a CSV Spreadsheet . . . . . . . . . . . . . . . . . . . . . . . . . . 67
Exercise 2: Importing Formation Pressure Data . . . . . . . . . . . . . . . . . . . . . 68
Exercise 3: Importing a Thin Section Analysis Table . . . . . . . . . . . . . . . . . . 70
Lesson 6: Image File Import . . . . . . . . . . . . . . . . . . . . . . . . . . . . . . . . . . . . . . . 71
Procedure 1: Importing Images . . . . . . . . . . . . . . . . . . . . . . . . . . . . . . . . . . 72
Exercise 1: Importing Core Images . . . . . . . . . . . . . . . . . . . . . . . . . . . . . . . 74
Lesson 7: XML File Import . . . . . . . . . . . . . . . . . . . . . . . . . . . . . . . . . . . . . . . . . 77
Procedure 1: Importing XML Files from the Import Buffer . . . . . . . . . . . . . . 77
Procedure 2: Importing XML Files with a Drag-and-drop Method . . . . . . . . 78
Exercise 1: Loading the LQC data . . . . . . . . . . . . . . . . . . . . . . . . . . . . . . . . 79
Lesson 8: Time Data . . . . . . . . . . . . . . . . . . . . . . . . . . . . . . . . . . . . . . . . . . . . . 81
Exercise 1: Uploading Time Data . . . . . . . . . . . . . . . . . . . . . . . . . . . . . . . . . 83
Exercise 2: Uploading Time Data with Time Reference . . . . . . . . . . . . . . . . 84
Lesson 9: Well Identification Solver: Data Import under the Same Name . . . . . 86
Exercise 1: Importing Data with the Same Name . . . . . . . . . . . . . . . . . . . . 86
Lesson 10: Data Export . . . . . . . . . . . . . . . . . . . . . . . . . . . . . . . . . . . . . . . . . . . 88
Procedure 1: Exporting Data . . . . . . . . . . . . . . . . . . . . . . . . . . . . . . . . . . . . 88
Exercise 1: Exporting Data . . . . . . . . . . . . . . . . . . . . . . . . . . . . . . . . . . . . . . 90
- 7. Techlog Fundamentals, Version 2012 iii
©2011-2013Schlumberger.Allrightsreserved.
Review Questions . . . . . . . . . . . . . . . . . . . . . . . . . . . . . . . . . . . . . . . . . . . . . . . 95
Summary . . . . . . . . . . . . . . . . . . . . . . . . . . . . . . . . . . . . . . . . . . . . . . . . . . . . . . 95
Module 3: Variable Management
Learning Objectives . . . . . . . . . . . . . . . . . . . . . . . . . . . . . . . . . . . . . . . . . . . . . . 97
Lesson 1: Families Management . . . . . . . . . . . . . . . . . . . . . . . . . . . . . . . . . . . . 98
Families Database . . . . . . . . . . . . . . . . . . . . . . . . . . . . . . . . . . . . . . . . . . . . 98
Procedure 1: Editing Family Settings . . . . . . . . . . . . . . . . . . . . . . . . . . . . . 99
Export and Import Families . . . . . . . . . . . . . . . . . . . . . . . . . . . . . . . . . . . . 102
Exercise 1: Editing Family Properties . . . . . . . . . . . . . . . . . . . . . . . . . . . . 102
Rules Activation and Deactivation . . . . . . . . . . . . . . . . . . . . . . . . . . . . . . . 104
Exercise 2: Creating a New Family . . . . . . . . . . . . . . . . . . . . . . . . . . . . . . 105
Exercise 3: Using the Family Assignment Rules Tool . . . . . . . . . . . . . . . . 106
Lesson 2: Aliases Management . . . . . . . . . . . . . . . . . . . . . . . . . . . . . . . . . . . 109
Aliases Database . . . . . . . . . . . . . . . . . . . . . . . . . . . . . . . . . . . . . . . . . . . . 109
Exercise 1: Adding a New alias . . . . . . . . . . . . . . . . . . . . . . . . . . . . . . . . . 110
Exercise 2: Using the Alias Inventory . . . . . . . . . . . . . . . . . . . . . . . . . . . . . 115
Exercise 3: Creating LQC Data sets . . . . . . . . . . . . . . . . . . . . . . . . . . . . . 116
Review Questions . . . . . . . . . . . . . . . . . . . . . . . . . . . . . . . . . . . . . . . . . . . . . . 118
Summary . . . . . . . . . . . . . . . . . . . . . . . . . . . . . . . . . . . . . . . . . . . . . . . . . . . . . 119
Module 4: References Management
Learning Objectives . . . . . . . . . . . . . . . . . . . . . . . . . . . . . . . . . . . . . . . . . . . . . 121
Lesson 1: Index Data Set . . . . . . . . . . . . . . . . . . . . . . . . . . . . . . . . . . . . . . . . 122
Lesson 2: TVD Computation . . . . . . . . . . . . . . . . . . . . . . . . . . . . . . . . . . . . . . 123
Procedure 1: Computing Depth Measurements . . . . . . . . . . . . . . . . . . . . 123
Exercise 1: Running a TVD Computation and Creating the Index
Data Set . . . . . . . . . . . . . . . . . . . . . . . . . . . . . . . . . . . . . . . . . . . . . . . . . . . 124
Lesson 3: Index Data Set Creation . . . . . . . . . . . . . . . . . . . . . . . . . . . . . . . . . 128
Exercise 1: Creating an Index Data Set . . . . . . . . . . . . . . . . . . . . . . . . . . . 129
Review Questions . . . . . . . . . . . . . . . . . . . . . . . . . . . . . . . . . . . . . . . . . . . . . . 131
Summary . . . . . . . . . . . . . . . . . . . . . . . . . . . . . . . . . . . . . . . . . . . . . . . . . . . . . 131
Module 5: LogView
Learning Objectives . . . . . . . . . . . . . . . . . . . . . . . . . . . . . . . . . . . . . . . . . . . . . 133
Lesson 1: LogView Interface . . . . . . . . . . . . . . . . . . . . . . . . . . . . . . . . . . . . . . 133
Lesson 2: LogView Plots . . . . . . . . . . . . . . . . . . . . . . . . . . . . . . . . . . . . . . . . 139
Track Data . . . . . . . . . . . . . . . . . . . . . . . . . . . . . . . . . . . . . . . . . . . . . . . . . 140
Procedure 1: Inserting a Track . . . . . . . . . . . . . . . . . . . . . . . . . . . . . . . . . . 141
Exercise 1: Displaying Caliper Gamma Ray Sonic Data in Track 1 . . . . . . 142
Variable Management . . . . . . . . . . . . . . . . . . . . . . . . . . . . . . . . . . . . . . . . 146
- 8. iv Techlog Fundamentals, Version 2012
©2011-2013Schlumberger.Allrightsreserved.
Procedure 2: Changing the Variable Management Type in LogView . . . . 147
Exercise 2: Checking the Variable Management Type for Track 2 . . . . . . 147
Variable Scales . . . . . . . . . . . . . . . . . . . . . . . . . . . . . . . . . . . . . . . . . . . . . 147
Procedure 3: Managing the Horizontal Scale . . . . . . . . . . . . . . . . . . . . . . . 148
Exercise 3: Changing the Horizontal Scale for Density and Porosity Log
Data in Track 3 . . . . . . . . . . . . . . . . . . . . . . . . . . . . . . . . . . . . . . . . . . . . . . 148
Palette Editor . . . . . . . . . . . . . . . . . . . . . . . . . . . . . . . . . . . . . . . . . . . . . . . 148
Procedure 4: Changing the Palette . . . . . . . . . . . . . . . . . . . . . . . . . . . . . . 150
Exercise 4: Modifying the Palette for Tracks 4 and 5 . . . . . . . . . . . . . . . . . 151
Reference Tracks . . . . . . . . . . . . . . . . . . . . . . . . . . . . . . . . . . . . . . . . . . . . 151
Procedure 5: Displaying a New Reference Track . . . . . . . . . . . . . . . . . . . 151
Exercise 5: Creating a Reference Track for Track 6 . . . . . . . . . . . . . . . . . 152
Zones . . . . . . . . . . . . . . . . . . . . . . . . . . . . . . . . . . . . . . . . . . . . . . . . . . . . . 153
Procedure 6: Creating a Zonation Track in a Layout . . . . . . . . . . . . . . . . . 154
Exercise 6: Creating a Zonation Track in a Layout for Track 7 . . . . . . . . . 155
Data Set Created from LogView . . . . . . . . . . . . . . . . . . . . . . . . . . . . . . . . 155
Procedure 7: Creating a Data Set with All Data Displayed on the
Layout . . . . . . . . . . . . . . . . . . . . . . . . . . . . . . . . . . . . . . . . . . . . . . . . . . . . 156
Exercise 7: Saving Variables from a Layout . . . . . . . . . . . . . . . . . . . . . . . 158
Lesson 3: Layout and Template . . . . . . . . . . . . . . . . . . . . . . . . . . . . . . . . . . . 158
Exercise 1: Saving the Layout Created as a Template . . . . . . . . . . . . . . . 159
Procedure 1: Applying a Template to Other Wells or Data Sets . . . . . . . . 159
Exercise 2: Applying the Well9_SHORT Template to Create Another
Template . . . . . . . . . . . . . . . . . . . . . . . . . . . . . . . . . . . . . . . . . . . . . . . . . . 160
Exercise 3: Applying the Well9_SHORT Template to other Data Sets . . . 161
Lesson 4: More LogView Options . . . . . . . . . . . . . . . . . . . . . . . . . . . . . . . . . . 163
Procedure 1: Inserting a Well Schematic . . . . . . . . . . . . . . . . . . . . . . . . . . 165
Exercise 1: Inserting a Well Schematic for Track 3 . . . . . . . . . . . . . . . . . . 165
Plots in Tracks . . . . . . . . . . . . . . . . . . . . . . . . . . . . . . . . . . . . . . . . . . . . . . 166
Procedure 2: Creating Plots in Tracks . . . . . . . . . . . . . . . . . . . . . . . . . . . . 169
Exercise 2: Creating Plots in Tracks 6 and 9 . . . . . . . . . . . . . . . . . . . . . . . 170
Procedure 3: Displaying a Variable as Text . . . . . . . . . . . . . . . . . . . . . . . 171
Exercise 3: Displaying Variables as Text in Track 10 . . . . . . . . . . . . . . . . 171
Procedure 4: Hiding Zonation Shading in Tracks . . . . . . . . . . . . . . . . . . . . 172
Exercise 4: Displaying the STRATIGRAPHY Zonation as Patterns in
Track 10 . . . . . . . . . . . . . . . . . . . . . . . . . . . . . . . . . . . . . . . . . . . . . . . . . . . 174
Procedure 5: Creating a Cumulative Track . . . . . . . . . . . . . . . . . . . . . . . . 174
Exercise 5: Creating a Cumulative Track in Track 14 . . . . . . . . . . . . . . . . 175
Procedure 6: Displaying Core Images . . . . . . . . . . . . . . . . . . . . . . . . . . . . 176
Exercise 6: Displaying Core Images in Track 16 . . . . . . . . . . . . . . . . . . . . 177
- 9. Techlog Fundamentals, Version 2012 v
©2011-2013Schlumberger.Allrightsreserved.
Procedure 7: Using a Well Overview . . . . . . . . . . . . . . . . . . . . . . . . . . . . . 177
Exercise 7: Using a Well Overview in Track 17 . . . . . . . . . . . . . . . . . . . . . 177
Lesson 5: Time Data Display . . . . . . . . . . . . . . . . . . . . . . . . . . . . . . . . . . . . . . 178
Exercise 1: Creating a LogView Plot with Time Data . . . . . . . . . . . . . . . . . 178
Lesson 6: Basic Processing in LogView . . . . . . . . . . . . . . . . . . . . . . . . . . . . . 180
Procedure 1: Applying a Processing Method . . . . . . . . . . . . . . . . . . . . . . . 181
Exercise 1: Applying the Smoothing Function to a DENS Variable . . . . . . 181
Lesson 7: Header Editor . . . . . . . . . . . . . . . . . . . . . . . . . . . . . . . . . . . . . . . . . 184
Exercise 1: Editing a Header in Techlog . . . . . . . . . . . . . . . . . . . . . . . . . . 184
Lesson 8: Window Screenshot Tool . . . . . . . . . . . . . . . . . . . . . . . . . . . . . . . . 189
Procedure 1: Capturing Screenshots . . . . . . . . . . . . . . . . . . . . . . . . . . . . 189
Lesson 9: Print Options . . . . . . . . . . . . . . . . . . . . . . . . . . . . . . . . . . . . . . . . . . 191
Layout Printing . . . . . . . . . . . . . . . . . . . . . . . . . . . . . . . . . . . . . . . . . . . . . . 191
Exercise 1: Printing a Layout . . . . . . . . . . . . . . . . . . . . . . . . . . . . . . . . . . . 193
Review Questions . . . . . . . . . . . . . . . . . . . . . . . . . . . . . . . . . . . . . . . . . . . . . . 194
Summary . . . . . . . . . . . . . . . . . . . . . . . . . . . . . . . . . . . . . . . . . . . . . . . . . . . . . 194
Module 6: Plots
Learning Objectives . . . . . . . . . . . . . . . . . . . . . . . . . . . . . . . . . . . . . . . . . . . . . 197
Lesson 1: Appearance of the Plot Interface . . . . . . . . . . . . . . . . . . . . . . . . . . 197
Display and Icons . . . . . . . . . . . . . . . . . . . . . . . . . . . . . . . . . . . . . . . . . . . . . . 200
Lesson 2: Plot Tabs . . . . . . . . . . . . . . . . . . . . . . . . . . . . . . . . . . . . . . . . . . . . . 201
Variables Tab . . . . . . . . . . . . . . . . . . . . . . . . . . . . . . . . . . . . . . . . . . . . . . . 202
Filter Tab . . . . . . . . . . . . . . . . . . . . . . . . . . . . . . . . . . . . . . . . . . . . . . . . . . 202
Charts Tab . . . . . . . . . . . . . . . . . . . . . . . . . . . . . . . . . . . . . . . . . . . . . . . . . 204
Exercise 1: Creating a Histogram . . . . . . . . . . . . . . . . . . . . . . . . . . . . . . . 205
Exercise 2: Creating a Neutron-Density Crossplot . . . . . . . . . . . . . . . . . . 208
Exercise 3: Creating Additional Plots . . . . . . . . . . . . . . . . . . . . . . . . . . . . 209
Lesson 3: Multi-well Plots . . . . . . . . . . . . . . . . . . . . . . . . . . . . . . . . . . . . . . . . 211
Procedure 1: Creating a Multi-well Plot . . . . . . . . . . . . . . . . . . . . . . . . . . . 211
Box Plot . . . . . . . . . . . . . . . . . . . . . . . . . . . . . . . . . . . . . . . . . . . . . . . . . . . 211
Exercise 1: Creating a Multi-well Box Plot . . . . . . . . . . . . . . . . . . . . . . . . 212
Lesson 4: Matrix Plot . . . . . . . . . . . . . . . . . . . . . . . . . . . . . . . . . . . . . . . . . . . . 214
Procedure 1: Creating a Matrix Pot . . . . . . . . . . . . . . . . . . . . . . . . . . . . . . 214
Exercise 1: Creating a Histogram Matrix Plot . . . . . . . . . . . . . . . . . . . . . . 214
Lesson 5: Plot Tools . . . . . . . . . . . . . . . . . . . . . . . . . . . . . . . . . . . . . . . . . . . . 215
Polygon Type Selection . . . . . . . . . . . . . . . . . . . . . . . . . . . . . . . . . . . . . . . 216
Interactive Selection Tool . . . . . . . . . . . . . . . . . . . . . . . . . . . . . . . . . . . . . 218
Statistics Display . . . . . . . . . . . . . . . . . . . . . . . . . . . . . . . . . . . . . . . . . . . . 220
- 10. vi Techlog Fundamentals, Version 2012
©2011-2013Schlumberger.Allrightsreserved.
Lesson 6: Regressions . . . . . . . . . . . . . . . . . . . . . . . . . . . . . . . . . . . . . . . . . . 221
Display Properties . . . . . . . . . . . . . . . . . . . . . . . . . . . . . . . . . . . . . . . . . . . 223
Procedure 1: Entering an Equation . . . . . . . . . . . . . . . . . . . . . . . . . . . . . . 223
Procedure 2: Editing, Removing, and Copying an Equation . . . . . . . . . . . 225
Procedure 3: Saving the Display Properties . . . . . . . . . . . . . . . . . . . . . . . 225
Review Questions . . . . . . . . . . . . . . . . . . . . . . . . . . . . . . . . . . . . . . . . . . . . . . 226
Summary . . . . . . . . . . . . . . . . . . . . . . . . . . . . . . . . . . . . . . . . . . . . . . . . . . . . . 226
Module 7: Depth Interaction, Interactive Selection Mode, Zonation, and
Markers
Learning Objectives . . . . . . . . . . . . . . . . . . . . . . . . . . . . . . . . . . . . . . . . . . . . . 229
Lesson 1: Depth Interaction Mode . . . . . . . . . . . . . . . . . . . . . . . . . . . . . . . . . 229
Procedure 1: Setting the Depth Interaction Line . . . . . . . . . . . . . . . . . . . . 229
Exercise 1: Using the Depth Interaction Tool . . . . . . . . . . . . . . . . . . . . . . . 230
Lesson 2: Interactive Selection Mode . . . . . . . . . . . . . . . . . . . . . . . . . . . . . . . 233
Procedure 1: Using Interaction in the General Workspace . . . . . . . . . . . . 233
Exercise 1: Working with Interaction in the General Workspace . . . . . . . 233
Exercise 2: Creating a Zonation Data Set using Interactive Selection . . . 237
Lesson 3: Zonation . . . . . . . . . . . . . . . . . . . . . . . . . . . . . . . . . . . . . . . . . . . . . 240
Procedure 1: Using a Zonation . . . . . . . . . . . . . . . . . . . . . . . . . . . . . . . . . 243
Lesson 4: Zone Editor . . . . . . . . . . . . . . . . . . . . . . . . . . . . . . . . . . . . . . . . . . 245
Procedure 1: Loading and Editing Data in the Zone Editor . . . . . . . . . . . . 246
Procedure 2: Adding a Zone . . . . . . . . . . . . . . . . . . . . . . . . . . . . . . . . . . . 247
Miscellaneous Options . . . . . . . . . . . . . . . . . . . . . . . . . . . . . . . . . . . . . . . . 249
Exercise 1: Editing a Zonation . . . . . . . . . . . . . . . . . . . . . . . . . . . . . . . . . . 251
Procedure 3: Creating a Zone with the Quick Zone Creation Tool . . . . . . 252
Graphical Tools for Editing Zones . . . . . . . . . . . . . . . . . . . . . . . . . . . . . . . 253
Exercise 2: Creating Zones using the Quick Zone Creation Tool . . . . . . . 256
Zones Manager . . . . . . . . . . . . . . . . . . . . . . . . . . . . . . . . . . . . . . . . . . . . . 259
Procedure 4: Picking Zones in LogView using the Zone Manager . . . . . . 260
Exercise 3: Picking Lithologies using Advanced Zones Creation . . . . . . . 261
Exercise 4: Using a Zonation to Define an Area Fill . . . . . . . . . . . . . . . . . 264
Lesson 5: Markers . . . . . . . . . . . . . . . . . . . . . . . . . . . . . . . . . . . . . . . . . . . . . 267
Exercise 1: Creating a Markers Data Set . . . . . . . . . . . . . . . . . . . . . . . . . 267
Procedure 1: Creating a Marker from Zonation . . . . . . . . . . . . . . . . . . . . . 269
Exercise 2: Creating a Marker Data Set from the STRATIGRAPHY
Data Set . . . . . . . . . . . . . . . . . . . . . . . . . . . . . . . . . . . . . . . . . . . . . . . . . . 270
Review Questions . . . . . . . . . . . . . . . . . . . . . . . . . . . . . . . . . . . . . . . . . . . . . . 272
Summary . . . . . . . . . . . . . . . . . . . . . . . . . . . . . . . . . . . . . . . . . . . . . . . . . . . . . 272
- 11. Techlog Fundamentals, Version 2012 vii
©2011-2013Schlumberger.Allrightsreserved.
Module 8: Data Editor
Learning Objectives . . . . . . . . . . . . . . . . . . . . . . . . . . . . . . . . . . . . . . . . . . . . . 275
Lesson 1: Data Editor Window . . . . . . . . . . . . . . . . . . . . . . . . . . . . . . . . . . . . 275
Data Editor Window Tabs . . . . . . . . . . . . . . . . . . . . . . . . . . . . . . . . . . . . . 277
Exercise 1: Creating a New Data Set in the Data Editor . . . . . . . . . . . . . . 285
Lesson 2: New Variable Calculation and Mathematical Operations . . . . . . . . 287
Procedure 1: Working with Equations . . . . . . . . . . . . . . . . . . . . . . . . . . . . 290
Procedure 2: Editing an Equation . . . . . . . . . . . . . . . . . . . . . . . . . . . . . . . 291
Procedure 3: Removing an Equation . . . . . . . . . . . . . . . . . . . . . . . . . . . . 291
Exercise 1: Using the Data Editor to Create an Equation . . . . . . . . . . . . . 292
Procedure 4: Displaying Variable Array Type Data . . . . . . . . . . . . . . . . . . 292
Exercise 2: Computing a Variable with an Array Variable . . . . . . . . . . . . . 294
Lesson 3: Excel Connection . . . . . . . . . . . . . . . . . . . . . . . . . . . . . . . . . . . . . . 295
Procedure 1: Connecting with Excel . . . . . . . . . . . . . . . . . . . . . . . . . . . . . 295
Exercise 1: Exporting and Importing the GAMM Curve . . . . . . . . . . . . . . . 296
Review Questions . . . . . . . . . . . . . . . . . . . . . . . . . . . . . . . . . . . . . . . . . . . . . . 296
Summary . . . . . . . . . . . . . . . . . . . . . . . . . . . . . . . . . . . . . . . . . . . . . . . . . . . . . 296
Module 9: Well Trajectories, Field Map, and Well Predict
Learning Objectives . . . . . . . . . . . . . . . . . . . . . . . . . . . . . . . . . . . . . . . . . . . . . 299
Lesson 1: 2D Well Trajectories . . . . . . . . . . . . . . . . . . . . . . . . . . . . . . . . . . . . 299
Exercise 1: Displaying the Well9 Trajectory in 2D . . . . . . . . . . . . . . . . . . . 299
Lesson 2: 3D Well Trajectories . . . . . . . . . . . . . . . . . . . . . . . . . . . . . . . . . . . . 301
Procedure 1: Creating a 3D Well Trajectory . . . . . . . . . . . . . . . . . . . . . . . 302
Exercise 1: Creating a 3D Well Trajectory . . . . . . . . . . . . . . . . . . . . . . . . 303
Lesson 3: Basemap Tool . . . . . . . . . . . . . . . . . . . . . . . . . . . . . . . . . . . . . . . . . 304
Procedure 1: Creating a Base Map . . . . . . . . . . . . . . . . . . . . . . . . . . . . . . 304
Exercise 1: Creating a Base Map and Displaying Plots on the Map . . . . . 305
Exercise 2: Creating a Cross Section . . . . . . . . . . . . . . . . . . . . . . . . . . . . 307
Lesson 4: Well Predict . . . . . . . . . . . . . . . . . . . . . . . . . . . . . . . . . . . . . . . . . . . 309
Procedure 1: Starting Well Predict . . . . . . . . . . . . . . . . . . . . . . . . . . . . . . . 309
Exercise 1: Using Well Predict . . . . . . . . . . . . . . . . . . . . . . . . . . . . . . . . . 311
Review Questions . . . . . . . . . . . . . . . . . . . . . . . . . . . . . . . . . . . . . . . . . . . . . . 316
Summary . . . . . . . . . . . . . . . . . . . . . . . . . . . . . . . . . . . . . . . . . . . . . . . . . . . . . 317
Module 10: Depth Shifting Tool and Variables Splice Tool
Learning Objectives . . . . . . . . . . . . . . . . . . . . . . . . . . . . . . . . . . . . . . . . . . . . . 319
Lesson 1: Manual Depth Shifting . . . . . . . . . . . . . . . . . . . . . . . . . . . . . . . . . . . 319
Procedure 1: Creating a Depth Shifting Window . . . . . . . . . . . . . . . . . . . . 319
Procedure 2: Depth Shifting a Log . . . . . . . . . . . . . . . . . . . . . . . . . . . . . . 321
Important Points . . . . . . . . . . . . . . . . . . . . . . . . . . . . . . . . . . . . . . . . . . . . . 321
- 12. viii Techlog Fundamentals, Version 2012
©2011-2013Schlumberger.Allrightsreserved.
Procedure 3: Saving the Depth Shift . . . . . . . . . . . . . . . . . . . . . . . . . . . . . 322
Procedure 4: Applying a Depth Shifting . . . . . . . . . . . . . . . . . . . . . . . . . . 322
Procedure 5: Block Shifting a Curve (Special Feature) . . . . . . . . . . . . . . . 323
Procedure 6: Applying a Horizontal Shift to a Curve . . . . . . . . . . . . . . . . . 323
Lesson 2: Automatic Depth Shifting . . . . . . . . . . . . . . . . . . . . . . . . . . . . . . . . 323
Procedure 1: Automatically Depth Shifting a Curve . . . . . . . . . . . . . . . . . . 323
Properties Window . . . . . . . . . . . . . . . . . . . . . . . . . . . . . . . . . . . . . . . . . . . 325
Automatic Shift Properties . . . . . . . . . . . . . . . . . . . . . . . . . . . . . . . . . . . . . 326
Exercise 1: Depth Shifting a Variable . . . . . . . . . . . . . . . . . . . . . . . . . . . . . 327
Procedure 2: Depth Shifting a Variable from the Project Browser . . . . . . . 331
Procedure 3: Depth Shifting a Variable from the Layout . . . . . . . . . . . . . . 333
Exercise 2: Depth Shifting a Data Set . . . . . . . . . . . . . . . . . . . . . . . . . . . . 335
Variables Splice Tool . . . . . . . . . . . . . . . . . . . . . . . . . . . . . . . . . . . . . . . . . 338
Procedure 4: Splicing Data Sets in the Variables Splice Tool . . . . . . . . . . 339
Exercise 3: Creating a Data Set . . . . . . . . . . . . . . . . . . . . . . . . . . . . . . . . . 343
Review Questions . . . . . . . . . . . . . . . . . . . . . . . . . . . . . . . . . . . . . . . . . . . . . . 344
Summary . . . . . . . . . . . . . . . . . . . . . . . . . . . . . . . . . . . . . . . . . . . . . . . . . . . . . 344
Module 11: Project Data Management
Prerequisites . . . . . . . . . . . . . . . . . . . . . . . . . . . . . . . . . . . . . . . . . . . . . . . . . . 347
Learning Objectives . . . . . . . . . . . . . . . . . . . . . . . . . . . . . . . . . . . . . . . . . . . . . 347
Lesson 1: Project Browser Optimization . . . . . . . . . . . . . . . . . . . . . . . . . . . . . 347
Exercise 1: Creating a Filter . . . . . . . . . . . . . . . . . . . . . . . . . . . . . . . . . . . . 348
Lesson 2: Issues in the Data Sets . . . . . . . . . . . . . . . . . . . . . . . . . . . . . . . . . . 348
Project Browser . . . . . . . . . . . . . . . . . . . . . . . . . . . . . . . . . . . . . . . . . . . . . 348
Inventory Tools . . . . . . . . . . . . . . . . . . . . . . . . . . . . . . . . . . . . . . . . . . . . . . 349
Exercise 1: Identifying Issues in a Data Set . . . . . . . . . . . . . . . . . . . . . . . . 352
Lesson 3: Data Harmonization . . . . . . . . . . . . . . . . . . . . . . . . . . . . . . . . . . . . 354
Data Harmonization using the Project browser . . . . . . . . . . . . . . . . . . . . . 354
Procedure 1: Performing Data Harmonization using the Inventory Tool . . 355
Data Harmonization using Data Harmonization Tools . . . . . . . . . . . . . . . . 355
Data Harmonization Tools Scenarios . . . . . . . . . . . . . . . . . . . . . . . . . . . . . 357
Data Harmonization Exercises . . . . . . . . . . . . . . . . . . . . . . . . . . . . . . . . . . . . 361
Exercise 1: Correcting a Missing Unit for a Variable in a Well . . . . . . . . . . 361
Exercise 2: Correcting a Missing Unit for Variable
RHOB_DH_ADN_RT . . . . . . . . . . . . . . . . . . . . . . . . . . . . . . . . . . . . . . . . . 361
Exercise 3: Correcting an Unknown Unit . . . . . . . . . . . . . . . . . . . . . . . . . . 361
Exercise 4: Correcting a Missing Unit for Variable TNPH_ADN_RT . . . . . 363
Exercise 5: Correcting a Missing Family . . . . . . . . . . . . . . . . . . . . . . . . . . 363
Exercise 6: Correcting an Unknown Family . . . . . . . . . . . . . . . . . . . . . . . . 363
Exercise 7: Correcting a Variable Assigned to Multiple Families . . . . . . . . 364
- 13. Techlog Fundamentals, Version 2012 ix
©2011-2013Schlumberger.Allrightsreserved.
Exercise 8: Correcting a Variable that is not Harmonized . . . . . . . . . . . . . 364
Exercise 9: Correcting a Variable that has Two Units . . . . . . . . . . . . . . . . 364
Exercise 10: Correcting a Variable that has an Incorrect Unit . . . . . . . . . . 365
Exercise 11: Adding a Suffix to Variables . . . . . . . . . . . . . . . . . . . . . . . . . 365
Exercise 12: Correcting a Value that is Inconsistent with its Unit . . . . . . . 365
Review Questions . . . . . . . . . . . . . . . . . . . . . . . . . . . . . . . . . . . . . . . . . . . . . . 366
Summary . . . . . . . . . . . . . . . . . . . . . . . . . . . . . . . . . . . . . . . . . . . . . . . . . . . . . 366
- 15. Schlumberger Internal Use Only About this Manual
Techlog Fundamentals, Version 2012 1
©2011-2013Schlumberger.Allrightsreserved.
About this Manual
This manual discusses the platform tools implemented within
Techlog*. Techlog is a wellbore-centric petrophysical application
composed of a platform and a suite of add-on application
modules. The platform, which is the subject of this manual,
comprises tools for loading, visualizing, and editing your data.
You will learn how to load data from various vendors and sources,
display the data using the various viewers, and use a variety of
tools to prepare the data quality control. You will become
proficient with the platform tools and you will gain an
understanding of the major principles governing the software. This
training will prepare you for additional courses and advanced
training.
Learning Objectives
After completing this training, you will know how to:
• load various types of data, including logs, cores, images,
arrays, and zone tops
• visualize the data using a variety of visualization tools
• manipulate data at a simple curve level (editing, smoothing)
and at the data set level (depth shifting, splicing,
harmonizing).
• find functions among the editors and graphics tools.
What You Will Need
In this training you will need the following documents, hardware,
and software:
• One of these operating systems:
• Windows 7 (32-bit or 64-bit)
• Windows Vista (32-bit or 64-bit)
• Windows XP (32-bit or 64-bit)
• 8 GB RAM
- 16. About this Manual Schlumberger Internal Use Only
2 Techlog Fundamentals, Version 2012
©2011-2013Schlumberger.Allrightsreserved.
• Techlog installation file
• Techlog license file.
What to Expect
In each module within this training material, you will encounter
these types of information:
• Overview of the module
• Prerequisites to the module (if necessary)
• Learning objectives
• A workflow component (if applicable)
• Lessons, explaining a subject or an activity in the workflow
• Procedures, showing the steps needed to perform a task
• Exercises, which allow you to practice a task by using the
steps in the procedure with a data set
• Scenario-based exercises
• Questions about the module
• Summary of the module.
You also will encounter notes, tips and best practices.
- 17. Schlumberger Internal Use Only About this Manual
Techlog Fundamentals, Version 2012 3
©2011-2013Schlumberger.Allrightsreserved.
Course Conventions
Content in this manual uses the following conventions.
Instructions to make menu selections are written using bold text
and arrows indicating the selection sequence, for example,
“Select File > Save.”
Characters in Bold Names of windows, dialog boxes,
menus and tabs, such as “the Open
Asset Model dialog."
Keyboard commands and action
buttons, such as "click OK."
Names of tools and icons, such as
“Query tool”
Schlumberger software application
names, such as Petrel*, Techlog*, or
ECLIPSE*
Characters in italics Names of files, directories and drive
navigation paths, such as “the
sample.dat file.”
Names of sections and areas in
windows and dialog boxes, such as
“Experiments area”
First use of important terms or
concepts, such as compositional
simulation or “Safe mode is used
when...”
Characters in fixed-width Code, data, and other literal text the
user sees or enters, such as “Enter
0.7323.”
Characters in Times Names of options, functions,
processes, lists, columns, check
boxes, and radio buttons
- 18. About this Manual Schlumberger Internal Use Only
4 Techlog Fundamentals, Version 2012
©2011-2013Schlumberger.Allrightsreserved.
Icons
Throughout this manual, you will find icons in the margin
representing various kinds of information. These icons serve as
at-a-glance reminders of their associated text. See below for
descriptions of what each icon means.
- 19. Schlumberger Internal Use Only About this Manual
Techlog Fundamentals, Version 2012 5
©2011-2013Schlumberger.Allrightsreserved.
Summary
In this introduction, we:
• defined the learning objectives for Techlog introductory
training
• described the structure of the manual
• outlined what tools you will need for this training
• discussed course conventions that you will encounter within
this material.
- 20. About this Manual Schlumberger Internal Use Only
6 Techlog Fundamentals, Version 2012
©2011-2013Schlumberger.Allrightsreserved.
NOTES
- 21. Schlumberger Internal Use Only Basics of the Techlog Window
Techlog Fundamentals, Version 2012 7
©2011-2013Schlumberger.Allrightsreserved.
Module 1 Basics of the Techlog
Window
The Techlog window is very flexible. You can customize its
appearance and organization to suit your working habits. Begin by
learning the default location and functionality of each window.
Learning Objectives
After completing this module, you will be familiar with the primary
components of the Techlog main window (Figure 1) and you will
know how to:
• customize the interface of Techlog
• access project data
• access Techlog modules
• create a Techlog Project.
- 22. Basics of the Techlog Window Schlumberger Internal Use Only
8 Techlog Fundamentals, Version 2012
©2011-2013Schlumberger.Allrightsreserved.
Lesson 1 Components of the Main
Window
In this lesson, you will learn about the components that make up
the main Techlog window and the function of each component.
Figure 1 Main dock windows in Techlog
1 Title bar Indicates the version of Techlog, the
name of the project, the status of the
project, and the name of the active
workspace.
2 Menu bar Shows the Techlog domain menus:
Home, Plot, Utility, Petrophysics,
Geology, Drilling, Reservoir, and
Geophysics.
The icons at the right end of the menu
bar can be used to increase the size of
the display area.
• Click to hide the Toolbar menu.
• Click or press F11 to hide the
dock windows. To restore the dock
windows view, click or press
F11.
- 23. Schlumberger Internal Use Only Basics of the Techlog Window
Techlog Fundamentals, Version 2012 9
©2011-2013Schlumberger.Allrightsreserved.
3 Toolbar Displays the icons that allow you to
access Techlog tools and plots under
the Techlog menu quickly. By clicking
on the bottom left corner of the toolbar
groups, you can collapse or expand a
group/module.
The toolbar contains commands related
to the project and the modules active in
the project.
4 Project
browser
Shows all the data and Techlog objects
loaded in the project.
Any global action on the database, such
as data importing or data filtering, can be
done in the Project browser.
5 Output
window
Displays messages from the system,
including information and warnings, and
allows you to diagnose issues when
working in Techlog.
6 Display
area
Displays all Techlog objects (LogView,
crossplots, histograms).
7 Properties
window
Displays properties of the selected
objects. Most Techlog objects can be
retrieved, modified, and configured from
this window, including the units of a
variable and parameters.
8 Workspace
manager
Allows you to switch from one workspace
to another. Techlog operates a system
of independent workspaces to optimize
display.
9 Palette
editor
Allows you to select, create, and modify
color palettes.
10 Zonation
window
Stores all of the interval sets within the
project. It also allows you to limit data
display and analysis to a specific set of
intervals.
11 Markers
window
Shows all the markers stored within the
project.
- 24. Basics of the Techlog Window Schlumberger Internal Use Only
10 Techlog Fundamentals, Version 2012
©2011-2013Schlumberger.Allrightsreserved.
Procedure 1 Moving the Dock Windows
All of the windows described in this lesson are dockable. This
means that they can be re-arranged at your convenience.
To display the dock windows list, right-click in the Toolbar and
select the Dock windows menu.
TIP: You also can activate or deactivate a dockable window
from the Dock windows menu.
1. To move the Project browser, click on the window header
and drag it to the right. The Project browser is now an
independent window that can be moved to another monitor.
Dashboard mode allows you to display windows outside the
Techlog window. This way you can have the application
open on one monitor and all the other windows (such as
Properties, Project browser, and Zonation) open on a
second monitor.
2. Move the Project browser above the Properties window.
The Project browser and the Properties window are now
docked, with two tabs displayed in the same window.
3. Restore the windows to their default position. In the View
menu, click Restore default positions .
NOTE: It also is possible to pin (auto-hide) the dock
windows individually to the left, right, or bottom.
12 Contact
manager
Allows you to manage contacts in the
project.
13 Action
manager
Displays a list of all the possible actions
available on the selected object.
14 Status bar Provides information about available
memory and disk space.
- 25. Schlumberger Internal Use Only Basics of the Techlog Window
Techlog Fundamentals, Version 2012 11
©2011-2013Schlumberger.Allrightsreserved.
Lesson 2 Main Dock Windows
In this lesson, each of the main dock windows in Techlog is
described in detail.
The Project Browser
The Project browser is where you access and display various
Techlog objects and perform simple operations.
Click Datasets to view a list of Techlog objects, including project
wells, data sets, and variables (Figure 2 and Figure 3). The icons
representing data sets or variables provide you with information
about the data set or the type of variable.
Figure 2 List of objects
- 26. Basics of the Techlog Window Schlumberger Internal Use Only
12 Techlog Fundamentals, Version 2012
©2011-2013Schlumberger.Allrightsreserved.
Figure 3 Saved layouts, plots, and workflows
- 27. Schlumberger Internal Use Only Basics of the Techlog Window
Techlog Fundamentals, Version 2012 13
©2011-2013Schlumberger.Allrightsreserved.
Project browser appearance
You use these icons in the Project browser to access and display
various types of information.
All objects in the project
Project wells
Layout, track template, and headers
Python scripts
Histograms and crossplots
Ipsom workspace maps, Kmod, and
classifications
Workflows and workflows parameters
Deleted objects
- 28. Basics of the Techlog Window Schlumberger Internal Use Only
14 Techlog Fundamentals, Version 2012
©2011-2013Schlumberger.Allrightsreserved.
Saved Levels
By default, only the objects saved at the Project level are
displayed in the Project browser. To display the objects that are
saved at any other level, right-click on the project header, where
the location path of your project is written, and select the level that
you wish to display, as shown in Figure 4.
Figure 4 The four Techlog levels (Project, User, Company,
Techlog) displayed in the Project browser
You can select to display the family name and unit and sort the
objects in ascending or descending order.
- 29. Schlumberger Internal Use Only Basics of the Techlog Window
Techlog Fundamentals, Version 2012 15
©2011-2013Schlumberger.Allrightsreserved.
Procedure 1 Filtering Data in the Project
Browser
You can filter the data displayed in the Project browser to show
only what you want to view. After you apply a filter, only the
elements matching the filter criteria are displayed and the Project
browser changes color.
There are two methods in Techlog for managing filters. This
procedure shows you how to filter data by using the Filter tab or
the Create a filter menu command.
1. In the Project browser Properties window, open the
Filter tab and select the filter criteria for these options:
• Well: Apply a filter with a specific well name, or with the last
modification date or date of creation.
• Dataset: Apply a filter with a specific data set name,
sampling, last modification date, date of creation, or type.
You can make several selections at one time.
• Variable: Apply a filter with a specific variable name, main
family, family, unit, version status, last modification date,
type, or description. You can make several selections at one
time.
• Group: Apply a filter with a group name.
Common operators are AND (&) and OR (|), but you also can
use an asterisk (*).
- 30. Basics of the Techlog Window Schlumberger Internal Use Only
16 Techlog Fundamentals, Version 2012
©2011-2013Schlumberger.Allrightsreserved.
NOTE: More information about the syntax can be found in
the Techlog Help file.
- 31. Schlumberger Internal Use Only Basics of the Techlog Window
Techlog Fundamentals, Version 2012 17
©2011-2013Schlumberger.Allrightsreserved.
2. Alternatively, select variables, wells, and data sets in the
Project browser, right-click and select Create a filter.
The variable, data set, or well selected is updated in the
Project browser Properties window.
- 32. Basics of the Techlog Window Schlumberger Internal Use Only
18 Techlog Fundamentals, Version 2012
©2011-2013Schlumberger.Allrightsreserved.
After a filter is created, the Project browser changes color
and only the variables, data set, and wells selected by the
filter are displayed.
3. Remove a filter by right-clicking in the Project browser and
selecting Remove the current filter.
- 33. Schlumberger Internal Use Only Basics of the Techlog Window
Techlog Fundamentals, Version 2012 19
©2011-2013Schlumberger.Allrightsreserved.
Procedure 2 Applying Conditional Selections
Conditional selection is an option that allows you to select one or
several curves, wells, or data sets. For example, you can use this
option to select specific curves to drag into a LogView layout.
Conditional selection is available only in the Project browser.
Similar to the filter option, there are two ways to manage
conditional selection in Techlog, in the Properties window and
with the Conditional selection command.
1. In the Project browser Properties window, open the
Conditional selection tab and select the filter criteria for
the Well, Dataset, Variable, and Group options.
The variables, data set, and wells selected by the conditional
selection are highlighted in gray.
2. To remove a conditional selection, click in the Project
browser.
Procedure 3 Grouping Data Objects Manually
You can group wells, data sets, and variables manually according
to the properties available in the wells, data sets, and logs.
Manual grouping is accessed from the Project browser.
1. In the Project browser, select at least two wells, data sets,
or variables.
2. Right-click and select Group.
3. In the window that opens, enter a name for the group and
click OK. The group is created and displayed in the Project
browser.
- 34. Basics of the Techlog Window Schlumberger Internal Use Only
20 Techlog Fundamentals, Version 2012
©2011-2013Schlumberger.Allrightsreserved.
TIP: You can group any objects in the Project browser.
- 35. Schlumberger Internal Use Only Basics of the Techlog Window
Techlog Fundamentals, Version 2012 21
©2011-2013Schlumberger.Allrightsreserved.
Procedure 4 Grouping Data Objects
Automatically
You can use the Properties window to group wells, data sets, or
variables automatically.
1. In the Project browser Properties window, open the
Grouping tab.
- 36. Basics of the Techlog Window Schlumberger Internal Use Only
22 Techlog Fundamentals, Version 2012
©2011-2013Schlumberger.Allrightsreserved.
2. Select one of these options for the Display type.
• Techlog: Wells, data sets, and variables are not grouped.
• Hierarchical grouping: Wells, data sets, and variables are
grouped according to wells, data sets, or variables
properties (based on country in the figure in Step 1).
• Project: Wells, data sets, and variables are grouped
according to the user.
3. Enter the grouping criteria.
This figure shows examples of how objects are displayed in
the Project browser based on the display type and grouping
criteria.
- 37. Schlumberger Internal Use Only Basics of the Techlog Window
Techlog Fundamentals, Version 2012 23
©2011-2013Schlumberger.Allrightsreserved.
Data Search
You can use the search field in the Project browser to quickly
display all the variables or objects that contain the search word
that you enter. In the example shown in Figure 5, the word gamm
is entered as the search criteria and all wells and histograms that
contain a variable named gamm are displayed in the Project
browser.
Figure 5 Example of a search from the Project browser
- 38. Basics of the Techlog Window Schlumberger Internal Use Only
24 Techlog Fundamentals, Version 2012
©2011-2013Schlumberger.Allrightsreserved.
Contextual Menu Commands
You can right-click on a well, data set, or a variable to access an
interactive list of the actions available for each Techlog object.
This list of actions is called the contextual menu.
The actions available in the contextual menu depend on the object
you select. You can apply these actions to wells, data sets, and
variables directly from the Project browser.
Figure 6 Contextual menus for a well, data set, and variable
Trash Bin
The trash bin allows you to store data deleted from the Project
browser.
WARNING: Be aware that if data is deleted with the Delete
command, it will be stored in the trash bin and you
can retrieve it. However, if data is deleted with the
Delete definitively command, it cannot be
retrieved.
- 39. Schlumberger Internal Use Only Basics of the Techlog Window
Techlog Fundamentals, Version 2012 25
©2011-2013Schlumberger.Allrightsreserved.
Output Window
The Output window contains information about every operation
being run in Techlog. These messages provide you with valuable
information and alert you to issues with the applications.
Messages display in one of three colors, depending on the
content of the information.
• Green is for information.
• Orange is a warning.
• Red is for errors.
• Blue is for command lines.
Each error and warning message is documented with an
explanation about why the error or warning occurred. Figure 7
shows a sample green information message.
Figure 7 Information message after importing a data set
Properties Window
The Properties window displays the parameters of any selected
object such as a variable, a workflow, or a log view. The content of
the window depends on the selected object. The window allows
you to edit the properties of the object.
- 40. Basics of the Techlog Window Schlumberger Internal Use Only
26 Techlog Fundamentals, Version 2012
©2011-2013Schlumberger.Allrightsreserved.
For example, if you select the variable DENS in a layout, the
window will show the display properties of this variable. Figure 8
shows these identifying elements of an object when it is selected
in the Properties window.
Figure 8 Key items in the Properties window
1 Tabs Tabs to access the parameters and
properties of the object
2 Object type Type of the selected object
3 Well, dataset,
variable name
Full name of the object
- 41. Schlumberger Internal Use Only Basics of the Techlog Window
Techlog Fundamentals, Version 2012 27
©2011-2013Schlumberger.Allrightsreserved.
Figure 9 shows examples of the properties that are displayed for a
well, data set, and variable.
Figure 9 Examples of different items displayed in the
Properties window, depending on the selected
object
4 Editable
properties
Properties that you can edit for the
object. You can edit only those
properties that are highlighted in green.
- 42. Basics of the Techlog Window Schlumberger Internal Use Only
28 Techlog Fundamentals, Version 2012
©2011-2013Schlumberger.Allrightsreserved.
Procedure 5 Using the Properties Window
You should keep the Properties window open at all times. You
also can use the F4 shortcut to display the Properties window for
any object in Techlog.
In this procedure, you use the F4 button to make the Properties
window display or not display.
1. Press F4 to bring the Properties window to the front.
NOTE: You can edit the unit of the variable manually.
2. Press F4 again to dock the Properties window in its original
place.
Zonation Window
The Zonation window stores all of the interval sets in the project.
Zones selected in the Zonation window are reflected in plot
displays and workflows.
To select zones, choose the name of the set from the drop-down
list (Figure 10). In this example, only one set, named
STRATIGRAPHY, exists.
Figure 10 Selecting a zonation data set
- 43. Schlumberger Internal Use Only Basics of the Techlog Window
Techlog Fundamentals, Version 2012 29
©2011-2013Schlumberger.Allrightsreserved.
After you select a data set, a list appears that contains all of the
zones within the zonation set. For example, in a layout, the selected
zones in the Zonation window are highlighted in the layout
(Figure 11).
Figure 11 Zones selected in the zonation window are
highlighted in the LogView display
- 44. Basics of the Techlog Window Schlumberger Internal Use Only
30 Techlog Fundamentals, Version 2012
©2011-2013Schlumberger.Allrightsreserved.
Markers Manager
The Markers dock window shows you all the markers available in
your project.
• Click on the drop-down menu to select the marker type data
set you want to display.
• Use the Marker pane to select those specific markers you
want to display.
Figure 12 Markers manager
Workspace Manager
The Workspace manager lists the workspaces open in Techlog
and the windows open within each workspace, such as plots and
workflows. Figure 13 shows the active windows and workspaces
displayed in bold.
You can rename and save the workspace. When you reopen the
workspace, the windows will be arranged in the same way as they
were when you saved the workspace.
- 45. Schlumberger Internal Use Only Basics of the Techlog Window
Techlog Fundamentals, Version 2012 31
©2011-2013Schlumberger.Allrightsreserved.
In Figure 13, the active window is the layout UnknownMW in the
workspace named Techlog workspace.
Figure 13 Workspace manager showing several workspaces
You can switch from one workspace to another by double-clicking
on the workspace that you want to switch to in the Workspace
manager.
- 46. Basics of the Techlog Window Schlumberger Internal Use Only
32 Techlog Fundamentals, Version 2012
©2011-2013Schlumberger.Allrightsreserved.
You also can close windows or entire workspaces from the
contextual menu (Figure 14).
Figure 14 Closing workspaces and windows with the
contextual menu
TIP: Hover the mouse over a saved workspace to preview its
content.
- 47. Schlumberger Internal Use Only Basics of the Techlog Window
Techlog Fundamentals, Version 2012 33
©2011-2013Schlumberger.Allrightsreserved.
Lesson 3 Synchronization Tool
The Synchronization tool allows the asset teams to work in a
collaborative environment where data can be transferred to and
from a shared Techlog project.
Each team member must create a personal project on their local
space and from this personal project, they can link to the shared
one. After the projects are linked, team members can share their
data with the community through a send and retrieve mechanism.
Figure 15 How the Synchronization tool works
Project Partial Loading Feature
It is recommended that you disable the Project partial loading
functionality when using the Synchronization tool, because the
Synchronization tool displays only the wells loaded in the
Project browser. Using the Project partial loading feature might
lead to a mismatch between the Reference repository and the
current project.
- 48. Basics of the Techlog Window Schlumberger Internal Use Only
34 Techlog Fundamentals, Version 2012
©2011-2013Schlumberger.Allrightsreserved.
Procedure 1 Disabling the Project Partial
Loading Feature
This procedure shows you how to disable the Project partial
loading feature in Techlog.
1. Go to the Project tab in the Project browser Properties
window.
2. Select Options.
3. Go to the Parameters tab.
4. Clear the Partial project loading check box.
5. Click OK to validate.
Procedure 2 Linking Techlog to the Reference
Repository
NOTE: This procedure assumes that the Reference repository
is created already.
1. Create a new Techlog project on your private disk space.
2. In the Techlog main window, select Utility >
Synchronization > Synchronization tool.
3. Click Link and browse to the location of Reference
repository. The Current project is now linked to the
Reference repository.
- 49. Schlumberger Internal Use Only Basics of the Techlog Window
Techlog Fundamentals, Version 2012 35
©2011-2013Schlumberger.Allrightsreserved.
Procedure 3 Retrieving Items from the
Reference Repository
This procedure shows you how to retrieve items from the
Reference repository to include them in your current project.
1. From the Reference repository pane, select the items to
retrieve.
2. Click to move the items to the Current project pane.
3. Click Close to exit the Synchronization tool. The items are
displayed in the Project browser.
NOTE: The Send and Retrieve actions are performed at the
data set level only.
- 50. Basics of the Techlog Window Schlumberger Internal Use Only
36 Techlog Fundamentals, Version 2012
©2011-2013Schlumberger.Allrightsreserved.
Procedure 4 Sending Items from the Current
Project to the Reference
Repository
In this procedure, you send items from a local project to the
reference repository.
1. After you worked on your data, reopen the Synchronization
tool.
2. From the Current project pane, select the items that you
modified.
3. Click to send the items you modified to the Reference
repository pane.
Data Locking
You can lock data to prevent other users from overwriting the data
that you currently are working with. When data is locked, other
users still can retrieve them and modified them locally (in each
user project), but they cannot send their own changes to the
Reference repository.
You can lock data and view the locked items from either the
Current project or Reference repository pane. However, the
items are locked in the Reference repository pane only.
Therefore, items that exist only in the Current project cannot be
locked. In case of an error, a warning window opens listing all the
objects that were not locked in the Reference repository.
- 51. Schlumberger Internal Use Only Basics of the Techlog Window
Techlog Fundamentals, Version 2012 37
©2011-2013Schlumberger.Allrightsreserved.
Procedure 5 Locking Data
If you want to send a Techlog object to the Reference
repository, you must lock it first.
1. From both Synchronization tool panes, select the items to
lock.
2. Click Lock.
3. Click Close to validate. From the Project browser, you can
see a padlock on each locked item.
NOTE: From the Project browser, you can see only the
data that you locked. Go to the Synchronization tool
to see the data locked by other users.
If another user forgets to unlock the data, a data
administrator can unlock them.
If all the items in a specific group are locked, a padlock on
the group name is displayed.
If you have items inside a group with at least two different
lock statuses, the icon is displayed in the parent Lock
status column.
NOTE: When several users use the same Reference
repository to exchange modified data, some
conflicts might appear between your Current project
and the Reference repository. Several tools exist to
resolve potential conflicts. A discussion of these tools
is beyond the scope of this training. More information
is available in the Techlog User Guide.
- 52. Basics of the Techlog Window Schlumberger Internal Use Only
38 Techlog Fundamentals, Version 2012
©2011-2013Schlumberger.Allrightsreserved.
Lesson 4 Techlog Project Creation
In this lesson, you will learn how to create a new project in
Techlog.
Procedure 1 Creating a New Techlog Project
The first time you open Techlog, most of the menus and dock
windows are disabled (they appear in gray). This is because no
project is open. You will need to create a new project first.
The Project template option allows companies to define clear
formats for any feature in Techlog that must be applied for a
dedicated addressee. This option typically is offered to service
companies that deliver standard output on a per customer basis.
The Project template option copies the whole project (including
data) defined as a template into the newly created project. All of
the settings applied in the project template then are available for
the new data that will be loaded into the new project.
1. In the Techlog main window, select Project > New to
open the New project wizard.
2. In the New project wizard, enter this information:
• Project name: Avoid using a slash () in the project name.
• (optional) Country: Entering a country will help you to filter
your projects later.
• (optional) Description: Enter information about the project.
3. Click Next to go to the Folder, status and type page.
The project is added to your Project folder automatically. If
you wish to store it in another directory, click the ellipses (...)
button to navigate to and select another location.
4. (optional) Choose a Project template from the list, or
browse for it by clicking the ellipses (...) button.
5. Set these options for the project template:
• Project status: In progress or temporary.
• Project opening default mode: In Techlog 2012, only single-
user is available (options are read/write or read only).
- 53. Schlumberger Internal Use Only Basics of the Techlog Window
Techlog Fundamentals, Version 2012 39
©2011-2013Schlumberger.Allrightsreserved.
• Project plug-in: For best performance, choose SQLite.
• Unit system (optional): This option is available only if a
company folder exists.
6. Click Next.
A message appears asking you to confirm the creation of the
new project folder.
7. Select the modules that you wish to use. You can change this
selection after you create the project.
8. Click Finish.
- 54. Basics of the Techlog Window Schlumberger Internal Use Only
40 Techlog Fundamentals, Version 2012
©2011-2013Schlumberger.Allrightsreserved.
Exercise 1 Creating the My First Techlog
Project
In this exercise, you create your first Techlog project named My
First Techlog Project.
1. In the Techlog main window, select Project > New to
open the New project wizard.
2. Enter the Project name, Country, and Description.
- 55. Schlumberger Internal Use Only Basics of the Techlog Window
Techlog Fundamentals, Version 2012 41
©2011-2013Schlumberger.Allrightsreserved.
3. Click Next.
The Folder, status and type window opens. In this window,
you can modify the storage path for your project. For this
exercise, use these values:
• Project status: In progress
• Project opening default mode: single user [read/write]
• Project plug-in: SQlite
• Unit system: Undefined (for the moment, no company folder
is installed).
4. Click Next.
A confirmation dialog box opens asking you to confirm the
project folder creation.
5. Click Create.
Techlog creates the new project folder.
- 56. Basics of the Techlog Window Schlumberger Internal Use Only
42 Techlog Fundamentals, Version 2012
©2011-2013Schlumberger.Allrightsreserved.
6. Select the modules that will be checked out when you open
the project.
7. Click Next.
The project has now been created. Techlog displays a
summary of your project characteristics.
- 57. Schlumberger Internal Use Only Basics of the Techlog Window
Techlog Fundamentals, Version 2012 43
©2011-2013Schlumberger.Allrightsreserved.
8. Click Finish to open your newly created project.
Notice that all of the icons are now active. You can start to
upload data into your project.
Techlog Project Folder Structure and Settings
When a project is created, Techlog creates a structure of folders
as shown in Figure 16. Each of these folders contains all of the
objects (such as plots, layouts, and processing parameters) saved
at the Project level.
Figure 16 Project folder structure
The project settings are stored in Settings.xml file located in the
Settings directory. This file contains this information:
• Name of the project
• Name of the person who created the project
• Creation date
• Modification log
• Opening mode
• Licenses used in the project.
- 58. Basics of the Techlog Window Schlumberger Internal Use Only
44 Techlog Fundamentals, Version 2012
©2011-2013Schlumberger.Allrightsreserved.
Procedure 2 Opening an Existing Project
You can open an existing project from the Project menu where
the most recent Techlog projects are listed.
1. In the Techlog main window, select Project > Recent
projects.
A list of the ten most recently saved projects appears.
2. Select the project you want to open.
A confirmation window opens asking if you want to replace
the current project or open the project in a new Techlog
session.
- 59. Schlumberger Internal Use Only Basics of the Techlog Window
Techlog Fundamentals, Version 2012 45
©2011-2013Schlumberger.Allrightsreserved.
Procedure 3 Opening an Older Project
This procedure shows you how to open a project if it is not one of
the ten most recently saved projects.
1. In the Techlog main window, select Project > Open to open
the Project selection window.
2. Select the project you want to open, then click Open.
- 60. Basics of the Techlog Window Schlumberger Internal Use Only
46 Techlog Fundamentals, Version 2012
©2011-2013Schlumberger.Allrightsreserved.
Review Questions
• How can you access the list of dock windows?
• How do you change from Dashboard mode to Floating
mode?
• Give three actions that you can do from the Project
browser.
• Where can you read the system messages, including
information and warnings, that might help you to understand
issues arising in your project?
• What is the shortcut to display the Properties window?
Summary
In this module, you learned about:
• using the Techlog main window
• customizing the interface of Techlog
• accessing project data
• accessing Techlog modules
• creating a Techlog project.
- 61. Schlumberger Internal Use Only Basics of the Techlog Window
Techlog Fundamentals, Version 2012 47
©2011-2013Schlumberger.Allrightsreserved.
NOTES
- 62. Basics of the Techlog Window Schlumberger Internal Use Only
48 Techlog Fundamentals, Version 2012
©2011-2013Schlumberger.Allrightsreserved.
NOTES
- 63. Schlumberger Internal Use Only Data Import and Export
Techlog Fundamentals, Version 2012 49
©2011-2013Schlumberger.Allrightsreserved.
Module 2 Data Import and Export
Techlog can integrate many types of data, including log data,
point data, seismic, deviation files, and image files. Techlog also
supports a variety of the most common formats, including LAS,
GeologASCII, DLIS/LIS, ASCII file with the wizard, core images,
TechCSV, and the Techlog format (XML).
In addition, you can export data or any object created in Techlog
(such as plots and layouts) from Techlog to various format such
as LAS, DLIS, GeologASCII, ASCII file, TechCSV, and the
Techlog format (XML).
Learning Objectives
After completing this module, you will know how to:
• import data files, such as DLIS, LAS, and TXT formats
• import spreadsheet files
• import image files, such as PNG and TIFF
• import XML Techlog files
• export data from Techlog
• use the Well Identification Solver.
Lesson 1 Data Import
You can import data in four ways:
• Drag the files to be imported into Techlog (LAS, DLIS,
Techlog XML, CSV files).
• Select Project > Import from the main Techlog window.
• Select Home > Import .
• Press Ctrl + Shift + J,I.
Regardless of the method you choose, the action opens the
import buffer (Figure 17) in the Project browser window.
- 64. Data Import and Export Schlumberger Internal Use Only
50 Techlog Fundamentals, Version 2012
©2011-2013Schlumberger.Allrightsreserved.
The import buffer holds all of the data that you choose to import in
a temporary space. You can quality check the properties of each
variable before you import it into the project.
Figure 17 Project browser (left) and the import buffer (right)
- 65. Schlumberger Internal Use Only Data Import and Export
Techlog Fundamentals, Version 2012 51
©2011-2013Schlumberger.Allrightsreserved.
Procedure 1 Importing Data
This procedure is applicable for most of the files you will load into
Techlog.
1. Select Home > Import to open the import buffer.
2. Click Open and browse for the files to be imported.
3. If the data cannot be parsed automatically by Techlog, the
ASCII Import wizard opens.
4. In the Properties window of the wizard (on the right side),
define these parameters:
• The data set type you wish to import: continuous, point
data, or interval. (If you are importing zonation data sets,
make sure the Dataset type property is set to interval .)
• The location of header information in the ASCII file (Import
from line, Variable name line, and Unit line).
• Delimiter settings.
5. Click Preview.
6. In the Preview window, define these parameters:
• Reference column (mandatory)
• If applicable, the Well name and Dataset name columns.
You can remove the unnecessary columns by clicking
Remove column(s).
NOTE: It is not necessary to define the Variable and Array
columns. Techlog identifies them automatically.
7. Click Load to the import buffer.
8. Click to import the data into the Project browser.
9. After data has been imported, click Delete to clear the
content of the import buffer.
10. Click Close to close the import buffer.
- 66. Data Import and Export Schlumberger Internal Use Only
52 Techlog Fundamentals, Version 2012
©2011-2013Schlumberger.Allrightsreserved.
Lesson 2 DLIS File Import
There are two ways to import *.dlis data: File(s) import or
Selective DLIS import.
File(s) import (Figure 18) loads the header and the data, applies
the family assignment rules, and calculates statistics when
loading to the buffer.
Figure 18 File(s) import dialog box
Selective DLIS import (Figure 19) loads the header into the
buffer and applies the family assignment rules (quick load). When
you transfer files to the Project browser, it loads the data and
calculates statistics.
Figure 19 Selective DLIS import dialog box
- 67. Schlumberger Internal Use Only Data Import and Export
Techlog Fundamentals, Version 2012 53
©2011-2013Schlumberger.Allrightsreserved.
This type of import is useful when working with large files or when
you wish to view the content of the file. Imported data is displayed
in the import buffer where you can verify that all variables are
present.
After data is imported into the buffer, choose the data sets to be
imported into the project and click the green arrow to move
them into the Project browser (Figure 20). You can observe the
progress of the import in a Techlog window.
Figure 20 Data import into the Project browser
- 68. Data Import and Export Schlumberger Internal Use Only
54 Techlog Fundamentals, Version 2012
©2011-2013Schlumberger.Allrightsreserved.
Exercise 1 Importing DLIS Log Files
In this exercise, you load .dlis data into your project.
1. Select Home > Import .
2. In the import buffer, select Files(s) import from the drop-
down menu.
3. Click Open .
4. Choose the files listed in the Techlog_201201 DLIS
directory and click Open. You now have five files in the
import buffer:
• Well1.dlis
• Well2.dlis
• Well3.dlis
• Well4.dlis
• Well9.dlis.
5. The files are added as well names. Expand each well and
look at the data sets.
6. There is a problem with the name of the DATAFULL file in
Well 2. Remove the underscore (_) in the file name
a. Right-click on the data set.
b. Select Rename, or press F2.
7. Choose all the data sets named DATAFULL for all five wells.
TIP: Use the conditional selection to select only the
DATAFULL data sets.
8. Click the green arrow to import the data into the Project
browser.
9. Verify that your data was imported correctly by expanding the
wells and the data sets.
10. Click on a variable and view it in the Properties dock
window. The properties for each variable display.
TIP: The shortcut for viewing the Properties window is F4.
- 69. Schlumberger Internal Use Only Data Import and Export
Techlog Fundamentals, Version 2012 55
©2011-2013Schlumberger.Allrightsreserved.
11. In the Project browser, note that variables display in black,
gray, or red.
• Black indicates a variable has a unit and has been assigned
to a family.
• Gray indicates the variable is missing a family or a unit.
• Red indicates the variable has no unit and no family
assigned to it.
This display helps you to harmonize and quality check the
data. (These topics are discussed later in the training.)
12. After you quality check the data, click Delete to clear the
content of the import buffer.
13. Click Close to close the import buffer.
TIP: If you click the X (in the upper right corner of the
window) to close the import buffer, both the import
buffer and the Project browser window will close. To
reopen the Project browser and import buffer, right-
click Dock windows and select Project browser.
- 70. Data Import and Export Schlumberger Internal Use Only
56 Techlog Fundamentals, Version 2012
©2011-2013Schlumberger.Allrightsreserved.
Lesson 3 LAS File Import
When importing *.las files, select File(s) import (Figure 21) from
the drop-down menu in the import buffer. All other steps in the
import process are identical to the procedure for importing *.dlis
data.
Figure 21 LAS file import dialog box
- 71. Schlumberger Internal Use Only Data Import and Export
Techlog Fundamentals, Version 2012 57
©2011-2013Schlumberger.Allrightsreserved.
Exercise 1 Importing LAS Files
In this exercise, you load the Hole Azimuth and Deviation surveys
into Techlog. These surveys are provided as .las files.
1. Select Home > Import .
2. Select File(s) import from the drop-down menu.
3. Click Open .
4. Choose these files listed under Techlog_201202 LAS and
click Open.
• Well1.las
• Well2.las
• Well3.las
• Well4.las
• Well9.las
5. Expand each well and view the data sets.
6. Choose the data set SURVEY for all five wells and click to
import the data into the Project browser.
This figure shows the Project browser after adding the
SURVEY files.
- 72. Data Import and Export Schlumberger Internal Use Only
58 Techlog Fundamentals, Version 2012
©2011-2013Schlumberger.Allrightsreserved.
7. Verify that your data was imported correctly by expanding the
wells and the data sets. You can see that the SURVEY data
set has been added to each well.
This figure shows the Project browser after the SURVEY
data is imported.
8. Click on a variable and view it in the Properties dock
window. The properties for each variable display.
Notice that some variables display in black, gray, or red.
• Black indicates a variable has a unit and has been assigned
to a family.
• Gray indicates the variable is missing a family or a unit.
• Red indicates the variable has no unit and no family
assigned to it.
9. Clear the content of the import buffer.
10. Close the import buffer.
- 73. Schlumberger Internal Use Only Data Import and Export
Techlog Fundamentals, Version 2012 59
©2011-2013Schlumberger.Allrightsreserved.
Lesson 4 Text File Import
Text files are imported as *.las files using the File(s) import
command. Before *.txt files are added to the import buffer, they
display in the Data import wizard window (Figure 22). In this
window, you can verify that your data will be correctly imported.
The Data import wizard allows you to configure many
parameters.
• Dataset type (continuous data, point data, intervals)
• Specific lines from which to import
• Line for unit, if it exists
• Delimiter of the original file.
Figure 22 Data import wizard for zones import
- 74. Data Import and Export Schlumberger Internal Use Only
60 Techlog Fundamentals, Version 2012
©2011-2013Schlumberger.Allrightsreserved.
Exercise 1 Importing Stratigraphy Data from
a TXT File
In this exercise, you import the stratigraphy data for Well1, Well2,
Well3, Well4, and Well9. Before you start the exercise, you can
open the .txt file to review the data you are about to import, as
shown in the figure.
1. Select Home > Import .
2. Select File(s) import from the drop-down menu.
3. From the folder Techlog_201203 TXT, select the ZONES.txt
file to import. The Import Wizard window opens.
4. In the Property area, change the Dataset Type to Interval.
Notice that there are no units in this file.
5. Add the unit (FT) to the Reference variable.
- 75. Schlumberger Internal Use Only Data Import and Export
Techlog Fundamentals, Version 2012 61
©2011-2013Schlumberger.Allrightsreserved.
6. Click Preview.
Your Data import wizard window should match this figure.
7. Click Load to the import buffer.
- 76. Data Import and Export Schlumberger Internal Use Only
62 Techlog Fundamentals, Version 2012
©2011-2013Schlumberger.Allrightsreserved.
8. Make a quality check of the data added to the import buffer.
9. Click to import the data into the Project browser.
10. Clear the content of the import buffer.
11. Close the import buffer.
TIP: You can select multiple files to add to the import buffer.
Exercise 2 Importing the TOPS1 File
In the next exercises, you import three files. Because you can add
multiple files in the Techlog import buffer, you will do the final
import to the Project browser at the end of Exercise 3.
1. Select Home > Import .
2. Select File(s) import from the drop-down menu.
3. From the folder Techlog_2012Exercises01 Import
Exercise01 Import various test configurations, select to
import the file TOPS1.txt. The Data import wizard window
opens.
- 77. Schlumberger Internal Use Only Data Import and Export
Techlog Fundamentals, Version 2012 63
©2011-2013Schlumberger.Allrightsreserved.
4. In the Data import wizard window, define these parameters:
• Well name column
• Dataset name column
• Reference unit
• Dataset type (Interval).
Two settings are configured automatically:
• Variable name line is set to 1.
• Data import is done from line 2.
NOTE: These settings should be verified for any future files.
- 78. Data Import and Export Schlumberger Internal Use Only
64 Techlog Fundamentals, Version 2012
©2011-2013Schlumberger.Allrightsreserved.
Exercise 3 Importing the TOPS2 File
In this exercise, you import the file named TOPS2.
1. Select Home > Import .
2. Select File(s) import from the drop-down menu.
3. From the folder Techlog_2012Exercises01 Import
Exercise01 Import various test configurations, select to
import the file TOPS2.txt. The Data import wizard window
opens.
4. In the Property area, set the Zonation mode to zonation.
You now are able to select Top or Bottom in the table, as
shown in the figure in Step 5.
NOTE: The property Dataset type was automatically set to
interval.
5. Define the Top and Bottom columns and verify that they have
the correct units.
- 79. Schlumberger Internal Use Only Data Import and Export
Techlog Fundamentals, Version 2012 65
©2011-2013Schlumberger.Allrightsreserved.
In this exercise, there is no need to define the reference
curve. The Top variable will be used as a reference.
6. Define the Well name column.
7. Define the Dataset name column in the Property area
(TOPS2). If no column is defined as Dataset name, you have
the option of entering a name.
8. Verify that Import from line is set to 3.
9. Click Load to the import buffer.
Red error messages display in the output dock window
during the import process.
- 80. Data Import and Export Schlumberger Internal Use Only
66 Techlog Fundamentals, Version 2012
©2011-2013Schlumberger.Allrightsreserved.
10. Review the original file and make corrections as needed.
Notice that a dot is missing in line 26 of the original file.
Instead of displaying a depth of 10983.4, the depth is
displayed as 109834.
TIP: It is possible to edit the file that is currently loaded with
the wizard. Any modification performed (and saved) in
the original file will be immediately propagated in the
wizard after clicking Preview.
11. After saving corrections to the TOPS2.txt file, repeat Step 1
through Step 5 to import it.
Exercise 4 Importing the TOPS3 File
In this exercise, you import the file named TOPS3.
1. Select Home > Import .
2. Select File(s) import from the drop-down menu.
3. From the folder Techlog_2012Exercises01 Import
Exercise01 Import various test configurations, import the
file TOPS3.txt. The Data import wizard window opens.
- 81. Schlumberger Internal Use Only Data Import and Export
Techlog Fundamentals, Version 2012 67
©2011-2013Schlumberger.Allrightsreserved.
4. In the Property pane, define Delimiter > Others as a ( ' )
separator and click Preview.
5. Set Keep consecutive separators to no and click Preview.
6. Add a unit (ft) to the Reference column.
7. Define the Dataset name as TOPS3.
8. Set the Dataset type as interval.
9. Import the data into the Project browser.
10. Clear the contents of the import buffer.
11. Close the import buffer.
Lesson 5 CSV Spreadsheet Import
Core data is imported as point data in *.csv format using the
File(s) import command. Display the Data import wizard to
verify or change property settings.
NOTE: Excel files (.xls and .xlsx) are binary files and cannot be
imported using the ASCII import wizard. If you must
import Excel data in *.xls (MS Office 2003) or *.xlsx (MS
Office 2007 and 2010) formats, save the files in the *.csv
format, then import the .csv files into Techlog.
Exercise 1 Importing a CSV Spreadsheet
In this exercise, you upload core analyses in .csv format.
1. Open the folder Techlog_201204 CSV and import the Well1
file. The Data import wizard opens.
2. Verify that these property settings are correct or make
changes accordingly:
• Set the Dataset type to Point Data.
• Set the Variable name line to 1.
• Set the Units line to 2.
• Set the Import from line to 3.
- 82. Data Import and Export Schlumberger Internal Use Only
68 Techlog Fundamentals, Version 2012
©2011-2013Schlumberger.Allrightsreserved.
• Add the unit ft to the reference if it was not previously
added.
• Change the Comma delimiter to yes.
After your point data is added to the import buffer, you should
see a display similar to the figure. The name of your point
data set should be MICP.
3. Repeat Step 1 and Step 2 to import Well2, Well3, Well4, and
Well9 MICP data.
Exercise 2 Importing Formation Pressure Data
In this exercise, you upload formation pressure data provided as
an Excel file.
1. Open the Excel file formation pressure.xlsx from the
Techlog_2012Exercises01 Import Exercise02 Tables and
spreadsheets folder and save it with the same name in a
comma delimited file .csv format.
2. Upload the .csv file into Techlog.
3. Set the Comma delimiter to yes.
4. Change the first column to be the reference.
5. Import the data into the import buffer only.
Notice that the curves were imported as array (vector)
data . This is done because in the original file, at least one
depth repeats itself.
- 83. Schlumberger Internal Use Only Data Import and Export
Techlog Fundamentals, Version 2012 69
©2011-2013Schlumberger.Allrightsreserved.
6. Clear the contents of the import buffer.
7. In the import buffer, click on the word Datasets.
8. In the Properties window, under the ASCII import parameter,
select Array creation policy.
9. Choose the add an epsilon to the reference value option. This
option remains selected for any type of data.
This configuration is not optimal for other types of data, such
as Capillary Pressure curves. Choosing the ask for each case
option could be useful for future import sessions.
10. Upload the .csv file into Techlog again.
Notice that this time the RFT variables are displayed with the
Point data icon .
11. Configure the Well name and Dataset name by right-clicking
and using the contextual menu.
12. Import the data into the Project browser.
- 84. Data Import and Export Schlumberger Internal Use Only
70 Techlog Fundamentals, Version 2012
©2011-2013Schlumberger.Allrightsreserved.
Exercise 3 Importing a Thin Section Analysis
Table
In this exercise, you upload a different type of data: a thin section
description provided as a .csv file.
1. Select Home > Import .
2. Select File(s) import from the drop-down menu.
3. From the folder Techlog_2012Exercises01 Import
Exercise02 Table and spreadsheets, import the file Thin
section analysis.csv.
4. In the Data import wizard, set the variable name line
property of the original file to 3.
5. Click Preview. Notice that this file has no units.
6. Set the unit line property to 0.
7. Click Preview. Notice that, in this instance, the application
begins importing the file only from line 10.
- 85. Schlumberger Internal Use Only Data Import and Export
Techlog Fundamentals, Version 2012 71
©2011-2013Schlumberger.Allrightsreserved.
8. Set the import from line property to 4 and click Preview.
9. To visualize additional lines in the lower table, increase the
number of available lines and click Preview.
10. Define the curve that will be the reference curve of the data
set.
11. Add units to the curves.
12. Enter a Dataset name.
13. Remove the Well name from column 1 and add the correct
well name.
Lesson 6 Image File Import
Image files can be imported using the Images import with
wizard command (Figure 23) in the import buffer.
Figure 23 Images import with wizard command
In the Image import wizard window, you set parameters in the
Dataset information and Image information areas of the wizard to
determine how Techlog should read the file. Upon import, you
can either copy the actual file and place it in the project, or copy a
link to the location of the image.
- 86. Data Import and Export Schlumberger Internal Use Only
72 Techlog Fundamentals, Version 2012
©2011-2013Schlumberger.Allrightsreserved.
The Image import wizard window (Figure 24) allows you to
choose and preview image files to import.
Figure 24 Image import wizard for image files
Procedure 1 Importing Images
This procedure shows you how to load core data images into
Techlog.
1. Select Home > Import to open the import buffer.
2. Select Images import with wizard from the drop-down
menu.
3. Click Open and navigate to your image folder.
4. Choose all the images you wish to load and click Open. The
Image import wizard opens.
NOTE: Techlog allows you to import *.png, *.tif, *.jpg, *.bmp,
and *.gif image formats.
- 87. Schlumberger Internal Use Only Data Import and Export
Techlog Fundamentals, Version 2012 73
©2011-2013Schlumberger.Allrightsreserved.
5. Enter a name using the correct naming convention.
You can enter the name or choose a predefined pattern. The
name of images file must comply with the naming convention
for images. For example, if your image is named
Well1_CoreImages_1567.png, the naming convention is
%WellName%_%DatasetName%_%DepthTop%
If the name of the file is more complex (for example, if the
core image file is CD10789 with 10789 as the top depth of
the core), you must type CD%DepthTop% with CD before the
% to make sure Techlog recognizes the depth automatically.
6. Copy images into the project by selecting the Copy all images
into the project check box.
If you do not select this option, a link will be created between
the variable and the actual image during the import process.
TIP: If there are a lot of images to copy, the performance of
Techlog could be affected; select the Convert all images
into 8 colours bits check box.
7. In the Dataset information zone:
a. choose a proper unit
b. enter a Dataset name
c. enter a variable name.
8. Click Preview to view the correctly displayed depth
reference.
9. Click Load to the import buffer. The data set is now added
to the import buffer.
10. Click to import the data into the Project browser.
11. Click Delete to clear the contents of the import buffer.
12. Click Close to close the import buffer.
- 88. Data Import and Export Schlumberger Internal Use Only
74 Techlog Fundamentals, Version 2012
©2011-2013Schlumberger.Allrightsreserved.
Exercise 1 Importing Core Images
Core images cannot be imported by dragging them into Techlog.
The data need to be imported using Image import wizard to be
sure Techlog puts the images at the correct depth. In this
exercise, you load some .png and .tiff core images into your
Techlog project.
1. Select Home > Import to open the import buffer.
2. Select Images import with wizard from the drop-down
menu.
3. Navigate to the folder Techlog_201205 Core images PNG/
Well9/Daylight and choose all files.
4. Click Open. The Image import wizard window opens.
5. Select the Copy all images into the project check box.
NOTE: You are importing the file, not creating a link to the
file.
6. In the Images information area, the Name model field
extracts information from the file name.
7. Scroll to the end of the file name list and locate Top Depth –
Bottom Depth, as indicated in the Name model field:
%DepthTop%-%DepthBottom%.
- 89. Schlumberger Internal Use Only Data Import and Export
Techlog Fundamentals, Version 2012 75
©2011-2013Schlumberger.Allrightsreserved.
8. In the Dataset information area, choose ft from the drop-
down list in the Depth unit field.
9. Click Load to import buffer.
10. Load the second image data set by selecting Image import
with wizard from the drop-down menu in the Import
browser.
11. Navigate to the image folder Techlog_201206 Core Images
TIF/Well9/UV and choose all files.
12. Click Open. The Image import wizard window opens.
13. Configure parameters to import *.tiff files.
14. Select the Copy all images into the project check box.
15. Verify the name model to be %DepthTop%-%DepthBottom%.
16. Because this core image data set is using Core Depth as a
reference, in the Dataset information area, enter the Depth
name field CDEPTH and choose FT from the drop-down list
in the Depth unit field.
- 90. Data Import and Export Schlumberger Internal Use Only
76 Techlog Fundamentals, Version 2012
©2011-2013Schlumberger.Allrightsreserved.
The table in the lower left corner shows you how the data is
stored (a data set with a link to the image at each depth). The
scale in the right lower corner lets you preview the images.
17. Review the depth table and note the empty intervals.
18. In the lower right corner of the window where a view of the
image is available, modify the zoom factor.
Each time you click Preview to apply a modification, the
scale is updated.
TIP: The Maximum interval option is ignored when the top
and bottom are available. If only tops are available,
Techlog runs a check on the difference between them,
then determines the maximum interval.
If the difference between tops is longer than the
maximum interval, the core length will be equal to the
maximum interval. This prevents the core image from
being stretched between the two tops.
19. Click Load to the import buffer.
The data is now added to the import buffer. You can see the
DaylLight and UV data sets under Well9. Notice the different
references: MD for the DayLight data set and CDEPTH for
the UV data set.
20. Choose Well9 and click to import the data into the Project
browser.
21. Clear the contents of the import buffer.
22. Close the import buffer.
- 91. Schlumberger Internal Use Only Data Import and Export
Techlog Fundamentals, Version 2012 77
©2011-2013Schlumberger.Allrightsreserved.
Lesson 7 XML File Import
XML files are data files that have been previously processed and
exported in Techlog. This format contains all the additional
information that a variable can carry, including an associated
palette and well color.
There are two ways of importing xml files into Techlog. Method 1
uses the import commands on the menu; Method 2 uses a drag-
and-drop function.
Procedure 1 Importing XML Files from the
Import Buffer
In this procedure, you import an .xml file created in Techlog using
the import buffer.
1. Select Home > Import to open the import buffer.
2. Select File(s) import from the drop-down menu.
3. Click Open to choose the .xml file you wish to import. The
data you import are automatically loaded into the import
buffer.
4. Choose the data and click to import it into the Project
browser.
5. Click Delete to clear the contents of the import buffer.
6. Click Close to close the import buffer.
- 92. Data Import and Export Schlumberger Internal Use Only
78 Techlog Fundamentals, Version 2012
©2011-2013Schlumberger.Allrightsreserved.
Procedure 2 Importing XML Files with a Drag-
and-drop Method
In this procedure, you import xml files using a drag-and-drop
method.
1. Drag your .xml file into the display area.
The files are parsed automatically in the import buffer,
because .xml is the Techlog native format.
Techlog XML data file is the preferred format when
exchanging data between Techlog users, because it
preserves all Techlog-specific settings (Families, History,
Well Color).
2. Choose the data and click to import the data into the
Project browser.
3. Click Delete to clear the contents of the import buffer.
4. Click Close to close the import buffer.
- 93. Schlumberger Internal Use Only Data Import and Export
Techlog Fundamentals, Version 2012 79
©2011-2013Schlumberger.Allrightsreserved.
Exercise 1 Loading the LQC data
In this exercise, you import an .xml file created in Techlog
containing Log Quality Control (LQC) data.
1. Drag the XML files from the Techlog_201207 XML.xml
folder into the display area.
The LQC data set for the five wells is now in the import
buffer.
- 94. Data Import and Export Schlumberger Internal Use Only
80 Techlog Fundamentals, Version 2012
©2011-2013Schlumberger.Allrightsreserved.
Notice that wells have a color and variables have a history as
shown on the History tab of the Properties window.
2. Select all the wells by pressing Ctrl + A within the import
buffer.
3. Import the data into the Project browser.
- 95. Schlumberger Internal Use Only Data Import and Export
Techlog Fundamentals, Version 2012 81
©2011-2013Schlumberger.Allrightsreserved.
4. Clear the content of the import buffer.
5. Close the import buffer.
Lesson 8 Time Data
In this lesson, you will learn how Techlog handles time data. In
the previous exercises, all the references were Measured Depth.
Sometimes you might have to upload data with a different
reference such as time data.
Techlog manages data with 16 significant figures (double
precision data). This allows it to support date-time data. A variable
is considered date-time data when its family is Date Time.
You can create a data set with a reference in date-time by
following a simple workflow within the Project browser or the
Data editor. You also can import and save date-time data in a
Techlog project. All data processing tools (such as resampling,
combining or resizing data sets, and time shift) work with date-
time data.
In Techlog, a Date-time reference is stored as a number of milli-
seconds since January 1st 1900. For example, December 21st
1983, 21:26:11 is stored in the database as 2649878771116.07
ms.
You can load these date-time formats into Techlog:
• yyyy-MM-dd hh:mm:ss.zzz
• yyyy-MM-dd hh:mm:ss
• yyyy/MM/dd-hh:mm:ss
• yyyy/MM/ddThh:mm:ss
• dd/MM/yyyy-hh:mm:ss
• dd/MM/yyyy hh:mm:ss
• hh:mm:ss dd-MMM-yy
• hh:mm:ss/dd-MMM-yyyy
• hh:mm:ss.zzz
• hh:mm:ss
- 96. Data Import and Export Schlumberger Internal Use Only
82 Techlog Fundamentals, Version 2012
©2011-2013Schlumberger.Allrightsreserved.
To upload other formats, go to the Import buffer Properties
window where you can add a specific date-time format that is not
handled by Techlog by default.
You will need to combine these expressions to import specific
date-time files.
Table 1: Expressions to Create Date-time Formats
Expression Output
h The hour without a leading zero (0 to 23 or 1 to 12 if
AM/PM display)
hh The hour with a leading zero (00 to 23 or 01 to 12 if
AM/PM display)
H The hour without a leading zero (0 to 23, even with
AM/PM display)
HH The hour with a leading zero (00 to 23, even with AM/
PM display)
m The minute without a leading zero (0 to 59)
mm The minute with a leading zero (00 to 59)
s The second without a leading zero (0 to 59)
ss The second with a leading zero (00 to 59)
z The millisecond without a leading zero (0 to 999)
zzz The millisecond with a leading zero (000 to 999)
AP or A Use AM/PM display. AP will be replaced by either AM
or PM
ap or a Use am/pm display. ap will be replaced by either am
or pm
- 97. Schlumberger Internal Use Only Data Import and Export
Techlog Fundamentals, Version 2012 83
©2011-2013Schlumberger.Allrightsreserved.
Exercise 1 Uploading Time Data
In this exercise, you upload a file containing time data. The
reference for this file is in milliseconds, a format that is recognized
by Techlog automatically.
1. Drag the file 1_Well9_DateTime.las XML from the
Techlog_2012Exercises01 Import Exercise05 Time data
folder into the display area.
2. Import the data into the Project browser.
3. Clear the content of the import buffer.
- 98. Data Import and Export Schlumberger Internal Use Only
84 Techlog Fundamentals, Version 2012
©2011-2013Schlumberger.Allrightsreserved.
4. Close the import buffer.
The DateTime data set is added to the Project browser.
Notice the reference, which is TIME with Date Time as the
family and ms as the unit.
Exercise 2 Uploading Time Data with Time
Reference
In this exercise, you upload a second file containing time data as a
reference. If you drag this file into Techlog, the file will be
uploaded as any ASCII file. However, in the Project browser, you
can see that the time reference has no family. It will not load
correctly.
Furthermore, in the Project browser, the reference appears to
have no family and no unit. This indicates that the time format has
not been recognized by Techlog.
- 99. Schlumberger Internal Use Only Data Import and Export
Techlog Fundamentals, Version 2012 85
©2011-2013Schlumberger.Allrightsreserved.
1. Open the file Techlog_2012Exercises01 Import
Exercise05 Time data2_Well9_TimeData.asc in a text
editor.
The first column is your time data. The format is not in the list
of recognized formats. You will need to enter this specific
format in the Import buffer Properties window.
2. Select Home > Import to open the import buffer.
3. In the Import buffer Properties window, enter the time date
format using the convention presented in Table 1 and shown
in this figure.
4. Drag the file 2_Well9_TimeData.asc into the import buffer.
5. In the Data import wizard, change the well name to Well9.
6. Click Load to the import buffer.
The import buffer displays the contents of the LAS file.
7. Import the data into the Project browser.
8. Clear the content of the import buffer.