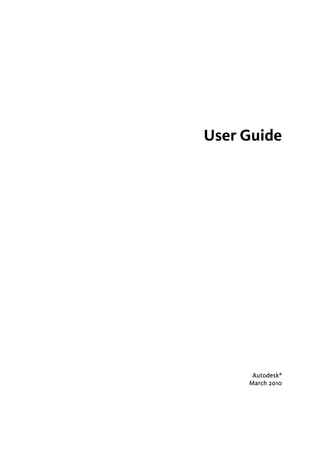Más contenido relacionado
La actualidad más candente (14)
Similar a Asd steel manual_eng_2011 (1) (20)
Asd steel manual_eng_2011 (1)
- 2. © 2010 Autodesk, Inc. All Rights Reserved. Except as otherwise permitted by Autodesk, Inc., this
publication, or parts thereof, may not be reproduced in any form, by any method, for any purpose.
Certain materials included in this publication are reprinted with the permission of the copyright
holder.
Disclaimer
THIS PUBLICATION AND THE INFORMATION CONTAINED HEREIN IS MADE AVAILABLE
BY AUTODESK, INC. “AS IS.” AUTODESK, INC. DISCLAIMS ALL WARRANTIES, EITHER
EXPRESS OR IMPLIED, INCLUDING BUT NOT LIMITED TO ANY IMPLIED WARRANTIES
OF MERCHANTABILITY OR FITNESS FOR A PARTICULAR PURPOSE REGARDING THESE
MATERIALS.
Trademarks
The following are registered trademarks of Autodesk, Inc., in the USA and/or other countries:
Autodesk Robot Structural Analysis, Autodesk Concrete Building Structures, Spreadsheet Calculator, ATC,
AutoCAD, Autodesk, Autodesk Inventor, Autodesk (logo), Buzzsaw,
Design Web Format, DWF, ViewCube, SteeringWheels, and Autodesk Revit.
All other brand names, product names or trademarks belong to their respective holders.
Third Party Software Program Credits
ACIS Copyright© 1989-2001 Spatial Corp. Portions Copyright© 2002 Autodesk, Inc.
Copyright© 1997 Microsoft Corporation. All rights reserved.
International CorrectSpell™ Spelling Correction System© 1995 by Lernout & Hauspie Speech
Products, N.V. All rights reserved.
InstallShield™ 3.0. Copyright© 1997 InstallShield Software Corporation. All rights reserved.
PANTONE® and other Pantone, Inc. trademarks are the property of Pantone, Inc.© Pantone, Inc.,
2002.
Portions Copyright© 1991-1996 Arthur D. Applegate. All rights reserved.
Portions relating to JPEG © Copyright 1991-1998 Thomas G. Lane. All rights reserved. Portions of
this software are based on the work of the Independent JPEG Group.
Portions relating to TIFF © Copyright 1997-1998 Sam Leffler. © Copyright 1991-1997 Silicon
Graphics, Inc. All rights reserved.
Government Use
Use, duplication, or disclosure by the U.S. Government is subject to restrictions as set forth in
FAR 12.212 (Commercial Computer Software-Restricted and DFAR 227.7202 (Rights inRights)
Technical Data and Computer Software), as applicable.
- 3. AutoCAD Structural Detailing - Steel - User Guide page: i
TABLE OF CONTENTS
1. PROGRAM DESCRIPTION ......................................................................................................... 1
1.1. GENERAL DESCRIPTION OF THE PROGRAM.................................................................................. 1
1.2. STAGES OF WORK ON STRUCTURE PROJECT DRAWINGS .............................................................. 2
1.3. OPTIONS AVAILABLE IN THE MENU............................................................................................. 4
1.4. RIBBON .................................................................................................................................... 21
1.5. DIVIDE PROJECT (DISTRIBUTED WORK) .................................................................................... 22
2. CONFIGURATION ...................................................................................................................... 23
2.1. PROJECT PREFERENCES............................................................................................................. 23
2.1.1. Project preferences.......................................................................................................... 23
2.1.2. General............................................................................................................................ 23
2.1.3. Units ................................................................................................................................ 25
2.1.4. Materials.......................................................................................................................... 25
2.1.5. Material database............................................................................................................ 26
2.1.6. Profiles ............................................................................................................................ 27
2.1.7. Styles................................................................................................................................ 28
2.1.8. Connectors....................................................................................................................... 28
2.1.9. Standards......................................................................................................................... 29
2.1.10. Project Info...................................................................................................................... 29
2.2. PREFERENCES........................................................................................................................... 30
2.2.1. Preferences...................................................................................................................... 30
2.2.2. General settings............................................................................................................... 31
2.2.3. Display settings................................................................................................................ 32
2.2.4. Profiles ............................................................................................................................ 32
2.2.5. Plates............................................................................................................................... 33
2.2.6. Workframes...................................................................................................................... 34
2.2.7. Connections ..................................................................................................................... 34
2.2.8. Bolts and welds................................................................................................................ 35
3. OBJECT INSPECTOR................................................................................................................. 36
3.1. DESCRIPTION OF OBJECT INSPECTOR........................................................................................ 36
3.2. OBJECT INSPECTOR .................................................................................................................. 36
3.3. MODEL..................................................................................................................................... 38
3.4. PARTS EDITION......................................................................................................................... 40
3.5. POSITIONS ................................................................................................................................ 42
3.6. PRINTOUTS ............................................................................................................................... 43
3.7. TEMPLATES .............................................................................................................................. 44
3.8. STRUCTURAL DETAILING CENTER............................................................................................ 45
3.9. ADD TEMPLATE ........................................................................................................................ 45
3.10. ADD VIEW ............................................................................................................................ 46
3.11. SELECT TEMPLATE................................................................................................................ 47
3.12. TEMPLATES/VIEWS - STEPS TO BE FOLLOWED WHILE CREATING A PRINTOUT ....................... 48
3.13. DEFINITION OF FILTERS ........................................................................................................ 49
3.14. HOW TO DEFINE A FILTER ..................................................................................................... 51
3.15. OBJECTS AND THEIR PROPERTIES.......................................................................................... 51
4. TYPICAL STRUCTURES ........................................................................................................... 53
4.1. TYPICAL STRUCTURES .............................................................................................................. 53
5. WORKFRAME ............................................................................................................................. 54
5.1. WORKFRAME............................................................................................................................ 54
5.2. BOX.......................................................................................................................................... 55
5.3. WEDGE..................................................................................................................................... 56
5.4. PRISM....................................................................................................................................... 57
© 2010 Autodesk, Inc. All rights reserved
- 4. page: ii AutoCAD Structural Detailing - Steel - User Guide
5.5. LINES DISTRIBUTION ................................................................................................................ 58
5.6. LINES DESCRIPTION .................................................................................................................. 58
5.7. EXAMPLE OF DEFINITION OF A WORKFRAME ............................................................................ 59
6. PROFILES..................................................................................................................................... 60
6.1. PROFILES.................................................................................................................................. 60
6.2. BENT PROFILES......................................................................................................................... 62
6.3. EXAMPLE OF DEFINITION OF A USER-DEFINED SECTION............................................................ 63
6.4. PROFILE LIST ............................................................................................................................ 64
7. PLATES ......................................................................................................................................... 65
7.1. PLATES..................................................................................................................................... 65
7.2. PLATE DEFINITION.................................................................................................................... 66
8. USER PARTS ................................................................................................................................ 67
8.1. USER PARTS.............................................................................................................................. 67
8.2. USER PART DATABASE.............................................................................................................. 69
8.3. DEFINITION OF A NEW USER PART............................................................................................. 70
9. GRATES......................................................................................................................................... 71
9.1. GRATES .................................................................................................................................... 71
10. MACHINING ............................................................................................................................ 73
10.1. FIT TO LINE........................................................................................................................... 73
10.2. FIT TO POLYLINE .................................................................................................................. 74
10.3. FIT TO OBJECT ...................................................................................................................... 74
10.4. EXAMPLE OF THE FIT TO OBJECT OPERATION........................................................................ 78
10.5. OBJECT SNAP SETTINGS ........................................................................................................ 79
10.6. CUT BY BISECTOR................................................................................................................. 82
10.7. CHAMFERING OF CORNERS - PLATES..................................................................................... 83
10.8. EXAMPLE OF CHAMFERING PLATE CORNERS......................................................................... 84
10.9. BENDING OF PLATES............................................................................................................. 85
10.10. INSERT ARC - PROFILES......................................................................................................... 85
10.11. COPY CONNECTION............................................................................................................... 86
10.12. COLLISION DETECTION ......................................................................................................... 87
11. DRILLS/BOLTS/WELDS ........................................................................................................ 87
11.1. DRILLS ................................................................................................................................. 87
11.2. BOLT SETTINGS .................................................................................................................... 88
11.3. PRINCIPLES OF CALCULATION OF THE BOLT LENGTH ............................................................ 89
11.4. WELD DEFINITION ................................................................................................................ 89
12. POSITIONING.......................................................................................................................... 91
12.1. POSITION - DEFINITION AND DESCRIPTION ............................................................................ 91
12.2. MANUAL POSITIONING ......................................................................................................... 92
12.3. AUTOMATIC POSITIONING .................................................................................................... 92
12.4. ADDITIONAL......................................................................................................................... 93
12.5. GENERAL.............................................................................................................................. 94
12.6. NUMBERING ......................................................................................................................... 95
12.7. POSITION VERIFICATION ....................................................................................................... 96
12.8. EXAMPLE OF POSITIONING AND AUTOMATIC PRINTOUT........................................................ 97
13. FAMILY MANAGER............................................................................................................... 99
13.1. FAMILY MANAGER................................................................................................................ 99
13.2. EXAMPLE OF DEFINITION OF A PROFILE FAMILY ................................................................. 100
14. DIMENSIONING STYLES.................................................................................................... 101
14.1. DIMENSIONING STYLES....................................................................................................... 101
14.2. DEFINITION/MODIFICATION OF A DIMENSIONING STYLE ..................................................... 102
14.3. DEFINITION/MODIFICATION OF A DIMENSIONING STYLE - DISPOSITION SCHEME ................. 103
© 2010 Autodesk, Inc. All rights reserved
- 5. AutoCAD Structural Detailing - Steel - User Guide page: iii
14.4. ORIENTATION OF ELEMENT VIEWS AND DIMENSIONS IN A DRAWING .................................. 105
14.5. GENERAL PART................................................................................................................... 106
14.6. GEOMETRICAL DIMENSIONS ............................................................................................... 107
14.7. CUT PARAMETERS .............................................................................................................. 108
14.8. DIMENSIONING OF CURVED PARTS...................................................................................... 108
14.9. DEVELOPED PARTS - OPTIONS............................................................................................. 110
14.10. GEOMETRICAL DIMENSIONS (SINGLE PART)........................................................................ 112
14.11. REFERENCE POINT .............................................................................................................. 113
14.12. GEOMETRICAL DIMENSIONS (ASSEMBLY)........................................................................... 114
14.13. GEOMETRICAL DIMENSIONS (GROUP)................................................................................. 116
14.14. GEOMETRICAL DIMENSIONS (3D VIEW).............................................................................. 116
14.15. ADDITIONAL TEXTS ............................................................................................................ 117
14.16. STYLES OF DESCRIPTIONS AND SYMBOLS ........................................................................... 117
15. DESCRIPTION STYLES....................................................................................................... 118
15.1. DESCRIPTION STYLES ......................................................................................................... 118
15.2. STYLES OF DESCRIPTIONS - OPENINGS/BOLTS .................................................................... 119
15.3. STYLES OF DESCRIPTIONS - PARTS/ASSEMBLIES................................................................. 120
15.4. STYLES OF DESCRIPTIONS - ELEVATION MARKS ................................................................. 121
15.5. STYLES OF DESCRIPTIONS - WELD SYMBOLS ...................................................................... 122
15.6. STYLES OF DESCRIPTIONS - WORKFRAME AXES ................................................................. 125
16. STEEL SUMMARY TABLES ............................................................................................... 127
16.1. STEEL SUMMARY TABLES - STYLE MANAGER ..................................................................... 127
16.2. DEFINITION/MODIFICATION OF STEEL SUMMARY TABLE STYLE .......................................... 128
16.3. COMPONENTS AND TABLE LAYOUT .................................................................................... 128
16.4. FONT, COLOR, LINE............................................................................................................. 129
16.5. OPTIONS ............................................................................................................................. 129
16.6. SORTING AND DETAILED OPTIONS ...................................................................................... 130
16.7. SYNTAX OF SUMMARY LINE................................................................................................ 131
16.8. EXAMPLE OF GENERATING AND SETTING A TABLE STYLE................................................... 132
17. PRINTOUT.............................................................................................................................. 133
17.1. TABLE PRINTOUT MANAGER............................................................................................... 133
17.2. TABLE COMPOSITION.......................................................................................................... 135
17.3. PAGE SETUP........................................................................................................................ 136
17.4. FRAMES.............................................................................................................................. 136
17.5. DISTANCES......................................................................................................................... 137
17.6. COLORS AND FORMATS ...................................................................................................... 137
17.7. HEADER.............................................................................................................................. 138
17.8. FOOTER .............................................................................................................................. 138
17.9. PARAMETERS...................................................................................................................... 138
17.10. TEMPLATES ........................................................................................................................ 140
17.11. LIST OF COMMANDS AVAILABLE IN THE PRINTOUT MODULE............................................... 140
18. AUTOMATIC DRAWING GENERATION......................................................................... 144
18.1. AUTOMATIC DRAWING GENERATION.................................................................................. 144
18.2. TEMPLATES ........................................................................................................................ 145
18.3. FORMATS AND SCALES ....................................................................................................... 145
18.4. OPTIONS ............................................................................................................................. 147
18.5. BILL OF MATERIALS............................................................................................................ 148
18.6. PRINTOUT TEMPLATES........................................................................................................ 148
18.7. EXAMPLE OF CREATING DRAWINGS (PRINTOUTS)............................................................... 149
18.8. ENGINEERING DRAWING..................................................................................................... 151
18.8.1. Engineering drawing ..................................................................................................... 151
18.8.2. Scheme........................................................................................................................... 151
18.8.3. Printout.......................................................................................................................... 152
18.8.4. Generating a scheme drawing....................................................................................... 153
© 2010 Autodesk, Inc. All rights reserved
- 6. page: iv AutoCAD Structural Detailing - Steel - User Guide
© 2010 Autodesk, Inc. All rights reserved
19. LINK WITH OTHER PROGRAMS..................................................................................... 154
19.1. AUTOCAD STRUCTURAL DETAILING - ROBOT LINK .......................................................... 154
19.2. DSTV IMPORT/EXPORT ...................................................................................................... 156
19.3. DSTV NC PARAMETERS .................................................................................................... 157
20. AUTOMATIC DRAWING GENERATION - SAVING TO PLOTTER ........................... 159
- 7. AutoCAD Structural Detailing - Steel - User Guide page: 1
1. PROGRAM DESCRIPTION
1.1. General description of the program
AutoCAD® Structural Detailing is used to prepare detailed drawings of designed steel
structures. After completing the stage of architectonic structure design and generating a
structure calculation model (this stage comprises calculations and verification of structure
elements), the stage of preparing project technical documentation with required final drawings
takes place.
AutoCAD® Structural Detailing - Steel is a program which allows generation of complete
detailing documentation of steel structures (drawings + tables of materials). The process of
creating drawings in AutoCAD® Structural Detailing - Steel is automatic. Drawings are
generated based on a 3D structure model using the options available in AutoCAD®
Structural Detailing - Steel with the possibility to apply options available in the AutoCAD®
program. In case a structure model is modified, it is possible to update automatically the
created documentation.
AutoCAD® Structural Detailing - Steel is a program enabling generation of detailing
drawings; it is divided into a few parts which are responsible for:
1. link with the calculation program (Autodesk Robot Structural Analysis): data
exchange, structure recalculation, if needed
2. edition of a drawing or part of a drawing (projections, cuts, etc.) - including additional
drawing elements, correction of existing structure elements, adding structure element
dimensions
3. generation of final drawings
4. printout management.
AutoCAD® Structural Detailing combined with Autodesk Robot Structural Analysis allows
the user to make a complete structure project:
• generation of a structure model and structure calculations
• structure design
• generation of final drawings allowing edition of prepared drawings.
Basic tasks that are performed in AutoCAD® Structural Detailing - Steel after reading in a
structure model from the calculation program, include:
• possibility to define connections of structure elements
• posibility of elements’ machining (fitting to a line or object, chamfering)
• possibility to single out assemblies and groups in a structure model – according to the
actual procedure of structure assembly
• possibility to define user descriptions of parts
• possibility to obtain a drawing of a whole structure as well as to prepare the overall bill of
materials
• generation of detailed drawings.
The following objects have been distinguished in the program:
• Structure model, structure model elements - real (3D) structure elements; for them final
drawings are created
• Position - an object concerned with organization of structure model elements; a (letter –
digit) designation of identical parts or assemblies in a structure
• Document - a set of views of a position in determined projections and views (any number
of documents may be generated for each position); a document consists of views. NOTE:
A document may be edited only in the edition layout; a document may be printed only
after it is inserted to the printout layout
• (Document) template - a predefined set of views composing a logical whole (e.g. 3
projections of a given object); each document is created based on a template
determining which drawings (projections, sections) should be included in the document
© 2010 Autodesk, Inc. All rights reserved
- 8. page: 2 AutoCAD Structural Detailing - Steel - User Guide
• View - a single drawing; it is always a document component - if it has been added to a
printout, it is simultaneously a printout element. NOTE: only a view (drawing) contained
in a printout may be printed
• Printout - ready-to-use printout composed of views; its equivalent in the AutoCAD®
program is a layout together with AutoCAD views provided on it; for each printout there is
exactly one layout corresponding to it.
The elements listed concern the stages of work on a project.
1.2. Stages of work on structure project drawings
Creating documentation of a designed structure (drawings) may be divided into the following
stages:
1. Defining or loading a structure model
A structure model may be defined in AutoCAD® Structural Detailing – Steel. It is also possible
to prepare it in another program and open in AutoCAD® Structural Detailing - Steel (see:
AutoCAD Structural Detailing - Robot link).
Drawings will be prepared for 3D elements of a real 3D structure.
All operations are performed in the model layout, which is an AutoCAD® object used when
working with a structure model.
2. Assigning positions to structure elements
A position is an object concerned with organization of structure model elements. A position is
assigned to one or several structure elements, for which a common set of drawings may be
generated.
© 2010 Autodesk, Inc. All rights reserved
- 9. AutoCAD Structural Detailing - Steel - User Guide page: 3
Assigning positions is available on the Model and Parts Edition tabs of the Object inspector
dialog. Positions defined are displayed on the Positions tab.
3. Defining documents
A document is a set of drawings for a position (for each position, any number of documents
may be generated). A document consists of views, but cannot be printed.
Documents are generated based on templates, which are predefined sets of views composing
a logical whole (for example, 3 projections of a given object). A template determines which
drawings (projections or sections) should be included in a document.
All operations are performed in edition layouts.
The edition layout is an AutoCAD® object. Only one document may be active at a time and
only this document may be edited in the edition layout. You should not print the contents of the
edition layout.
4. Defining (editing) views/projections
A view is a single drawing that always constitutes a document component; if it has been added
to a printout, it is simultaneously a printout element . Only a view (drawing) contained in a
printout may be printed.
© 2010 Autodesk, Inc. All rights reserved
- 10. page: 4 AutoCAD Structural Detailing - Steel - User Guide
Projections of assemblies are prepared based on the coordinate system of the main part (by
default it is the longest part of an assembly). To modify projections, you can either rotate the
view or, before drawings are generated, change the main part of the assembly (using the
Change main part of group command on the Model tab of the Object Inspector).
Edition is performed in the edition layout.
5. Generating a printout
A printout consists of views (for each Printout there is exactly one layout corresponding to it).
All operations are performed in printout layouts.
The printout layout is an AutoCAD® object. It is used for composition of a final printout. For
each printout layout, there is one printout.
See also:
Example of creating documents and insertion of documents in a drawing
1.3. Options available in the menu
All menu options available in AutoCAD® Structural Detailing - Steel are displayed below. The
list includes the menu path and the ribbon, toolbar icon, and command to activate each option,
as well as a short description of the option.
See also: Ribbon
Workframes
Create workframe Opens the Workframe dialog, where you can apply a workframe to simplify
the definition of a structure model in 3D space.
Menu: Steel > Workframes > Create workframe
Ribbon: ASD - Model > Elements > Workframes
Toolbar: General > Workframes
Command line: RBCS_WF
© 2010 Autodesk, Inc. All rights reserved
- 11. AutoCAD Structural Detailing - Steel - User Guide page: 5
Add node Lets you create an additional node in the existing workframe.
Menu: Steel > Workframes > Add node
Ribbon: ASD - Model > Elements > Add node
Toolbar: General > Add node
Command line: RBCS_ADDNODE
Delete node Lets you delete a node in the existing workframe.
Menu: Steel > Workframes > Delete node
Ribbon: ASD - Model > Elements > Delete node
Toolbar: General > Delete node
Command line: RBCS_WF_DELNODE
Add line Lets you create an additional line in the existing workframe.
Menu: Steel > Workframes > Add line
Ribbon: ASD - Model > Elements > Add line
Toolbar: General > Add line
Command line: RBCS_WF_ADDLINE
Delete line Lets you delete a line in the existing workframe.
Menu: Steel > Workframes > Delete line
Ribbon: ASD - Model > Elements > Delete line
Toolbar: General > Delete line
Command line: RBCS_WF_DELLINE
Profiles Opens the Profile dialog, where you can define a bar of a selected section.
Menu: Steel > Profile
Ribbon: ASD - Model > Elements > Profile
Toolbar: General > Profile
Command line: RBCS_PROFILE
Plates Opens the Plate dialog, where you can define a plate.
Menu: Steel > Plates
Ribbon: ASD - Model > Elements > Plates
Toolbar: General > Plates
Command line: RBCS_PLATE
Bent profiles Opens the Bent profile dialog, where you can define a curvilinear bar of
selected profile.
Menu: Steel > Bent profiles
Ribbon: ASD - Model > Elements > Bent profiles
Toolbar: General > Bent profiles
Command line: RBCS_BENT
User parts Opens the User parts dialog, where you can define (select) user objects.
Menu: Steel > User parts
Ribbon: ASD - Model > Elements > User parts
Toolbar: General > User parts
Command line: RBCS_USERPART
Grates Opens the Grates dialog, where you can define a grate of specified
dimensions and weight.
Menu: Steel > Grates
Ribbon: ASD - Model > Elements > Grates
Toolbar: General > Grates
Command line: RBCS_GRATE
© 2010 Autodesk, Inc. All rights reserved
- 12. page: 6 AutoCAD Structural Detailing - Steel - User Guide
Compound
profiles
Opens the Compound profiles dialog, where you can define a compound
section bar.
Menu: Steel > Compound profiles
Ribbon: ASD - Model > Elements > Compound profiles
Toolbar: General > Compound files
Command line: RBCT_MMACRO
Castellated beam Opens the Special profiles - castellated beam dialog, where you can
define a castellated beam.
Menu: Steel > Castellated beam
Ribbon: ASD - Model > Elements > Castellated beam
Toolbar: General > Castellated beam
Command line: RBCT_MMACRO
Connections The submenu, the panel and toolbar to automatically create different types
of connections between selected elements of steel structures.
Menu: Steel > Connections
Ribbon: ASD - Model > Connections
Toolbar: All connections; Automatic connections I; Automatic connections
II; Automatic connections III; Automatic connections IV
Plate girders The submenu, the panel and toolbar to automatically create plate girders;
using this software version you can define a column, beam and
multisegment beam.
Menu: Steel > Plate girders
Ribbon: ASD - Model > Elements
Toolbar: General > Plate girders
Machining
Cut by line Lets you cut a part (profile or plate) so that it fits the plane determined by a
line.
Menu: Steel > Machining > Cut by line
Ribbon: ASD - Model > Machining > Cut by line
Toolbar: Machining > Cut by line
Command line: RBCS_CUTBYLINE
Fit to line Lets you trim a given profile so that it fits the plane determined by a line,
perpendicular to UCS.
Menu: Steel > Machining > Fit to line
Ribbon: ASD - Model > Machining > Fit to line
Toolbar: Machining > Fit to line
Command line: RBCS_FITTOLINE
Fit to polyline Lets you trim a given part so that it fits the broken plane determined by a
polyline, perpendicular to UCS.
Menu: Steel > Machining > Fit to polyline
Ribbon: ASD - Model > Machining > Fit to polyline
Toolbar: Machining > Fit to polyline
Command line: RBCS_FITTOPOLY
Fit to object Opens the Fit to object dialog, where you can trim a given part so that it
fits another steel part.
Menu: Steel > Machining > Fit to object
Ribbon: ASD - Model > Machining > Fit to object
© 2010 Autodesk, Inc. All rights reserved
- 13. AutoCAD Structural Detailing - Steel - User Guide page: 7
Toolbar: Machining Fit to object
Command line: RBCS_FITOBJ
Cut by bisector Opens the Cut by bisector dialog, where you can trim 2 intersecting
profiles using a bisector of the angle between their axes so that they fit
each other.
Menu: Steel > Machining > Cut by bisector
Ribbon: ASD – Model / Machining / Cut by bisector
Toolbar: Machining > Cut by bisector
Command line: RBCS_CUTBISEC
Lengthen Lets you lengthen an existing profile along its axis.
Menu: Steel > Machining > Lengthen
Ribbon: ASD - Model > Machining > Lengthen
Toolbar: Machining > Lengthen
Command line: RBCS_LENGTHEN
Shorten Lets you shorten an existing profile along its axis.
Menu: Steel > Machining > Shorten
Ribbon: ASD - Model > Machining > Shorten
Toolbar: Machining I > Shorten
Command line: RBCS_SHORTEN
Bent plate Lets you bend an indicated plate.
Menu: Steel > Machining > Bent plate
Ribbon: ASD - Model > Machining > Bent plate
Toolbar: Machining II > Bent plate
Command line: RBCS_BENTPLATE
See also: Bending of plates
Remove bending
from plate
Lets you remove an existing bend from the indicated plate.
Menu: Steel > Machining > Remove bending from plate
Ribbon: ASD - Model > Machining > Remove bending from plate
Toolbar: Machining II > Remove bending from plate
Command line: RBCS_UNBENTPLATE
Split profile Lets you divide an existing profile into several independent parts.
Menu: Steel > Machining > Split profile
Ribbon: ASD - Model > Machining > Split profile
Toolbar: Machining > Split profile
Command line: RBCS_SPLIT
Merge profiles Lets you connect independent profiles into one profile.
Menu: Steel > Machining > Merge profiles
Ribbon: ASD - Model > Machining > Merge profiles
Toolbar: Machining > Merge profiles
Command line: RBCS_MERGE
Split plate Lets you divide an existing plate into several independent parts. Specify
the plate and define a cutting line (the cutting line can be defined as a line,
polyline, or arc). The spacing between parts of the split plate can be
defined (the spacing is divided symmetrically on both sides of the cutting
line).
NOTE: If the cutting line intersects chamfers defined in the plate, these
chamfers are removed from the plate. If the cutting line does not intersect
chamfers, they remain in the split parts of the plate.
© 2010 Autodesk, Inc. All rights reserved
- 14. page: 8 AutoCAD Structural Detailing - Steel - User Guide
Menu: Steel > Machining > Split plate
Ribbon: ASD - Model > Machining > Split plate
Toolbar: Machining > Split plate
Command line: RBCS_SPLIT
Merge plates Lets you connect 2 independent plates into 1 plate, as long as the plates
lie in one plane and touch each other.
The resulting plate (type: user) is made of the material of which the plate
selected first is made. All machinings of merged plates are kept.
Menu: Steel > Machining > Merge plates
Ribbon: ASD - Model > Machining > Merge plates
Toolbar: Machining > Merge plates
Command line: RBCS_MERGE
Add plate vertex Lets you add a vertex (or vertexes) in a polyline that defines an indicated
plate. Adding a new plate vertex changes the type of the plate (to a user-
defined plate).
Menu: Steel > Machining > Add plate vertex
Ribbon: ASD - Model > Machining > Add plate vertex
Toolbar: Machining > Add plate vertex
Command line: RBCS_ADDVERTEX
Remove plate
vertex
Lets you remove a vertex (or vertexes) belonging to a polyline that defines
an indicated plate. Removing a plate vertex is possible only when the
plate contour will be a closed polyline after removing the vertex (for
example, it is impossible to remove a vertex from a triangular plate).
Removing a plate vertex changes the type of the plate (to the user-defined
plate).
Menu: Steel > Machining > Remove plate vertex
Ribbon: ASD - Model > Machining > Remove plate vertex
Toolbar: Machingng > Remove plate vertex
Command line: RBCS_REMOVEVERTEX
Chamfer plate
corner
Lets you chamfer a plate corner. There are a few types of chamfering
available.
Menu: Steel > Machining > Chamfer plate corner
Ribbon: ASD - Model > Machining > Chamfer plate corner
Toolbar: Machining > Chamfer plate corner
Command line: RBCS_CHAMFCORN
Insert arc Lets you insert an arc (bent profile) between 2 indicated profiles.
After you select 2 profiles, the following question appears in the command
line: ’Do you want to join profiles?’ Depending on the answer to this
question, the resultant profile may be:
- NO: a composition of 3 profiles (2 initial profiles and a bent profile)
- YES: 1 profile (3 component profiles will be joined into 1 profile)
Menu: Steel > Machining > Insert arc
Ribbon: ASD - Model > Machining > Insert arc
Toolbar: Machining > Insert arc
Command line: RBCS_BENDCORNER
Drill/Bolt Opens the Drilling dialog, where you can define openings and bolts.
Menu: Steel > Machining > Drill/Bolt
Ribbon: ASD - Model / Bolts/Welds / Drill/Bolt
Toolbar: Machining II > Drill/Bolt
Command line: RBCS_DRILL
© 2010 Autodesk, Inc. All rights reserved
- 15. AutoCAD Structural Detailing - Steel - User Guide page: 9
Weld Opens the Welds dialog, where you can define welded connections.
Menu: Steel > Machining > Weld
Ribbon: ASD - Model > Bolts/Welds > Weld
Toolbar: Machining > Weld
Command line: RBCS_WELD
Multi-weld Opens the Welds dialog, where you can define welded connections for
several elements simultaneously. After several objects are selected
(profiles or plates), the software performs an analysis of the contact area
for the indicated elements. After you specify a weld type in the Welds
dialog, welded connections of the indicated elements are generated.
Menu: Steel > Machining > Multi-weld
Ribbon: ASD - Model > Bolts/Welds > Multi-weld
Toolbar: Machining II > Multi-weld
Command line: RBCS_MWELD
Copy weld Lets you copy selected welds.
Menu: Steel > Machining > Copy weld
Ribbon: ASD - Model > Bolts/Welds > Copy weld
Toolbar: Machining II > Copy weld
Command line: RBCS_COPYWELD
Copy drills / bolts Lets you copy selected drills or bolts.
Menu: Steel > Machining > Copy drills/bolts
Ribbon: ASD - Model > Bolts/Welds > Copy drills/bolts
Toolbar: Machining II > Copy drills/bolts
Command line: RBCS_COPYDRILL
Adopt drills Lets you adopt all properties of a selected drill.
Menu: Steel > Machining > Adopt drills
Ribbon: ASD - Model > Bolts/Welds > Adopt drills
Toolbar: Machining II > Adopt drills
Command line: RBCS_TAKEDRILL
Insert bolts Lets you insert a bolt into a selected drill.
Menu: Steel > Machining > Insert bolts
Ribbon: ASD - Model > Bolts/Welds > Insert bolts
Toolbar: Machining II > Insert bolts
Command line: RBCS_BOLTHOLES
Explode group of
holes/bolts
Lets you explode a group of holes/bolts into basic AutoCAD®objects.
Menu: Steel > Machining > Explode group of holes/bolts
Ribbon: ASD - Model > Bolts/Welds > Explode group of holes/bolts
Toolbar: Machining II > Explode group of holes/bolts
Command line: RBCS_EXPLDRILL
Remove bolts Lets you remove bolts.
Menu: Steel > Machining > Remove bolts
Ribbon: ASD - Model > Bolts/Welds > Remove bolts
Toolbar: Machining > Remove bolts
Command line: RBCS_REMBOLTS
Copy connection Lets you copy a selected connection.
Menu: Steel > Machining > Copy connection
Ribbon: ASD - Model > Connections > Copy connection
Toolbar: Machining II > Copy connection
Command line: RBCS_CONNECTION
See also: Copy connection
© 2010 Autodesk, Inc. All rights reserved
- 16. page: 10 AutoCAD Structural Detailing - Steel - User Guide
Update
connections
Lets you update selected connections after modifications in structure
geometry. Connections are adjusted to new structure dimensions; the
connection update mode depends on the option settings in the Project
preferences dialog.
Menu: Steel > Machining > Update connections
Ribbon: ASD - Model > Connections > Update connections
Toolbar: Machining II > Update connections
Command line: RBCS_CONNUPDATE
See also: Project preferences / General
Tools
Explode Lets you explode some complex elements (groups, connections) into
single elements.
Menu: Steel > Tools > Explode
Ribbon: ASD - Model > Tools > Explode
Toolbar: General > Explode
Command line: RBCS_EXPLODE
Modify properties Lets you modify parameters of selected objects; a dialog displays, where
you can change parameter values for a selected object.
Menu: Steel > Tools > Modify properties
Ribbon: ASD - Model > Tools > Modify properties
Toolbar: General > Modify properties
Command line: RBCS_PROPERTIES
Family Manager Opens the Family Manager dialog; use this option to manage families of
steel elements.
Menu: Steel > Tools > Family Manager
Ribbon: ASD - Model > Tools > Family Manager
Toolbar: General > Family Manager
Command line: RBCS_FAMILIES
Group Lets you create groups of selected objects.
Menu: Steel > Tools > Group
Ribbon: ASD - Model > Groups > Group
Toolbar: General > Group
Command line: RBCS_GROUP
Group assemblies Lets you group assemblies based on the defined connections.
Menu: Steel > Tools > Group assemblies
Ribbon: ASD - Model > Groups > Group assemblies
Toolbar: General > Group assemblies
Command line: RBCS_ASSEMBLY
User sections Lets you define a profile and save it to a profile database or locally, in a
project.
See also: Example of defining a user section
Menu: Steel > Tools > User sections
Ribbon: ASD – Model / Tools / User sections
Toolbar: General > User sections
Command line: RBCS_USRPROFILE
See also: Example of user profile definition
Inquire
Object info Opens the ACAD text window, where you can get information about the
selected object.
Menu: Steel > Tools > Inquire > Object info
Ribbon: ASD - Model > Tools > Object info
Toolbar: General > Object info
Command line: RBCS_INQ_ELEMENT
© 2010 Autodesk, Inc. All rights reserved
- 17. AutoCAD Structural Detailing - Steel - User Guide page: 11
Group Opens the ACAD text window, where you can get information about the
group to which the selected object belongs.
Menu: Steel > Tools > Inquire > Group
Ribbon: ASD - Model > Tools > Group
Toolbar: General > Group
Command line: RBCS_INQ_GROUP
Assembly Opens the ACAD text window, where you can get information about the
assembly to which the selected object belongs.
Menu: Steel > Tools > Inquire > Assembly
Ribbon: ASD - Model > Tools > Assembly
Toolbar: General > Assembly
Command line: RBCS_INQ_ASSEMBLY
Center of gravity Opens the ACAD text window, where you can calculate coordinates of the
gravity center for a structure or its selected part.
Menu: Steel > Tools > Inquire > Center of gravity
Ribbon: ASD - Model > Tools > Center of gravity
Toolbar: General > Center of gravity
Command line: RBCS_INQ_COG
Model size Opens the ACAD text window, where you can calculate dimensions and
weight of a structure or its selected part.
Menu: Steel > Tools > Inquire > Model size
Ribbon: ASD – Model / Tools / Model size
Command line: RBCS_INQ_MSIZE
Collision detection Lets you find a collision of structure components (profiles, plates, bolts,
and so on).
The command line displays a number of detected collisions between
structure elements. It is possible to save collision tests in the
RBCS_Collision_Detection layer and represented by AutoCAD® 3D Solid
objects.
Menu: Steel > Tools > Inquire > Collision detection
Ribbon: ASD – Model / Tools / Collision detection
Command line: RBCS_INQ_COLISION
See also: Collision detection
Filters
Show current
selection
Lets you filter objects in a drawing (only selected objects are displayed).
The filter is also accessible from the Object Inspector dialog.
Menu: Steel > Tools > Filters > Show current selection
Ribbon: ASD - Model > Tools > Show current selection
Toolbar: Workspace > Show current selection
Command line: RBCT_SHOWCURSEL
Hide current
selection
Lets you filter objects in a drawing (only unselected objects are displayed).
The filter is also accessible from the Object Inspector dialog.
Menu: Steel > Tools > Filters > Hide current selection
Ribbon: ASD - Model > Tools > Hide current selection
Toolbar: Workspace > Hide current selection
Command line: RBCT_HIDECURSEL
Show all Lets you filter objects in a drawing (all objects are displayed). The filter is
also accessible from the Object Inspector dialog.
Menu: Steel > Tools > Filters > Show all
Ribbon: ASD - Model > Tools > Show all
Toolbar: Workspace > Show all
Command line: RBCT_SHOWALLOBJ
© 2010 Autodesk, Inc. All rights reserved
- 18. page: 12 AutoCAD Structural Detailing - Steel - User Guide
Workspace
Show / Hide
Inspector
Lets you show or hide the Object Inspector dialog which is by default
displayed in the left part of the screen.
Menu: Steel > Tools > Workspace > Show / Hide Inspector
Ribbon: ASD - Model > Tools > Object inspector - Show / Hide
Toolbar: Workspace > Object inspector - Show / Hide
Command line: RBCTOI
Object snap
settings
Opens the Snap Mode dialog; use this option to set active snap points for
steel profiles.
Menu: Steel > Tools > Workspace > Object snap settings
Ribbon: ASD - Model > Tools > Object snap settings
Toolbar: Workspace > Object snap settings
Command line: RBCS_PSNAP
Lock X direction Lets you select or deselect blocking the local X axis of the bar profile; if
this option is selected, you can perform the operation of extending a bar
only along the bar axis; if this option is deselected, a profile can be
extended in any direction you selected.
Menu: Steel > Tools > Workspace > Lock X direction
Ribbon: ASD - Model > Tools > Lock X direction
Toolbar: Workspace > Lock X direction
Command line: RBCS_LOCKX
2D copying /
moving
Options for moving or copying selected elements in a specified direction
(along the axis or in the plane).
Menu: Steel > Tools > Workspace > 2D copying/moving
Ribbon: ASD - Model > Tools
Toolbar: Workspace > 2D copying/moving
Select assembly Lets you select a part of an assembly; it selects a whole assembly that this
part belongs to.
Menu: Steel > Tools > Workspace > Select assembly
Ribbon: ASD - Model > Tools > Select assembly
Toolbar: Workspace > Select assembly
Command line: RBCS_SELASSEMBLY
Dynamic UCS Lets you fit the view plane and active UCS to the UCS of a selected
object.
Menu: Steel > Tools > Workspace > Dynamic UCS
Ribbon: ASD - Model > Tools > Dynamic UCS
Toolbar: Workspace > Dynamic UCS
Command line: RBCS_DYNUCS
Elevation mark -
model
Lets you insert an elevation mark in a selected plane and in a selected
location in the drawing
Menu: Steel > Tools > Workspace > Elevation mark - model
Ribbon: ASD - Model > Tools > Elevation mark - model
Toolbar: Workspace > Elevation mark - model
Command line: RBCS_MELEV
© 2010 Autodesk, Inc. All rights reserved
- 19. AutoCAD Structural Detailing - Steel - User Guide page: 13
Clipping plane on Lets you limit the model view with 2 planes
Menu: Steel > Tools > Workspace > Clipping plane on
Ribbon: ASD - Model > Tools > Clipping plane on
Toolbar: Workspace > Clipping plane on
Command line: RBCS_CLIPON
Clipping plane off Lets you deselect limiting the model view with 2 planes.
Menu: Steel > Tools > Workspace > Clipping plane off
Ribbon: ASD - Model > Tools > Clipping plane off
Toolbar: Workspace > Clipping plane off
Command line: RBCS_CLIPOFF
Positions
Assign position Opens the Manual positioning dialog, where you can ascribe the position
to a selected part.
Menu: Steel > Positions > Assign position
Ribbon: ASD - Model > Positions > Assign position
Toolbar: General > Assign position
Command line: RBCS_MANUALPOS
Automatic
positioning
Opens the Automatic positioning dialog, where you can ascribe positions
to structure elements automatically.
Menu: Steel > Positions > Automatic positioning
Ribbon: ASD - Model > Positions > Automatic positioning
Toolbar: General > Automatic positioning
Command line: RBCS_AUTOPOS
Remove position Lets you remove the ascribed position from a selected part.
Menu: Steel > Positions > Remove position
Ribbon: ASD - Model > Positions > Remove position
Toolbar: General > Remove position
Command line: RBCS_REMPOS
Verify positions Opens the Position verification dialog, where you can run verification of
selected positions.
Menu: Steel > Positions > Verify positions
Ribbon: ASD - Model > Positions > Verify positions
Toolbar: General > Verify positions
Command line: RBCS_VERIFYPOS
Parametric
structures
A submenu and toolbar with options that enable definition of typical
elements of steel structures.
Menu: Steel > Parametric structures
Ribbon: ASD – Model / Parametric structures
Toolbar: Parametric structures
Multi-bay frame Lets you define a parametric multi-bay frame.
Menu: Steel > Parametric structures > Multi-bay frame
Ribbon: ASD - Model > Parametric structures > Multi-bay frame
Toolbar: Parametric structures > Multi-bay frame
Roof truss Lets you define a parametric roof truss.
Menu: Steel > Parametric structures > Roof truss
Ribbon: ASD - Model > Parametric structures > Roof truss
Toolbar: Parametric structures > Roof truss
© 2010 Autodesk, Inc. All rights reserved
- 20. page: 14 AutoCAD Structural Detailing - Steel - User Guide
Bracing Lets you define a parametric bracing.
Menu: Steel > Parametric structures > Bracing
Ribbon: ASD - Model > Parametric structures > Bracing
Toolbar: Parametric structures > Bracing
Brace Lets you define a parametric brace.
Menu: Steel > Parametric structures > Brace
Ribbon: ASD - Model > Parametric structures > Brace
Toolbar: Parametric structures / Brace
Stairs Lets you define parametric stairs.
Menu: Steel > Parametric structures > Stairs
Ribbon: ASD - Model > Parametric structures > Stairs
Toolbar: Parametric structures > Stairs
Stairs spiral Lets you define parametric spiral stairs.
Menu: Steel > Parametric structures > Stairs spiral
Ribbon: ASD - Model > Parametric structures > Stairs spiral
Toolbar: Parametric structures > Stairs spiral
Staircase Lets you define a parametric staircase.
Menu: Steel > Parametric structures > Staircase
Ribbon: ASD - Model > Parametric structures > Staircase
Toolbar: Parametric structures > Staircase
Railing Lets you define a parametric railing.
Menu: Steel > Parametric structures > Railing
Ribbon: ASD - Model > Parametric structures > Railing
Toolbar: Parametric structures > Railing
Ladder Lets you define a parametric ladder.
Menu: Steel > Parametric structures > Ladder
Ribbon: ASD - Model > Parametric structures > Ladder
Toolbar: Parametric structures > Ladder
Cage Lets you define a parametric cage.
Menu: Steel > Parametric structures > Cage
Ribbon: ASD - Model > Parametric structures > Cage
Toolbar: Parametric structures > Cage
Purlin spreading Lets you define a distribution of purlins.
Menu: Steel > Parametric structures > Purlin spreading
Ribbon: ASD - Model > Parametric structures > Purlin spreading
Toolbar: Parametric structures / Purlin spreading
Grate spreading Lets you define a distribution of grates.
Menu: Steel > Parametric structures > Grate spreading
Ribbon: ASD - Model > Parametric structures > Grate spreading
Toolbar: Parametric structures > Grate spreading
© 2010 Autodesk, Inc. All rights reserved
- 21. AutoCAD Structural Detailing - Steel - User Guide page: 15
Drawings edition
Change style Opens the Design styles dialog, where you can change a design style for
a selected drawing.
Menu: Steel > Edit drawings > Change style
Ribbon: ASD - Drawings > Edit drawings > Change style
Toolbar: Edit drawings > Change style
Command line: RBCS_CNGSTYLE
Adjust style Opens the Design styles dialog, where you can change a design style for
a selected drawing.
Menu: Steel > Edit drawings > Adjust style
Ribbon: ASD - Drawings > Edit drawings > Adjust style
Toolbar: Edit drawings > Adjust style
Command line: RBCS_ADJSTYLE
Lock dimensions Lets you freeze generated drawings with existing dimensions or
descriptions. This is the option to protect existing drawings (changed
manually by the user) from losing the changes while the drawing is
updated. Automatically generated drawings are quite often changed by
adding, deleting or moving dimensions or descriptions. To avoid losing
changes while the drawing is updated, select this option and lock
dimensions in the drawing.
After executing this command, the command line displays a message
about dimensions in the drawing (locked dimensions and dimensions that
are not locked); in addition, an icon displays in the Object Inspector
pane.
Menu: Steel > Drawings Edition > Lock dimensions
Ribbon: ASD - Drawings > Edit drawings > Lock dimensions
Toolbar: Edit drawings > Lock dimensions
Command line: RBCS_DIMLOCK
Edit view in full
screen
Select this in order to edit a created drawing on the full monitor screen.
Menu: Steel > Drawings Edition > Edit view in full screen
Ribbon: ASD - Drawings > Edit drawings > Edit view in full screen
Toolbar: Edit drawings > Edit view in full screen
Command line: RBCT_FULLSCREEN_ON
Full screen off Select this to turn off the ability to edit a drawing on the full monitor screen.
Menu: Steel > Drawings Edition > Full screen off
Ribbon: ASD - Drawings > Edit drawings > Full screen off
Toolbar: Edit drawings > Full screen off
Command line: RBCT_ FULLSCREEN_OFF
Insert weld symbol Lets you insert a weld symbol in a drawing.
Menu: Steel > Drawings Edition > Insert weld symbol
Ribbon: ASD - Drawings > Edit drawings > Insert weld symbol
Toolbar: Edit drawings > Insert weld symbol
Command line: RBCS_ADDWELD
Insert elevation
mark
Lets you insert an elevation mark in a drawing.
Menu: Steel > Drawings Edition > Insert elevation mark
Ribbon: ASD - Drawings > Edit drawings > Insert elevation mark
Toolbar: Edit drawings > Insert elevation mark
Command line: RBCS_ADDELEV
© 2010 Autodesk, Inc. All rights reserved
- 22. page: 16 AutoCAD Structural Detailing - Steel - User Guide
Insert part label Lets you insert description of parts in a drawing.
Menu: Steel > Drawings Edition > Insert part label
Ribbon: ASD - Drawings > Edit drawings > Insert part label
Toolbar: Edit drawings > Insert part label
Command line: RBCS_PARTLBL
Insert assembly
label
Lets you insert an assembly description in a drawing.
Menu: Steel > Drawings Edition > Insert assembly label
Ribbon: ASD - Drawings > Edit drawings > Insert assembly label
Toolbar: Edit drawings > Insert assembly label
Command line: RBCS_ASLBL
Add view (detail) Lets you create a new view (view of a section detail) in a drawing.
Menu: Steel > Drawings Edition > Add view (detail)
Ribbon: ASD - Drawings > Edit drawings > Add view (detail)
Toolbar: Edit drawings > Add view (detail)
Command line: RBCS_ADDDETAILVIEW
Add cut Lets you create a new view (view of a section) in a drawing. To create a
cut:
1. specify points defining the cut
2. specify a range
3. specify a cut name
4. select a drawing template.
Menu: Steel > Drawings Edition > Add cut
Ribbon: ASD - Drawings > Edit drawings > Add cut
Toolbar: Edit drawings > Add cut
Command line: RBCS_ADDCUT
Automatic cuts Lets you automatically create new views (cuts) in the drawing.
Menu: Steel > Drawings Edition > Automatic cuts
Ribbon: ASD - Drawings > Edit drawings > Automatic cuts
Toolbar: Edit drawings > Automatic cuts
Command line: RBCS_AUTOCUT
Move cut Lets you change a cut in the drawing. You can change a position or range
of the cut, and a symbol description.
Menu: Steel > Drawings Edition > Move cut
Ribbon: ASD - Drawings > Edit drawings > Move cut
Toolbar: Edit drawings > Move cut
Command line: RBCS_MOVCUT
Change view scale Lets you change scale of a view (projection) in a drawing.
Menu: Steel > Drawings Edition > Change view scale
Ribbon: ASD - Drawings > Edit drawings > Change view scale
Toolbar: Edit drawings > Change view scale
Command line: RBCS_CNGSCALE
Rotate view Lets you rotate a view (projection) in a drawing.
Menu: Steel > Drawings Edition > Rotate view
Ribbon: ASD - Drawings > Edit drawings > Rotate view
Toolbar: Edit drawings > Rotate view
Command line: RBCS_ROTATEVIEWPORT
© 2010 Autodesk, Inc. All rights reserved
- 23. AutoCAD Structural Detailing - Steel - User Guide page: 17
Shorten drawing Lets you shorten a selected element in a drawing. The option is useful for
long elements (in particular, for these element segments that do not
contain any snap points); the element shortening is displayed as a gap in
the element subjected to shortening.
Menu: Steel > Drawings Edition > Shorten drawing
Ribbon: ASD - Drawings > Edit drawings > Shorten drawing
Toolbar: Edit drawings > Shorten drawing
Command line: RBCS_SHORTDRAW
Delete all
shortenings
Lets you delete all the defined element shortenings in a drawing.
Menu: Steel > Edit drawings > Delete all shortenings
Ribbon: ASD - Drawings > Edit drawings > Delete all shortenings
Toolbar: Edit drawings > Delete all shortenings
Command line: RBCS_DELSHORTDRAW
Dimensioning
General / Detailed
Lets you refresh the view (including the dimensioning of elements) based
on the settings of styles that are associated with details. You can select
the following dimensioning style: standard, detailed or schematic.
Menu: Steel > Drawings Edition > Dimensioning General > Detailed
Ribbon: ASD - Drawings > Edit drawings > Dimensioning General >
Detailed
Toolbar: Edit drawings > Dimensioning General > Detailed
Command line: RBCS_CNGDET
Explode drawing Lets you explode drawings into basic AutoCAD®objects.
Menu: Steel > Drawings Edition > Explode drawing
Ribbon: ASD - Drawings > Edit drawings > Explode drawing
Toolbar: Edit drawings > Explode drawing
Command line: RBCS_EXPLODE
Drawing template
designer
Lets you create and modify drawing templates.
Menu: Steel > Drawings Edition > Drawing template designer
Ribbon: ASD - Drawings > Generate drawings > Drawing template
designer
Toolbar: Edit drawings > Drawing template designer
Command line: RBCS_ADDTEMPLATE
Automatic
printouts
Lets you create automatic printouts (one part in one drawing). NOTE: This
option is not available for schemes of elements disposition.
Menu: Steel > Automatic printouts
Ribbon: ASD - Drawings > Generate drawings > Automatic printouts
Toolbar: Printout > Automatic printouts
Command line: RBCS_AUTOPRINT
Automatic printing Lets you generate workshop drawings automatically to plotter.
Ribbon: ASD - Drawings > Generate drawings > Automatic printing
Toolbar: Printout > Automatic printout
Command line: _AUTOPLOT
Engineering
drawings
Engineering
drawings
Lets you define a group of structure elements to make a scheme drawing
of a structure model. Drawings presenting structure elements in a
simplified way are created for a defined scheme.
Menu: Steel > Engineering drawings > Engineering drawings
Ribbon: ASD - Model > Groups > Engineering drawings
Toolbar: Engineering drawings > Engineering drawings
Command line: RBCS_SCHEME
© 2010 Autodesk, Inc. All rights reserved
- 24. page: 18 AutoCAD Structural Detailing - Steel - User Guide
Create mark Lets you create a mark, that is an object consisting of selected structure
elements. It is usually an element (composed of parts such as plates,
profiles, user parts or connectors) which has a different function in
structure calculations, such as column, beam, frame or bracing.
Marks that have the same function in the structure and that have the same
geometry can be labeled with the same name (referred to as a mark). The
degree of similarity of elements (and of names of marks) is user-defined.
The basic functionality of a mark is that you can draw and describe it as a
single element in the drawing.
To define a mark:
1. select elements that should belong to the mark
2. specify a mark name
3. define values of forces.
Menu: Steel > Engineering drawings > Create mark
Ribbon: ASD - Model > Groups > Create mark
Toolbar: Engineering drawings > Create mark
Command line: RBCS_MARK
Create mark from
assembly
Lets you create marks form all assemblies in the selection. If single
elements are also selected, they are ignored while creating a mark.
To create a mark:
1. select assemblies
2. specify a mark name
3. define values of forces.
Menu: Steel > Engineering drawings > Create mark from assembly
Ribbon: ASD - Model > Groups > Create mark from assembly
Toolbar: Engineering drawings > Create mark from assembly
Command line: RBCS_ASMARK
Create mark from
single part
Lets you create marks with the same names, that are entirely included in
the selection of elements. Marks created using this option consist of a
single element set.
To create a mark:
1. select parts
2. specify a mark name
3. define values of forces.
Menu: Steel > Engineering drawings > Create mark from single part
Ribbon: ASD - Model > Groups > Create mark from single part
Toolbar: Engineering drawings > Create mark from single part
Command line: RBCS_SPMARK
Tube development Lets you create a drawing of a developed tube profile.
Menu: Steel > Tube development
Ribbon: ASD - Drawings > Printout > Tube development
Toolbar: Printout > Tube development
Styles
Dimensioning
style
Opens the Dimensioning styles dialog, where you can determining the
styles of dimensioning for elements provided in a drawing.
Menu: Steel > Styles > Dimensioning styles
Ribbon: ASD - Drawings Styles > Dimensioning styles
Command line: RBCS_DIM
© 2010 Autodesk, Inc. All rights reserved
- 25. AutoCAD Structural Detailing - Steel - User Guide page: 19
Description styles Opens the Styles of descriptions dialog , where you can determine styles
of descriptions for elements provided in a drawing.
Menu: Steel > Styles > Description styles
Ribbon: ASD - Drawings > Styles > Dimensioning styles
Command line: RBCS_DESCRIPTION
Tables
Bill of materials Lets you prepare tables of all structure elements.
Menu: Steel > Tables > Bill of materials
Ribbon: ASD - Drawings > Tables > Bill of materials
Toolbar: General > Bill of materials
Command line: RBCS_BILL
List of profiles Lets you prepare tables of profiles.
Menu: Steel > Tables > List of profiles
Ribbon: ASD - Drawings > Tables > List of profiles
Toolbar: General > List of profiles
Command line: RBCS_PROFILELIST
List of profiles (by
section types)
Lets you create tables of profiles by profile cross-sections.
Menu: Steel > Tables > List of profiles by section types
Ribbon: ASD - Drawings > Tables > List of profiles by section types
Toolbar: General > List of profiles by section types
Command line: RBCS_PROFILELISTSUM
List of plates Lets you prepare tables of plates.
Menu: Steel > Tables > List of plates
Ribbon: ASD - Drawings > Tables > List of plates
Toolbar: General > List of plates
Command line: RBCS_PLATELIST
List of user parts Lets you prepare tables of user parts.
Menu: Steel > Tables > List of user parts
Ribbon: ASD - Drawings > Tables > List of user parts
Toolbar: General > List of user parts
Command line: _RBCS_USEROBJLIST
List of assemblies Lets you prepare assembly tables.
Menu: Steel > Tables > List of assemblies
Ribbon: ASD - Drawings > Tables > List of assemblies
Toolbar: General > List of assemblies
Command line: RBCS_ALIST
Mounting list Lets you prepare mounting tables.
Menu: Steel > Tables > Mounting list
Ribbon: ASD - Drawings > Tables > Mounting list
Toolbar: General > Mounting list
Command line: RBCS_MONTLIST
Bolt list Lets you prepare connector tables.
Menu: Steel > Tables > Bolt list
Ribbon: ASD - Drawings > Tables > Bolt list
Toolbar: General > Bolt list
Command line: RBCS_BLIST
© 2010 Autodesk, Inc. All rights reserved
- 26. page: 20 AutoCAD Structural Detailing - Steel - User Guide
Update table Lets you update a table presented in a drawing.
Menu: Steel > Tables > Update table
Ribbon: ASD - Drawings > Tables > Update table
Toolbar: General > Update table
Command line: RBCS_ACTTABLE
Tables manager Opens the Table printout manager dialog, where you can define/modify
the appearance of the printout of tables used to prepare steel summary
tables.
Menu: Steel > Tables > Tables manager
Ribbon: ASD - Drawings > Tables > Tables manager
Toolbar: General > Tables manager
Command line: RBCS_LISTPRINT
Styles Opens the Steel summary tables - style manager dialog, where you can
define/modify tables used to prepare steel summary tables.
Menu: Steel > Tables > Styles
Ribbon: ASD - Drawings > Settings > Table styles
Command line: RBCS_LISTTEMPL
Static analysis -
Autodesk Robot
Structural Analysis
Lets you export a structure model to the calculation program Autodesk
Robot Structural Analysis.
Menu: Steel > Static analysis - Robot
Ribbon: ASD - Model > Tools > Static analysis - ARSA
Toolbar: General > Static analysis - ARSA
Command line: RBCS_R2R
DSTV data export Lets you read / save a DSTV format file.
Menu: Steel > DSTV data export
Ribbon: ASD - Model > Tools > DSTV data export
Toolbar: General > DSTV data export
Command line: RBCS_DSTV
Save model as
ACIS solids
Lets you save a structure model to a DWG format file (ACIS format). You
can select the full (complete description of solid details) or simplified save
option. If the simplified save option is selected, profiles are saved without
fillets and openings (except anchor openings), bolts, washers, nuts and
anchors are ignored.
Menu: Steel > Save model as ACIS solids
Ribbon: ASD - Model > Tools > Save model as ACIS solids
Toolbar: General > Save model as ACIS solids
Command line: RBCS_EXPORTMODEL
Preferences Opens the Options dialog, where you can specify parameters of the work
environment for AutoCAD® Structural Detailing.
Menu: Steel > Preferences
Ribbon: ASD - Model > Settings > Preferences
Toolbar: General > Preferences
Command line: RBCS_PREF
Project
preferences
Opens the Project preferences dialog, where you can adopt basic
parameters of the current project in AutoCAD® Structural Detailing.
Menu: Steel > Project preferences
Ribbon: ASD - Model > Settings > Project preferences
Toolbar: General > Project preferences
Command line: RBCS_PRJPREF
© 2010 Autodesk, Inc. All rights reserved
- 27. AutoCAD Structural Detailing - Steel - User Guide page: 21
Divide project Lets you divide a project into several parts (distributed work on a
document); it allows decreasing the size of a file with project data.
Menu: Steel > Divide project
Toolbar: General > Divide project
Command line: RBCT_DISTRIBUTE
1.4. Ribbon
The ribbon is an element of the user interface which replaces the traditional menu and
toolbars and allows easy managing and adjusting the workspace.
The ribbon consists of several panels, grouped on tabs that are named by task or subject.
The ribbon panels include many commands that have been on toolbars and in dialogs so far,
such as icons, drop-down lists, sliders, text fields and other elements characteristic of a given
tab. Using the ribbon, you do not have to display many toolbars; thus the application displays
fewer functions and increases the allowable workspace placing the whole interface on a small
area that can be anytime shown or hidden.
The ribbon displays automatically when a drawing is created or opened using the ASD steel
workspace. You can display the ribbon manually using either of the following methods:
• select the main menu Tools > Palettes > Ribbon
• type RIBBON in the command line to show the ribbon or RIBBONCLOSE to hide it.
You can customize the ribbon, that is you can add, delete and modify positions of panel
elements, in the Customize User Interface (CUI) editor window. Open this editor using either
of the following methods:
• click on the Manage tab > Customization > User Interface
• type CUI in the command line.
NOTE:
You can display the ribbon horizontally, vertically or as a floating palette.
Using the editor you can also switch between workspaces (such as the classic workspace
without the ribbon). To do it, select the Customize tab > Workspaces and select Set current
from the context menu.
To change between workspaces, you can also use the Workspace Switching icon at the
bottom right corner of the screen.
© 2010 Autodesk, Inc. All rights reserved
- 28. page: 22 AutoCAD Structural Detailing - Steel - User Guide
1.5. Divide project (distributed work)
Use this option to divide a file with a structure model into smaller files.
Access the option from:
• Menu: Steel / Divide project
• Toolbar: General Divide project
• Command line: RBCT_DISTRIBUTE
• When running automatic drawings, select Start distributed work.
The option creates a subfolder where, in separate DWG files, information about positions is
saved. The main DWG file is therefore smaller, and loading such a file takes up much less
time than loading one file that contains information about all structure elements.
NOTE:
If you have already divided a DWG file (has started distributed work on the project), there is
no possibility to return to one large DWG file that contains information about all structure
elements.
To start distributed work:
1. Open a model that has defined positions.
2. Click the Divide project option .
3. Select positions to be saved to external files.
4. Press Enter.
After a project is divided, successive positions / drawings added to a project are saved in
separate files (Divide project works for new positions / drawings).
NOTE:
To copy a created project in which distributed work has begun, copy the subfolder with
separate DWG files that contain descriptions of individual positions / drawings.
© 2010 Autodesk, Inc. All rights reserved
- 29. AutoCAD Structural Detailing - Steel - User Guide page: 23
2. CONFIGURATION
2.1. Project preferences
2.1.1. Project preferences
Use this option to adopt basic parameters applied in AutoCAD® Structural Detailing (these
parameters are saved in a DWG file).
To begin working with project preferences, open the Project preferences dialog from:
• Menu: Steel / Project preferences
• Ribbon: ASD - Model / Settings / Project preferences
• Toolbar: General / Project preferences
• Command line: RBCS_PRJPREF.
To specify project preferences:
• In the left panel, use the selection tree (shown below) to specify a project preference
option
• In the right panel, specify parameters for the option selected on the left.
Use the buttons on the right of the dialog:
• Default - click this to save values of the project preference parameters as default
values.
• Save – if you click this, the current project preference parameters are saved under the
name specified in the General dialog.
• Delete - if you click this, you delete a set of project preferences saved under the name
currently displayed in the General dialog.
See also:
Preferences
2.1.2. General
After you click General from the left pane of the Project Preferences dialog, the parameter
options are as shown.
© 2010 Autodesk, Inc. All rights reserved
- 30. page: 24 AutoCAD Structural Detailing - Steel - User Guide
Define parameters:
• Under Tolerances:
o Parts identifying during positioning - an admissible deviation in dimensions of 2
parts which are to be treated as identical during positioning
o Contact of welded parts - an admissible distance between edges of the parts
during detection of a contact line (used while welding the parts)
o Arc display accuracy – a number of straight segments (with respect to a round
angle - 360 degrees) into which a created arc is divided
• Automatically create groups for the assemblies - if this is selected, the elements joined
by means of workshop connectors (bolts or welds) are grouped automatically while
these connectors are being inserted
• Automatically update connections – if this is selected, then after the structure
geometry is modified, the existing connections are adjusted to new structure
dimensions. Selecting the option is recommended for small structures (and fast
computers); for a large structure model, the operation of updating the structure may be
very time-consuming
• Create assemblies from loose parts - if this is selected, all parts that do not belong to
any assembly will be ascribed a new position type called Assembly (during automatic
generation of assemblies). If this is not selected, the position type of parts not
belonging to any assembly will not be changed
• Simplified modeling of connectors – if this is selected, all connectors are displayed in a
simplified way; it decreases computer memory use, particularly for large structures.
• Under Nomenclature of assemblies, you can select names of assemblies created
automatically in the software
o Text - an assembly name will consist of any user-defined text
o Main part name – an assembly name will consist of a name of main element (for
example, HP14x102)
o Family + main part name - an assembly name will consist of a family name and a
main element name (for example, Beam_HP14x102)
• Nomenclature of plates
o Overwrite prefix - if this is selected, a name defined in the field overwrites the
default prefix for plates (the name created automatically when defining a plate)
• Families settings - click this to open the Family manager dialog.
© 2010 Autodesk, Inc. All rights reserved
- 31. AutoCAD Structural Detailing - Steel - User Guide page: 25
2.1.3. Units
After selecting the Units option from the selection tree in the Project Preferences dialog, the
following options display in the right part of this dialog.
Use this tab to define AutoCAD® Structural Detailing work units. You can select one of the
following unit systems:
• imperial
type:
o architectural (0’-0)
o engineering (0’-0’’)
• metric.
The unit system settings can be selected for the description format and table styles.
You can also change the displayed number format. Use the selection lists to select a number
of decimal places for each quantity. To change a number of decimal places, select an
appropriate symbol from the selection list.
2.1.4. Materials
After you click Materials from the left pane of the Project Preferences dialog, the parameter
options are as shown.
© 2010 Autodesk, Inc. All rights reserved
- 32. page: 26 AutoCAD Structural Detailing - Steel - User Guide
Specify parameters:
• Under List of materials is a list of materials available in the current project. The same
material list is included on the lists accessible under Default materials (profiles, plates,
user parts).
• Click Database to open the Material database dialog, where you can select materials
to add to the list.
• Under Default materials, you can select a material from lists of profiles, plates, user
parts, and bolts. The selected materials will be adopted by default in the dialogs for
definition of profiles, plates, user parts,or bolts.
NOTE:
A default bolt grade chosen in the above dialog is taken into account in the AutoCAD®
Structural Detailing macros (connections, typical structures) when bolts are inserted
automatically. If you insert bolts ‘manually’, the most recently selected bolt grade is
remembered in the dialog.
Under Finishing of surface, you can define and/or select types of finishing of steel element
surfaces (hot-dip galvanized, electrogalvanized, anticorrosive paint, fireproof coat, and none).
The surface finishing type is an additional attribute of structure objects (profiles, plates,
assemblies).
This section includes the following buttons:
• Add new – opens the Add new dialog for defining a name of a new type of surface
finishing
• Remove – removes a selected surface finishing type from the selection list
NOTE:
A type of surface finishing is saved in the current project, in a list of types that is saved in a
DWG file.
NOTE:
An assembly adopts a surface finishing type from the type selected for the main part of that
assembly.
2.1.5. Material database
The Material database dialog displays after you click Database on the Materials tab of the
Project preferences dialog.
© 2010 Autodesk, Inc. All rights reserved
- 33. AutoCAD Structural Detailing - Steel - User Guide page: 27
In the dialog, you can add materials from databases accessible in the program to the list of
available materials. To add a material to the list:
• Choose a material database from the selection list provided in the top part of the dialog
(for example, 001, an American material database).
• Select a material type in the left pane
• Click Add >.
Clicking Add all >> adds all the materials included in the left pane.
Clicking deletes a selected material from the list of available materials.
2.1.6. Profiles
After you click Profiles from the left pane of the Project Preferences dialog, the parameter
options are as shown.
The Profile database list displays profile folders (databases) available in the current project.
Click List of profiles to open the dialog in which profiles applied in a given project are
displayed.
The following icons are at the top of the dialog:
– click this to open the dialog where you can select a database to be added to the list of
available profile databases
– click this to delete a selected profile database
, – click these to move a database one position up or down on the list. The order is
significant while searching through available profile databases.
© 2010 Autodesk, Inc. All rights reserved
- 34. page: 28 AutoCAD Structural Detailing - Steel - User Guide
2.1.7. Styles
After you click Syles from the left pane of the Project Preferences dialog, the parameter
options are as shown.
Use these parameters to define table styles for the table types available in the software (Bills
of materials, Profile summary, Plate summary, and so on). The selection lists include all the
styles defined in a project.
Click More… to open the Steel summary tables – style manager dialog.
At the bottom of the dialog are 2 buttons: Dimensioning styles and Description styles, which,
when clicked, will open the dialogs Dimensioning styles and Styles of descriptions,
respectively.
2.1.8. Connectors
After you click Connectors from the left pane of the Project Preferences dialog, the parameter
options are as shown.
© 2010 Autodesk, Inc. All rights reserved
- 35. AutoCAD Structural Detailing - Steel - User Guide page: 29
Define parameters of bolts and welds:
• For Default type, select a default weld/bolt type (workshop or site)
• Under Bolts, you can select a standard (database) of bolts used in the software
• Under Colors, you can specify the color of the following types of connectors displayed in
drawings: workshop, site, or out-of-date (these are no longer current connectors after
changes have been made in a structure model)
Specify bolt parameters:
• Select a method of assigning colors to bolts: by type, by grade, or by diameter.
• Determine a rounding up length of bolts - in the software, the bolt length is automatically
calculated for connections of elements. The default value for rounding up length is 5 mm,
which you can modify. A value of this parameter is saved with the project in a DWG file.
2.1.9. Standards
After you click Standards from the left pane of the Project Preferences dialog, the parameter
options are as shown.
Use these options to select standards used in AutoCAD® Structural Detailing: a standard of
the steel structure design and a drawing standard (drawings of steel structure elements). A
selected drawing standard imposes designations (such as hatching symbols) that are valid in
the country from which the standard originates.
Available standards:
• Structural standard
o Eurocode 3
o Polish code PN-90/B-03200
o French code CM66
o Russian code SNiP II-23-81
• Drawing standard (corresponding to a structural standard)
o ISO 129
o Russian code GOST 21.101-97
2.1.10. Project Info
After you click Project Info from the left pane of the Project Preferences dialog, the parameter
options are as shown.
© 2010 Autodesk, Inc. All rights reserved
- 36. page: 30 AutoCAD Structural Detailing - Steel - User Guide
Use the edit fields to enter general information about the project. These fields correspond to
the variables used in cells of tables included in drawings and in printout headers:
Office - VAR_OFFICE
Investor - VAR_INVESTOR
Project name - VAR_PROJ_NAME
Project No. - VAR_PROJ_NUM
Address - VAR_ADDRESS
Designed - VAR_DESIGNER
Verified - VAR_VERIF
Revision - VAR_REV
Date - VAR_DATE
Additional variables:
Scale - VAR_SCALE
Page No. - VAR_PAGENO
See also:
Parameters - variables
2.2. Preferences
2.2.1. Preferences
Use this option to adopt basic parameters used in AutoCAD® Structural Detailing.
To begin working with preferences, open the Options dialog from:
• Menu: Steel / Preferences
• Ribbon: ASD - Model / Settings / Preferences
• Toolbar: General / Preferences
• Command line : RBCS_PREF.
Click the Steel tab:
• In the left pane, use the selection tree (shown below) from to specify a program
preference option
© 2010 Autodesk, Inc. All rights reserved
- 37. AutoCAD Structural Detailing - Steel - User Guide page: 31
• In the right pane, specify parameters for the option selected on the left.
See also:
Project preferences
2.2.2. General settings
After you click General settings from the left pane of the Structural Detailing tab (the
AutoCAD® Options dialog), you can select a drawing template and a workspace name (such
as ASD, ASD Classic) for AutoCAD® Structural Detailing modules.
Available countries for which the working language may be selected:
Great Britain Poland
USA France
Italy Spain
Russia Germany.
© 2010 Autodesk, Inc. All rights reserved
- 38. page: 32 AutoCAD Structural Detailing - Steel - User Guide
2.2.3. Display settings
After you click Display settings from the left pane of the Steel tab, the parameter options are
as shown.
Under Display, specify which elements to display in the drawing area:
• Workframes
• Matching marks
• Connection marks
• Symbols of assemblies
• Symbols of groups
• Symbols of schemes
• Bolts
• Welds.
If Redraw acceleration is selected, then when an entire structure is displayed, a part of
structure elements will not be shown (for example, connection details or connection symbols)
due to an acceleration of model display on the screen. It is recommended to activate this
option in the case of large structures.
Under Clipping presets, specify values for distances between clipping planes and UCS.
For Marking of machinings, select a color of machinings made in elements of a structure
model.
2.2.4. Profiles
After you click Profiles from the left pane of the Steel tab, the parameter options are as shown.
© 2010 Autodesk, Inc. All rights reserved
- 39. AutoCAD Structural Detailing - Steel - User Guide page: 33
Define display parameters for bar profiles:
• For Profile display:
o Axis only - if this is selected, a profile (bar) will be displayed as a line connecting
the beginning point and end point of the profile.
o Without roundings - if this is selected, a simplified view of a profile (without
roundings) will be displayed.
o Detailed - if this is selected, a profile (bar) will be displayed with all the details.
• Local coordinate system - if this is selected, the local coordinate system will be displayed
for all profiles defined in the project.
• Bounding boxes - if this is selected, bounding boxes will be displayed for all profiles
defined in the project.
• Centerline - if this is selected, the bar axis will be displayed for all profiles defined in the
project (regardless of which option has been chosen in the Profile display field).
• Insertion line - if this is selected, the line of profile insertion will be displayed for all
profiles defined in the project. This may be applied to present profile offsets.
2.2.5. Plates
After you click Plates from the left pane of the Steel tab, the parameter options are as shown.
Specify display parameters for the defined plates:
• Local coordinate system - if this is selected, the local coordinate system will be
displayed for all plates defined in the project.
• Bounding boxes - if this is selected, plate bounding boxes will be displayed for all
plates defined in the project.
• Middle surface - if this is selected, the middle surface will be displayed for all plates
defined in the project.
• Insertion plane - if this is selected, the insertion plane will be displayed for all plates
defined in the project. This option may be applied in offset presentation.
© 2010 Autodesk, Inc. All rights reserved
- 40. page: 34 AutoCAD Structural Detailing - Steel - User Guide
2.2.6. Workframes
After you click Workframes from the left pane of the Steel tab, the parameter options are as
shown.
Specify display parameters for the defined workframes:
• The Line type list contains all line types available in the AutoCAD® project. Select a
line type applied to lines of the workframes displayed in a structure model.
• Under Labels:
o Show labels - lets you switch the description of workframe lines on or off.
o Frame shape - specify the shape of descriptions of workframe lines (round,
rectangular, or without frame).
o Text style - from the list of all text styles available in the AutoCAD®project, select
a text style applied to descriptions of lines belonging to the workframes presented
in a structure model.
• Show workframe only in UCS plane - if this is selected, only these workframe lines
which are positioned in the active local coordinate system are presented in the model.
2.2.7. Connections
After you click Connections from the left pane of the Steel tab, the parameter options are as
shown.
© 2010 Autodesk, Inc. All rights reserved
- 41. AutoCAD Structural Detailing - Steel - User Guide page: 35
Specify display parameters for labels of defined connections (spheres), assemblies, and
groups:
• Under Connections:
o Size - define the size of the connection symbol
o Relative to the screen - if this is selected, the size is expressed as a percentage
o In absolute drawing units - if this is selected, the size is expressed in units used in
AutoCAD®
• Under Assemblies:
o Color - select a color for the assembly symbol
o Size - define the size of the assembly symbol
o Relative to the screen - if this is selected, the size is expressed as a percentage
o In absolute drawing units - if this is selected, the size is expressed in units used in
AutoCAD®
• Under Groups:
o Color - select a color for the group symbol
o Size - define the size of the group symbol
o Relative to the screen - if this is selected, the size is expressed as a percentage
o In absolute drawing units - if this is selected, the size is expressed in units used in
AutoCAD®
• Under Schemes:
o Color - select a color for the scheme symbol
o Size - define the size of the scheme symbol
o Relative to the screen - if this is selected, the size is expressed as a percentage
o In absolute drawing units - if this is selected, the size is expressed in units used in
AutoCAD®
2.2.8. Bolts and welds
After you click Bolts and welds from the left pane of the Steel tab, the parameter options are
as shown.
Specify display parameters for the defined bolts and welds:
• Under Bolt display:
o Simplified - if this is selected, bolts will be displayed as a line fragment (segment)
o Exact - if this is selected, bolts will be displayed with all shape details
• Under Weld display:
© 2010 Autodesk, Inc. All rights reserved
- 42. page: 36 AutoCAD Structural Detailing - Steel - User Guide
o Simplified - line - if this is selected, welds will be displayed as a line fragment
(segment)
o Full body - if this is selected, welds will be displayed with shape details displayed
• Under Mark:
o Show marks - use this to switch on/off the display of a weld mark. A mark shape
also determines a weld type (see the drawing below which presents marks of
several weld types).An extension line on which a weld mark is positioned is
always perpendicular to the weld.
o Size - define the size of a weld mark
o Relative to the screen - if this is selected, the size is expressed as a percentage
o In absolute drawing units - if this is selected, the size is expressed in units used in
AutoCAD®
Indicating a weld mark results in selecting a weld in a drawing.
3. OBJECT INSPECTOR
3.1. Description of Object Inspector
The Object Inspector is a tool that manages elements (objects) included in a project created in
AutoCAD® Structural Detailing. By standard, the Inspector dialog displays in the program
window, next to the graphical model definition field.
Important tasks carried out by the Object Inspector include:
• Presenting the project contents in the appropriate order (sequence).
• Selecting elements subjected to actions of a selected command.
• Presenting and modifying project element properties (these may be single elements or
whole objects).
• Activating the commands applied to a particular selection (it depends on the inspector
mode).
• Defining, verifying and modifying groups.
• Verifying and modifying positions.
• Filtering model elements (objects).
• Creating and managing drawing documentation of a project.
3.2. Object Inspector
The Object Inspector dialog is located to the left of the graphical model definition. The width
of the dialog is adjustable to allow as much space as possible for the area of graphical model
definition.
The Object Inspector dialog (shown below) is divided into three parts:
• Options that enable filtering model elements.
• Six tabs containing lists (set) of project elements depending on the stage of the design
process (modeling / positions / printouts).
• A table presenting properties of selected objects.
© 2010 Autodesk, Inc. All rights reserved
- 43. AutoCAD Structural Detailing - Steel - User Guide page: 37
At the top of the dialog there are options for filtering the number of elements displayed on the
tabs. Filters enable the user to decrease the number of model elements shown in the
graphical editor viewer.
The selection list contains the list of filters defined by the user in the current project.
Open the filter by clicking .
The filter list (defined in the Filter definition dialog) contains three default filters (which cannot
be deleted):
• All objects - cancels any filter and displays all objects defined in the current project on the
list.
• Current selection - an element list is limited to the elements that are currently selected in
a model presented in the field of graphical model definition.
• Hide current selection - hides elements currently selected in a model presented in the
field of graphical model definition (if there are no objects selected, then none of them can
be hidden).
Click the Apply button to activate the filter. All objects defined by the filter are displayed on the
list (even if they do not satisfy a filtering condition) until the next filtering operation.
Once the Filter definition dialog is closed, the list of filters defined is available in the Object
Inspector dialog.
If the Use filtering on screen option is selected, the model graphical editor will display only the
elements that are shown on the list in the Inspector dialog.
© 2010 Autodesk, Inc. All rights reserved
- 44. page: 38 AutoCAD Structural Detailing - Steel - User Guide
The dialog also includes the following tabs:
• Model
• Parts edition
• Positions
• Printouts
• Templates
• Structural Detailing Center.
The current list of objects defined in the project in AutoCAD® Structural Detailing – Steel
display on successive tabs. Each of the tabs presents elements in different stages of a design
process; therefore, each comprises different types of objects organized in a slightly different
manner.
The bottom part of the dialog contains a table that displays properties of elements selected
from the list. Table characteristics include:
• If one of the elements is selected, then the table presents all properties of a selected
element
• If several objects of the same type are selected, then the table presents all the fields with
properties relevant to the selected element type, however, only the values that are
common for all the elements are presented; the remaining fields are empty (yet they may
be changed)
• If several objects of different types are selected, the table presents only the fields with
properties that are common for all object types.
The first table column displays the name of a property (information), while the second table
displays its current value.
The table with object properties designed to present these object properties that are important
from the engineering viewpoint. It usually shows only basic information (properties). Not all the
pieces of information displayed in the table can be changed.
See also:
Object list
3.3. Model
Use this tab of the Object Inspector dialog to manage elements of a project model.
The following model objects defined in a structure are available on this tab:
• Profiles
• Plates
© 2010 Autodesk, Inc. All rights reserved
- 45. AutoCAD Structural Detailing - Steel - User Guide page: 39
• Subparts
• User parts
• Connections
• Groups
• Workframes.
The following icons are located on the dialog box. The object types are presented on a list or
may be excluded from presentation of objects.
- Profiles
- Plates
- Subparts (plates)
- Subparts (profiles)
- User parts
- Connections
- Groups
- Workframes.
NOTE:
The listed types of objects are filtered while being presented/hidden; the currently selected
filter is applied.
When elements are selected from the list, they are highlighted in the graphical editor (the
selection operation is interactive, all the elements chosen in the Inspector dialog are
highlighted in the graphic editor: if an element is selected in the graphic editor, then the
selection is also presented in the Inspector dialog).
An object list may be sorted by applying one of the following two methods:
• Double-clicking the table column header (the list can be sorted in ascending or
descending order)
• Right-clicking the appropriate option in the context menu.
NOTE:
Sorting is always carried out separately for each element type.
The context menu (accessed by right-clicking the Model tab), includes several options used to
perform operations on selected objects:
• Select all - select this command to select all elements presented on the list
• Deselect all – select this command to cancel the selection of all elements on the list
• Remove – select this command to remove selected elements from a project
• Zoom selection – select this command to zoom-in on the selected elements in a structure
view.
• Modify properties - select this command to open the properties dialog (the dialog
contents depend on a selected object type); this command is available only when
selected elements are of the same type
• Group - select this command to create a group that consists of selected elements; this
command is available when several elements are selected
• Add to group - select this command to add a selected element to an existing group
• Remove from group - select this command to remove an indicated element from a
selected group
• Change main part of group - select this command to change the main part (main
element) in a group; it is necessary to indicate an element that should be the main part of
the group
© 2010 Autodesk, Inc. All rights reserved