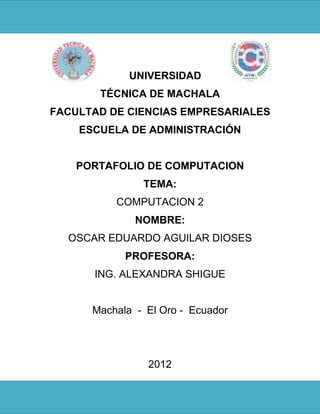
Trabajo de computación
- 1. UNIVERSIDAD TÉCNICA DE MACHALA FACULTAD DE CIENCIAS EMPRESARIALES ESCUELA DE ADMINISTRACIÓN PORTAFOLIO DE COMPUTACION TEMA: COMPUTACION 2 NOMBRE: OSCAR EDUARDO AGUILAR DIOSES PROFESORA: ING. ALEXANDRA SHIGUE Machala - El Oro - Ecuador 2012
- 2. CORREOS ELECTRONICOS INTRODUCCION: Es uno de los servicios en Internet de mayor demanda, pues hace posible el envío de mensajes en forma de archivo de texto. La academia francesa utiliza el vocablo "mél" mientras que los canadienses (generalmente más creativos) adoptaron el vocablo "courriel". Sin embargo, también es posible utilizar el término courriel en Francia. Para usar el correo electrónico, se necesita contar con acceso a Internet y con una cuenta en un servidor de correo electrónico (POP3 o Post Office Protocol (Protocolo de oficina de correo)). Esta cuenta tiene que poder vincularse a una casilla de correo, a la que está destinado el correo que usted envía. Para evitar que nadie, excepto usted, pueda ver su correo electrónico, éste está protegido por un nombre de usuario llamado inicio de sesión y una contraseña. Su dirección de correo electrónico es una combinación de todos estos datos, y se escribe en el siguiente formato:
- 3. GMAIL Servicio de Google que permite crear cuentas de correo electrónico para usar por web (webmail), con posibilidad de POP3. Gmail fue lanzado el 1ero de abril de 2004 en forma beta exclusivamente por invitación. Luego fue abierto a todo el público el 7 de febrero de 2007. Antes de la adquisición del dominio por Google, el nombre del dominio gmail.com fue utilizado por un servicio de e-mail ofrecido por Garfield.com, el hogar en línea de la tira cómica de Garfield, y después de moverse a un dominio diferente, este servicio fue descontinuado El 22 de junio de 2005 la dirección URI de Gmail fue cambiada de http://gmail.google.com/gmail/ a http://mail.google.com/mail/ Ingresamos al Navegador
- 4. GMAIL: llamado en otros lugares Google Mail (Austria y antes en Alemania -hasta 2012- y Reino Unido -hasta 2009-) por problemas legales,1 es un servicio de correo electrónico con posibilidades POP3 e IMAP gratuito proporcionado por la empresa estadounidense Google,Inc a partir del 15 de abril de 2004 y que ha captado la atención de los medios de información por sus innovaciones tecnológicas, su capacidad , y por algunas noticias que alertaban sobre la violación de la privacidad de los usuarios. Tras más de 5 años, el servicio de Gmail, junto con Google Calendar, Google Docs (ahora integrado en Google Drive), Google Talky Google Buzz (cerrado); el 7 de julio de 2009, dejaron su calidad de Beta y pasaron a ser considerados productos terminados. Creación de cuenta en gmail Pasos para crear un correo electrónico en g-mail. Ingresa al explorador haciendo clic en inicio y selecciona internet Explorer.
- 5. Una vez ingresado al internet explore accede a la página web de google (www.google.com.ec)y en la parte superior de la página da clic sobre el link de Gmail. Dentro se aparecerá un formulario el cual llenaremos con los datos personales aceptamos las condiciones de uso de Gmail, al final dar clic en Aceptar, crear mi cuenta. Una vez realizado lo anterior Gmail nos presentará una ventana de bienvenida mediante la cual ya se puede acceder a tu cuenta de correo. INGRESAR LOS DATOS QUE NOS PIDEN
- 6. Luego que uno a enviado los datos correctamente como los pide el servicio de correo nos saldrá esta confirmación que hemos creado nuestra cuenta en Gmail
- 7. Así es como se verá la cuenta ya creada y añadido la foto que hemos escogido hay uno podrá personalizarlo como uno desee. PERSONALIZAR Accede a Gmail. Haz clic en Configuración y abre la pestaña web clips.
- 8. Examina los clips populares seleccionando el vínculo de un tema. Busca feeds escribiendo temas que te interesen, utiliza esta función como lo harías con el buscador de Google, o bien, introduce las URL de los feeds específicos. Cuando sepas los clips que deseas ver en Gmail haz clic en la casilla Añadir. Cambiar de Tema: Tenemos que ir a configuración luego escogemos la opción temas
- 9. Luego ponemos el País y la Ciudad y cambiara la configuración de tu tema según el que escojas Puedes agregar URLs de feeds concretos introduciendo éstas en la caja de búsqueda de la izquierda. Con ello tendrías las novedades de tu blog favorito sobre tu correo electrónico lo que te permitirá ponerte al día mientras compruebas tu buzón. Sin duda alguna será una manera más de personalizar el
- 10. blog, y en esta ocasión con elementos que sean de tu agrado o bien de tu elección y no publicidad. Etiquetar en Gmail: Una vez dentro del usuario, pincha sobre la opción „Etiquetas‟, situada en la parte superior de la bandeja de entrada. Selecciona „Administrar etiquetas‟ y en la parte inferior de la página, escribe el nombre de tu nueva etiqueta. Por ejemplo: Trabajo, si quieres etiquetar los mensajes relativos a este asunto. Cuando termines de escribirla pincha en „Crear‟.
- 11. Las etiquetas se mostrarán siempre en la lista de etiquetas. Más información Crear un filtro en gmail Nos ubicamos en configuración y escogemos filtro en la parte inferior seleccionamos crear un filtro Aparecerá esta ventado donde tenemos que poner los datos que nos pide
- 12. Ya creado el filtro nos saldrá la siguiente notificación que ya tenemos nuestro filtro HOTMAIL PASOS. CREACION DEL CORREO EN HOTMAIL:
- 13. 1. ACCEDE A CUALQUIER NAVEGADOR DE TU PREFERENCIA (MOZILLA, IEXPLORER, OPERA, CHROME, SAFARI) 2. EN LA BARRA DE DIRECCIÓN TECLEA: HOTMAIL.COM Y PRESIONA ENTER. 3. ENSEGUIDA APARECE UNA PAGINA DIVIDIDA EN DOS SECCIONES UNA PARA CREAR CORREO (IZQUIERDA) Y OTRA PARA ACCEDER A TU CORREO, CUANDO YA LO TIENES (DERECHA)
- 14. 4. DEL LADO IZQUIERDO DA CLIC AL BOTON REGISTRO. 5. LA VENTANA CAMBIA DE APARIENCIA Y APARECE UN FORMULARIO EN EL CUAL DEBERAS LLENAR LOS DATOS QUE SE PIDEN, YA SEAN DATOS VERDADEROS O FALSOS SI TU LO DESEAS.
- 15. EN DONDE DICE DIRECCIÓN DE HOTMAIL: escribe como te gustaría que se llamara tu correo de preferencia en minúsculas EN CREAR CONTRASEÑA: deberás de crear tu propio password o clave o contraseña o llave (keY) como quieras llamarlo, debe de ser secreto, pues si no cualquier persona tendría acceso a leer o eliminar tus
- 16. Una vez que los datos agregaron correctamente damos click en aceptar y te saldrá la siguiente pantalla de configuración PERSONALIZAR CORREO Nos dirigimos a la bandeja de entrada y seleccionamos la misma opción
- 17. Primero damos CLICK en opciones; luego más opciones Luego damos un CLICK en la opción que deseemos trabajar: Administrar tu cuenta Escribir correo electrónico
- 18. Leer correo electrónico Evitar correo electrónico no deseado Personalizar Hotmail En administrar cuenta nos permite: Detalles de la cuenta (contraseña, alias, zona horaria) Enviar y recibir correo electrónico de otras cuentas Reenviar correo electrónico Enviar respuestas automáticas POP y eliminación de mensajes descargados DETALLES DE LA CUENTA (CONTRASEÑA, ALIAS, ZONA HORARIA)
- 19. Damos CLICK en detalles de la cuenta (contraseña, alias, zona horaria) y nos aparecerá la siguiente ventana: Aquí nos permite: Editar nombre Actualizar dirección de correo electrónico Editar información personal Cambiar contraseña Editar información de seguridad ENVIAR RESPUESTAS AUTOMÁTICAS Para crear una respuesta automática, damos CLICK en opciones, más opciones, administrar tu cuenta-enviar respuestas automáticas
- 20. Aquí nos permite enviar automáticamente un mensaje a nuestros clientes, cuando estemos de viaje o ausentes. FIRMA Y FUENTE DEL MENSAJE Damos CLICK en OPCIONES, después CLICK en MAS OPCIONES Aparecerá las opciones de Hotmail dentro de estas esta: escribir correo electrónico y a su vez esta tiene varias opciones, escogemos firma y fuente del mensaje:
- 21. Donde se puede elegir el tipo de letra, tamaño, color; esto aparecerá cada vez que nosotros enviemos un mensaje y automáticamente aparecerá la frase o palabra que hayamos escrito o imagen que insertemos. CONMFIRMACIONES DE MENSAJES ENVIADOS CLICK en confirmaciones de mensajes enviados y nos aparecerá la siguiente ventana:
- 22. Aquí se mostrara una página que confirmará que se ha enviado el mensaje Escogemos las opciones que necesitemos de acuerdo a nuestras necesidades y damos CLICK en la opción GUARDAR FILTROS E INFORMACIÓN Damos un CLICK en filtros e información y nos aparecerá la siguiente ventana:
- 23. Aquí damos CLICK en la opción de acuerdo a nuestras necesidades, es decir, de acuerdo a como deseemos organizar nuestra cuenta, que correos no deseamos, o que correos deben ir a una carpeta designada. REMITENTES SEGUROS Y BLOQUEADOS Damos CLICK en Remitentes seguros y bloqueados y nos aparecerá la siguiente ventana: REMITENTES SEGUROS
- 24. Controla quién puede enviarte mensajes de correo electrónico. Los mensajes de remitentes seguros no se enviarán a la carpeta de correo no deseado. LISTAS DE DISTRIBUCIÓN SEGURAS Controla qué listas de distribución se envían a tu cuenta. Los mensajes de las listas de distribución seguras no se enviarán a la carpeta de correo no deseado. REMITENTES BLOQUEADOS Controla quién no puede enviarte mensajes de correo electrónico. Los mensajes de los remitentes bloqueados se eliminarán automáticamente.
- 25. TEMAS CLICK en temas y nos aparecerá la siguiente ventana: CLICK en el tema deseado Y CLICK en la opción GUARDAR IDIOMA CLICK en idioma y aparecerá la siguiente ventana:
- 26. Damos un CLICK en el idioma deseado y en la opción guardar Como crear una cuenta de correo electrónico en Yahoo
- 27. Yahoo, es otro sitio en el que podemos crearnos cuentas de correo electrónico gratuitas, éstas tienen capacidad de almacenamiento ilimitada, por lo que nos parece otra opción interesante a considerar. Por lo que en esta entrada vamos a ver como crear una cuenta de correo electrónico o dirección de e-mail en Yahoo. Vamos a crear nuestra cuenta. Lo primero que debemos hacer para acceder a su página sin necesidad de recordar enlaces particulares y demás, es ir directamente a su página Web, a la derecha veremos Correo Yahoo, Crear tu cuenta gratis. Entraremos en esta página para rellenar el formulario con los datos que nos piden.
- 28. El apartado “Háblanos de ti…” nos piden datos personales, los cuales yo aconsejo que no sean los verídicos.
- 29. En el apartado “Selecciona tu ID y contraseña” el ID, será nuestra dirección de correo electrónico, una vez puesta la que nos gustaría, y por si nuestra opción no estuviese disponible, pinchamos en Revisar, de no estarlo, Yahoo nos ofrecerá varias sugerencias, las revisamos y elegimos una de ellas. En la casilla contraseña, como ya hemos comentado, recomiendo pongáis una combinación de letras (mayúsculas y minúsculas) y números que deberia tener al menos 8 caracteres. Como también hemos dicho, evitaremos utilizar términos y palabras habituales, usando combinaciones de las mismas, como ejemplo: din637pcs502. A la derecha veremos el nivel de seguridad que Yahoo le otorga a esa contraseña
- 31. En el apartado pregunta de seguridad evitad preguntas obvias o lógicas y en la medida de lo posible sería mejor que la respuesta no tuviese relación con la pregunta planteada. Para finalizar, en Yahoo tenemos lo que se denomina Captcha, donde tendremos que introducir los caracteres que vemos en el recuadro de abajo en el apartado “introduce el código aquí” Como a veces, es casi imposible leer el susodicho código, en el caso de que os ocurra, tan sólo le dais al botón que os marco en el recuadro y los códigos se renovarán, lo podéis hacer tantas veces como sea necesario hasta que os salga un código fácilmente entendible. Marcamos la última casilla “¿Estas de acuerdo?” y pulsamos sobre Crear mi cuenta.
- 32. Ya hemos terminado el registro, recordar anotar los datos de acceso (nombre de usuario y contraseña) para no olvidarlos.
- 33. Cambiar Tema en Yahoo. Encontrarás los Temas en el menú Opciones, arriba a la izquierda de la página,. Luego podrás elegir el tema que exprese tu personalidad gracias a esta experiencia personalizada de Yahoo! Mail
- 34. Como Crear una Firma en Yahoo: Ingreso a opciones luego a opciones de correo nos saldrá algunas condiciones donde tenemos que poner firma. Luego ingresamos nuestra firma (nombre o lo que queramos que aparezca al momento de enviar), con la que va aparecer cuando se envié el mensaje le damos click en guardar y esta se configurara con esta firma
- 35. Crear Respuesta Automática: Damos click en respuesta automática que está ubicado en opciones de correo Llenamos los datos correspondientes de cuando hasta cuando con la fecha correspondiente agregamos el mensaje y guardamos.
- 36. CONFIGURAR LA CUENTA DE CORREO CON MICROSOFT OUTLOOK Antes de configurar la cuenta de correo de gmail con Microsoft Office Outlook tenemos que ingresar a nuestra cuenta de correo En el menú Herramientas, haga clic en Configuración de la cuenta. Debe configurar correctamente el servicio de información de correo electrónico de Internet para enviar y recibir mensajes en Outlook. Para ello, debe disponer de la
- 37. siguiente información concreta sobre su cuenta de correo con el fin de configurarla manualmente en Outlook. Para configurar tu cuenta de Gmail se debe seguir los siguientes pasos: Se tiene que ingresar el nombre de usuario o dueño de la cuenta Su dirección de correo electrónico completa. El tipo de cuenta de correo electrónico: POP3 Su nombre de usuario. Su contraseña.
- 38. El nombre o dirección del servidor smtp.gmail.com El nombre o dirección del servidor pop.gmail.com. Se requiere Autenticación de contraseña segura. Entramos a mas configuraciones nos aparecerá una ventana que dice Configuración de Correo Electrónico de Internet en la opción General si se desea se puede tipiar en compañía o sino pasamos a Avanzadas aquí aparecerán otras opciones. En la siguiente ventana debemos poner los siguientes códigos para poder ingresar:
- 39. El número de puerto que se utiliza para SMTP. (La mayoría de los ISP utilizan el puerto 456). o ¿Es necesario cifrado (SSL es muy común) para el puerto? El número de puerto que se usa para POP3. (La mayoría de los ISP utilizan el puerto 995). o ¿Requiere cifrado (SSL es muy común) para el puerto? Luego de haber seguido correctamente los paso seleccionamos en la ventana de cambiar cuenta de correo electrónico la opción configuración de cuenta en la que se abrirá una ventana de Configuración de Cuenta de Prueba tendrá que ponerse un visto bueno de color verde en Iniciar sesión en el servidor de correo entrar….. Así mismo en Enviar mensaje de correo electrónico de prueba…..
- 40. Ya que hemos seguido los pasos correctamente damos click en siguiente nos aparecerá la ventana de felicidades con un mensaje de que se ha escrito correctamente toda la información luego finalizamos. Ya finalizado en la barra de tareas escogemos la opción Enviar y recibir. Para comprobar que se ha configurado correctamente podemos enviar un mensaje a un correo para verificar si se envía con éxito.
- 41. PARA CREAR UN CALENDARIO MICROSOFT OUTLOOK Se da clic en calendario que lo encontraremos en la parte derecha del la pantalla del Outlook Le damos doble clic en la ventana de calendario y nos enviara a una ventana de datos en la que ingresaremos los datos que esta nos pide
- 42. En esta ventana ingresaremos todo la información requerida para el calendario como fecha día horas y otros datos adicionales como asunto y ubicación Luego le damos clic en guardar los cambios del calendario para que se actualice con las fechas añadidas.
- 43. PARA AGREGAR UN CONTACTO Se busca contacto y se le da un clic izquierdo y nos da una pantalla en blanco Luego procedemos a darle un clic en el centro de la pantalla y nos sale las opciones para agregar el contacto Agregamos los datos personales de los contactos que queramos ingresar
- 44. Después hacemos doble click en la ventana que esta como una tarjeta pequeña que está ubicada a un lado de los datos ingresados aparecerá una ventana donde se ingresara los datos de lugar donde se vive. Una vez ingresados los datos correctamente damos click en aceptar y aparecerá el contacto ingresado con los datos que uno le ha puesto.
- 45. COMO CREAR TAREAS Para crear una tarea Hacemos clic en la opción donde dice tareas le damos click en la pantalla de tareas pendientes para que aparesca la ventana de tareas Le damos doble clic en la pantalla y nos saldrá otra pantalla aquí podemos poner los datos correspondientes como el asunto de que se trata la tarea en la parte inferior el texto que vamos agregar a la tarea.
- 46. CAPITULO 3 Contenido Luego damos un CLICK en la opción que deseemos trabajar: ....................... 17
- 47. Administrar tu cuenta ............................................................................... 17 Escribir correo electrónico ........................................................................ 17 Leer correo electrónico............................................................................. 18 Evitar correo electrónico no deseado ....................................................... 18 Personalizar Hotmail ................................................................................ 18 REMITENTES SEGUROS .............................................................................. 23 LISTAS DE DISTRIBUCIÓN SEGURAS ........................................................ 24 REMITENTES BLOQUEADOS ...................................................................... 24 Como crear una cuenta de correo electrónico en Yahoo ............................. 26 CAPITULO 3 ......................................................................................................... 46 MICROSOFT Word ............................................................................................ 48 UNIDAD 1. MI PRIMER DOCUMENTO ................................................................ 50 1.1. Arrancar Word 2010 .................................................................................. 50 1.2. El primer texto ........................................................................................... 53 2.1. Elementos de la pantalla ............................................................................. 54 4.1. Guardar y Guardar como ............................................................................ 56 Tablas ................................................................................................................... 58 10.1. Crear tablas............................................................................................... 58 10.2. Anidar tablas ............................................................................................. 60 Organigramas y diagramas ................................................................................ 60 12.1. Introducción ............................................................................................ 60 12.2. Crear un organigrama ............................................................................. 61 Tablas de contenidos, de ilustraciones e índices .................................................. 63 17.1. Introducción............................................................................................... 63 17.2. Conceptos básicos .................................................................................... 64 17.3. Insertar marcas de índice .......................................................................... 65 Marcadores, referencias cruzadas y notas al pie ............................................. 66 18.1. Introducción ............................................................................................ 66 18.2. Conceptos básicos ................................................................................. 67 18.3. Insertar marcadores ................................................................................ 68 Seguridad ............................................................................................................. 71
- 48. 19.1. Introducción ............................................................................................ 71 19.2. Añadir contraseña al documento .......................................................... 72 TABLAS DE ILUSTRACIONES Ilustración 1 WORD ............................................................................................... 49 Ilustración 2ELEMENTOS DE PANTALLA ............................................................ 54 Ilustración 3 Guardar y Guardar como .................................................................. 57 Ilustración 4 Crear tablas ...................................................................................... 58 MICROSOFT WORD Un documento en Word es lo mismo que un documento normal: una carta, un conjunto de folios escritos que cuentan algo, un trabajo escrito con el ordenador, un manual... Para cualquier persona este concepto está claro y vamos a ver cómo en Word es similar. En este curso también vamos a profundizar en las distintas técnicas que puedes utilizar para trabajar cómodamente con el texto de un documento en Word 2010. Ejecutar Word 2010. La ventana Ejecutar Word 2010
- 49. Siempre que desees trabajar con una aplicación determinada, debes comenzar por encender el ordenador y, posteriormente, indicarle a éste con qué programa deseas trabajar. Para trabajar con un programa debes seguir los siguientes pasos: 1. Haz clic en el botón Inicio (situado en la esquina inferior izquierda de la pantalla). 2. Coloca el puntero de tu ratón sobre el submenú Todos los programas. 3. En el menú que se despliega, sitúa el puntero del ratón sobre el grupo de programas de Office y luego en el que nos interesa, en este caso, Microsoft Word 2010. 4. Haz clic sobre dicho programa con el botón izquierdo del ratón (en la figura 1.1 se muestra la apariencia de la pantalla antes de seleccionar Word) Ilustración 1 WORD La ventana de Word En la figura 1.2 puedes ver el aspecto de la ventana de Word cuando lo ejecutas. A continuación, vamos a explicar sus elementos más importantes. Barra de título: es la barra superior de la ventana donde aparece el nombre del programa con el que estamos trabajando. En el caso de Word, indica el nombre del archivo (veremos más adelante en qué consiste) y el nombre del programa. A la derecha tienes tres botones. El primero se denomina Minimizar y tiene como función reducir la ventana de Word al icono que puedes ver en la barra Inicio de Windows. El segundo se denomina Restaurar y su función es que la ventana no ocupe toda la pantalla; cuando la activas, el botón se transforma en el botón Maximizar, el cual hace que la ventana vuelva a ocupar la pantalla al completo. Por último, el botón Cerrar, como veremos al final del capítulo, permite al usuario cerrar el programa. La cinta de opciones o "ribbon": situado bajo la Barra de título, es el elemento que más destaca de entre todas las novedades de este Word; reemplaza a los
- 50. menús y las barras de herramientas de pequeños botones de las versiones anteriores. Los comandos y herramientas se organizan en grupos llamados fichas. La cinta de opciones es elegante, ordenada y dinámica porque se adapta a varias situaciones ajustando el tamaño de los botones y mostrando algunas fichas sólo cuando es necesario. Por ejemplo, la ficha Herramientas de imagen sólo semuestra cuando se selecciona una imagen (figura 1.3). UNIDAD 1. MI PRIMER DOCUMENTO Este tema está pensado para las personas que no conocen nada de Word 2010, si has utilizado alguna versión anterior puedes pasar a la Unidad 2. Aquí aprenderemos a crear y guardar nuestro primer documento, te darás cuenta de lo fácil que es Word 2010 y esperamos que te animes a seguir el resto del curso. Si no conoces funciones básicas tales como manejar el ratón, el teclado o las ventanas aquí puedes aprenderlas . 1.1. Arrancar Word 2010 Lo primero que hay que hacer para trabajar con Word 2010 es, obviamente, arrancar el programa. Podemos hacerlo de varias formas:
- 51. Desde el menú Inicio. Al menú Inicio se accede desde el botón situado, normalmente, en la esquina inferior izquierda de la pantalla y desde él se pueden arrancar prácticamente todos los programas que están instalados en el ordenador. Al hacer clic sobre el botón Inicio se despliega un menú parecido al que ves en la imagen. El aspecto puede cambiar dependiendo de tu versión de Windows. Pero sea como sea tu menú, verás la opción Todos los programas que al desplegarse mostrará una lista con los programas que hay instalados en tu ordenador. Frecuentemente los programas se organizan en carpetas. La carpeta llamada Microsoft Office contendrá la opción que buscamos: Microsoft Office Word 2010.
- 52. Desde un acceso directo en el escritorio: Si en tu escritorio se encuentra el icono de Word 2010, haz doble clic sobre él para iniciar el programa. Y si no dispones de acceso directo pero quieres crear uno, localiza el programa Word en el menú Inicio como acabas de ver y, en vez de ejecutarlo, haz clic con el botón derecho del ratón sobre él. Se desplegará el menú contextual. Sitúa el cursor sobre la opción Enviar a y selecciona Escritorio (como acceso directo). También es importante que sepas que, si ejecutas un archivo de tipo Word de tu disco duro, memoria externa o incluso de internet, el programa arranca automáticamente para permitirte visualizarlo. En el siguiente avanzado puedes conocer otras formas de iniciar Word . No es necesario que las aprendas todas, con que sepas que tienes las opciones a tu disposición es suficiente. Es conveniente que vayas poniendo en práctica lo que aprendes a la vez que sigues el curso. Para ello, te recomendamos que trabajes con ambas ventanas a la vez: la del curso y la de Word. Si no sabes cómo alternar rápidamente entre distintas ventanas o cómo asignar media ventana a cada programa, aquí te lo explicamos .
- 53. 1.2. El primer texto Al arrancar Word 2010 aparece una pantalla inicial como ésta. En la Unidad 2 veremos todos sus componentes; ahora nos vamos a fijar sólo en algunas cosas. En la parte superior encontramos, en color celeste, la barra del título. En ella aparece el nombre del documento sobre el que estamos trabajando. Cuando arrancamos Word 2010 sin abrir ningún documento, por defecto nos abre un documento en blanco y le asigna el nombre inicial Documento1. Cuando guardemos el documento le cambiaremos el nombre. Ahora vamos a explicar cómo escribir tu primer documento, y aprenderás cómo corregir los pequeños errores y cómo desplazarte por el documento. Al escribir un texto hay que teclearlo sin más. Observarás que los saltos de línea se realizan automáticamente al llegar al margen derecho. Si quieres realizar un cambio de línea de forma explícita, deberás utilizar la tecla INTRO (también se llama ENTER o retorno de carro). Se trata de una tecla grande situada en la zona
- 54. derecha del teclado alfabético. Su dibujo representativo suele ser una flecha con la forma que indica que baja la línea y se sitúa al principio de la siguiente (a la izquierda). cuidado para controlar su efecto. 2.1. Elementos de la pantalla Al arrancar Word aparece una pantalla muy similar a la siguiente: Ilustración 2ELEMENTOS DE PANTALLA La ventana de Word se puede personalizar (lo veremos más adelante), para cambiar las herramientas y botones que hay disponibles, de modo que debes tomar las imágenes del curso como un recurso orientativo, que puede no ser idéntico a lo que veas en tu pantalla. Hemos incluido notas descriptivas de cada elemento. Es importante que te vayas familiarizando con los nombres de cada uno, para que sigas fácilmente las explicaciones, ya que se suelen utilizar estos términos. Comentemos, a grandes rasgos, las características de cada elemento.
- 55. 1. La barra de herramientas de acceso rápido contiene, normalmente, las opciones que más frecuentemente se utilizan. Éstas son Guardar, Deshacer (para deshacer la última acción realizada) y Rehacer (para recuperar la acción que hemos deshecho). Es importante que utilices con soltura estas herramientas, ya que lo más frecuentente cuando trabajamos, pese a todo, es equivocarnos y salvaguardar nuestro trabajo. Si quieres personalizar los botones que aparecen en la barra de acceso rápido, visita el siguiente avanzado donde se explica cómo hacerlo . 2. La barra de título, como ya hemos comentado, suele contener el nombre del documento abierto que se está visualizando, además del nombre del programa. La acompañan en la zona derecha los botones minimizar, maximizar/restaurar y cerrar, comunes en casi todas las ventanas del entorno Windows. 3. La cinta de opciones es el elemento más importante de todos, ya que se trata de una franja que contiene las herramientas y utilidades necesarias para realizar acciones en Word. Se organiza en pestañas que engloban categorías lógicas. La veremos en detalle más adelante. 4. Las barras de desplazamiento permiten la visualización del contenido que no cabe en la ventana. Aunque en la imagen veamos únicamente la vertical, si la hoja fuese más ancha que la ventana, también veríamos una barra de desplazamiento horizontal en la zona inferior. 5. Al modificar el zoom, podremos alejar o acercar el punto de vista, para apreciar en mayor detalle o ver una vista general del resultado. - Puedes pulsar directamente el valor porcentual (que normalmente de entrada será el tamaño real, 100%). Se abrirá una ventana donde ajustar el zoom deseado. - O bien puedes deslizar el marcador hacia los botones - o + que hay justo al lado, arrastrándolo. 6. Las vistas del documento definen la forma en que se visualizará la hoja del documento. Por defecto se suele mostrar en Vista de impresión. Esto significa que veremos el formato de la hoja tal cual se imprimirá.
- 56. 7. La barra de estado muestra información del estado del documento, como el número de páginas y palabras, o el idioma en que se está redactando. Podremos modificar esta información si hacemos clic sobre ella, ya que normalmente se trata de botones realmente. Si quieres puedes visitar el siguiente básico sobre las barras de Word . 4.1. Guardar y Guardar como Para guardar un documento puedes utilizar los comandos Guardar y Guardar como... de la pestaña Archivo, o bien el icono de la barra de acceso rápido. - Al utilizar el comando Guardar como, Word mostrará un cuadro de dialogo como el que ves a continuación que te permite cambiar el nombre del archivo, el tipo y la carpeta que lo contiene. En definitiva, si el documento ya había sido guardado, lo que harás será guardar las modificaciones realizadas en él en un archivo diferente. De este modo podrás conservar el original y la copia modificada por separado.
- 57. Ilustración 3 Guardar y Guardar como - Al utilizar el comando Guardar (también CTRL+G) o el icono no se abrirá ningún cuadro de diálogo, simplemente se guardarán los cambios. A excepción de un documento que nunca ha sido guardado, en ese caso sí que se abrirá el cuadro de diálogo para que elijas el nombre y ubicación que quieras darle. En función de la versión de Windows que utilices, la ventana será de una forma u otra. Aún así, aunque la estética y botones cambien ligeramente, la base es la misma. Para guardar un archivo debes tener en cuenta: - Dónde se guarda - El nombre del archivo - El tipo del archivo Veamos cómo elegir estos parámetros: Dónde se guarda: En la parte central del cuadro se muestran los archivos y carpetas que hay dentro de la carpeta en que estamos situados, en este caso Ejemplos del curso. Ten en cuenta que, para guardar el archivo en una carpeta determinada, la tienes que tener abierta de modo que se muestre su contenido. Lo habitual es que la carpeta que se muestre sea la que está destinada por defecto a guardar los documentos. Pero también se puede cambiar la carpeta predeterminada. La imagen de muestra está basada en el cuadro que se presentaría en un sistema Windows 7. Desde el panel de la zona izquierda puedes elegir otra carpeta. O bien puedes ir explorando las subcarpetas desde la zona central, haciendo doble clic sobre ellas para abrirlas y pulsando la tecla RETROCESO para volver al nivel superior. Otra forma de explorar carpetas es desde el título superior, en la imagen Bibliotecas > Curso aulaclic. Para ello, deberías pulsar la flecha negra que separa cada nivel de carpetas y elegir en el submenú en cuál te quieres situar. O bien pulsar la flecha que señala hacia abajo, a la derecha del todo de la dirección, para abrir los sitios recientes.
- 58. Si quieres, puedes pulsar el botón Nueva carpeta para crear una carpeta nueva donde guardar el archivo. En Windows XP, por ejemplo, el sistema es algo distinto. En la zona superior, en vez de pulsar sobre la flecha, deberás utilizar el desplegable Guardar en para elegir la carpeta. Para crear una nueva carpeta deberías utilizar el siguiente icono . Puedes ver con más detalle cómo funcionan las unidades, carpetas y archivos en Windows, y cómo se organiza su estructura en el siguiente básico: . Tablas Una tabla está formada por celdas o casillas, agrupadas por filas y columnas. En cada celda se puede insertar texto, números o gráficos. Las tablas permiten organizar la información en filas y columnas, de forma que se pueden realizar operaciones y tratamientos sobre los datos. Por ejemplo, obtener el valor medio de una columna u ordenar una lista de nombres. Otra utilidad de las tablas es su uso para mejorar el diseño de los documentos ya que facilitan la distribución de los textos y gráficos contenidos en sus casillas. Esta característica se emplea sobre todo en la construcción de páginas Web para Internet. Vemos pues, que esta forma de organizar los datos es mucho más potente que utilizando las tabulaciones u otros métodos. 10.1. Crear tablas Para crear una tabla accedemos siempre desde la pestaña Insertar > grupo Tablas > botón Tabla. Allí encontraremos las tres posibles formas de crear tablas: Ilustración 4 Crear tablas 1. Una de las formas es utilizar la cuadrícula que simula una tabla. Cada cuadrado representa una celda y al pasar el ratón sobre ella se coloreará en naranja la selección que realicemos. Al hacer clic confirmamos que la selección se ha realizado y se inserta la tabla en el documento. En el ejemplo de la imagen estaríamos creando una tabla de 3x3.
- 59. 2. La segunda opción es haciendo clic en Insertar Tabla. Se abre una ventana que permite especificar el número de filas y columnas para la tabla. 3. La tercer opción es usar el vínculo Dibujar Tabla. El cursor tomará forma de lápiz y simplemente iremos dibujando las líneas que la formarán. Esta opción es más lenta, pero puede resultar muy útil para crear tablas irregulares o para retocar tablas ya existentes. Para retocar una tabla dibujando sus bordes deberemos situarnos en ella. De este modo veremos que disponemos de una pestaña de Herramientas de tabla. En su pestaña Diseño > grupo Dibujar bordes, encontraremos las herramientas que nos ayudarán a dar la distribución deseada a la tabla. El modo correcto de proceder es elegir el estilo, grosor y color del borde y a continuación pulsar Dibujar tabla para empezar a dibujar. Si nos equivocamos podemos utilizar la herramienta Borrador, que cambiará el dibujo del cursor y nos permitirá eliminar cualquier línea de la tabla simplemente haciendo clic sobre ella. Para practicar estas operaciones puedes realizar este ejercicio paso a paso: Crear tabla
- 60. 10.2. Anidar tablas Una característica de las tablas es que se pueden anidar. Es decir, se puede crear una tabla dentro de otra. De esta forma podremos configurar una de forma independiente a la otra. Lo único que deberemos tener en cuenta es que, si eliminamos la tabla principal, también se eliminará su contenido, y ésto incluye las tablas anidadas que podamos haber creado. ¿Cómo se hace? Simplemente hay que colocar el cursor en la celda que queramos e insertar otra tabla. ORGANIGRAMAS Y DIAGRAMAS 12.1. Introducción Al igual que en Word podemos insertar imágenes, dibujos y otros tipos de elementos gráficos. Un organigrama es un elemento gráfico que representa una organización, normalmente jerárquica, por ejemplo la organización de cargos en una empresa. Y un diagrama es una representación gráfica que no tiene porqué ser obligatoriamente una organización jerárquica, puede representar desde un grupo de elementos relacionados entre sí, hasta un diagrama de secuencias donde por
- 61. medio de la representación gráfica se explica los pasos o componentes con una secuencia lógica, por ejemplo los pasos a seguir para poner en marcha un DVD. Un organigrama, para Word, es un tipo de diagrama con unas características específicas en cuanto a la estructura y elementos que lo forman. 12.2. CREAR UN ORGANIGRAMA Crear organigrama Para insertar un diagrama debemos: - Acceder a la pestaña Insertar y seleccionar SmartArt. - Se abrirá este cuadro de diálogo, donde deberás seleccionar el tipo de diagrama que quieres insertar y pulsar el botón Aceptar. Nosotros seleccionaremos el tipo Jerarquía.
- 62. Nos dibuja un organigrama básico de 2 niveles, el nivel principal con 3 subordinados y un asistente. Para modificar el texto de los recuadros basta con hacer clic en su interior y escribir el texto que deseemos. Al insertar un organigrama nos aparecen las pestañas Diseño y Formato.
- 63. Agregar formas Este botón sirve para insertar elementos (recuadros) al organigrama, pulsando sobre el triángulo negro de la derecha podemos seleccionar que tipo de forma queremos insertar, dependiendo en que nivel estemos podemos insertar o no un tipo. Por ejemplo en el primer nivel como es único no puede tener compañero de trabajo. Un Subordinado es un recuadro que está claramente un nivel por debajo. Por ejemplo B y C son subordinados de A. Un Compañero se sitúa al lado del recuadro. Por ejemplo B es compañero de C y viceversa. Un Asistente está un nivel por debajo pero antes que un subordinado. Por ejemplo A1 es asistente de A. Tablas de contenidos, de ilustraciones e índices 17.1. Introducción Los índices y tablas de contenidos sirven para ayudar al lector a encontrar lo que está buscando. Word llama tabla de contenido a lo que en España conocemos simplemente como índice y Word llama índice a lo que nosotros llamamos índice alfabético. En el punto siguiente aclararemos más las diferencias entre índice y tabla de contenido. Los índices y tablas de contenidos son muy útiles cuando estamos trabajando con documentos extensos. De un documento bien planificado y estructurado podemos
- 64. extraer una tabla de contenidos que facilite enormemente la localización rápida de algún punto importante del documento. Al crear los índices debemos intentar reflejar la estrucura del documento y colocar todos los términos importantes del documento, para que posteriormente los lectores puedan encontrarlos. En esta unidad también veremos cómo crear tablas de ilustraciones, gráficos y tablas, que nos permitirán organizar estos elementos en tablas que facilitarán su búsqueda y consulta por parte de los lectores. 17.2. Conceptos básicos Índice: Un índice es una lista de palabras y el número de página donde se encuentra dicha palabra. El índice está ordenado alfabéticamente. Como ya dijimos, Word llama a índice lo que normalmente nosotros llamamos índice alfabético o glosario. Utilizaremos la misma nomenclatura que Word. El índice se suele colocar al final de un libro para encontrar términos importantes de manera rápida y sencilla. En la imagen podemos ver parte de un índice. Tabla de contenido: Una tabla de contenido es un reflejo de la estructura de un documento y contiene los títulos de los temas y subtemas que forman el documento. Una tabla de contenidos puede contener o no el número de página y puede establecerse un enlace directo a los puntos contenidos en la tabla. La tabla de contenido suele figurar al principio de un libro y es lo primero que miramos cuando queremos saber qué temas tratará. Si hemos dado a los títulos del documento un formato que incluya los niveles de esquema (Ver Unidad 15) casí tendremos construida la tabla de contenido. En la imagen podemos parte de una tabla de contenido. Podemos comprobar que se parece mucho a los esquemas vistos anteriormente, pero si vamos a imprimir el documento necesitaremos insertarle una tabla de contenido ya que los esquemas no dejan de ser una vista que está sólo disponible en la versión digital del documento.
- 65. 17.3. Insertar marcas de índice Para crear un índice debemos revisar el documento y crear todas aquellas entradas que deseemos que posteriormente aparezcan en nuestro índice. Existen dos formas de marcar las entradas del índice: De forma automática: Para crear una entrada de marcas de índice automáticamente debemos crear un nuevo documento donde tendremos todas las marcas de índice. El nuevo documento debe tener las siguientes características: - Una tabla de 2 columnas y tantas filas como términos tenga el índice. - En la primera columna debemos tener las entradas del documento original que queremos tener en el índice. Las frases o palabras de las entradas deberán ser exactas, por ejemplo si el título en el documento es Capítulo 2. Tipos de vehículos en la columna tendremos que escribir ese texto idénticamente, si escribiéramos capitulo 2. Tipos de vehículos no sería correcto ya que la c está en minúscula y la i no está acentuada y por tanto la tomaría como otra frase. - En la segunda columna debemos introducir el texto que deseemos que aparezca en el índice. - También podemos definir subíndices en el índice, por ejemplo podemos querer tener dentro del Capítulo 2 una subentrada llamada Vehículos de motor entonces en la segunda columna pondremos Capítulo 2. Tipos de vehículos:Vehículos de motor, los dos puntos ":" indican que es un subíndice de Capítulo 2. - Deberemos hacer estos pasos por cada entrada que queramos que aparezca en el índice. - Una vez confeccionada la tabla guardaremos el documento de forma normal. Nota: Para tener los 2 documentos abiertos a la vez y poder copiar texto de uno a otro podemos utilizar la opción de la pestaña Vista > Ver en paralelo. Cuando tengamos el documento de entradas creado podemos marcar las entradas del documento automáticamente. - Abrimos el documento a marcar. - Vamos a la pestaña Referencias y hacemos clic en el botón Insertar índice . Aparece el diálogo de Índice.
- 66. - Hacemos clic en el botón Automarcar... Aparece un diálogo para seleccionar el fichero donde tenemos el listado. - Seleccionamos el fichero que hemos creado y pulsamos Abrir. El cuadro de diálogo se cerrará y observaremos cómo Word a incluido unas marcas en nuestro texto. Una vez tenemos el texto marcado, sólo hace falte crear el índice como veremos en el siguiente apartado. MARCADORES, REFERENCIAS CRUZADAS Y NOTAS AL PIE 18.1. Introducción En esta unidad aprenderemos algunas de las técnicas de las que dispone Word para relacionar información en el documento, con los marcadores y las referencias cruzadas. Y a hacer aclaraciones con la utilización de las notas al pie y las notas al final. Con estas técnicas nuestros documentos adquirirán un toque más profesional y serán más fáciles de utilizar. Al redactar un documento, ¿Cúantas veces nos hemos encontardo con que estamos hablando de algo que ya hemos explicado anteriormente y nos gustaria que el lector pudiera acceder a ello desde ese punto? Y en muchas ocasiones no lo hemos hecho por no saber cómo. Por ejemplo, en el texto " ... como vimos en el gráfico del tema anterior..." un enlace a la página donde está ese gráfico vendría muy bien. Pero si ponemos el número de la página corremos el riesgo de que, más adelante, modifiquemos el documento y cambie el número de página y no nos acordemos de rectificarlo.
- 67. Pues bien, esto ya está solucionado de forma automática con las referencia cruzadas, como vamos a ver a continuación. 18.2. Conceptos básicos Marcadores. Un marcador identifica una posición o selección de texto a la que se asigna un nombre e identifica para futuras referencias Cuando estamos leyendo un libro y sobre todo si es un documento técnico es frecuente realizar anotaciones o dejar marcas sobre el mismo libro o con notas (post-it) para una posterior consulta. En formato digital también se puede hacer esto y de una manera más elegante. Los marcadores sirven para tener una lista de marcadores, consultarla y poder acceder a estos puntos de manera rápida y sencilla. Además son la base para crear referencias cruzadas en nuestro documento. Los marcadores son elementos ocultos, es decir, al crear un marcador permanece oculto a no ser que nosotros modifiquemos algunas propiedades de Word para hacerlos visibles. Cuando hacemos visible un marcador se muestra la palabra enmarcada entre corchetes, como vemos en la imagen. Referencias cruzadas. Una referencia cruzada sirve para hacer referencia a algún elemento que se encuentra en el documento. Por ejemplo cuando estamos recordando algún concepto que hemos explicado en algún tema anterior solemos hacer referencia a ese capítulo, o también podemos utilizar las referencias cruzadas para hacer referencia a alguna imagen, tabla o gráfico dentro del documento. Las referencias cruzadas entre otras tiene la ventaja de actualizarse automáticamente, por ejemplo si el documento es modificado y la referencia ya no está en la página 3 sino en la página 4, la referencia se actualiza sola. En la imagen vemos una referencia cruzada al marcador visto en la imagen anterior. El bocadillo que vemos en la imagen es porque al situar el ratón encima de una referencia cruzada nos informa que presionando la tecla Ctrl y haciendo clic accedemos a la posición donde se encuentra la referencia (en este caso el marcador "ratón").
- 68. Notas al pie y notas al final. Las notas al pie suele utilizarse para añadir información o dejar constancia de alguna aclaración con respecto al texto desarrollado en la página. Por ejemplo una nota al pie se suele utilizar cuando se ha hecho una cita de algún autor, en la nota al pie se pondrá quién es el autor de esa cita. En las imágenes de la derecha vemos una palabra que tiene un superíndice con el número 1, esto indica que esa palabra tiene una nota al pie. La segunda imagen muestra la nota al pie referente al superíndice 1. Las notas al pie como veremos en la unidad pueden ser al pie de página como en este ejemplo o puede ponerse debajo de la misma palabra. En este ejemplo la nota al pie se ha utilizado para aclarar el significado de la palabra AvPág. Las notas al final parecen en principio lo mismo que las notas al pie y de hecho se tratan igual, la diferencia fundamental es que la nota al pie se pone al final de la página para aclarar algún punto y la nota al final se suele poner al final de un capítulo o bien al final del documento. 18.3. Insertar marcadores
- 69. Como hemos dicho, nos interesará insertar marcadores en aquellos puntos de nuestro documento a los que vayamos a hacer referencia más adelante mediante una referencia cruzada. Para crear un marcador únicamente debemos seguir un par de pasos bien sencillos: - Posicionarnos donde queramos incluir una marca o seleccionar el texto. - Acceder a la pestaña Insertar y selecciona la opción Marcador o presionar Ctrl + Mayús + F5. Nos aparece el diálogo que vemos en la imagen, donde debemos escribir el nombre del marcador. El nombre no puede contener espacios en blanco y debe comenzar por una letra, seguidamente puede contener números. El nombre no puede ser mayor de 40 caracteres. Podemos ordenar los marcadores por Nombre o por Posición. Cuando hayamos escrito el nombre pulsamos sobre Agregar. Si deseamos quitar un marcador debemos seleccionarlo y pulsar Eliminar. El botón Ir a sirve para acceder directamente al marcador seleccionado, es decir seleccionando un marcador y pulsando sobre Ir a accedemos a la posición del documento a la que está asociado el marcador.
- 70. ¿Cómo ver los marcadores de nuestro documento?. Normalmente los marcadores permanecen ocultos, a no ser que activemos la opción para mostrar Marcadores ocultos. Lo haremos desde el menú Archivo > Opciones. Una vez abierto el cuadro de diálogo deberemos seleccionar la categoría Avanzadas, en la lista de la izquierda. Deberemos bajar la barra de desplazamiento hasta encontrar las opciones relativas a Mostrar contenido de documento, allí marcaremos la opción Mostrar marcadores. Cuando pulsemos Aceptar y se cierre el diálogo Opciones veremos en nuestro documento aquellos marcadores que hemos incluido. Otra forma de acceder directamente a un marcador es accediendo desde la pestaña Inicio, desplegando la opción Buscar y seleccionando Ir a, o presionando Ctrl + I. En la pestaña Ir a debemos seleccionar Marcador dentro de la lista de Ir a y en la lista despegable podemos seleccionar el marcador que deseemos, posteriormente sólo debemos pulsar el botón Ir a.
- 71. Seguridad 19.1. Introducción Hoy en día todo el mundo tiene claro que es imprescindible disponer de un sistema de seguridad en el ordenador. Lo habitual es disponer como mínimo de un antivirus, especialmente si el sistema tiene acceso a internet. Pero también debemos tener en cuenta la seguridad interna, que muchas veces se descuida. Es muy interesante disponer de herramientas para controlar el acceso a los documentos en entornos de trabajo donde usuarios diferentes pueden utilizar una misma máquina. Por ejemplo, en una empresa un empleado puede tener acceso a un ordenador con documentos que no debería poder modificar porque pertenecen a otro empleado de otro turno distinto. En Word existe la posibilidad de aplicar niveles de seguridad en nuestros documentos. En esta unidad veremos la importancia de aplicar sistemas de seguridad sobre nuestros documentos. Podemos definir los siguientes niveles de seguridad: Añadir contraseña a un documento. Controlar quién puede abrir, modificar o imprimir un documento. Identificar al autor del documento por medio de la firma electrónica. Proteger el documento contra virus de macros. Especificar los tipos de cambios que se permiten sobre el documento. Word proporciona un nivel de seguridad adecuado pero no es perfecto, por lo que conviene completar con otras medidas de seguridad los documentos muy importantes.
- 72. 19.2. Añadir contraseña al documento Una forma muy estricta y bastante eficaz de aplicar seguridad a nuestro documento es asignándole una contraseña para que únicamente la persona que conozca esa contraseña pueda abrir y modificar el documento. Una contraseña (o password) es una combinación de caracteres que pueden contener tanto letras como números y que utilizan un sistema de cifrado para convertir el texto introducido en una cadena de caracteres indescifrables. Accediendo por la pestaña Archivo > Información pulsaremos el botón Proteger documento y elegimos la opción Cifrar con contraseña. Se abrirá el siguiente cuadro de diálogo desde el que introduciremos la contraseña. Al escribir una contraseña nos aparece otro cuadro de diálogo para que volvamos a repetir la contraseña. Así el sistema se asegura de que se ha introducido correctamente y sin errores tipográficos. Modificar la contraseña a posteriori es tan sencillo como acceder a esta misma ventana y cambiar el valor. Para borrarla, lo único que haremos será eliminar la contraseña actual dejando el cuadro de texto en blanco. Para practicar este punto realiza el ejercicio Proteger con contraseña
- 73. Open Office Calc CREACION DE MACROS
- 74. 1.- Senalamos el area que vamos a trabajar, ingresamos los datos que deseamos y arreglamos al gustos que se desea. 2.- una vez arreglado damos click en la opción vista, nos dirigimos en el icono de macros y procedemos a grabar macros. 3.- procedemos a escribir método abreviado que se desea señalar para realizar el macro.
- 75. 4.- una vez que procedimos a grabar ponemos las modificaciones que deseamos paramos la grabación de la misma forma que procedimos a grabar.(opción macros- detener grabación) 5.- Luego |procedemos hacer las modificaciones que se desea con el método abreviado. MACRO CON BOTÓN DE COMANDO Instalamos el botón comando la añadimos a muestro cuadro de trabajo y procedemos a de la misma manera que el pasa anterior. (Opción vista- macros- grabar macro).
- 76. En este casoponemos en el nombre de macro grabar y la opcion de metodo abreviado aceptamos y procedimos a grabar. En este caso copiamos los cuadros que deseamos grabar en la otra hoja en esta caso copiamos lo que se desea en la hoja uno , luego nos dirigimos en la hoja 2 y en vez de poner la opcion pegar acemos clip en la opcion insertar celdas copiadas. una vez que sea copiado lo que se desea antes de detener la grabación realizaremos la siguiente acción. En el botón que se instaló realizaremos click derecho y aceptaremos la opción de agregar el macro y procedemos a detener la grabación. Y estar listo el macro de grabar.