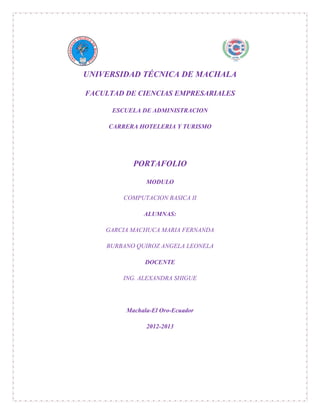
Portafolio final ing. alexandra shigue
- 1. UNIVERSIDAD TÉCNICA DE MACHALA FACULTAD DE CIENCIAS EMPRESARIALES ESCUELA DE ADMINISTRACION CARRERA HOTELERIA Y TURISMO PORTAFOLIO MODULO COMPUTACION BASICA II ALUMNAS: GARCIA MACHUCA MARIA FERNANDA BURBANO QUIROZ ANGELA LEONELA DOCENTE ING. ALEXANDRA SHIGUE Machala-El Oro-Ecuador 2012-2013
- 2. CORREO ELECTRONICO Correo electrónico (correo-e, conocido también como e-mail), es un servicio de red que permite a los usuarios enviar y recibir mensajes y archivos rápidamente (también denominados mensajes electrónicos o cartas electrónicas) mediante sistemas de comunicación electrónicos. Principalmente se usa este nombre para denominar al sistema que provee este servicio en Internet, mediante el protocolo SMTP, aunque por extensión también puede verse aplicado a sistemas análogos que usen otras tecnologías. Por medio de mensajes de correo electrónico se puede enviar, no solamente texto, sino todo tipo de documentos digitales dependiendo del sistema que se use. Su eficiencia, conveniencia y bajo coste están logrando que el correo electrónico desplace al correo ordinario para muchos usos habituales. HOTMAIL Hotmail (oficialmente Microsoft Hotmail, anteriormente Windows Live Hotmail y MSN Hotmail) es un servicio gratuito de correo electrónico basado en la web de Microsoft y parte de Windows Live. Fue fundado por Sabeer Bhatia y Jack Smith y lanzado en julio de 1996 como "Hotmail". Fue uno de los primeros servicios de correo electrónico basado en la web, y también uno de los primeros gratuitos. Posteriormente fue adquirido por Microsoft en 1997, por unos 400 millones de dólares y rebautizado como "MSN Hotmail". La versión actual fue lanzada en 2011. Hotmail ofrece espacio de almacenamiento con medidas de seguridad patentadas,4 tecnología Ajax e integración con mensajería instantánea (Windows Live Messenger), calendario (Hotmail Calendar), Servicio de alojamiento de archivos (SkyDrive) y contactos.5 Según comScore (junio de 2012), Hotmail es el servicio de correo electrónico más grande del mundo con 324 millones de miembros, seguido de Gmail y Yahoo! Mail, respectivamente. Está disponible en 36 idiomas diferentes. Los equipos de desarrollo y operaciones de Hotmail se encuentran en Mountain View, California. Cuando Hotmail Corporation era una empresa independiente, su sede estaba en Sunnyvale, California. A partir del 31 de julio de 2012, Microsoft ofrece el servicio Outlook.com, que eventualmente reemplazará a hotmail.
- 3. 1.1 CREACIÓN DE CUENTA HOTMAIL. 1.- Ingresamos a la página principal de Hotmail www.hotmail.com PASO 2.- Ir a registrarse ahora.
- 4. PASÓ 3.-Llenamos cada parámetro que Hotmail nos pide, así: PASÓ 4.- Personalización de cuentas de usuario, opciones. Nos dirigimos a bandeja de entrada, y nos dirigimos a la parte superior derecha: OPCIONES PASÓ 5.- Más opciones. Y aparecerá de la siguiente manera:
- 5. PASÓ 6.- seleccionamos tema. PASÓ 7.- Escogemos el tema y guardamos. Seleccionamos la opción Personalización donde seleccionaremos el tema que deseemos aplicar a nuestra cuenta de Hotmail. Clic en Guardar
- 6. PASÓ 7.- Creación de filtros y etiquetas y guardamos. PASÓ 8.- FIRMA Y FUENTE DEL MENSAJE
- 7. PASÓ 9.- FIRMA Y FUENTE DEL MENSAJE Y GUARDAR.
- 8. GMAIL Gmail, llamado en otros lugares Google Mail (Austria y antes en Alemania -hasta 2012- y Reino Unido -hasta 2009-) por problemas legales,1 es un servicio de correo electrónico con posibilidades POP3 e IMAP gratuito proporcionado por la empresa estadounidense Google,Inc a partir del 15 de abril de 2004 y que ha captado la atención de los medios de información por sus innovaciones tecnológicas, su capacidad , y por algunas noticias que alertaban sobre la violación de la privacidad de los usuarios. Tras más de 5 años, el servicio de Gmail, junto con Google Calendar, Google Docs (ahora integrado en Google Drive), Google Talk y Google Buzz (cerrado); el 7 de julio de 2009, dejaron su calidad de Beta y pasaron a ser considerados productos terminados. PASÓ 1.- Abrimos la pagina de google- gmail.
- 9. PASÓ 2.- Abrimos la pagina de google- gmail. PASÓ 3.- Crear cuenta PASÓ 4.- Llenamos los parámetros establecidos por gmail.
- 10. PASÓ 5.- Llenamos los parámetros establecidos por gmail. PERSONALIZACIÓN DE CUENTAS 1.- VAMOS A OPCIONES, CLICK EN CONFIGURACION.
- 11. 2.- BUSCAMOS LA PESTAÑA TEMAS. 3.-SELECCIONAMOS EL TEMA PREFERIDO Y GUARDAMOS. 4.- Seleccionamos tu ubicación.
- 12. CREACION DE ETIQUETAS 1. Seleccionamos la opción Crear etiqueta nueva.
- 13. 2.-Introducimos un nuevo nombre a la etiqueta. 3.-Aparecera un mensaje que se ha creado nuestra etiqueta. 4.- Vamos a filtros, crear filtro, aplicar etiqueta.
- 14. 4.- Aplicar etiqueta, crear filtro y nos saldrá un mensaje en la parte posterior. 5.- Seleccionamos mensajes recibidos- y ahí observamos la etiqueta así podremos seleccionar.
- 15. YAHOO 1. YAHOO 1.1. Creación de la cuenta. PASOS: 1) Ingresamos a www.yahoo.com Y damos clic en CREAR UNA CUENTA DE YAHOO PASÓ 1.- Abrimos la pagina de yahoo
- 16. PASÓ 2.- seleccionamos la opción search
- 17. PASÓ 3.- Crear cuenta
- 18. PASÓ 4.- Yahoo nos da la bienvenida.
- 19. ¿CÓMO PERSONALIZAR NUESTRA CUENTA EN YAHOO? 1) Damos clic en la parte superior OPCIONES, donde aparecerá un cuadro colgante donde daremos clic nuevamente en la opción temas.
- 20. 3.-Aparecerá las OPCIONES DE CORREO 4.-Aparecerá las OPCIÓN GENERAL
- 21. 5.-Aparecerá las OPCIÓN GENERAL
- 22. Donde podremos realizar cambios en la visualización, envió de mensajes y protección antispam una vez hecho los cambios damos clic en la opción guardar. ¿CÓMO AÑADIR UNA FIRMA A LOS MENSAJES QUE ENVÍAS EN YAHOO? 1) En OPCIONES DE CORREO damos clic en la opción FIRMA.
- 23. Seleccionamos la opción Mostrar una Firma de Texto Enriquecido, permitiendo así personalizar de una manera más llamativa y profesional nuestra firma de correo. Y por ultimo damos clic en GUARDAR. ¿CÓMO CONFIGURAR RESPUESTAS AUTOMÁTICAS EN YAHOO? 1) Damos clic en la opción RESPUESTA AUTOMÁTICA. 2) Una vez ahí damos clic en la opción DESDE y HASTA, de las cuales nos permitir establecer el límite de fecha y respuesta que tendrá nuestro correo.
- 25. 3) Aparecerá un formulario donde procederemos a llenarlo. Utilizar filtros para ordenar los mensajes entrantes en carpetas. Colocando filtros en el orden que queramos que se apliquen. Clic en guardar. 4) Aparecerá el Filtro “TAREA” que hemos creado.
- 26. MICROSOFT OUTLOOK CONFIGURACION DE CTA-GMAIL 1.- INICIO 2.- TODOS LOS PROGRAMAS,SELLECIONAMOS LA OPCION MICROSOF OUTLOOK.
- 27. 4.- VAMOS A GMAIL, OPCION CONFIGURACION. 5.- ESCOGEMOS LA OPCION CONFIGURACION.
- 28. 6.- ESCOGEMOS LA OPCION CONFIGURACION, REENVIOO Y CORREO POP/IMAP.
- 29. 6.- OPCION DESCARGAR CORREO POP, OPCION HABILITAR POP. 7.- SE ACUDE AL SMS, ATRAVES DEL POP Y SE ESCOGE LA OPCION CONSERVAR LA COPIA DEL GMAIL, Y POR ULTIMO DE ESCOGE LA OPCION GUARDAR.
- 30. 8.- . RESPUESTA AUTOMATICA Y COJEMOS LA OPCIÓN CONFIGURACION
- 31. 8.- . RESPUESTA AUTOMATICA Y COJEMOS LA OPCION GUARDAR Escogemos el icono de la derecha y la opción configuración en la parte inferior tenemos RESPUESTAS AUTOMATICAS y damos clic en habilitar respuestas. Ponemos el asunto y el texto que deseamos y damos clic en guardar cambios. Opción configuración FIRMA agregamos el texto deseado y guardar configuración. 9.- . RESPUESTA AUTOMATICA ESTA LISTA
- 32. 7.- DESPUES NOS VAMOS AL PROGRAMA MICROSOFT OUTLOOK. 8.- OPCION HERRAMIENTAS:
- 33. 9.- CONFIGURACION DE LA CUENTA. 10.- CONFIGURACION DE LA CUENTA.
- 34. 11.- CLICK NUEVO 12.- LLENAMOS LOS DATOS, ESCOGEMOS LA OPCIÓN SIGUIENTE, Y CONFIGURAR MANUALMENTE LAS OPCIONES.
- 35. 13.- LLENAMOS LOS DATOS, ESCOGEMOS LA OPCIÓN SIGUIENTE, Y CONFIGURAR MANUALMENTE LAS OPCIONES. 14.- LLENAMOS LOS DATOS, ESCOGEMOS LA OPCIÓN SIGUIENTE, Y CONFIGURAR MANUALMENTE LAS OPCIONES.
- 36. 15.-CONFIGURACION DE CORREO ELECTRÓNICO. 16.-PASOS: se escoge las 4 opciones que hay en la pantalla, General, Servidor de salida, conexión y avanzadas, llenamos los campos y aceptamos, y abrimos Outlook.
- 38. 18.- verificamos en nuestra cuenta.
- 40. CALENDARIO 1.-ABRIMOS MICROSOFT OUTLOOK. DIA 2.-DOBLE CLICK.
- 41. 3.- DÍA (DOBLE CLICK) 4.-RECORDATORIO DE CITAS
- 43. CONTACTO 1.- nos vamos a la pestaña contacto. 2.-TARJETA DE PRESENTACIÓN
- 45. TAREAS 1.- Seleccionamos la pestaña de tarea. 2.- Seleccionamos la pestaña de tarea activa. 3.-Llenamos los campos.
- 46. 4.- AVISO 5.-GUARDAR Y FINALIZAR
- 47. MICROSOFT POWER POINT PowerPoint es uno de los programas de presentación más extendidos. Viene integrado en el paquete Microsoft Office como un elemento más, que puede aprovechar las ventajas que le ofrecen los demás componentes del equipo para obtener un resultado óptimo. POWER POINT COMO HACER UNA PRESENTACIÓN EN MICROSOFT POWER POINT 1. seleccionamos el programa Power Point
- 48. 1. Ir a la ventana de inicio y escoger la opción Microsoft Power Point, que está dentro del paquete de Microsoft office. 2. Luego nos aparecerá esta ventana.
- 49. 3. Procedemos a dar clic en la parte superior para escoger la opción de diseño de nuestro agrado. 4. Una vez escogido el diseño damos clic derecho en la diapositiva que se encuentra en la ventana de lado izquierdo y escogemos la opción diseño, y vemos el diseño que nos sea útil si solo es para texto o deseamos insertar alguna tabla o imagen o forma
- 50. 5. Hemos escogido ese diseño a utilizar procedemos a digitar nuestra información
- 51. 6. Para agregar una nueva diapositiva damos clic en la diapositiva que se encuentra en la diapositiva de la izquierda y escogemos la opción nueva diapositiva. 7. Para insertar un video damos clic en el icono que aparece en forma de rueda y nos lleva a alguna unidad del computador para ingresar el video deseado.
- 52. 8.-Seleccionamos la pestaña opción película y damos un CLICK. 9.- Insertamos el video y damos CLICK en aceptar.
- 53. 10. seguimos ingresando informacion.
- 54. 11. para insertar una tabla damos clic en el icono tabla y escogemos el número de columnas y filas deseadas .
- 55. 12.- Una vez seleccionada la tabla, ingresamos la información.
- 56. 13.- Una vez seleccionada la tabla damos doble click a la misma y podemos cambiarle el color y el formato.
- 57. 14.- HIPERVÍNCULO.- SUBRAYAMOS LA PALABRA QUE QUEREMOS 15.- HIPERVÍNCULO.- DAMOS CLICK DERECHO OPCIÓN HIPERVÍNCULO, SELECCIONAMOS LA PRIMERA OPCIÓN LUGAR DE ESTE DOCUMENTO Y DAMOS CLICK, ACEPTAMOS. .
- 58. 16.- SELECCIONAMOS LUGAR DE DOCUMENTO Y ACEPTAMOS.
- 59. 17.- Y APARECERÁ SUBRAYADO NUESTRO HIPERVÍNCULO. 18. Para insertar un grafico estadistico damos clic en el icono GRAFICO Y ACEPTAMOS. .
- 60. 19.- DAMOS CLICK EN EL GRAFICO Y APARECERA LA TABLA DE EXCEL DONDE PODREMOS MODIFICAR.
- 61. 20.- APARECERA NUESTRO GRAFICO CIRCULAR . 21.- EN LAS PESTAÑAS SUPERIORES PODREMOS CAMBIAR EL COLOR. 22. PARA INSERTAR UN SMARTART DAMOS CLIC EN EL ICONO VERDE Y ESCOGEMOS EL DE AGRADO Y DAMOS CLIC EN ACEPTAR Y SELECCIONAMOS A NUESTRA IZQUIERDA CUALQUIER DISEÑO, ACEPTAMOS.
- 62. 23. Para hacer presentaciones con diapositivas escogemos la opción que se encuentra en la parte superior. PRESENTACIÓN PERSONALIZADA.
- 63. 24. Nos aparece una ventana y damos clic en NUEVO.
- 64. 25. Escogemos que diapositivas queremos agregar. 26. Insertar imagen y listo
- 65. GUARDAR PRESENTACIÓN EN Tema de OFFICE PDF PAGINA WEB Para guardar la presentación como Power Point doy clic en el botón de office, luego en guardar como y luego en Presentación de PowerPoint
- 66. Contenido MICROSOFT WORD......................................................................................................................... 67 3.1. QUE ES MICROSOFT WORD? ............................................................................................. 67 3.2. IMPORTANCIA? ................................................................................................................... 68 3.3. TABLAS .............................................................................................................................. 68 3.4. GRÁFICOS EN WORD........................................................................................................... 74 3.5. ORGANIGRAMA. .............................................................................................................. 76 OPEN OFFICE ................................................................................................................................... 88 COMO INSTALAR EL PROGRAMA OPEN OFFICE ........................ ¡Error! Marcador no definido.
- 67. UNIDAD III MICROSOFT WORD 3.1. QUE ES MICROSOFT WORD? Es un procesador de texto creado por Microsoft, forma parte del paquete Microsoft Office. Word es uno de los procesadores de texto, más utilizados para trabajar con documentos. Fue desarrollado por Richard Brodie para IBM en 1983. Word permite el manejo de texto, siendo un programa interactivo, que permite comprender y modificar documentos. Además puede interactuar con otros programas como Microsoft Excel, para pegar fácilmente gráficos y datos provenientes de planillas de cálculo. En Word podemos hacer texto decorado con la herramienta Word Art, insertar tablas simples o complejas. Word es ideal para elaborar cartas o tareas con
- 68. texto. Cabe recalcar que el texto de Word se encuentra cifrados en UNICO DE OASCII lo cual es transparente para nosotros. 3.2. IMPORTANCIA? Su principal importancia es que fue el primer procesador en ofrecer el sistema WYSIWYG que significa que se ven en la pantalla todos los detalles, ajustes y cambios en el documento; fue el primero en desplegar negritas y cursivas en la pantalla de una computadora. Además, el uso extensivo del mouse también fue revolucionario; tanto así, que las primeras versiones traían como parte del producto un mouse adicional, ya que en la época no era muy usual. Esto es lo principal, ya que después salieron muchos programas similares y no hay más innovaciones de fondo. 3.3. TABLAS Las tablas de Word son una manera rápida y fácil de organizar y ajustar columnas de texto y números. Las tablas son una alternativa al uso de tabulaciones, además de que se pueden utilizar para fines diferentes. Básicamente sirven para ordenar el diseño de un documento. 3.3.1. ABRIR MICROSOFT WORD
- 69. 3.3.2 clic en la palabra insertar
- 70. 3.3.3. DE AHÍ CLIC EN LA PALABRA TABLA 3.3.4. LISTO LA TABLA
- 71. 3.3.5. SI DESEA BORRAR ALGUNA LÍNEA HACE CLIC EN LA TABLA Y LE APRACE UN OPCIÓN ARRIBA BORRADOR. 3.3.6. DE AHÍ CLIC EN LA LÍNEA Q DESEAMOS BORRAR
- 72. 3.3.7 Si desea poner color a la tabla hace clic en la tabla va la palabra diseño y ahí escoge el color y modelo q deseas. 3.3.8 Así quedara la tabla.
- 73. 3.3.8. Si deseas seguir dibujando tablas te vas a la opción DIBUJAR TABLA.
- 74. 3.4. GRÁFICOS EN WORD Los gráficos se utilizar para mejorar los documentos de Microsoft Word: objetos de dibujo (objeto de dibujo: cualquier gráfico que dibuje o inserte, que se puede cambiar y mejorar. 3.4.1. Hacemos clic en INSERTAR de ahí clic en la palabra GRAFICO. 3.4.2 De ahí escogemos el grafico de nuestro agrado y clic.
- 75. 3.4.3. De ahí nos sale los valores que deseamos poner en Microsoft Excel. 3.4.4. Listo el Grafico.
- 76. 3.5. ORGANIGRAMA. Un organigrama representa gráficamente la estructura administrativa de una organización, como los jefes de departamentos y los empleados de una compañía. Mediante un gráfico SmartArt en Microsoft Office Excel 2007, Microsoft Office Outlook 2007, Microsoft Office PowerPoint 2007 o Microsoft Office Word 2007, puede crear un organigrama e incluirlo en la hoja de cálculo, presentación o documento. Para crear un organigrama fácil y rápidamente, puede escribir o pegar texto en el organigrama y después hacer que el texto se organice y coloque automáticamente. 3.5.1 Se va a la opción de INSERTAR de ahí clic en la palabra SMARTART.
- 77. 3.5.2. De ahí escogemos el modelo que seamos y clic en ACEPTAR.
- 78. 3.5.3. Listo el organigrama, de ahí puedes EDITAR. 3.5.4. Listo, puedes cambiarle el color y ACEPTAR.
- 79. 3.5.5. TABLA DE CONTENIDO. Nos vamos a la pestaña principal y damos un clic en REFERENCIA. 3.5.5. Nos vamos a la pestaña TABLA DE CONTENIDO un clic.
- 80. 3.5.7. Nos vamos a Insertar TABLA DE CONTENIDO. 3.5.8. Editamos nuestra tabla y ACEPTAMOS.
- 81. 4. MARCADORES 4.1 Nos vamos a la pestaña principal y seleccionamos la pestaña MARCADOR 4.2 SELECCIONAMOS LA PALABRA E INSERTAMOS EN EL MARCADOR.
- 82. 4.2 REFERENCIAS CRUZADAS 4.3. En el menú Insertar, elija Referencia y, a continuación, haga clic en Referencia cruzada. 4.4. En el cuadro Tipo, haga clic en el tipo de elemento al que desee hacer referencia, por ejemplo, un título. 4.5. MARCOS Y SEGURIDAD.
- 83. 4.5.1. Vamos a Diseño de página, Bordes de página, y ahí se abrirá una ventana en la cual podrás seleccionar como quieres tu marco con medidas colores o formas. 4.5.2. Seleccionamos Borde de Pagina, seleccionamos ACEPTAR.
- 84. 4.5.3. Y aparecerá nuestro borde, así =). 4.5.3. Te vas a WORD después da clic en el símbolo de office ubicado en la parte superior izquierda, ASI:
- 85. 4.5.3 Da clic en preparar y después das clic en cifrar documento. 4.5.3 Te aparecerá un cuadro y de ahí pones la contraseña, ACEPTAR.
- 86. 4.5.4 INSERTAR TITULO 4.5.5 Insertar imagen. 4.5.6 Aparece la imagen seleccionada. Ilustración 1 Ilustración 2 3 PAZ
- 87. 4.5.7 Nos vamos a la pestaña REFERENCIA, INSERTAR TITULO. 4.5.8 Luego aparecerá el titulo en la parte posterior.
- 88. OPEN OFFICE 1.- PRIMERO VAMOS A LA OPCION TODOS LOS PROGRAMAS 2.- LUEGO SELECCIONAMOS LA OPCION OPEN OFFICE ORG 3.4.1 Y DAMOS CLIK
- 89. 3.- LUEGO SELECCIONAMOS LA OPCIÓN OPEN OFFICE ORG CALC Y DAMOS CLIC EN EL
- 91. OPEN OFFICE CALC 4.- Y NOS SALE LA PANTALLA 5.- SELECCIONAMOS UNA COLUMNA DONDE LA LLENAMOS DE NOMBRES NOTAS O REGISTROS
- 92. 6.- LUEGO DE LLENAR LOS DATOS YA SEA CON NOMBRE O NÚMEROS
- 93. 7.- LUEGO ESCOGEMOS LA OPCIÓN GRÁFICOS Y DAMOS CLIC
- 94. 8.- LUEGO ESCOGEMOS LA OPCIÓN GRÁFICOS Y DAMOS CLIC EN FINALIZAR
- 95. 9.- Y NOS SALEN LOS GRÁFICOS CON LOS DATOS OBTENIDOS.
- 96. 10.- LUEGO PARA INSERTAR OTRO GRAFICO NOS VAMOS A LA MISMA OPCIÓN Y LA SELECCIONAMOS EL MODELO QUE QUEREMOS. Y ESCOGEMOS LA OPCIÓN DEL CUADRITO Y DAMOS CLIK
- 97. 10.- LUEGO PARA INSERTAR OTRO GRAFICO NOS VAMOS A LA MISMA OPCIÓN Y LA SELECCIONAMOS FINALIZAR Y DAMOS CLIC
- 98. 11.- Y LUEGO DE FINALIZAR NOS SALE ESTO Y YA ESTA LISTO LAS DOS PRESENTACIONES
- 100. 4. OPEN OFFICE Apache comúnmente conocido como OpenOffice.org, es una suite ofimática libre (código abierto y distribución gratuita) que incluye herramientas como procesador de textos, hoja de cálculo, presentaciones, herramientas para el dibujo vectorial y base de datos.7 Está disponible para varias plataformas, tales como Microsoft Windows, GNU/Linux, BSD, Solaris y Mac OS X. Soporta numerosos formatos de archivo, incluyendo como predeterminado el formato estándar ISO/IEC Open Document (ODF), entre otros formatos comunes, así como también soporta más de 110 idiomas, desde febrero del año 2010. Apache OpenOffice, comúnmente conocido como OpenOffice.org, OOo u OpenOffice, es una suite ofimática libre (código abierto y distribución gratuita) que incluye herramientas como procesador de textos, hoja de cálculo, presentaciones, herramientas para el dibujo vectorial y base de datos.7 Está disponible para varias plataformas, tales como Microsoft Windows, GNU/Linux, BSD, Solaris y Mac OS X. Soporta numerosos formatos de archivo, incluyendo como predeterminado el formato estándar ISO/IEC OpenDocument (ODF), entre otros formatos comunes, así como también soporta más de 110 idiomas, desde febrero del año 2010.6 APLICACIONES: Está disponible para muchas y diversas plataformas, como Microsoft Windows, sistemas de tipo Unix con el Sistema X Windows como GNU/Linux, BSD, Solaris y Mac OS X. También para ser compatible con Microsoft Office. Soporta el estándar OpenDocument para el intercambio de datos.
- 101. IMPORTANCIA: Open Office es importante ya que puede ser utilizado por cualquier persona, desde estudiantes, maestros, ingenieros, secretarias, etc. Este producto ofrece alternativas para todo tipo de profesión. Además está disponible en una variedad de idiomas adaptándose a cada país, de esta forma se crea un producto de más alta calidad. Es un paquete de herramientas que ha revolucionado el mundo de las computadoras ya que puede ser instalado y ejecutado en diversas plataformas y sistemas. 4.1 INSTALACION DEL PROGRAMA 4.1.1 Abrimos el archivo SETUP damos clic. 4.1.2 Automáticamente se despliega un recuadro y damos clic en siguiente.
- 102. 4.1.3 Nos sale este recuadro clic en siguiente. 4.1.4 Escogemos la opción TIPICA y clic en siguiente.
- 103. 4.1.5 Damos clic en siguiente. 4.1.6 Esperamos que complete el proceso.
- 104. 4.1.7 Esperamos que complete. 4.1.8 Una vez ya completado damos clic en FINALIZAR.
- 105. 4.1.9 En el escritorio ya podemos observar que se ha instalado el programa y que está listo para ser utilizado. 4.2 OPEN OFICE CALC.
- 106. 4.2.1 Damos clic en inicio en todos los programas escogemos open office y damos clic en open office calc. 4.2.2 Es similar a una hoja de cálculo de Excel, y nos sale la pantalla. 4.2.3 Seleccionamos una columna donde la llenamos de nombres notas o registros.
- 107. 4.2.3 Luego de llenar los datos ya sea con nombre o números.
- 108. 4.2.3 Luego escogemos la opción gráficos y damos clic. 4.2.4 Luego escogemos la opción gráficos y damos clic en finalizar.
- 110. 4.2.4 Y nos salen los gráficos con los datos obtenidos. 4.2.5 Luego para insertar otro grafico nos vamos a la misma opción y la seleccionamos el modelo que queremos. y escogemos la opción del cuadrito y damos clic.
- 111. 4.2.6 Luego para insertar otro grafico nos vamos a la misma opción y la seleccionamos finalizar y damos clic.
- 112. 4.2.4 Y luego de finalizar nos sale esto y ya esta listo las dos presentaciones.
- 113. 4.3 OPEN OFFICE IMPRESS 4.3.1 PLANTILLAS
- 114. 4.3.1.1 Damos clic en el botón inicio, todos los programas, open office e ingresamos a open office impress. 4.3.1.2 Escogemos la opción plantilla, clic en siguiente. 4.3.1.3 clic en siguiente.
- 115. 4.3.1.4 Escribimos un nombre de empresa, la temática de presentación y otras ideas a presentar. 4.3.1.5 Clic en siguiente y observamos que ya está la plantilla con los datos que ingresamos y damos clic en cerrar.
- 116. 4.3.1.6 Luego se abre una ventana grande muy parecida a power point. 4.3.1.6 Luego se abre una ventana grande muy parecida a power point.
- 117. 4.3.1.7 En la parte derecha podemos escoger el tipo de diseño que deseamos. 4.3.2 DISEÑOS
- 119. 4.3.3 OPCIONES EN INSERTAR DIAPOSITIVA
- 120. 4.3.3.2 Ya se ha insertado otra diapositiva a nuestro trabajo. DUPLICAR PAGINA 4.3.3.3 Clic en insertar duplicar diapositiva y clic ahí.
- 121. 4.3.3.4 Observamos la diapositiva duplicada. 4.3.3.5 En la parte de la diapositiva se coloca un recuadro en el cual en la parte superior derecha corresponde a gráficos le damos clic.
- 122. 4.3.3.6 Aquí tenemos un grafico representado. 4.3.3.7 Para editar la información de los datos, damos clic derecho en tabla de datos del grafico. 4.3.3.8 Aquí hemos editado los datos
- 123. 4.3.3.10 Insertar tabla clic en el grafico que tiene tabla.
- 124. 4.3.3.11 Escogemos el número de filas y columnas que deseamos 4.3.3.12 Aquí tenemos la tabla representada. 4.3.3.13 Para insertar una imagen damos clic en imagen. 4.3.3.14 Buscamos la unidad en la que se encuentra nuestra imagen a insertar.
- 125. 4.3.3.15 Fuimos a imágenes y escogimos la imagen a colocar. 4.3.3.16 Damos clic en abrir y ya tenemos insertada una imagen a nuestro trabajo.
- 126. 4.3.3.17 Clic en insertar película 4.3.4.1 Damos clic en la parte derecha en paginas maestras y escogemos el diseño de diapositiva de agrado. 4.3.4.2 Ya hemos insertado las páginas maestras.
- 127. 4.3.4.3 Para una animación personalizada damos clic en la parte superior derecha en animaciones personalizadas, seleccionamos la diapositiva y damos clic en agregar. 4.3.4.4 En este caso escogí barrido velocidad medio y clic en aceptar.
- 128. 4.3.4.5 Podemos observar la captura de la pantalla en opcion barrido. 4.3.4.6 Así mismo podemos dar clic en trayectorias de desplazamiento y clic en aceptar. 4.3.5 FORMATO
- 129. 4.3.5.1 En la parte superior encontramos formatos en los que podemos ver la diapositiva. esta es una vista normal 4.3.5.2 Vista esquema
- 130. 4.3.5.3 Vista notas 4.3.5.4 Vista documentos
- 131. 4.4 OPEN OFFICE WRITER Ingresamos al menú inicio en la opción todos los programas open office y damos clic en open office writer.
- 132. 4.4.1 FUNCIONES 4.4.1.1 Vista del programa open office writer 4.4.1.2 Damos clic en la parte superior en tarjetas de presentación.
- 133. 4.4.1.3 Se despliega una ventana y tenemos opción de ingresar los datos de tipo, tarjetas de visita, privado, trabajo, formato y opciones, pero nosotras escogimos la opcion trabajo. 4.4.1.4 Llenamos los datos que se encuentran a continuación.
- 134. 4.4.1.5Vamos a la opción tarjetas de visita y podemos observar la ficha con los datos que ingresamos. 4.4.1.6 Vamos a la opción formato y escogemos el tamaño que deseamos para nuestra ficha.
- 135. 4.4.1.7 Luego damos clic en nuevo documento y observamos la ficha de la siguiente manera. 4.4.1.8 Luego se despliega una opción que nos permite guardar el documento y damos clic en guardar en caso que lo decíamos.
- 136. UNIDAD V EXCEL Microsoft Excel. Programa del tipo hoja de cálculo u hoja electrónica. Una hoja de cálculo permite efectuar cálculos sencillos y complejos con rapidez y precisión. Además permite modelizar o simular situaciones con el objeto de efectuar análisis sobre las mismas. Esta sustituye con grandes ventajas a las calculadoras normales, científicas y financieras, proporcionando además un interfaz más adecuado para el tratamiento de problemas numéricos que la simple pantalla de diez dígitos que proporcionan la mayoría de las calculadoras. Las hojas de cálculo están dispuestas en filas y columnas. La intersección de una fila/columna se denomina celda. Cada celda puede contener un dato o una fórmula que puede hacer referencia a los contenidos de otras celdas. Esta contiene 256 columnas, que se rotulan con letras (desde la A a la IV), y las filas con números (del 1 al 65.536), lo que da un total de 16.777.216 celdas por hoja de cálculo. Para ejecutar fórmulas las hojas de cálculo obtienen la información desde varias celdas especificadas por el usuario, que representan información en diferentes formatos. Las hojas de cálculo no son simples celdas para introducir números con los que realizan diferentes operaciones: son herramientas que permiten tratar esos números y hacer gráficos o exportarlos a otros documentos. 5.1 TARJETAS DE PRESENTACION CON MACROS
- 137. 5.1.1 entramos a Microsoft Excel 5.1.2 pagina de Excel
- 138. 5.1.3 llenamos los datos en una pequeña ficha
- 139. 5.1.4 damos clic en DATOS y VALIDACION DE DATOS. 5.1.5 Aparece una ventana escogemos la opción números enteros y ponemos mínimo de 3 máximo 8.
- 140. 5.1.9 luego seleccionamos un recuadro. 5.1.10 damos clic derecho y vamos a formato de celdas. 5.1.11 Escogemos la opción relleno con el color que deseamos. 5.1.12 aquí tenemos el color seleccionado.
- 141. 5.1.13 damos clic derecho y escogemos nuevamente formato de celdas. 5.1.14 Vamos a bordes.
- 142. 5.1.15 La línea izquierda y la inferior es de color negro, la superior y derecha es de color blanco. 5.1.16 Nos queda así.
- 143. 5.1.17 Ya tenemos la ficha de presentación 5.1.18 Vamos a la opción vista opción macro. 5.1.19 Vamos a la opción grabar macro.
- 144. 5.1.2 ponemos una letra en este caso la w y ponemos color alguna celda, luego damos ctrl+w y la celda debe tener el mismo color que la anterior, en este caso nos cogió con ctrl+w 5.1.21 Luego vamos a el botón que se encuentra en la parte superior izquierda en la opción OPCIONES DE EXCEL.
- 145. 5.1.2.2 Damos clic en personalizar escogemos botón de control damos clic en agregar y aceptar.
- 146. 5.1.2.3 Luego en la parte superior izquierda se coloca un cuadrito de botón de control lo seleccionamos y podemos crear el botón de control en nuestra ficha. 5.1.24 Damos clic en el botón de control y le asignamos un macro. 5.1.25 Ya tenemos listo nuestro macro.
- 147. 5.1.26 en la hoja 2 copiamos los datos, poniendo insertar celdas copiadas.
- 148. 5.1.27 tenemos los datos copiados WEB GRAFIA http://definicion.de/yahoo/#ixzz2Egw0jr1c www.google.com www.yahoo.com www.hotmail.com http://www.slideshare.net/lele_ruiz12/que-es-microsoft-word http://tuspreguntas.misrespuestas.com/preg.php?idPregunta=1094 http://www.alegsa.com.ar/Diccionario/C/15297.php http://office.microsoft.com/es-hn/word-help/graficos-en-word-HP005240946.aspx http://office.microsoft.com/es-es/word-help/crear-un-organigrama-HA010075853.aspx http://queespowerpoint.blogspot.com/ definicion.de/microsoft-office/