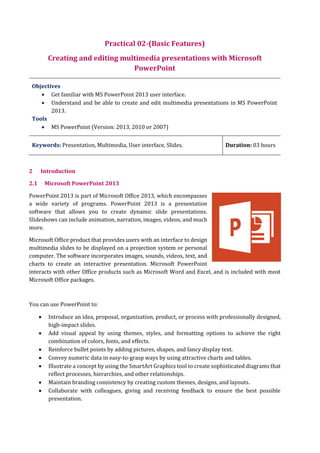
Microsoft PowerPoint Basic features
- 1. Practical 02-(Basic Features) Creating and editing multimedia presentations with Microsoft PowerPoint Objectives Get familiar with MS PowerPoint 2013 user interface. Understand and be able to create and edit multimedia presentations in MS PowerPoint 2013. Tools MS PowerPoint (Version: 2013, 2010 or 2007) Keywords: Presentation, Multimedia, User interface, Slides. Duration: 03 hours 2 Introduction 2.1 Microsoft PowerPoint 2013 PowerPoint 2013 is part of Microsoft Office 2013, which encompasses a wide variety of programs. PowerPoint 2013 is a presentation software that allows you to create dynamic slide presentations. Slideshows can include animation, narration, images, videos, and much more. Microsoft Office product that provides users with an interface to design multimedia slides to be displayed on a projection system or personal computer. The software incorporates images, sounds, videos, text, and charts to create an interactive presentation. Microsoft PowerPoint interacts with other Office products such as Microsoft Word and Excel, and is included with most Microsoft Office packages. You can use PowerPoint to: Introduce an idea, proposal, organization, product, or process with professionally designed, high-impact slides. Add visual appeal by using themes, styles, and formatting options to achieve the right combination of colors, fonts, and effects. Reinforce bullet points by adding pictures, shapes, and fancy display text. Convey numeric data in easy-to-grasp ways by using attractive charts and tables. Illustrate a concept by using the SmartArt Graphics tool to create sophisticated diagrams that reflect processes, hierarchies, and other relationships. Maintain branding consistency by creating custom themes, designs, and layouts. Collaborate with colleagues, giving and receiving feedback to ensure the best possible presentation.
- 2. 2.2 The PowerPoint 2013 Interface PowerPoint 2013 is similar to PowerPoint 2010. If you've previously used PowerPoint 2010, PowerPoint 2013 should feel familiar. But if you are new to PowerPoint or have more experience with older versions, you should first take some time to become familiar with the PowerPoint 2013 interface. If you've previously used PowerPoint 2010 or 2007, PowerPoint 2013 will feel familiar. It continues to use features like the Ribbon and the Quick Access toolbar, where you will find commands to perform common tasks in PowerPoint, as well as Backstage view. 2.2.1 The Ribbon PowerPoint 2013 uses a tabbed Ribbon system instead of traditional menus. The Ribbon contains multiple tabs, each with several groups of commands. You will use these tabs to perform the most common tasks in PowerPoint.
- 3. 248 Computer Fundamentals by Mr. Ali Asghar Manjotho You'll need to move between tabs to perform common tasks in PowerPoint. Knowing where to find the right command will make PowerPoint easier to use.
- 5. 250 Computer Fundamentals by Mr. Ali Asghar Manjotho 2.2.2 The Quick Access toolbar Located just above the Ribbon, the Quick Access toolbar lets you access common commands no matter which tab is selected. By default, it includes the Save, Undo, Repeat, and Start Presentation commands. You can add other commands depending on your preference. 2.2.3 The ruler, guides, and gridlines PowerPoint includes several tools to help organize and arrange content on your slides, including the Ruler, Guides, and Gridlines. These tools make it easier to align objects on your slides. Simply click the check boxes in the Show group on the View tab to show and hide these tools.
- 6. 2.2.4 Backstage view Backstage view gives you various options for saving, opening, printing, and sharing your presentations.
- 7. 252 Computer Fundamentals by Mr. Ali Asghar Manjotho 2.3 Creating presentation in PowerPoint 2013 PowerPoint files are called presentations. Whenever you start a new project in PowerPoint, you'll need to create a new presentation, which can either be blank or from a template. You'll also need to know how to open an existing presentation. 2.3.1 To create a new presentation: 1. Select the File tab to go to Backstage view. 2. Select New on the left side of the window, then click Blank Presentation or choose a theme.
- 8. 3. A new presentation will appear. 2.4 Slide Basics PowerPoint presentations are made up of a series of slides. Slides contain the information you will present to your audience. This might include text, pictures, charts, and more. Before you start creating presentations, you'll need to know the basics of working with slides and slide layouts. 2.4.1 Understanding slides and slide layouts When you insert a new slide, it will usually have placeholders. Placeholders can contain different types of content, including text and images. Some placeholders have placeholder text, which you can replace with your own text. Others have thumbnail icons that allow you to insert pictures, charts, and videos.
- 9. 254 Computer Fundamentals by Mr. Ali Asghar Manjotho Slides have several different layouts for placeholders, depending on the kind of information you want to include. Whenever you create a new slide, you'll need to choose a slide layout that fits your content. 2.4.1.1 To insert a new slide: Whenever you start a new presentation, it will contain one slide with the Title Slide layout. You can insert as many slides as you need from a variety of layouts. 1. From the Home tab, click the bottom half of the New Slide command. 2. Choose the desired slide layout from the menu that appears.
- 10. 3. The new slide will appear. Click any placeholder and begin typing to add text. You can also click an icon to add other types of content, like a picture or a chart. 4. To change the layout of an existing slide, click the Layout command, then choose the desired layout.
- 11. 256 Computer Fundamentals by Mr. Ali Asghar Manjotho 5. To quickly add a slide that uses the same layout as the selected slide, simply click the top half of the New Slide command. 2.5 Organizing slides PowerPoint presentations can contain as many slides as you need. The Slide Navigation pane makes it easy to organize your slides. From there, you can duplicate, rearrange, and delete slides in your presentation.
- 12. 2.5.1 Working with slides Duplicate slides: If you want to copy and paste a slide very quickly, you can duplicate it. To duplicate slides, select the slide you wish to duplicate, right-click the mouse, and choose Duplicate Slide from the menu that appears. You can also duplicate multiple slides at once by selecting them first.
- 13. 258 Computer Fundamentals by Mr. Ali Asghar Manjotho Move slides: It's easy to change the order of your slides. Just click, hold, and drag the desired slide in the Slide Navigation pane to the desired position. Delete slides: If you want to remove a slide from your presentation, you can delete it. Simply select the slide you wish to delete, then press the Delete or Backspace key on your keyboard. 2.5.2 Customizing slides 2.5.2.1 To change the slide size: By default, all slides in PowerPoint 2013 use a 16 by 9—or widescreen—aspect ratio. You might know that widescreen TVs also use the 16-by-9 aspect ratio. Widescreen slides will work best with widescreen monitors and projectors. However, if you need your presentation to fit a standard 4-by- 3 screen, it's easy to change the slide size to fit. To change the slide size, select the Design tab, then click the Slide Size command. Choose the desired slide size from the menu that appears, or click Custom Slide Size... for more options.
- 14. 2.5.2.2 To format the slide background: By default, all slides in your presentation use a white background. It's easy to change the background style for some or all of your slides. Backgrounds can have a solid, gradient, pattern, or picture fill. 1. Select the Design tab, then click the Format Background command. 2. The Format Background pane will appear on the right. Select the desired fill options. In our example, we'll use a Solid fill with a light gold color. 3. The background style of the selected slide will update. 4. If desired, you can click Apply to All to apply the same background style to all slides in your presentation.
- 15. 260 Computer Fundamentals by Mr. Ali Asghar Manjotho 2.5.2.3 To apply a theme: A theme is a predefined combination of colors, fonts, and effects that can quickly change the look and feel of your entire slide show. Different themes also use different slide layouts, which can change the arrangement of your existing placeholders. We'll talk more about themes later in our Applying Themes lesson. 1. Select the Design tab on the Ribbon, then click the More drop-down arrow to see all of the available themes. 2. Select the desired theme.
- 16. 3. The theme will be applied to your entire presentation.
- 17. 262 Computer Fundamentals by Mr. Ali Asghar Manjotho 2.6 Applying Themes A theme is a predefined combination of colors, fonts, and effects. Different themes also use different slide layouts. You've already been using a theme, even if you didn't know it: the default Office theme. You can choose from a variety of new themes at any time, giving your entire presentation a consistent, professional look. 2.6.1 Theme elements Every PowerPoint theme, including the default Office theme, has its own theme elements. Those elements are: Theme Colors: There are 10 theme colors, along with darker and lighter variations, available from every Color menu. Theme Fonts: There are two theme fonts available at the top of the Font menu under Theme Fonts. Theme Effects: These affect the preset shape styles. You can find shape styles on the Format tab whenever you select a shape or SmartArt graphic.
- 18. 2.6.2 Why use themes? If you're using a theme, you'll probably find that your presentation looks pretty good. All of the colors will work well together, which means you won't have to spend as much time formatting your presentation. But there's another great reason to use theme elements: When you switch to a different theme, all of those elements will update to reflect the new theme. You can drastically change the look of your presentation in a few clicks. In our examples above, you can see the effect of applying different themes to the same slide—each theme uses its own fonts and colors. But you may have also noticed that the font and colors of the logo in the bottom-right remained unchanged: This is because they're Standard Colors and Fonts rather than theme elements. Colors and fonts will only update if you're using Theme Fonts or Theme Colors. 2.6.3 Themes and slide layouts As you can see from the two different Title Slides above, themes can also change various slide layouts. Some themes, like the Wisp theme in the example below, even include additional layouts.
- 19. 264 Computer Fundamentals by Mr. Ali Asghar Manjotho 2.6.4 Applying themes All themes included in PowerPoint are located in the Themes group on the Design tab. Themes can be applied or changed at any time. 2.6.4.1 To apply a theme: 1. Select the Design tab on the Ribbon, then locate the Themes group. Each image represents a theme. 2. Click the More drop-down arrow to see all available themes. 3. Select the desired theme. 4. The theme will be applied to the entire presentation. To apply a different theme, simply select it from the Design tab.
- 20. Once you've applied a theme, you can also select a variant for that theme from the Variants group. Variants use different theme colors while preserving a theme's overall look. Some variants also use different textures, as in the example below.
- 21. 266 Computer Fundamentals by Mr. Ali Asghar Manjotho 2.7 Applying Transitions If you've ever seen a PowerPoint presentation that had special effects between each slide, then you've seen slide transitions. A transition can be as simple as fading to the next slide, or it can be a flashy, eye-catching effect. PowerPoint makes it easy to apply transitions to some or all of your slides, giving your presentation a polished, professional look. 2.7.1 About transitions There are three categories of unique transitions to choose from, all of which can be found on the Transitions tab: Subtle: These are the most basic types of transitions. They use simple animations to move between slides. Exciting: These use more complex animations to transition between slides. While they're more visually interesting than Subtle transitions, adding too many can make your presentation look less professional. However, when used in moderation they can add an nice touch between important slides. Dynamic Content: If you're transitioning between two slides that use similar slide layouts, dynamic transitions will move only the placeholders, not the slides themselves. When used correctly, dynamic transitions can help to unify your slides and add a further level of polish to your presentation.
- 22. 2.7.1.1 To apply a transition: 1. Select the desired slide from the Slide Navigation pane. This is the slide that will appear after the transition. 2. Click the Transitions tab, then locate the Transition to This Slide group. By default, None is applied to each slide. 3. Click the More drop-down arrow to display all transitions. 4. Click a transition to apply it to the selected slide. This will automatically preview the transition.
- 23. 268 Computer Fundamentals by Mr. Ali Asghar Manjotho You can use the Apply To All command in the Timing group to apply the same transition to all slides in your presentation. Keep in mind that this will modify any other transitions you've applied. 2.7.2 Modifying transitions 2.7.2.1 To modify the transition effect: You can quickly customize the look of a transition by changing its direction. 1. Select the slide with the transition you wish to modify. 2. Click the Effect Options command, and choose the desired option. These options will vary depending on the selected transition.
- 24. 3. The transition will be modified, and a preview of the transition will appear. 2.7.2.2 To modify the transition duration: 1. Select the slide with the transition you wish to modify. 2. In the Duration field in the Timing group, enter the desired time for the transition. In this example, we'll increase the time to two seconds, or 02.00, to make the transition slower. 2.7.2.3 To add sound: Select the slide with the transition you wish to modify. Click the Sound drop-down menu in the Timing group. Click a sound to apply it to the selected slide, then preview the transition to hear the sound.
- 25. 270 Computer Fundamentals by Mr. Ali Asghar Manjotho 2.7.3 Advancing slides Normally, in Slide ShowView you would advance to the next slide by clicking your mouse (or pressing the space bar or arrow keys on your keyboard). The Advance Slides settings in the Timing group allows the presentation to advance on its own and display each slide for a specific amount of time. This feature is especially useful for unattended presentations, such as a tradeshow booth. 2.7.3.1 To advance slides automatically: 1. Select the slide you wish to modify. 2. Locate the Timing group on the Transitions tab. Under Advance Slide, uncheck the box next to On Mouse Click. 3. In the After field, enter the amount of time you want to display the slide. In this example, we will advance the slide automatically after 1 minute and 15 seconds, or 01:15:00.
- 26. 4. Select another slide, and repeat the process until all the slides have the desired timing. You can also click the Apply to All command to apply the same timing to all slides. 2.8 Presenting your Slide Show Once your slide show is complete, you'll need to learn how to present it to an audience. PowerPoint offers several tools and features to help make your presentation smooth, engaging, and professional. 2.8.1 Presenting a slide show Before you present your slide show, you'll need to think about the kind of equipment that will be available for your presentation. Many presenters use projectors during presentations, so you might want to consider using one as well. This allows you to control and preview slides on one monitor while presenting them to the audience on another screen. 2.8.1.1 To start a slide show: Click the Start From Beginning command on the Quick Access toolbar, or press the F5 key at the top of your keyboard. The presentation will appear in full-screen mode. You can also click the Play Slide Show command at the bottom of the PowerPoint window to begin a presentation from the current slide. Click the Slide Show tab on the Ribbon to access even more options. From here, you can start the presentation from the current slide and access advanced presentation options.
- 27. 272 Computer Fundamentals by Mr. Ali Asghar Manjotho 2.8.1.2 To advance and reverse slides: You can advance to the next slide by clicking your mouse or pressing the space bar on your keyboard. Alternatively, you can use or arrow keys on your keyboard to move forward or backward through the presentation. You can also hover your mouse over the bottom-left and click the arrows to move forward or backward. 2.8.1.3 To stop a slide show: You can exit presentation mode by clicking the Esc key on your keyboard. Alternatively, you can click the Slide Show Options button in the bottom-left and then select End Show. The presentation will also end after the last slide. You can click the mouse or press the space bar to return to Normal view.
- 28. 2.8.2 Slide show setup options PowerPoint has various options for setting up and playing a slide show. For example, you can set up an unattended presentation that can be displayed at a kiosk and make your slide show repeat with continuous looping. 2.8.2.1 To access slide show setup options: 1. Select the Slide Show tab, then click the Set Up Slide Show command. 2. The Set Up Show dialog box will appear. From here, you can select the desired options for your presentation. Click the buttons in the interactive below to learn about various options for setting up and playing a slide show.
- 29. 274 Computer Fundamentals by Mr. Ali Asghar Manjotho EXERCISE Create a presentation in MS PowerPoint that uses/contains the following: Title Slide Title and Content Slides Two Content Slides Comparison Slide Slide Themes Slide Transitions Font Bold, Font Italic, Font Underline Slide Number Bulleted List Numbered List Multilevel List