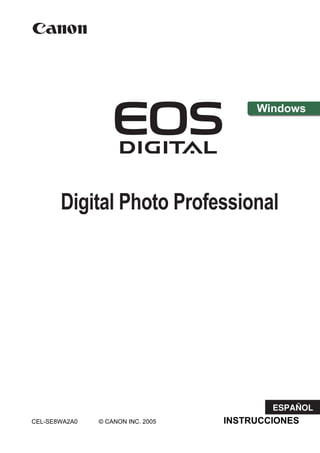
Dpp w1 6-es
- 1. ESPAÑOL Windows CEL-SE8WA2A0 © CANON INC. 2005 INSTRUCCIONES
- 2. 2 Índice Acerca de este manual ......................................................................................... 3 Características principales y estructura ................................................................ 4 Flujo de trabajo ..................................................................................................... 5 Imágenes compatibles .......................................................................................... 8 1 Mostrar imágenes en miniatura y realizar operaciones básicas de edición en la ventana principal.....................................................1-1 Este capítulo describe las funciones de la ventana principal, y cómo mostrar imágenes y realizar operaciones básicas de edición sobre ellas. 2 Realizar operaciones detalladas de edición en la ventana de edición de imagen..........................................................................2-1 Este capítulo describe las funciones de la ventana de edición, y cómo mostrar imágenes y realizar operaciones detalladas de edición sobre ellas. 3 Realizar operaciones detalladas de edición en la ventana de edición de imagen..........................................................................3-1 Este capítulo describe las funciones de la ventana de edición de imagen, y cómo mostrar imágenes y realizar operaciones detalladas de edición sobre ellas. 4 Referencia.......................................................................................4-1 Este capítulo ofrece información para solucionar problemas, las instrucciones para desin- stalar Digital Photo Professional, y una lista de teclas de método abreviado que permite utilizar Digital Photo Professional fácilmente. Lista de teclas de método abreviado .................................................................4-4 Índice alfabético .................................................................................................4-8 Reconocimientos de marcas comerciales ● Canon y EOS son marcas comerciales de Canon Inc. ● Adobe y Photoshop son marcas comerciales registradas o marcas comerciales de Adobe Systems Incorporated en Estados Unidos y en otros países. ● IBM es una marca comercial registrada de International Business Machines Corporation. ● Microsoft y Windows son marcas comerciales registradas o marcas comerciales de Microsoft Corporation en Estados Unidos y en otros países. ● Otros nombres y productos no mencionados anteriormente pueden ser marcas comerciales registradas o marcas comerciales de sus respectivas compañías.
- 3. 3 Acerca de este manual Gracias por comprar este producto Canon. Al principio de este manual de instrucciones se describen las precauciones para utilizar de forma segura este producto y los iconos que facilitan los procedimientos, etc. No olvide leer primero esta parte antes de pasar a la información de los demás capítulos. ● Está prohibido reproducir sin permiso, en todo o en parte, el contenido de este manual de instrucciones. ● Canon puede cambiar sin previo aviso las especificaciones del software y el contenido de este manual de instrucciones. ● Las pantallas e imágenes del software de este manual de instrucciones pueden ser ligeramente diferentes del software real. ● El contenido de este manual de instrucciones se ha revisado a fondo. No obstante, si observa algún error u omisión, póngase en contacto con el centro de servicio Canon. ● Tenga en cuenta que, independientemente de lo ya mencionado, Canon no asume ninguna responsabilidad por el resultado del funcionamiento del software. ● En este manual, se hace referencia a Windows XP Professional/Home Edition como “Windows XP”, y a Windows 2000 Professional como “Windows 2000”. ● En las explicaciones comunes a todos los sistemas operativos, las pantallas que se utilizan en los ejemplos proceden de Windows XP. ● En este documento se utilizan corchetes [ ] para indicar elementos tales como los nombres de los botones y de los iconos que aparecen en la pantalla del ordenador. ● Los números entre paréntesis que aparecen en este documento indican páginas de referencia. ● indica en este documento la secuencia de operaciones, como muestra a la derecha. Ejemplo: Menú [Ver] [Ordenar] [Nombre de archivo] ● Las explicaciones que se ofrecen a continuación describen el tipo de contenidos que indican los respectivos iconos. : Indica información que se recomienda leer antes de usar el producto, para evitar problemas que podrían interferir con el funcionamiento del software y del ordenador. : Indica información adicional que puede resultarle útil. Lea detenidamente las precauciones de seguridad antes de utilizar este producto. Asegúrese de utilizar el producto correctamente, según los procedimientos descritos en estas instrucciones. El propósito de estas precauciones de seguridad es instruirle en el manejo seguro y correcto del producto y de sus accesorios, para evitar lesiones y daños al usuario, a otras personas y al entorno. Léalas y asegúrese de que las comprende antes de pasar a otras secciones de estas instrucciones. Advertencia No reproduzca los CD-ROM que se suministran en ningún reproductor de CD-ROM que no sea compatible con CD-ROM de datos. El sonido extremadamente alto que puede producirse si se reproduce un CD-ROM en un reproductor de CD de audio (reproductor de música) podría dañar los altavoces. También pueden producirse pérdidas de audición si se escucha con auriculares el fuerte sonido procedente de un CD-ROM de datos reproducido en un reproductor de CD de música. Cómo leer el manual y las convenciones utilizadas Precauciones de seguridad
- 4. 4 Digital Photo Professional es un software dedicado para imágenes de cámaras digitales Canon, con funciones de procesamiento y edición de alta velocidad que satisfacen las necesidades de los usuarios profesionales y de los aficionados avanzados, que toman principalmente imágenes RAW. Este software permite realizar las siguientes operaciones de edición sobre las imágenes. ● Presentación y procesamiento de alta velocidad de imágenes RAW, con el algoritmo de alto rendimiento desarollado por Canon. ● Desplazamiento entre la ventana principal (en la que las imágenes se muestran como miniaturas), la ventana de edición y la ventana de edición de imagen, para satisfacer las necesidades de edición. ● Ajuste de las imágenes en tiempo real, que satisface las necesidades del flujo de trabajo digital para los profesionales. Imágenes RAW: Equilibrio del blanco, Brillo, Rango dinámico y Ajuste de color Imágenes RAW, RGB (imágenes JPEG, TIFF): Curva de tonos, Brillo, Ajuste de color, Recorte y Corrección de imagen (sello de copia) ● Compatible con un sistema de administración del color. ● Compatible con los espacios de color sRGB, Adobe RGB y RGB de amplia gama. ● Conversión y almacenamiento eficiente de múltiples imágenes RAW en una sola operación (procesamiento por lotes). ● Incluye un modo de comparación que permite ajustar una imagen mientras se compara la imagen editada con la original en la misma ventana. ● Edición de múltiples imágenes mientras se comparan. ● Permite guardar y aplicar datos de receta (los datos de edición derivados de múltiples funciones). ● Digital Photo Professional consta de las siguientes ventanas, cada una de las cuales se abre desde la ventana principal que aparece al iniciar Digital Photo Professional. Ventana de edición Ventana de edición de imagen Seleccionar una imagen de entre varias y realizar operaciones detalladas de edición sobre la imagen Convertir yguardarimágenesRAWen una sola operación (procesamiento por lotes) Convertir y guardar múltiples imágenes RAW en una sola operación Realizar operaciones detalladas de edición sobre una sola imagen Pase de una a otra Haga doble clic para mostrar Mostrar imágenes en miniatura y realizar operaciones básicas de edición Características principales y estructura Ventana principal
- 5. 5 Flujo de trabajo Esta sección describe los métodos de uso habituales para Digital Photo Professional. ● La ventana principal permite realizar las siguientes operaciones de edición sobre las imágenes: Imágenes RAW Imágenes JPEG/TIFF Equilibrio del blanco — Función Clic de equilibrio de blanco (RAW) — Brillo (RAW) — Función Clic de equilibrio de blanco Brillo Recorte Corrección de imagen (sello de copia) Cambiar nombre por lotes Iniciar Digital Photo Professional (1-2). Mostrar una imagen en la ventana principal (1-6). Realizar las operaciones básicas de edición sobre la imagen (1-15, 1-22). Convertir y guardar imágenes en una sola operación (1-36). Ejemplo 1: Mostrar imágenes en miniatura y realizar operaciones básicas de edición en la ventana principal Transferir imágenes al software de retoque fotográfico (1-39).
- 6. Flujo de trabajo 6 ● La ventana de edición permite realizar las siguientes operaciones de edición sobre las imágenes: Imágenes RAW Imágenes JPEG/TIFF Brillo (RAW) — Equilibrio del blanco — Rango dinámico — Color (RAW) — Curva de tonos Color Recorte Corrección de imagen (sello de copia) Ejemplo 2: Realizar operaciones detalladas de edición sobre una sola imagen en la ventana de edición Iniciar Digital Photo Professional (1-2). Seleccionar una imagen en la ventana principal (1-7). Mostrar la imagen en la ventana de edición (2-2). Editar la imagen (2-7, 2-12). Comparar la imagen editada con la original (2-6). Convertir y guardar la imagen (1-34).
- 7. Flujo de trabajo 7 ● La ventana de edición de imagen permite realizar las siguientes operaciones de edición sobre las imágenes: Imágenes RAW Imágenes JPEG/TIFF Brillo (RAW) — Equilibrio del blanco — Rango dinámico — Color (RAW) — Curva de tonos Color Recorte Corrección de imagen (sello de copia) Ejemplo 3: Seleccionar una imagen de entre varias y realizar operaciones detalladas de edición sobre la imagen en la ventana de edición de imagen Iniciar Digital Photo Professional (1-2). Seleccionar varias imágenes en la ventana principal (1-7). Mostrar las imágenes en la ventana de edición de imagen (3-2). Editar la imagen (1-15, 1-22, 2-7, 2-12). Comparar la imagen editada con la original (2-6). Convertir y guardar imágenes en una sola operación (1-36). Transferir imágenes al software de retoque fotográfico (1-39).
- 8. 8 Imágenes compatibles * Estas imágenes no se puede editar utilizando la función de edición de imágenes RAW de Digital Photo Professional. Tipo de imagen Extensión Imágenes RAW tomadas con una cámara EOS-1Ds Mark II, EOS-1D Mark II, EOS 20D o EOS 350D DIGITAL .CR2 Imágenes RAW tomadas con una cámara EOS-1Ds o EOS-1D .TIF Imágenes RAW tomadas con una cámara EOS 10D, EOS D60, EOS 300D DIGITAL, o PowerShot Pro1* .CRW Imágenes JPEG o JFIF compatibles con Exif 2.2 o 2.21 .JPG, .JPEG Imágenes TIFF compatibles con Exif .TIF, .TIFF
- 9. 1 Mostrar imágenes en miniatura y realizar operaciones básicas de edición en la ventana principal Este capítulo describe las funciones de la ventana principal, y cómo mostrar imágenes y realizar operaciones básicas de edición sobre ellas. Iniciar Digital Photo Professional ..1-2 Mostrar imágenes............................1-6 Seleccionar imágenes.....................1-7 Seleccionar todas las imágenes...1-7 Seleccionar imágenes según determinadas condiciones ...........1-7 Manipular las carpetas....................1-8 Registrar carpetas de uso frecuente con el menú .................................1-8 Organizar las carpetas de uso frecuente......................................1-9 Eliminar imágenes.........................1-10 Seleccionar el modo de presentación de imagen.......................................1-11 Seleccionar el tamaño de las miniaturas ..................................1-11 Imagen con presentación de información ................................1-11 Mostrar la ventana de edición....1-12 Mostrar la ventana de edición de imagen .......................................1-12 Mostrar información de imagen... 1-13 Ordenar imágenes .....................1-13 Ocultar el área de vista de árbol...1-14 Ocultar la barra de herramientas...1-14 Editar imágenes.............................1-15 Girar imágenes ..........................1-15 Función Clic de equilibrio de blanco...................................1-16 Ajustar el brillo ...........................1-17 Recortar una imagen .................1-18 Corregir una imagen ..................1-20 Editar imágenes RAW ...................1-22 Ajustar el equilibrio del blanco ...1-23 Ajustar el brillo ...........................1-28 Especificar el espacio de color...1-29 Utilizar operaciones de edición (datos de receta)..........................1-30 Guardar las recetas ...................1-30 Cargar y pegar recetas ..............1-30 Copiar recetas y aplicarlas a otras imágenes ...................................1-31 Recuperar el estado original de las imágenes editadas ........................1-32 Recuperar los últimos ajustes guardados..................................1-32 Recuperar los ajustes de toma ..1-32 Guardar las imágenes editadas ...1-33 Guardar sobrescribiendo ...........1-33 Guardar y cambiar el nombre ....1-33 Guardar una miniatura de la imagen 1-33 Convertir y guardar imágenes RAW, y cambiar su nombre al mismo tiempo..................................... 1-34 Convertiryguardarimágenesenunasola operación (proceso por lotes)..........1-36 Cambiar los nombres de archivo en una sola operación.................. 1-38 Transferir imágenes al software de retoque fotográfico.....................1-39 Imprimir imágenes.........................1-40 Imprimir con Easy-PhotoPrint ....1-40 Mostrar imágenes en EOS Capture ................................ 1-41 Especificar las preferencias.........1-42
- 10. 1-2 Iniciar Digital Photo Professional Ventana principal Haga clic en el botón [Inicio] seleccione [Todos los programas] ([Programas] en Windows 2000) [Canon Utilities] [Digital Photo Professional x.x] [Digital Photo Professional]. ● Para iniciar Digital Photo Professional, también puede hacer doble clic en el icono [Digital Photo Professional] del escritorio. Barra de herramientas Presentación de la ruta de acceso Muestra la ruta de acceso a la unidad y la carpeta que contienen la imagen que se está mostrando. Área de presentación de la imagen Muestra las coordenadas de posición del cursor y los valores RGB (conversión de 8 bits) de una imagen mientras se utiliza el clic de equilibrio de blanco (1-16, 1-27). Muestra el número total de imágenes. Muestra el número de imágenes seleccionadas actualmente. Muestra si la imagen seleccionada tiene datos de receta adjuntos o no. Área de vista de árbol (1-6, 1-8) ● Para salir de Digital Photo Professional, seleccione el menú [Archivo] [Salir]. Barra de menús Muestra los menús [Archivo], [Edición], [Ver], [Marcador], [Ajuste], [Herramientas] y [Ayuda]. Cuando se establece el perfil de simulación CMAN (1-45), se muestra [CMAN].
- 11. Iniciar Digital Photo Professional 1-3 1 Mostrarimágenesenminiaturayrealizaroperacionesbásicasdeediciónenlaventanaprincipal Barra de menús 3-2 1-14 1-14 1-11 1-11 1-11 1-13 1-11 1-30, 1-31 1-33 2-2 Menú Archivo Menú Edición Pega imágenes en el portapapeles. Copia imágenes al portapapeles. Mueve imágenes al portapapeles. Menú Ver 1-33 1-34 1-36 1-40 1-10 1-13 1-7 1-30 1-30 1-31 1-7 1-7 1-7 1-40 1-2 1-33
- 12. Iniciar Digital Photo Professional 1-4 Para ver la lista de teclas de método abreviado, consulte 4-4. Menú Marcador Menú Herramientas Menú Ayuda 1-8 1-9 1-41 Muestra la información de versión de Digital Photo Professional. 1-20 1-18 Menú Ajuste 1-15 1-15 1-23 1-28 1-17 1-29 1-32 1-32 Establece una marca en la imagen. Quita la marca establecida. 1-42 1-38
- 13. Iniciar Digital Photo Professional 1-5 1 Mostrarimágenesenminiaturayrealizaroperacionesbásicasdeediciónenlaventanaprincipal Barra de herramientas Información que se muestra con las imágenes A continuación se indica la información que se muestra cuando se selecciona [Miniatura grande] como tamaño de miniatura (1-11). La marca [RAW] no se muestra para las imágenes RAW de PowerShot Pro1. Botón Ventana Ed. imagen (1-12, 3-2) Botón Carpetas (1-14) Botón Borrar todo (1-7) Botón Borrar marca Quita una marca. Botón Girar derecha (1-15) Botón Clic (RAW) (1-27) Botón Girar izquierda (1-15) Botón Marcar Establece una marca. Botón Seleccionar todo (1-7) Botón Brillo (1-17) Botón Brillo (RAW) (1-28) Botón Equilibrio del blanco (1-23) Botón Clic (1-16) Botón Proceso por lotes (1-36) Marca La marca se muestra si se hace clic en el botón [Marcar]. Valor de ajuste de brillo (1-28) Este valor se muestra en las imágenes en las que se ha ajustado el brillo (RAW). Equilibrio del blanco (1-24) El icono del equilibrio del blanco especificado sólo se muestra con las imágenes RAW. Tipo de imagen El símbolo [RAW] se muestra en las imágenes RAW. (Cuando se selecciona [Miniatura pequeña], se muestra el símbolo [R]). Para las imágenes JPEG y TIFF no se muestra ningún símbolo. Nombre de archivo Valor de apertura Se muestra el valor de apertura que se utilizó al tomar la imagen. Velocidad de obturación Se muestra la velocidad de obturador que se utilizó al tomar la imagen. Marca de recorte (1-18) Esta marca se muestra en las imágenes que se están recortando. Marca de edición Esta marca se muestra en las imágenes que se están editando y que no se han guardado. Marca de sello de copia (1-20) Aparece en las imágenes corregidas con la herramienta de sello de copia. Marca RGB Esta marca se muestra en las imágenes en las que se ha realizado el procesado RGB (1-16, 1-17).
- 14. 1-6 Mostrar imágenes Puede mostrar en la ventana principal las imágenes guardadas en el ordenador. Haga clic en la carpeta en la que están guardadas las imágenes. ● No es posible mostrar las imágenes guardadas en una tarjeta de memoria en la cámara. Debe guardar las imágenes en el ordenador utilizando otro software suministrado con la cámara o un lector de tarjetas de otro fabricante. ● Una imagen JPEG ajustada en Adobe RGB y tomada con la EOS 10D o la EOS 300D DIGITAL puede mostrarse con el espacio de color sRGB aplicado. ● Una imagen RAW tomada con la EOS 20D o EOS 350D DIGITAL con el ajuste [B/N] se mostrará como una imagen en color. ● Consulte “Imágenes compatibles” (8) para ver las imágenes que se pueden mostrar. ● Las imágenes que no se pueden mostrar aparecen como [X]. ● Las imágenes tomadas con la cámara en posición vertical y con el ajuste [Autorotación] establecido en <Activado> se muestran automáticamente en vertical. ● Para mostrar las imágenes guardadas en una tarjeta de memoria, puede utilizar un lector de tarjetas de otro fabricante.
- 15. 1-7 1 Mostrarimágenesenminiaturayrealizaroperacionesbásicasdeediciónenlaventanaprincipal Seleccionar imágenes Haga clic en la imagen que desee. ➜ El marco que rodea la imagen seleccionada aparece coloreado. ● Para seleccionar múltiples imágenes, mantenga pulsada la tecla <Ctrl> y haga clic en las imágenes. ● Para seleccionar imágenes consecutivas, haga clic en la primera imagen, mantenga pulsada la tecla <Mayús> y haga clic en la última imagen. Haga clic en el botón [Seleccionar todo]. ● También puede seleccionar imágenes mediante el menú [Edición] [Seleccionar todo]. ● Al hacer clic en el botón [Borrar todo] se cancela la selección de todas las imágenes. ● También puede cancelar la selección de las imágenes mediante el menú [Edición] [Borrar todo]. Seleccione el menú [Edición] [Seleccionar sólo fotos RAW]. ● Si selecciona el menú [Edición] [Seleccionar sólo fotos marcadas], puede seleccionar sólo las fotos para las que se haya especificado la marca (1-5). Seleccionar todas las imágenes Seleccionar imágenes según determinadas condiciones
- 16. 1-8 Manipular las carpetas Para manipular la carpeta, puede utilizar el menú que aparece al hacer clic en la carpeta con el botón derecho del ratón. Puede registrar carpetas de uso frecuente con el menú [Marcador]. Haga clic en la carpeta con el botón derecho del ratón y seleccione una opción en el menú que aparece. ● Puede arrastrar y colocar carpetas para moverlas desde el Área de vista de árbol hasta las otras carpetas. Para copiar las carpetas, también puede arrastrarlas y colocarlas mientras mantiene pulsada la tecla <Ctrl>. 1 Haga clic en una carpeta en el área de vista de árbol. 2Seleccione el menú [Marcador] [Agregar]. ➜ La carpeta se registra en el menú [Marcador]. ● La carpeta registrada se puede seleccionar en el menú [Marcador]. Registrar carpetas de uso frecuente con el menú
- 17. Manipular las carpetas 1-9 1 Mostrarimágenesenminiaturayrealizaroperacionesbásicasdeediciónenlaventanaprincipal Puede cambiar el nombre de las carpetas o eliminar las carpetas registradas en el menú [Marcador]. 1 Seleccione el menú [Marcador] [Organizar]. ➜ Aparecerá el cuadro de diálogo [Ordenar marcadores]. 2Cambie el nombre de la carpeta o elimine la carpeta. ● Para cambiar el nombre de carpeta, seleccione la carpeta en el área de presentación de la carpeta de marcadores, cambie el nombre de carpeta que se muestra y, a continuación, haga clic en el botón [Cambiar]. ● Para eliminar la carpeta, selecciónela en el área de presentación de la carpeta de marcadores y, a continuación, haga clic en el botón [Eliminar]. 3 Haga clic en el botón [Cerrar]. Organizar las carpetas de uso frecuente Se muestra el nombre de la carpeta seleccionada en el área de presentación de la carpeta de marcadores. Se muestra la ruta de acceso de la carpeta seleccionada en el área de presentación de la carpeta de marcadores. Área de presentación de la carpeta de marcadores
- 18. 1-10 Eliminar imágenes Puede mover las imágenes que no necesite a la Papelera de reciclaje del ordenador y eliminarlas. 1 Seleccione las imágenes y, a continuación, seleccione el menú [Archivo] [Eliminar]. ➜ Aparecerá el cuadro de diálogo [Confirmar eliminación de archivos]. ➜ Si selecciona múltiples imágenes, aparecerá el cuadro de diálogo [Confirmar la eliminación de múltiples archivos]. 2Haga clic en el botón [Aceptar]. ➜ Las imágenes se mueven a la Papelera de reciclaje. 3 Seleccione [Vaciar papelera de reciclaje] en el menú que aparece al hacer clic con el botón derecho del ratón en la [Papelera de reciclaje], en el escritorio. ➜ Las imágenes se eliminan. ● Las imágenes eliminadas en el paso 3 no se pueden restaurar. Compruebe todos los detalles antes de eliminar las imágenes. ● Si hay múltiples imágenes seleccionadas, se eliminarán todas las imágenes seleccionadas. Tenga especial cuidado cuando haya realizado una tarea que implique la selección de múltiples imágenes. Además de [CRW_YYYY.CRW] (imágenes RAW) e [IMG_YYYY.JPG] (imágenes JPEG), en la carpeta [xxxCANON], donde se guardan las imágenes tomadas con la EOS 10D, la EOS 300D DIGITAL, EOS D60 y la PowerShot Pro1 se guardan [CRW_YYYY.THM] (imágenes para mostrar índices de cámara). Con Digital Photo Professional, las imágenes [CRW_YYYY.THM] no se muestran, y por lo tanto no es posible moverlas ni eliminarlas. Mueva o elimine las imágenes [CRW_YYYY.THM] en el escritorio. [xxx], en los nombres de carpeta, e [YYYY], en los nombres de imagen, representan un número.
- 19. 1-11 1 Mostrarimágenesenminiaturayrealizaroperacionesbásicasdeediciónenlaventanaprincipal Seleccionar el modo de presentación de imagen Puede cambiar el tamaño y el método de presentación y ordenar las imágenes según determinadas condiciones. Los tamaños de imagen disponibles son [Miniatura grande], [Miniatura media] y [Miniatura pequeña]. En el cuadro de presentación se muestra información diversa (1-5). Puede mostrar el histograma de brillo y la información de toma de las imágenes. Seleccione el menú [Ver] [Miniatura grande], [Miniatura media] o [Miniatura pequeña]. Seleccione el menú [Ver] [Miniatura con información]. Seleccionar el tamaño de las miniaturas Imagen con presentación de información
- 20. Seleccionar el modo de presentación de imagen 1-12 Puede ampliar la imagen y realizar operaciones detalladas de edición. Puede seleccionar una de entre múltiples imágenes y realizar operaciones detalladas de edición. Haga doble clic en una imagen. ➜ Aparecerá la ventana de edición. ● Para ver información sobre la ventana de edición, consulte el Capítulo 2 “Realizar operaciones detalladas de edición en la ventana de edición”. Seleccione varias imágenes y, a continuación, haga clic en el botón [Ventana Ed. imagen]. ➜ La ventana principal cambia a la ventana de edición de imagen. ● Para ver información sobre la ventana de edición de imagen, consulte el Capítulo 3 “Realizar operaciones detalladas de edición en la ventana de edición de imagen”. Mostrar la ventana de edición Mostrar la ventana de edición de imagen
- 21. Seleccionar el modo de presentación de imagen 1-13 1 Mostrarimágenesenminiaturayrealizaroperacionesbásicasdeediciónenlaventanaprincipal Puede consultar diversos elementos de información sobre las imágenes. Puede ordenar las imágenes según determinadas condiciones. Seleccione la imagen y, a continuación, seleccione el menú [Archivo] [Información]. ➜ Aparecerá la información sobre las imágenes. ● Al hacer clic en el botón [Cerrar] se cierra el cuadro de diálogo. Es posible que no aparezca la información de imagen relativa a las imágenes JPEG ajustadas en Adobe RGB y tomadas con la EOS 10D, la EOS 300D DIGITAL o la PowerShot Pro1. Seleccione el menú [Ver] [Ordenar] [Nombre de archivo], [Prioridad RAW], [Marca] o [Fecha/hora de toma]. ● Las imágenes se ordenan según la condición seleccionada, como se muestra a continuación. [Nombre de archivo] : Se ordenan en orden alfanumérico (0 a 9 a a z). [Prioridad RAW]: : Se muestran en el orden siguiente: Imágenes RAW (CR2 CRW TIF) g Imágenes RGB (JPG TIF) Si hay varios archivos con la misma extensión de archivo, se ordenan según [Nombre de archivo]. [Marca]: : Muestra las imágenes con marca (ordenadas según [Nombre de archivo]) las imágenes sin marca (ordenadas según [Nombre de archivo]). [Fecha/hora de toma]: Se ordenan según la fecha y hora de toma. Si hay varias imágenes que se tomaron a la misma fecha y hora, se ordenan según [Nombre de archivo]. Mostrar información de imagen Ordenar imágenes
- 22. Seleccionar el modo de presentación de imagen 1-14 Haga clic en el botón [Carpetas]. ● Para ocultar el área de vista de árbol, también puede seleccionar el menú [Ver] [Carpetas]. ● Al realizar de nuevo la misma operación se muestra el área de vista de árbol. Seleccione el menú [Ver] [Barra de herramientas]. ● Al realizar de nuevo la misma operación se muestra la barra de herramientas. Ocultar el área de vista de árbol Ocultar la barra de herramientas
- 23. 1-15 1 Mostrarimágenesenminiaturayrealizaroperacionesbásicasdeediciónenlaventanaprincipal Editar imágenes Puede realizar diversas operaciones de edición sobre las imágenes RAW, JPEG y TIFF compatibles con Digital Photo Professional. Puede rotar la imagen seleccionada a la izquierda o a la derecha, en incrementos de 90 grados. 1 Seleccione una imagen (1-7). 2Edite la imagen (1-15 a 1-21). ● Para aplicar ediciones a otras imágenes, puede copiar y pegar en ellas los datos de edición (1-31). ● Puede recuperar los últimos ajustes guardados o los ajustes de toma de las imágenes editadas (1-32). 3 Guarde la imagen editada (1-33). Antes de salir de Digital Photo Professional, debe guardar las imágenes editadas (1-33). ● Si hay varias imágenes seleccionadas, las ediciones se aplican a todas las imágenes seleccionadas. ● Los datos de edición se pueden guardar en un archivo separado (1-30). ● Las imágenes editadas se pueden transferir al software de retoque fotográfico (1-39). Haga clic en el botón [Girar izquierda] o [Girar derecha]. ● Para girar imágenes, también puede seleccionar el menú [Ajuste] [Girar a la izquierda] o [Girar a la derecha]. ● Las imágenes tomadas con la cámara en posición vertical y con el ajuste [Autorotación] establecido en <Activado> se muestran automáticamente en vertical. ● Si se muestra una imagen girada en otra aplicación, es posible que la imagen no aparezca girada. Girar imágenes
- 24. Editar imágenes 1-16 Convierte en blanco estándar la parte seleccionada y ajusta automáticamente el equilibrio del blanco. 1 Haga clic en el botón [Clic]. ➜ Cuando se mueve el cursor sobre la imagen, el cursor [ ] cambia a [ ]. 2Haga clic en la parte que se convertirá en estándar. ➜ Se ajusta el equilibrio del blanco de modo que el punto en que se hace clic aparezca blanco. ● Si hace clic en otro punto de la imagen, se ajustará de nuevo el equilibrio del blanco. ● Cuando finalice esta operación, haga clic en el botón [Clic] o haga clic con el botón derecho. ● En la esquina inferior izquierda de la ventana principal se muestran las coordenadas de la posición del cursor y los valores RGB (conversión de 8 bits) de la imagen (1-2). ● La imagen se ajusta sobre la base del valor de 1 × 1 píxeles del punto en el que se hizo clic. ● Para ajustar el equilibrio del blanco, también puede hacer clic en una parte acromática (de color gris neutro) de la imagen. Función Clic de equilibrio de blanco
- 25. Editar imágenes 1-17 1 Mostrarimágenesenminiaturayrealizaroperacionesbásicasdeediciónenlaventanaprincipal Puede ajustar el brillo de la imagen en el intervalo de –100 a +100 en incrementos de 1. 1 Haga clic en el botón [Brillo]. ➜ Aparecerá el cuadro de diálogo [Ajuste de brillo]. ● Para mostrar este cuadro de diálogo, también puede seleccionar el menú [Ajuste] [Ajuste de brillo]. 2Ajuste una imagen mientras la está viendo. 3 Haga clic en el botón [Cerrar]. Ajustar el brillo Arrastre el deslizador hacia la izquierda o hacia la derecha para ajustar el brillo. Restablece el estado original de la imagen. Introduzca un valor para ajustar el brillo.
- 26. Editar imágenes 1-18 Puede recortar las imágenes al intervalo que desee. 1 Seleccione el menú [Herramientas] [Iniciar herramienta de recorte]. ➜ Aparecerá la ventana de recorte. 2Recorte la imagen. ● Seleccione una proporción en el cuadro de lista [Relación de aspecto] y arrastre el intervalo de recorte como se muestra en el diagrama. ● Si mueve el cursor sobre el intervalo de recorte ajustado, [ ] cambiará a [ ]. Arrastre para mover el intervalo de recorte. ● Si mueve el cursor a las cuatro esquinas del intervalo de recorte ajustado, [ ] cambiará a [ ] o [ ] . El cursor cambia a [ ] o [ ] cuando se mueve por encima de alguno de los cuatro bordes. Arrastre para cambiar el tamaño del intervalo de recorte. Recortar una imagen Muestra las coordenadas de la posición del cursor. En el punto en el que haya ajustado el intervalo de recorte, se muestran las coordenadas XY de la esquina superior izquierda y de la inferior derecha, la altura y la relación de aspecto del cuadro.
- 27. Editar imágenes 1-19 1 Mostrarimágenesenminiaturayrealizaroperacionesbásicasdeediciónenlaventanaprincipal 3 Haga clic en el botón [OK]. ● También puede ajustar la [Relación de aspecto] y cambiar entre Pantalla completa/ Pantalla normal desde el menú que aparece al hacer clic en la imagen con el botón derecho del ratón. ● Para [Restablecer] (volver a los ajustes originales), puede pulsar la tecla <Esc> del teclado. ● Para ver la lista de teclas de método abreviado, consulte 4-6. Cancela el contenido de todos los ajustes y cierra la ventana de recorte. Aplica los ajustes y cierra la ventana de recorte. Ajusta el nivel de opacidad fuera del intervalo de recorte. Muestra la imagen siguiente.* Muestra la relación seleccionada en el cuadro de lista [Relación de aspecto]. También puede seleccionar [Personalizado] en el cuadro de lista [Relación de aspecto] y escribir la relación que desee. Seleccione la relación vertical/ horizontal del intervalo de recorte. Muestra el tamaño del intervalo de recorte ajustado. Para ajustar el tamaño, también puede escribir los números que desee. Muestra las coordenadas de la esquina superior izquierda del intervalo de recorte ajustado. Para ajustar las coordenadas, también puede escribir los números que desee. Copia el intervalo de recorte ajustado. Muestra un borde alrededor del intervalo de recorte. Muestra una pantalla completa de la ventana de recorte. Presione la tecla <F11> o las teclas <Alt>+<Entrar> del teclado para volver a la ventana normal. Muestra la imagen anterior.* Restablece los ajustes originales. El intervalo de recorte copiado de otra imagen se refleja en la imagen mostrada. * Funciona cuando se han seleccionado varias imágenes y se están mostrando ventanas de recorte.
- 28. Editar imágenes 1-20 Puede copiar una sección de una imagen y pegarla (como si fuera un “sello”) sobre el área que desee corregir en la misma imagen. 1 Seleccione el menú [Herramientas] [Iniciar herramienta Sello]. ➜ Aparecerá la ventana de la herramienta Sello. 2Haga clic en el botón [Ver 100%]. ➜ La imagen se mostrará en la vista de 100%. 3 Muestre la sección que desea corregir. ● Arrestre la imagen para mostrar la sección que desea corregir. 4Especifique la sección a copiar. ● Haga clic en el botón [Seleccionar origen de copia] y, a continuación, haga clic en la sección a copiar. ● Para cambiar la sección copiada, repita el procedimiento anterior. Corregir una imagen
- 29. Editar imágenes 1-21 1 Mostrarimágenesenminiaturayrealizaroperacionesbásicasdeediciónenlaventanaprincipal 5 Corrija la imagen. ● Arrastre la sección que desea corregir en la imagen. En la ventana, [+] indica el origen de la copia y [ ] indica el destino. ➜ La imagen copiada se pegará en la posición donde se arrastró. 6Haga clic en el botón [OK]. ● En el paso 2, puede hacer doble clic en la sección que desea corregir, para mostrar la vista de 100%. También puede hacer doble clic otra vez para volver a la ventana original. ● En el paso 4, también puede especificar la sección que desea copiar pulsando y manteniendo pulsada la tecla <Alt> y haciendo clic en la sección a copiar. ● Cuando se está mostrando la pantalla completa, puede pulsar la tecla <F11> o las teclas <Alt>+<Entrar> para volver a la ventana original. ● Para ver la lista de teclas de método abreviado, consulte 4-7. Especifica la sección a copiar. Disponible sólo con [Ver 100%]. Muestra la imagen en la vista de 100%. Haga clic en este botón de nuevo para mostrar la imagen con un tamaño que se ajuste a la ventana. Puede seleccionar el tipo de pluma. Si selecciona [Pincel], los bordes de la imagen pegada simulan un pincel. Si selecciona [Lápiz], los bordes de la imagen pegada serán nítidos. Muestra la pantalla completa. Para volver a la ventana original, haga clic de nuevo en este botón. Establezca el tamaño de la imagen pegada (radio) con el control deslizante, o haciendo clic en los botones [ ] / [ ].Fija la posición del origen de copia. Deshace la acción anterior. Vuelve al estado original, antes de que se realizara ninguna corrección. Copia el contenido de las correcciones especificadas. Muestra la imagen anterior.* Aplica los ajustes a las imágenes y cierra la ventana de copia con sello. Rehace todas las correcciones. Rehace la corrección anterior. Aplica a la imagen el contenido de las correcciones copiadas. Muestra la imagen siguiente.* Cancela el contenido de todos los ajustes y cierra la ventana de copia con sello. * Funciona cuando se han seleccionado varias imágenes y se están mostrando ventanas de copia con sello.
- 30. Editar imágenes RAW 1-22 Editar imágenes RAW Puede realizar diversas operaciones de edición sobre las imágenes RAW compatibles con Digital Photo Professional. 1 Seleccione una imagen RAW (1-7). 2Edite la imagen RAW (1-23 a 1-29). ● Para aplicar ediciones a otras imágenes, puede copiar y pegar en ellas los datos de edición (1-31). ● Puede recuperar los últimos ajustes guardados o los ajustes de toma de las imágenes editadas (1-32). 3 Guarde la imagen editada (1-33). ● No es posible editar imágenes RAW de la PowerShot Pro1. ● Antes de salir de Digital Photo Professional, debe guardar las imágenes editadas (1- 33). ● Si hay varias imágenes seleccionadas, las ediciones se aplican a todas las imágenes seleccionadas. ● Los datos de edición se pueden guardar en un archivo separado (1-30). ● Las imágenes editadas se pueden transferir al software de retoque fotográfico (1-39).
- 31. Editar imágenes RAW 1-23 1 Mostrarimágenesenminiaturayrealizaroperacionesbásicasdeediciónenlaventanaprincipal Puede ajustar el equilibrio del blanco mediante los ajustes de modo, los ajustes de temperatura de color, la rueda de colores y la función clic de equilibrio de blanco. 1 Haga clic en el botón [Equilibrio del blanco]. ➜ Aparecerá el cuadro de diálogo [Ajuste de equilibrio de blanco]. ● Para mostrar este cuadro de diálogo, también puede seleccionar el menú [Ajuste] [Equilibrio del blanco]. 2Ajuste el equilibrio del blanco mediante los ajustes (1-24 a 1-27). 3 Haga clic en el botón [Cerrar]. Ajustar el equilibrio del blanco
- 32. Editar imágenes RAW 1-24 Seleccionar el equilibrio del blanco Puede seleccionar el equilibrio del blanco en el cuadro de lista. Seleccione el equilibrio del blanco. Equilibrio del blanco Detalles Temperatura de color K (Kelvin) Ajustes de toma Para aplicar el ajuste de equilibrio del blanco utilizado al hacer la toma. — Automático Ajusta automáticamente el equilibrio del blanco. Aprox. 3000 a 7000 Exteriores Para exteriores soleados, con luz de día. Aprox. 5200 Sombra Para zonas de exterior a la sombra. Aprox. 7000 Nuboso Para días nublados o brumosos, y durante el ocaso. Aprox. 6000 Luz de tungsteno Para luz de tungsteno (bombillas). Aprox. 3200 Luz fluorescente Para luz fluorescente blanca. Aprox. 4000 Flash Cuando se utiliza flash. Aprox. 6000 Temperatura de color Puede establecer manualmente la temperatura de color de 2800 a 10000K (en incrementos de 100K) (1- 25). Aprox. 2800 a 10000 Clic de equilibrio de blanco Se muestra en las imágenes en las que se ha utilizado la función clic de equilibrio de blanco. —
- 33. Editar imágenes RAW 1-25 1 Mostrarimágenesenminiaturayrealizaroperacionesbásicasdeediciónenlaventanaprincipal Especificar la temperatura de color Puede especificar la temperatura de color, en el intervalo de 2800 a 10000K (en incrementos de 100K), para ajustar el equilibrio del blanco. 1 Seleccione [Temperatura de color]. 2Ajuste una imagen mientras la está viendo. Arrastre el deslizador hacia la izquierda o hacia la derecha para ajustar la temperatura de color. Aparecerá el valor del ajuste.
- 34. Editar imágenes RAW 1-26 Ajustar con la rueda de colores Puede seleccionar el color que desee en la rueda de colores para ajustar el equilibrio del blanco. También puede especificar el tono en el intervalo de 0 a 359 (en incrementos de 1), y la saturación en el intervalo de 0 a 255 (en incrementos de 1). 1 Haga clic en el botón [Ajustar]. ➜ Aparecerá la rueda de colores. 2Ajuste una imagen mientras la está viendo. ● Arrastre [ ] para ajustar la imagen. Introduzca un valor entre 0 y 359 o haga clic en los botones [ ] / [ ] para especificar los tonos. Introduzca un valor entre 0 y 255 o haga clic en los botones [ ] / [ ] para especificar la saturación.
- 35. Editar imágenes RAW 1-27 1 Mostrarimágenesenminiaturayrealizaroperacionesbásicasdeediciónenlaventanaprincipal Función Clic de equilibrio de blanco Convierte en blanco estándar la parte seleccionada y ajusta automáticamente el equilibrio del blanco. Equilibrio del blanco personal Puede aplicar a las imágenes el equilibrio del blanco personal (2-15) registrado en la ventana de edición o en la ventana de edición de imagen. 1 Haga clic en el botón [Clic (RAW)]. ➜ Cuando se mueve el cursor sobre la imagen, el cursor [ ] cambia a [ ]. 2Haga clic en la parte que se convertirá en estándar. ➜ Se ajusta el equilibrio del blanco de modo que el punto en que se hace clic aparezca blanco. ● Si hace clic en otro punto de la imagen, se ajustará de nuevo el equilibrio del blanco. ● Cuando finalice esta operación, haga clic en el botón [Clic (RAW)] o haga clic con el botón derecho. ● En la esquina inferior izquierda de la ventana principal se muestran las coordenadas de la posición del cursor y los valores RGB (conversión de 8 bits) de la imagen (1-2). ● La imagen se ajusta sobre la base del valor de 1 × 1 píxeles del punto en el que se hizo clic. ● Para ajustar el equilibrio del blanco, también puede hacer clic en una parte acromática (de color gris neutro) de la imagen. Haga clic en el botón [1], [2] o [3]. ➜ Se aplicará a la imagen el equilibrio del blanco personal registrado. No es posible utilizar el equilibrio del blanco personal si no se ha registrado.
- 36. Editar imágenes RAW 1-28 Puede ajustar el brillo entre –2,0 y +2,0 (en incrementos de un sexto para el deslizador, y en incrementos de 0,01 si se introduce un valor). 1 Haga clic en el botón [Brillo (RAW)]. ➜ Aparecerá el cuadro de diálogo [Ajuste de brillo]. ● Para mostrar este cuadro de diálogo, también puede seleccionar el menú [Ajuste] [Ajuste de brillo (RAW)]. 2Ajuste una imagen mientras la está viendo. 3 Haga clic en el botón [Cerrar]. Ajustar el brillo Restablece el estado original de la imagen. Introduzca un valor para ajustar el brillo. Arrastre el deslizador hacia la izquierda o hacia la derecha para ajustar el brillo.
- 37. Editar imágenes RAW 1-29 1 Mostrarimágenesenminiaturayrealizaroperacionesbásicasdeediciónenlaventanaprincipal Puede ajustar en la imagen RAW seleccionada un espacio de color diferente al ajustado en [Ajustes predeterminados del espacio de color de trabajo], en las preferencias (1-45). Seleccione el menú [Ajuste] [Espacio de color de trabajo] [sRGB], [Adobe RGB] o [RGB de amplia gama]. El espacio de color especificado se agrega al perfil ICC que se incrusta en las imágenes TIFF o JPEG convertidas a partir de imágenes RAW y guardadas (1-34, 1-36). Un espacio de color es el intervalo de color reproducible (las características de la gama de colores). Digital Photo Professional es compatible con los espacios de color sRGB, Adobe RGB y RGB de amplia gama. sRGB : Se utiliza comúnmente como espacio de color estándar para monitores, cámaras digitales y escáneres. Adobe RGB : Un espacio de color más amplio que sRGB. Se utiliza principalmente en tareas de impresión comercial. RGB de amplia gama:Un espacio de color más amplio que Adobe RGB. Especificar el espacio de color
- 38. 1-30 Utilizar operaciones de edición (datos de receta) Los datos de edición aplicados a las imágenes JPEG, TIFF y RAW (1-15 a 1-19, 2-7 a 2-11) y los datos de edición aplicados a las imágenes RAW (1-22 a 1-29, 2-12 a 2-18) pueden copiarse y aplicarse a otras imágenes. Los datos de edición pueden guardarse también en un archivo separado, que sólo contiene datos de edición, y cargarse en otras imágenes. En Digital Photo Professional, los datos de edición se conocen como “datos de receta”. 1 Seleccione una imagen y, a continuación, seleccione el menú [Edición] [Guardar receta en archivo]. ➜ Aparecerá el cuadro de diálogo [Guardar como]. 2Seleccione la carpeta de destino, introduzca el nombre de archivo y, a continuación, haga clic en el botón [Guardar]. ● Si selecciona [Guardar receta en archivo], sólo se guardarán los datos de receta (datos de edición) como un archivo separado. Si desea guardar la imagen a la que se aplicaron las operaciones de edición, consulte “Guardar las imágenes editadas” (1-33). ● La rotación de imagen (1-15), el recorte (1-18) y la corrección de imagen (copia con sello) (1-20) no se incluyen en los datos de receta. 1 Seleccione una imagen y, a continuación, seleccione el menú [Edición] [Leer receta de archivo]. ➜ Aparecerá el cuadro de diálogo [Abrir]. 2Seleccione una receta y haga clic en el botón [Abrir]. 3 Seleccione la imagen a la que se aplicará la receta y, a continuación, seleccione el menú [Edición] [Pegar receta en foto seleccionada]. Los datos de operaciones de edición que sólo puedan realizarse sobre imágenes RAW (1- 22 a 1-29, 2-12 a 2-18) no se pueden aplicar a las imágenes JPEG y TIFF. Si intenta aplicar datos de edición que puedan aplicarse a todos los tipos de imagen (imágenes JPEG, TIFF o RAW) (1-15 a 1-21, 2-7 a 2-11) junto con datos de edición que sólo se puedan aplicar a imágenes RAW (1-22 a 1-29, 2-12 a 2-18), y la imagen de destino está en formato JPEG o TIFF, sólo se aplicarán los datos de edición aplicables a los formatos JPEG y TIFF. Guardar las recetas Cargar y pegar recetas
- 39. Utilizar operaciones de edición (datos de receta) 1-31 1 Mostrarimágenesenminiaturayrealizaroperacionesbásicasdeediciónenlaventanaprincipal 1 Seleccione la imagen de la que se copiará la receta y, a continuación, seleccione el menú [Edición] [Copiar receta al portapapeles]. ➜ Se copiará la receta. 2Seleccione la imagen a la que se aplicará la receta y, a continuación, seleccione el menú [Edición] [Pegar receta en foto seleccionada]. ➜ La receta se aplicará a la imagen. ● La rotación de imagen (1-15), el recorte (1-18) y la corrección de imagen (copia con sello) (1-20) no se incluyen en los datos de receta. ● Los datos de operaciones de edición que sólo puedan realizarse sobre imágenes RAW (1-22 a 1-29, 2-12 a 2-18) no se pueden aplicar a las imágenes JPEG y TIFF. Si intenta aplicar datos de edición que puedan aplicarse a todos los tipos de imagen (imágenes JPEG, TIFF o RAW) (1-15 a 1-21, 2-7 a 2-11) junto con datos de edición que sólo se puedan aplicar a imágenes RAW (1-22 a 1-29, 2-12 a 2-18), y la imagen de destino está en formato JPEG o TIFF, sólo se aplicarán los datos de edición aplicables a los formatos JPEG y TIFF. Copiar recetas y aplicarlas a otras imágenes
- 40. 1-32 Recuperar el estado original de las imágenes editadas Puede cancelar todas las operaciones de edición realizadas sobre las imágenes y recuperar los ajustes originales activos antes de editarlas o en el momento de hacer la toma. Seleccione una imagen y, a continuación, seleccione el menú [Ajuste] [Recuperar los últimos ajustes guardados]. Si selecciona varias imágenes, se recuperarán los últimos ajustes guardados de todas las imágenes editadas que haya seleccionado. Seleccione una imagen y, a continuación, seleccione el menú [Ajuste] [Recuperar ajustes de toma]. Si selecciona varias imágenes, se recuperarán los ajustes de toma de todas las imágenes editadas que haya seleccionado. Recuperar los últimos ajustes guardados Recuperar los ajustes de toma
- 41. 1-33 1 Mostrarimágenesenminiaturayrealizaroperacionesbásicasdeediciónenlaventanaprincipal Guardar las imágenes editadas Puede aplicar operaciones de edición a una o más imágenes y guardar las imágenes editadas. Puede aplicar operaciones de edición a una imagen y sobrescribir la imagen existente. Puede aplicar operaciones de edición a imágenes y guardar las nuevas imágenes con otro nombre. Cree miniaturas para mostrarlas en la ventana principal y guarde cada imagen. Aumentará la velocidad y la calidad con la que se muestran las imágenes en la ventana principal. Seleccione una imagen y, a continuación, seleccione el menú [Archivo] [Agregar receta y guardar]. 1 Seleccione una imagen y, a continuación, seleccione el menú [Archivo] [Agregar receta y guardar como]. ➜ Aparecerá el cuadro de diálogo [Guardar como]. 2Seleccione la carpeta de destino, introduzca el nombre de archivo y, a continuación, haga clic en el botón [Guardar]. Seleccione la imagen y, a continuación, seleccione el menú [Archivo] [Agregar miniatura a la imagen y guardar]. Si se guarda un gran número de imágenes, la operación puede tardar. Guardar sobrescribiendo Guardar y cambiar el nombre Guardar una miniatura de la imagen
- 42. Guardar las imágenes editadas 1-34 Puede convertir las imágenes RAW editadas a TIFF o JPEG, y guardarlas con otro nombre. 1 Seleccione una imagen y, a continuación, seleccione el menú [Archivo] [Convertir y guardar]. ➜ Aparecerá el cuadro de diálogo [Guardar como]. Convertir y guardar imágenes RAW, y cambiar su nombre al mismo tiempo Especifique la unidad o la carpeta en la que se guardara la imagen. Guarda la imagen. Muestra el contenido de la unidad o carpeta. Restablece los ajustes originales y cierra el cuadro de diálogo [Guardar como]. Escriba el nombre de la imagen que se va a guardar. Seleccione [Exif-JPEG], [Exif-TIFF 8bits] o [TIFF 16bits] como tipo de imagen a utilizar cuando se guarde la imagen. A continuación se muestran las extensiones de archivo que se utilizan en las imágenes guardadas. Tipo de imagen Extensión Imagen Exif-JPEG .JPG Imagen Exif-TIFF de 8bits .TIF Imagen TIFF de 16bits .TIF
- 43. Guardar las imágenes editadas 1-35 1 Mostrarimágenesenminiaturayrealizaroperacionesbásicasdeediciónenlaventanaprincipal 2Especifique los ajustes y haga clic en el botón [Guardar]. Si ha guardado una imagen en la que se ha especificado el espacio de color [RGB de amplia gama] (1-29, 1-45), se incrustará automáticamente un perfil ICC aunque no haya hecho clic en [Incrustar perfil ICC en imagen]. ● Puede guardar y cambiar el nombre de imágenes sin editarlas. ● Para realizar un procesado lineal (2-17), seleccione [TIFF 16bits] antes de guardar las imágenes. ● Las preferencias especificadas (1-45), o el espacio de color especificado individualmente (1- 29), se agregan al perfil ICC incrustado en las imágenes TIFF o JPEG. Un perfil ICC contiene información sobre el color, tal como las propiedades de color y los espacios de color de los dispositivos autorizados por ICC (International Color Consortium). Este perfil ICC permite que muchos sistemas de administración del color minimicen las diferencias de color entre dispositivos. ● [Configuración de cambio tamaño] cambia el tamaño de la imagen aplicando el valor mayor ajustado en “Ancho” o “Alto” al borde más largo de la imagen, aunque haya mezcladas imágenes verticales y horizontales. Cuando seleccione [Exif-JPEG] en el cuadro de lista [Tipo], especifique uno de los 10 niveles ([1] a [10]) de calidad de imagen (nivel de compresión). Los valores más altos producen una mejor calidad de imagen JPEG. Haga clic en esta casilla de verificación para incrustar un perfil ICC en la imagen que se va a guardar. Especifique uno de los 6 niveles ([0] a [5]) de nitidez para la imagen que se va a guardar. Los valores más altos producen bordes más nítidos. Especifique un valor entre 1 y 60.000 ppp como resolución de salida para la imagen que se va a guardar. Haga clic en esta casilla de verificación para cambiar el tamaño de la imagen que se va a guardar. Ajuste el ancho de la imagen. Haga clic en esta casilla de verificación para fijar la proporción vertical/horizontal de la imagen. Ajuste la altura de la imagen. Seleccione una unidad de medida para la imagen, entre [cm], [pulgada] o [píxel].
- 44. Guardar las imágenes editadas 1-36 Puede guardar y cambiar el nombre de múltiples imágenes editadas en una sola operación. También puede convertir las imágenes RAW editadas a los formatos JPEG o TIFF y guardarlas en una sola operación. 1 Edite una imagen (1-15 a 1-29). 2Seleccione las imágenes que va a convertir y guardar en una sola operación (1-7). 3 Haga clic en el botón [Proceso por lotes]. ➜ Aparecerá el cuadro de diálogo [Ajustes de lote]. ● Para mostrar este cuadro, también puede seleccionar el menú [Archivo] [Proceso por lotes]. 4Especifique los ajustes y haga clic en el botón [Ejecutar]. ➜ Aparecerá el cuadro de diálogo que permite guardar las imágenes en una sola operación. ➜ Una vez completado el proceso, las imágenes se guardan en la carpeta especificada y, en el cuadro de diálogo del proceso, aparece el botón [Salir]. Convertir y guardar imágenes en una sola operación (proceso por lotes) Muestra los nombres de archivo de las imágenes que se van a guardar como un lote. Se iniciará el proceso por lotes. Restablece los ajustes originales y cierra el cuadro de diálogo [Ajustes de lote]. Especifique la carpeta en la que se guardarán las imágenes después de la conversión. El nombre de carpeta especificado aparece junto al botón [Examinar]. Seleccione [Exif-JPEG], [Exif-TIFF 8bits] o [TIFF 16bits] como tipo de imagen a utilizar cuando se guarden las imágenes. Consulte 1-34 para ver las extensiones que se utilizan al guardar las imágenes. Cuando seleccione [Exif-JPEG] en el cuadro de lista [Tipo de archivo], especifique uno de los 10 niveles de calidad de imagen (nivel de compresión). Cuanto mayor sea el valor numérico, mayor será la calidad de la imagen. Especifique uno de los 6 niveles de nitidez para las imágenes que va a guardar. Cuanto mayor sea el valor numérico, más nítida será la imagen.
- 45. Guardar las imágenes editadas 1-37 1 Mostrarimágenesenminiaturayrealizaroperacionesbásicasdeediciónenlaventanaprincipal 5 Haga clic en el botón [Salir]. ● No se puede guardar múltiples imágenes en una sola operación a menos que se especifique el [Número de secuencia] cuando se selecciona el botón de opción [Nuevo nombre de archivo] para [Nombre de archivo]. ● Si ha guardado una imagen en la que se ha especificado el espacio de color [RGB de amplia gama] (1-29, 1- 45), se incrustará automáticamente un perfil ICC aunque no haya hecho clic en [Incrustar perfil ICC]. ● También es posible guardar múltiples imágenes y cambiar su nombre sin editarlas, en una sola operación. ● Las preferencias especificadas (1-45), o el espacio de color especificado individualmente (1-29), se agregan al perfil ICC incrustado en las imágenes TIFF o JPEG. Un perfil ICC contiene información sobre el color, tal como las propiedades de color y los espacios de color de los dispositivos autorizados por ICC (International Color Consortium). Este perfil ICC permite que muchos sistemas de administración del color minimicen las diferencias de color entre dispositivos. ● [Configuración de cambio tamaño] cambia el tamaño de la imagen aplicando el valor mayor ajustado en “Ancho” o “Alto” al borde más largo de la imagen, aunque haya mezcladas imágenes verticales y horizontales. ● La función de proceso por lotes es independiente de las demás funciones. Por lo tanto, durante el proceso de guardar lote es posible realizar otras operaciones en las ventanas principal, de edición, y de edición de imagen. Especifique un valor de entre 1 y 60.000 ppp como resolución de salida para las imágenes que va a guardar. Haga clic en esta casilla de verificación para incrustar un perfil ICC en las imágenes que va a guardar. Haga clic en esta casilla de verificación para cambiar el tamaño de las imágenes que va a guardar. Seleccione una unidad de medida para las imágenes entre [cm], [pulgada] o [píxel]. Haga clic en esta casilla de verificación para fijar la proporción vertical/horizontal de las imágenes.Ajuste el ancho de las imágenes. Ajuste la altura de las imágenes. Seleccione esta opción para guardar las imágenes sin cambiar su nombre. Transfiere imágenes convertidas o guardadas, en una sola operación, al software de retoque fotográfico (1-39). Seleccione esta opción para cambiar el nombre de las imágenes al guardarlas. Si selecciona el botón de opción [Nuevo nombre de archivo], especifique la cadena de caracteres y el número de serie. El contenido ajustado se muestra como ejemplo en [Ej.:]. Puede almacenar los números de secuencia establecidos.
- 46. Guardar las imágenes editadas 1-38 Puede cambiar los nombres de archivo en una sola operación. 1 Seleccione las imágenes cuyos nombres de archivo desea cambiar (1-7). 2Seleccione el menú [Herramientas] [Iniciar herramienta Cambiar nombre]. ➜ Aparecerá la ventana de la herramienta de cambio de nombre. 3 Especifique los ajustes y, a continuación, haga clic en el botón [Ejecutar]. ➜ Se iniciará la operación y se cambiarán los nombres de los archivos. Cambiar los nombres de archivo en una sola operación Copia la imagen y cambia el nombre de archivo. Si está activado [Copiar y cambiar nombre], especifica el destino donde se guardan las imágenes copiadas. Selecciona la extensión. Para establecer el nombre de archivo, seleccione [Cadena], [Fecha/hora toma] y [Número secuencia] en cada elemento. Puede establecer [Cadena] para más de un elemento, pero sólo se puede establecer [Fecha/hora toma] y [Número secuencia] para uno de ellos. Para establecer [Fecha/hora toma] o [Número secuencia] para un elemento diferente, establezca primero [Cadena] donde se haya establecido originalmente [Fecha/hora toma] o [Número secuencia] y, a continuación, establezca ese elemento en [Fecha/hora toma] o [Número secuencia]. Se muestra el nombre original del archivo. Hace que los nombres de archivo de las imágenes RAW y las imágenes JPEG grabadas al mismo tiempo sean el mismo (excepto por la extensión). Puede almacenar un número de secuencia establecido. Para establecer el número de secuencia, introduzca el número inicial y el número de dígitos. Selecciona la fecha y la hora de toma. Introduce una barra inferior (subrayado). Modifica el nombre de archivo. Cancela el contenido de todos los ajustes y cierra la ventana de la herramienta de cambio de nombre. Se muestra el nombre modificado del archivo. Selecciona el orden de los archivos.
- 47. Guardar las imágenes editadas 1-39 1 Mostrarimágenesenminiaturayrealizaroperacionesbásicasdeediciónenlaventanaprincipal Puede transferir las imágenes convertidas o guardadas, en una sola operación, al software de retoque fotográfico. Las descripciones que aquí se proporcionan utilizan Adobe Photoshop 7.0 como ejemplo. 1 Ajuste la conversión/almacenamiento en una sola operación. ● Siga los pasos 1 a 4 de “Convertir y guardar imágenes en una sola operación (proceso por lotes)” (1-36). 2Haga clic en el botón [Examinar] en la ventana [Ajustes de lote]. ➜ Aparecerá la ventana [Abrir]. 3 Seleccione el software de retoque fotográfico (Photoshop 7.0) al que va a transferir la imagen. ● Seleccione la unidad [C:] [Archivos de programa] [Adobe] [Photoshop 7.0] [Photoshop] y, a continuación, haga clic en el botón [Abrir]. ➜ La ventana [Abrir] se cerrará, y se ajustará Photoshop en [Ajustes de transferencia de imagen] en la ventana [Ajustes de lote]. 4Haga clic en la casilla de verificación [Abrir imagen usando el software]. 5 Haga clic en el botón [Ejecuar]. ➜ Aparecerá la ventana de proceso y se iniciará el proceso de guardar en una sola operación. ➜ Cuando termine la operación de guardar, se iniciará Photoshop y se mostrarán las imágenes transferidas. Para transferir imágenes necesitará software de retoque fotográfico, tal como Adobe Photoshop. Transferir imágenes al software de retoque fotográfico
- 48. 1-40 Imprimir imágenes Las imágenes pueden ajustarse automáticamente e imprimirse dentro del intervalo de impresión. Easy-PhotoPrint es un software de impresión dedicado para las impresoras Canon BJ. Si ha instalado en el ordenador Easy-PhotoPrint 2.1, podrá imprimir imágenes con Easy- PhotoPrint. 1 Seleccione una imagen y, a continuación, seleccione el menú [Archivo] [Imprimir]. 2Seleccione la impresora que se va a utilizar y, a continuación, haga clic en el botón [Imprimir]. ➜ Se iniciará la impresión. ● Puede ajustar el perfil de impresora que se utilizará para imprimir (1-45). ● Si ha ajustado el perfil de simulación CMAN (1-45), la imagen se imprimirá con el tono correspondiente al [Perfil de simulación CMAN] especificado. Seleccione una imagen y, a continuación, seleccione el menú [Archivo] [Imprimir con Easy-PhotoPrint]. ➜ Se iniciará Easy-PhotoPrint. ● Siga las instrucciones que aparecen en la ventana Easy-PhotoPrint para imprimir las imágenes. ● Para imprimir imágenes con Easy-PhotoPrint, necesita Easy-PhotoPrint 2.1 o posterior y una impresora Canon BJ compatible con Easy-PhotoPrint 2.1 o posterior. ● La resolución de salida especificada (1-42) y el recorte (1-18) no son compatibles. ● El ajuste de simulación de CMAN (1-45) no se admite. Puede seleccionar [Intentos de representación al usar Easy-PhotoPrint] entre [Perceptual] y [Colorimétrica] (1-45). Imprimir con Easy-PhotoPrint
- 49. 1-41 1 Mostrarimágenesenminiaturayrealizaroperacionesbásicasdeediciónenlaventanaprincipal Mostrar imágenes en EOS Capture Digital Photo Professional versión 1.6 es compatible con EOS Capture versión 1.1 o posterior. Si se ha instalado EOS Capture versión 1.1 o posterior en el ordenador, Digital Photo Professional muestra las imágenes captadas con EOS Capture en tiempo real. 1 Conecte la cámara al ordenador. 2Seleccione el menú [Herramientas] [Iniciar EOS Capture]. ➜ Se iniciará EOS Capture. 3 Tome una foto. ● Haga clic en el botón [Transferir] de EOS Capture o pulse el botón del obturador de la cámara para tomar una foto. ➜ La foto se muestra en la ventana principal de Digital Photo Professional.
- 50. 1-42 1 Mostrarimágenesenminiaturayrealizaroperacionesbásicasdeediciónenlaventanaprincipal Especificar las preferencias Puede especificar diversos ajustes para Digital Photo Professional. 1 Seleccione el menú [Herramientas] [Preferencias]. ➜ Aparecerá el cuadro de diálogo [Preferencias]. 2Seleccione la ficha que desee, especifique el ajuste y, a continuación, haga clic en el botón [OK]. ➜ Se aplicarán los ajustes y se cerrará el cuadro de diálogo [Preferencias]. Especifique la calidad de imagen para mostrar o guardar imágenes. [Prioridad a la calidad] : Las imágenes se muestran y se guardan con la máxima calidad, porque se aplica un procesado de filtro adicional. Sin embargo, se necesita más tiempo para mostrar o guardar las imágenes. [Estándar] : Las imágenes se muestran a la máxima velocidad, sin ningún procesado adicional. Las imágenes se guardan con la misma calidad que con [Prioridad a la calidad]. [Prioridad a la velocidad]: Las imágenes se muestran y se guardan con la máxima velocidad, porque no se aplica ningún procesado adicional. Permite seleccionar si la imagen se guarda automáticamente, o si se muestra el cuadro de diálogo de confirmación al salir de Digital Photo Professional o al cambiar las imágenes que se muestran en la ventana principal por las de otra carpeta. Permite seleccionar si al iniciar Digital Photo Professional se muestra la carpeta que estaba abierta la última vez o si se muestra siempre la carpeta especificada. Aplica los ajustes y cierra el cuadro de diálogo [Preferencias]. Si hace clic esta casilla de verificación, al iniciar EOS Capture se mostrará automáticamente la ventana de edición de imagen. Permite ajustar el valor predeterminado de resolución de salida de 1 a 60.000 ppp cuando se convierten imágenes RAW a JPEG o TIFF, y se guardan. Muestra la descripción de [Modo de funcionamiento]. Restablece los ajustes originales y cierra el cuadro de diálogo [Preferencias].
- 51. Especificar las preferencias 1-43 1 Mostrarimágenesenminiaturayrealizaroperacionesbásicasdeediciónenlaventanaprincipal Permite especificar el espaciado de la cuadrícula, entre 8 y 256 píxeles, que se utiliza al mostrar las líneas de cuadrícula en la ventana de edición o en la ventana de edición de imagen. Al desactivar la casilla de verificación, los botones [Clic] y [Brillo] desaparecen de la ventana principal. Seleccione el modo de presentación para comparar las imágenes editadas y originales en la ventana de edición o en la de edición de imagen (2-6). [Mostrar la misma posición en cada ventana] [Dividir imagen única y mostrar] Si hace clic la casilla de verificación, la imagen que se muestra en la ventana de edición se selecciona en la ventana principal cuando se cierra la ventana de edición.
- 52. Especificar las preferencias 1-44 Si ha seleccionado [Presentación flotante] con [Mostrar en ventana de edición] o [Mostrar en ventana de edición de imagen], o ha seleccionado la [Presentación fija] y la ha ampliado, en la paleta de herramientas se mostrará una miniatura de la imagen. Si cambia el ajuste de [Ajustes predeterminados del modo de curva de tonos RGB] o [Ajustes predeterminados del método de interpolación de la curva de tonos RGB], el ajuste modificado sólo se aplicará después de reiniciar Digital Photo Professional. Sin embargo, el ajuste modificado no se aplicará a las imágenes con la marca [RGB] (1-5) editadas (1-16 a 1-17, 2-8 a 2-11) antes de que se modificara el ajuste. Deberá cambiar el ajuste de cada una de las imágenes, mediante el menú que aparece al hacer clic con el botón derecho del ratón en una curva de tonos (2-9). Permite seleccionar si se muestra el histograma de la imagen original o el de la imagen editada, en la hoja de la ficha [Ajuste de imagen RGB] de la paleta de herramientas. Permite seleccionar si la curva de tonos se muestra en RGB o en Brillo, en la hoja de la ficha [Ajuste de imagen RGB] de la paleta de herramientas. Permite seleccionar si la paleta de herramientas se muestra como [Presentación fija] (dentro de la ventana de edición) o [Presentación flotante] (en otra ventana). Permite seleccionar si los puntos de la curva de tonos que se muestran en la hoja de fichas [Ajuste de imagen RGB] de la paleta de herramientas están conectados mediante una curva o una línea recta. Permite seleccionar si la paleta de herramientas se muestra como [Presentación fija] (dentro de la ventana de edición de imagen) o [Presentación flotante] (en otra ventana). Posición de presentación ampliada Muestra la posición de presentación ampliada. Para mover la posición de presentación, también puede arrastrar. Tamaño de miniatura Se muestra una miniatura de la imagen seleccionada.
- 53. Especificar las preferencias 1-45 1 Mostrarimágenesenminiaturayrealizaroperacionesbásicasdeediciónenlaventanaprincipal ● Si cambia el ajuste de [Ajustes predeterminados del espacio de color de trabajo], el ajuste modificado se aplicará después de reiniciar Digital Photo Professional. Sin embargo, el ajuste modificado no se aplicará a las imágenes con la marca [RGB] (1-5) editadas (1-16 a 1-17, 2-8 a 2-11) antes de que se modificara el ajuste. Deberá cambiar el ajuste para cada una de las imágenes mediante la opción [Espacio de color de trabajo] del menú [Ajuste] (1-29). ● Para seleccionar un perfil de monitor o de impresora, deberá haber instalado antes los perfiles de monitor e impresora que se utilizarán en el ordenador. Para ver información detallada sobre los perfiles de monitor y de impresora para utilizar, consulte el manual de usuario de cada dispositivo. El espacio de color especificado se agrega al perfil ICC que se incrusta en las imágenes TIFF o JPEG convertidas a partir de imágenes RAW y guardadas (1-34, 1-36). Un espacio de color es el intervalo de color reproducible (las características de la gama de colores). Digital Photo Professional es compatible con los espacios de color sRGB, Adobe RGB y RGB de amplia gama. sRGB : Se utiliza comúnmente como espacio de color estándar para monitores, cámaras digitales y escáneres. Adobe RGB : Un espacio de color más amplio que sRGB. Se utiliza principalmente en tareas de impresión comercial. RGB de amplia gama: Un espacio de color más amplio que Adobe RGB. Seleccione [Perceptual] o [Colorimétrica] como modo de coincidencia de color para imprimir con Easy-PhotoPrint (1-40). Seleccione [sRGB], [Adobe RGB] o [RGB de amplia gama] como el espacio de color que se aplicará al convertir y guardar imágenes RAW en forma de imágenes TIFF o JPEG. Seleccione el perfil de impresora que se utilizará para imprimir las imágenes (1-40). Seleccione [sRGB] o [Perfil del monitor] como espacio de color para el monitor en el que se mostrarán las imágenes. Si selecciona el botón de opción [Perfil del monitor], presione el botón [Examinar] y seleccione un perfil para el monitor que utilice. Si ha establecido un perfil de impresión, seleccione el sistema de coincidencia de color entre [Perceptual] o [Colorimétrica]. Seleccione un perfil de simulación CMAN para utilizarlo en la simulación CMAN. Se aplica el perfil seleccionado para la presentación e impresión de la imagen, y se muestra [CMAN] en la parte inferior de cada ventana (1-2, 2-2, 3-3).
- 54. 1-46 Nota
- 55. 2 Realizar operaciones detalladas de edición en la ventana de edición de imagen Este capítulo describe las funciones de la ventana de edición, y cómo mostrar imágenes y realizar operaciones detalladas de edición sobre ellas. Mostrar la ventana de edición ..................................................................2-2 Seleccionar el modo de presentación de imagen ..................................2-5 Seleccionar el tamaño de presentación .................................................2-5 Mostrar las líneas de la cuadrícula.........................................................2-5 Mostrar la imagen editada y la original al mismo tiempo........................2-6 Editar imágenes.........................................................................................2-7 Ajustar la curva de tonos........................................................................2-8 Ajustar el tono y la saturación ..............................................................2-11 Editar imágenes RAW .............................................................................2-12 Ajustar el brillo......................................................................................2-13 Ajustar el equilibrio del blanco..............................................................2-13 Ajustar el rango dinámico .....................................................................2-16 Ajustar el color......................................................................................2-18
- 56. 2-2 Mostrar la ventana de edición Puede ampliar una única imagen y realizar sobre ella operaciones detalladas de edición en la ventana de edición. Puede mostrar varias imágenes en la ventana de edición y editarlas mientras las compara entre sí. La ventana de edición puede mostrar como máximo 36 imágenes. ● Este capítulo describe las funciones que sólo pueden utilizarse en la ventana de edición. Para ver instrucciones de uso de las funciones comunes a la ventana principal, consulte las páginas que describen cada función. Ventana de edición Haga doble clic en una imagen en miniatura. ➜ Aparecerá la ventana de edición. ➜ En la ventana de edición se muestra en primer lugar una imagen de baja resolución que, a continuación, se convierte en una imagen de alta resolución. ● Para mostrar esta ventana, también puede seleccionar el menú [Archivo] [Abrir en ventana de edición]. ● Para algunas imágenes, el cambio a la imagen de alta resolución puede tardar algún tiempo. ● Puede seleccionar si la paleta de herramientas se muestra como otra ventana o dentro de la misma ventana (1-44). Barra de menús Muestra los menús [Archivo], [Edición], [Ver], [Ajuste], [Herramientas] y [Ayuda]. Presentación de la ruta de acceso Muestra la ruta de acceso de la unidad, el nombre de la carpeta y del archivo que contienen la imagen que se está mostrando. Paleta de herramientas Área de presentación de la imagen ● Para salir de la ventana de edición, seleccione el menú [Archivo] [Cerrar]. Muestra el modo de funcionamiento (1-42). Muestra las coordenadas de posición del cursor y los valores RGB (conversión de 8 bits) de una imagen. Muestra el espacio de color de la imagen y el espacio de color de trabajo (1-29, 1-45). Cuando se establece el perfil de simulación CMAN (1-45), se muestra [CMAN].
- 57. Mostrar la ventana de edición 2-3 2 Realizaroperacionesdetalladasdeediciónenlaventanadeedicióndeimagen Barra de menús Para ver la lista de teclas de método abreviado, consulte 4-5. Menú Herramientas 1-33 Menú Ajuste 1-33 1-34 1-40 1-13 2-2 1-15 1-15 1-32 Menú Edición 1-30 1-31 1-30, 1-31 Menú Ver 2-6 2-6 2-5 2-5 2-5 Seleccionar la imagen siguiente. 2-5 1-30 2-5 Menú Archivo 1-29 1-32 1-18 Menú Ayuda Muestra la información de versión de Digital Photo Professional. 1-20 1-42
- 58. Mostrar la ventana de edición 2-4 Paleta de herramientas Hoja de la ficha de ajuste de imagen RGB (2-7) Hoja de la ficha de ajuste de imagen RAW (2-12)
- 59. 2-5 2 Realizaroperacionesdetalladasdeediciónenlaventanadeedicióndeimagen Seleccionar el modo de presentación de imagen Puede cambiar el tamaño y el método mediante el que se muestran las imágenes. Puede seleccionar el tamaño de imagen entre [Ajustar a la ventana] (ajustar al área de presentación de la imagen), [Ver 50%], [Ver 100%] (tamaño real en píxeles) y [Ver 200%]. Puede mostrar líneas de cuadrícula que permiten comprobar si la imagen está nivelada horizontal o verticalmente. Seleccione el menú [Ver] [Ajustar a la ventana], [Ver 50%], [Ver 100%] o [Ver 200%]. ● Cuando muestre una imagen en un tamaño mayor, puede cambiar la posición de presentación arrastrando la imagen. En la presentación [Ajustar a la ventana], si hace doble clic en una sección que desea ampliar, la presentación cambiará a la presentación [Ver 100%]. Si hace doble clic en la imagen en las presentaciones [Ver 50%], [Ver 100%] o [Ver 200%], la presentación cambiará a [Ajustar a la ventana]. Seleccione el menú [Ver] [Líneas de cuadrícula]. ● Al realizar de nuevo la misma operación se ocultan las líneas de cuadrícula. ● Puede especificar el espaciado de la cuadrícula (1-43). Seleccionar el tamaño de presentación Mostrar las líneas de la cuadrícula
- 60. Seleccionar el modo de presentación de imagen 2-6 Puede mostrar la imagen editada y la original al mismo tiempo. Cambiar la posición de presentación También puede disponer las imágenes en mosaico verticalmente. Seleccione el menú [Ver] [Comparación de antes/después]. ● También puede mostrar la imagen original y la editada en una ventana dividida (1-43). Seleccione el menú [Ver] [Cambiar arriba/abajo/izquierda/derecha]. ● Al realizar de nuevo la misma operación las imágenes se disponen en mosaico horizontal. Mostrar la imagen editada y la original al mismo tiempo
- 61. 2-7 2 Realizaroperacionesdetalladasdeediciónenlaventanadeedicióndeimagen Editar imágenes Puede realizar diversas operaciones de edición sobre las imágenes RAW, JPEG y TIFF compatibles con Digital Photo Professional. 1 Muestre la imagen en la ventana de edición (2-2). ● Cuando se muestren múltiples imágenes, haga clic en la imagen que desee editar para colocarla en la ventana superior. 2Seleccione la ficha [Ajuste de imagen RGB] en la paleta de herramientas. ➜ Aparecerá la hoja de la ficha [Ajuste de imagen RGB]. 3 Edite la imagen (2-8 a 2-11). ● Para aplicar ediciones a otras imágenes, puede copiar y pegar en ellas los datos de edición (1-31). ● Puede recuperar los últimos ajustes guardados o los ajustes de toma de las imágenes editadas (1-32). 4Comparar la imagen editada con la original (2-6). 5 Guarde la imagen editada (1-33). Antes de salir de Digital Photo Professional, debe guardar las imágenes editadas (1-33). Los datos de edición se pueden guardar en un archivo separado (1-30).
- 62. Editar imágenes 2-8 Puede utilizar la curva de tonos, los puntos de luces y sombras, el brillo y el contraste para ajustar el tono de la imagen. Una curva de tonos muestra el brillo y la saturación de color de la imagen original (entrada) y de la imagen ajustada (salida) en forma de gráfico lineal. Puede utilizar la curva de tonos para ajustar los valores de brillo y saturación de color de la imagen establecidos automáticamente por la cámara en el momento de tomar la foto. Además, puede ajustar la entrada y la salida de toda la imagen en una sola operación, o ajustar individualmente la entrada y salida de [R] (Rojo), [G] (Verde) y [B] (Azul). El eje horizontal muestra el brillo y la saturación de color de la imagen original (entrada); el extremo izquierdo indica las sombras (áreas más oscuras de la imagen), y el derecho las luces (áreas más claras). El eje vertical muestra el brillo y la saturación de color de la imagen ajustada (salida); el extremo inferior indica las sombras y el extremo superior las luces. Ajustar la curva de tonos Puede cambiar los valores de presentación de la curva de tonos entre RGB y Brillo (1-44). 1 Haga clic en el botón para seleccionar un canal. Ajustar la curva de tonos Se aplican los mismos ajustes para todos los canales RGB. Los ajustes se aplican al canal G. Los ajustes se aplican al canal B. Los ajustes se aplican al canal R.
- 63. Editar imágenes 2-9 2 Realizaroperacionesdetalladasdeediciónenlaventanadeedicióndeimagen 2Ajuste la curva de tonos. ● Al hacer clic en la curva de tonos se muestra [ ] sobre la curva de tonos. Arrastre [ ] hasta la posición que desee. ● Puede especificar como máximo 8 puntos de [ ]. ● Al hacer doble clic en [ ] o presionar la tecla <Supr> en el teclado, se elimina. El número mínimo de pasos entre el punto de sombras y el de luces es 8. Puede cambiar el método de interpolación de la curva de tonos o los modos de la curva de tonos desde el menú que aparece al hacer clic con el botón derecho del ratón en una curva de tonos, o desde la hoja de fichas [Paleta de herramientas] del cuadro de diálogo [Preferencias] (1-44). Introduzca un valor para especificar la salida máxima. Introduzca un valor para especificar la salida mínima. Introduzca un valor entre 0 y 247 (en incrementos de 1) para ajustar el punto de sombras. Cuando se mueve el cursor hasta el borde izquierdo del gráfico, el cursor [ ] cambia a [ ]. Arrastre el deslizador hacia la derecha para ajustar el punto de sombras. Cuando se mueve el cursor hasta el borde derecho del gráfico, el cursor [ ] cambia a [ ]. Arrastre el deslizador hacia la izquierda para ajustar el punto de luces. Introduzca un valor entre 8 y 255 (en incrementos de 1) para ajustar el punto de luces. Eje horizontal: nivel de entrada Eje vertical: nivel de salida Cuando se mueve el cursor a la parte superior del gráfico, [ ] cambia a [ ]. Arrástrelo hacia abajo para ajustar el punto de luces del lado de salida. Cuando se mueve el cursor a la parte inferior del gráfico, [ ] cambia a [ ]. Arrástrelo hacia arriba para ajustar el punto de sombras del lado de salida.
- 64. Editar imágenes 2-10 Función Clic de equilibrio de blanco Convierte en blanco estándar la parte seleccionada y ajusta automáticamente el equilibrio del blanco. 1 Haga clic en el botón [Clic]. ➜ Cuando se mueve el cursor sobre la imagen, el cursor [ ] cambia a [ ]. 2Haga clic en la parte que se convertirá en estándar. ➜ Se ajusta el equilibrio del blanco de modo que el punto en que se hace clic aparezca blanco. ● Si hace clic en otro punto de la imagen, se ajustará de nuevo el equilibrio del blanco. ● Cuando finalice esta operación, haga clic en el botón [Clic] o haga clic con el botón derecho. ● La imagen se ajusta sobre la base del valor de 1 × 1 píxeles del punto en el que se hizo clic. ● Para ajustar el equilibrio del blanco, también puede hacer clic en una parte acromática (de color gris neutro) de la imagen.
- 65. Editar imágenes 2-11 2 Realizaroperacionesdetalladasdeediciónenlaventanadeedicióndeimagen Ajustar el brillo y el contraste Puede ajustar el brillo y el contraste de la imagen en el intervalo de –100 a +100 (en incrementos de 1). Puede especificar el tono en el intervalo de –30 a +30 (en incrementos de 1), y la saturación en el intervalo de 0 a 200 (en incrementos de 1). Ajuste una imagen mientras la está viendo. Ajuste una imagen mientras la está viendo. Introduzca un valor para ajustar el brillo y el contraste. Arrastre el deslizador hacia la izquierda o hacia la derecha para ajustar el brillo y el contraste. Ajustar el tono y la saturación Arrastre el deslizador hacia la izquierda o hacia la derecha para ajustar el tono y la saturación. Restablece el estado original de la imagen. Introduzca un valor para ajustar el tono y la saturación.
- 66. 2-12 Editar imágenes RAW Puede realizar operaciones de edición más detalladas que en la ventana principal sobre las imágenes RAW compatibles con Digital Photo Professional. 1 Muestre la imagen RAW en la ventana de edición (2-2). ● Cuando se muestren múltiples imágenes, haga clic en la imagen que desee editar para colocarla en la ventana superior. 2Seleccione la ficha [Ajuste de imagen RAW] en la paleta de herramientas. ➜ Aparecerá la hoja de la ficha [Ajuste de imagen RAW]. 3 Edite las imágenes RAW (2-13 a 2-18). ● Para aplicar ediciones a otras imágenes, puede copiar y pegar en ellas los datos de edición (1-31). ● Puede recuperar los últimos ajustes guardados o los ajustes de toma de las imágenes editadas (1-32). 4Comparar la imagen editada con la original (2-6). 5 Guarde la imagen editada (1-33). ● No es posible editar imágenes de PowerShot Pro1 RAW. ● Antes de salir de Digital Photo Professional, debe guardar las imágenes editadas (1- 33). Los datos de edición se pueden guardar en un archivo separado (1-30).
- 67. Editar imágenes RAW 2-13 2 Realizaroperacionesdetalladasdeediciónenlaventanadeedicióndeimagen Puede ajustar el brillo entre –2,0 y +2,0 (en incrementos de un sexto para el deslizador, y en incrementos de 0,01 si se introduce un valor). Puede ajustar el equilibrio del blanco mediante los ajustes de modo, los ajustes de temperatura de color, la rueda de colores y la función clic de equilibrio de blanco. Seleccionar el equilibrio del blanco (1-24) Puede seleccionar el equilibrio del blanco en el cuadro de lista. Especificar la temperatura de color (1-25) Puede especificar la temperatura de color, en el intervalo de 2.800 a 10.000K (en incrementos de 100K), para ajustar el equilibrio del blanco. Ajuste una imagen mientras la está viendo. Ajustar el brillo Arrastre el deslizador hacia la izquierda o hacia la derecha para ajustar el brillo. Restablece el estado original de la imagen. Introduzca un valor para ajustar el brillo. Ajustar el equilibrio del blanco
- 68. Editar imágenes RAW 2-14 Función Clic de equilibrio de blanco Convierte en blanco estándar la parte seleccionada y ajusta automáticamente el equilibrio del blanco. 1 Haga clic en el botón [Clic]. ➜ Cuando se mueve el cursor sobre la imagen, el cursor [ ] cambia a [ ]. 2Haga clic en la parte que se convertirá en estándar. ➜ El equilibrio del blanco se ajusta de modo que el punto en que se hace clic aparezca blanco. ● Si hace clic en otro punto de la imagen, se ajustará de nuevo el equilibrio del blanco. ● Cuando finalice esta operación, haga clic en el botón [Clic] o haga clic con el botón derecho. ● La imagen se ajusta sobre la base del valor medio del intervalo de 5 x 5 píxeles desde el punto en que se hace clic. ● Para ajustar el equilibrio del blanco, también puede hacer clic en una parte acromática (de color gris neutro) de la imagen.
- 69. Editar imágenes RAW 2-15 2 Realizaroperacionesdetalladasdeediciónenlaventanadeedicióndeimagen Ajustar con la rueda de colores (1-26) Puede seleccionar el color que desee en la rueda de colores para ajustar el equilibrio del blanco. También puede especificar el tono en el intervalo de 0 a 359 (en incrementos de 1), y la saturación en el intervalo de 0 a 255 (en incrementos de 1). Registrar el equilibrio del blanco ajustado (Equilibrio del blanco personal) Puede registrar como máximo tres datos de equilibrio del blanco ajustado como ajustes personales de equilibrio del blanco. Equilibrio del blanco personal (1-27) Puede aplicar a las imágenes el equilibrio del blanco personal registrado. 1 Ajuste el equilibrio del blanco (2-13 a 2-15). 2Haga clic en el botón [Registrar]. ➜ Aparecerá el cuadro de diálogo [Registrar equilibrio del blanco personal]. 3 Seleccione en la lista el botón a registrar. 4Haga clic en el botón [OK].
- 70. Editar imágenes RAW 2-16 Puede ajustar los puntos de luces y sombras de las imágenes, y seleccionar las características de la curva de tonos. Ajustar los puntos de sombras y luces Puede especificar el punto de sombras (el punto más oscuro) y el punto de luces (el punto más brillante) para ajustar la gradación de las imágenes. Ajuste una imagen mientras la está viendo. Ajustar el rango dinámico Introduzca un valor entre 1 y 4095 (en incrementos de 1) para ajustar el punto de luces. Introduzca un valor entre 0 y 4094 (en incrementos de 1) para ajustar el punto de sombras. Cuando se mueve el cursor hasta el borde derecho del gráfico, el cursor [ ] cambia a [ ]. Arrastre el deslizador hacia la izquierda para ajustar el punto de luces. Cuando se mueve el cursor hasta el borde izquierdo del gráfico, el cursor [ ] cambia a [ ]. Arrastre el deslizador hacia la derecha para ajustar el punto de sombras.
- 71. Editar imágenes RAW 2-17 2 Realizaroperacionesdetalladasdeediciónenlaventanadeedicióndeimagen Seleccionar la curva de tonos Cambiar las características de la curva de tonos Puede elegir las características de la curva de tonos entre cinco tipos diferentes. Seleccione [Ajustes de toma] o [Lineal]. [Ajustes de toma]: Selecciona la curva de tonos utilizada al tomar las fotos. [Lineal]: Selecciona la curva de tonos lineal. Puede seleccionar el procesado lineal cuando necesite ajustar la imagen de forma independiente en un software de retoque fotográfico tal como Photoshop. 1 Seleccione [Personalizada]. ➜ Aparece el deslizador. 2Ajuste una imagen mientras la está viendo. ● El deslizador tiene 5 niveles. Arrastre el deslizador hacia la izquierda o hacia la derecha para seleccionar las características.
- 72. Editar imágenes RAW 2-18 Puede ajustar el tono de la imagen. 1 Seleccione [Ajustes de toma], [Ajustes de confianza] o [Personalizados]. 2Ajuste una imagen mientras la está viendo. Los [Ajustes de confianza], una función de las cámaras digitales EOS DIGITAL, son ajustes fieles a la imagen original. Esta opción ajusta los colores de modo que las imágenes tomadas con una luz de ambiente de aproximadamente 5.200K sean colorimétricamente fieles a los tonos de color del sujeto. Ajustar el color Restablece el estado original de la imagen. Aplica a la imagen el color utilizado al tomar las fotos. Aplica a las imágenes la reproducción de color de confianza. Aparecen los deslizadores [Tono] y [Saturación]. Utilice el paso siguiente para ajustar el tono y la saturación en las imágenes. Arrastre el deslizador hacia la izquierda o hacia la derecha para ajustar el tono y la saturación. Puede ajustar el tono y la saturación en el intervalo de –2,0 a +2,0 (en incrementos de 1 paso).
- 73. 3 Realizaroperaciones detalladasdeedición en la ventana de edición de imagen Este capítulo describe las funciones de la ventana de edición de imagen, y cómo mostrar imágenes y realizar operaciones detalladas de edición sobre ellas. Las funciones de la ventana de edición de imagen son las mismas que las de la ventana principal (capítulo 1) y las de la ventana de edición (capítulo 2). Para ver instrucciones detalladas sobre el uso de estas funciones, consulte las páginas que describen cada función. Mostrar la ventana de edición de imagen ...............................................3-2
- 74. 3-2 Mostrar la ventana de edición de imagen En la ventana de edición de imagen, puede seleccionar una imagen de entre varias y realizar operaciones detalladas de edición sobre la imagen seleccionada. ● Las funciones de la ventana de edición de imagen son las mismas que las de la ventana principal (capítulo 1) y las de la ventana de edición (capítulo 2). Para ver instrucciones detalladas sobre el uso de estas funciones, consulte las páginas que describen cada función. 1 Seleccione varias imágenes en la ventana principal (1-7). 2Haga clic en el botón [Ventara Ed. imagen]. ➜ La ventana principal cambia a la ventana de edición de imagen. ➜ En primer lugar se muestra una imagen de baja resolución que, a continuación, se convierte en una imagen de alta resolución. ● Para mostrar esta ventana, también puede seleccionar el menú [Ver] [Editar en ventana Editar imagen]. 3 Haga clic en las imágenes del área de presentación de imágenes en miniatura. ➜ Las imágenes seleccionadas se muestran en el área de presentación de imágenes. 4Edite imágenes y guárdelas.
- 75. Mostrar la ventana de edición de imagen 3-3 3 Realizaroperacionesdetalladasdeediciónenlaventana Ventana de edición de imagen ● Para algunas imágenes, el cambio a la imagen de alta resolución puede tardar algún tiempo. ● Puede seleccionar si la paleta de herramientas se muestra como otra ventana o dentro de la misma ventana (1-44). La barra de herramientas Barra de menús Muestra los menús [Archivo], [Edición], [Ver], [Ajuste], [Herramientas] y [Ayuda]. Presentación de la ruta de acceso Muestra la ruta de acceso de la unidad, el nombre de la carpeta y del archivo que contienen la imagen que se está mostrando. Paleta de herramientas Área de presentación de imágenes en miniatura (3-2) ● Para salir de la ventana de edición de imagen, haga clic en el botón [Ventana principal]. Muestra las coordenadas de posición del cursor y los valores RGB (conversión de 8 bits) de una imagen. Muestra el espacio de color de la imagen y el espacio de color de trabajo. (1-29, 1-45). Muestra el modo de funcionamiento (1-42). Cuando se establece el perfil de simulación CMAN (1-45), se muestra [CMAN]. Área de presentación de la imagen Cuando muestre una imagen en un tamaño mayor, puede cambiar la posición de presentación arrastrando la imagen.
- 76. Mostrar la ventana de edición de imagen 3-4 Barra de menús 1-33 Menú Archivo 1-33 1-34 1-36 1-13 Elimina las imágenes del área de presentación de imágenes en miniatura. 1-2 2-5 Menú Ver 1-14 Los datos de receta copiados se pegan en todas las imágenes. 1-30 Menú Edición 1-31 1-30, 1-31 1-30 2-5 2-5 2-5 2-5 Seleccionar la imagen siguiente. Seleccionar la imagen anterior. 2-6 2-6 Vuelve a la ventana principal. 1-40 1-40 Muestra el área de presentación de imágenes en miniatura en vertical o en horizontal. Muestra u oculta el área de presentación de imágenes en miniatura. Seleccionar la imagen siguiente. Seleccionar la primera imagen. Seleccionar la última imagen.
- 77. Mostrar la ventana de edición de imagen 3-5 3 Realizaroperacionesdetalladasdeediciónenlaventana Para ver la lista de teclas de método abreviado, consulte 4-5. Menú Ayuda Muestra la información de versión de Digital Photo Professional. Menú Ajuste 1-15 1-15 1-29 1-32 1-32 Menú Herramientas Establece una marca en las imágenes. Establece una marca en la imagen. 1-41 1-18 1-20 1-42
- 78. Mostrar la ventana de edición de imagen 3-6 La barra de herramientas Paleta de herramientas Botón Ventana principal La ventana de edición de imagen cambia a la ventana principal. Botón Cuadrícula (2-5) Botón Ajustar a ventana Ajusta la imagen en la ventana. Botón Ver 100% Muestra la imagen con su tamaño real en píxeles. Botón Proceso por lotes (1-36) Botón Girar izquierda (1-15) Botón Foto anterior Seleccionar la imagen anterior. Botón Ver 50% Reduce la imagen al 50%. Botón Herramienta Seleccionar la imagen siguiente. Botón Miniaturas Muestra u oculta el área de presentación de imágenes en miniatura. Botón Girar derecha (1-15) Botón Foto siguiente Muestra u oculta la paleta de herramientas. Botón Ver 200% Amplía la imagen al 200%. Hoja de la ficha de ajuste de imagen RGB (2-7) Hoja de la ficha de ajuste de imagen RAW (2-12)
- 79. 4 Referencia Este capítulo ofrece información para solucionar problemas, las instrucciones para desinstalar Digital Photo Professional, y una lista de teclas de método abreviado que permite utilizar Digital Photo Professional fácilmente. Solución de problemas .............................................................................4-2 Desinstalar el software..............................................................................4-3 Lista de teclas de método abreviado.......................................................4-4 Índice alfabético.........................................................................................4-8
- 80. 4-2 Solución de problemas Si no pudo completar correctamente la instalación o Digital Photo Professional no funciona, o si no se muestran las imágenes, consulte los elementos que se describen a continuación. ● Para ver instrucciones sobre la instalación y los requisitos del sistema, consulte la “Guía del software”. ● ¿Está utilizando Windows XP bajo un ajuste diferente de [Administrador de equipo] o Windows 2000 bajo un ajuste diferente de [Administrador]? Si selecciona una configuración diferente de [Administrador de equipo] o [Administrador], no podrá instalar el software. Seleccione el ajuste de usuario [Administrador de equipo] de Windows XP o el ajuste de usuario [Administrador] de Windows 2000. Para ver información detallada sobre cómo seleccionar el ajuste de usuario, consulte los manuales que se suministran con el ordenador. ● ¿Hay espacio suficiente en el disco duro? Son necesarios como mínimo 256 MB de espacio de disco duro. ● ¿Está utilizando un sistema operativo diferente de Windows XP o Windows 2000? Digital Photo Professional sólo funciona en Windows con Windows XP y Windows 2000. ● ¿Cumple su ordenador los requisitos del sistema para Digital Photo Professional? Compruebe los requisitos del sistema. ● ¿Hay memoria (RAM) suficiente? Compruebe los requisitos del sistema. ● ¿Es la resolución de la pantalla menor de [1024 por 768 píxeles]? Especifique [1024 por 768 píxeles] o más para la resolución de la pantalla. ● ¿Es la calidad de color inferior a [Media (16 bits)]? Especifique [Media (16 bits)] o más para la calidad de color. ● ¿Hay varias aplicaciones en funcionamiento? Salga de todas las aplicaciones que no sean Digital Photo Professional. Aunque el ordenador tenga instalada la memoria (RAM) del sistema recomendada en los requisitos del sistema, si hay otras aplicaciones funcionando junto con Digital Photo Professional, es posible que la memoria (RAM) no sea suficiente. ● ¿Intentó mostrar imágenes de tipo diferente a los compatibles con Digital Photo Professional? Consulte las imágenes compatibles (8). No pude completar correctamente la instalación. Digital Photo Professional no funciona. No pude mostrar imágenes con Digital Photo Professional.
- 81. 4-3 4 Referencia Desinstalar el software Siga este procedimiento para desinstalar Digital Photo Professional. ● Antes de desinstalar Digital Photo Professional, salga de las demás aplicaciones. ● Inicie una sesión con el ajuste de usuario [Administrador de equipo] de Windows XP o el ajuste de usuario [Administrador] de Windows 2000. ● Para que el equipo continúe funcionando correctamente, reinicie siempre el ordenador después de desinstalar Digital Photo Professional. Si reinstala el software sin reiniciar primero el equipo es probable que el equipo deje de funcionar correctamente. 1 Seleccione el botón [Inicio] [Panel de control] [Agregar o quitar programas]. ● Para Windows 2000, seleccione el botón [Inicio] [Configuración] [Panel de control] y haga doble clic en el icono [Agregar o quitar programas]. ➜ Aparecerá el cuadro de diálogo [Agregar o quitar programas] (el cuadro de dialogo [Agregar o quitar programas] en Windows 2000). 2Seleccione [Canon Utilities Digital Photo Professional x.x] en la lista de software y, a continuación, haga clic en el botón [Cambiar o quitar]. ● “x.x” representa la versión de Digital Photo Professional. ● Confirme que está seleccionado [Cambiar o quitar programas]. ➜ Aparecerá el cuadro de diálogo [Agregar o quitar programas] (el cuadro de dialogo [Agregar o quitar programas] en Windows 2000). 3 Haga clic en el botón [Aceptar]. ➜ Digital Photo Professional está desinstalado.
- 82. 4-4 Lista de teclas de método abreviado Ventana principal Operación Tecla Operación Tecla Abrir en la ventana de edición Ctrl + O Seleccionar sólo fotos RAW Alt + Ctrl + A Agregar receta y guardar Ctrl + S Seleccionar sólo fotos marcadas Ctrl + Y Agregar receta y guardar como Mayús + Ctrl + S Editar en la ventana de edición de imagen Ctrl + Flecha derecha Guardar miniatura Mayús + Ctrl + T Miniatura grande Ctrl + 1 Convertir y guardar Ctrl + D Miniatura media Ctrl + 2 Proceso por lotes Ctrl + B Miniatura pequeña Ctrl + 3 Imprimir Ctrl + P Miniatura con información Ctrl + 4, Ctrl + 0 Imprimir con Easy-PhotoPrint Ctrl + E Girar a la izquierda Ctrl + L Eliminar SUPR Girar a la derecha Ctrl + R Información Ctrl + I Agregar marca Ctrl + M Salir Alt + F4 Quitar marca Mayús + Ctrl + M Cortar Ctrl + X Iniciar herramienta de recorte Alt + C, Ctrl + N Copiar Ctrl + C Iniciar herramienta Sello Alt + R Pegar Ctrl + V Iniciar herramienta Cambiar nombre Alt + R Seleccionar todo Ctrl + A Preferencias Ctrl + K Borrar todo Mayús + Ctrl + A – –
- 83. Desinstalar el software 4-5 4 Referencia Ventana de edición Ventana de edición de imagen Operación Tecla Operación Tecla Agregar receta y guardar Ctrl + S Ver 50% Ctrl + 1 Agregar receta y guardar como Mayús + Ctrl + S Ver 100% Ctrl + 2 Convertir y guardar Ctrl + D Ver 200% Ctrl + 3 Imprimir Ctrl + P Girar a la izquierda Ctrl + L Información Ctrl + I Girar a la derecha Ctrl + R Cerrar Ctrl + W Iniciar herramienta de recorte Alt + C, Atrl + N Paleta de herramientas Ctrl + T Iniciar herramienta Sello Alt + S Ajustar a la ventana Ctrl + 4, Ctrl + 0 Preferencias Ctrl + K Operación Tecla Operación Tecla Agregar receta y guardar Ctrl + S Ajustar a la ventana Ctrl + 4, Ctrl + 0 Agregar receta y guardar como Mayús + Ctrl + S Ver 50% Ctrl + 1 Convertir y guardar Ctrl + D Ver 100% Ctrl + 2 Proceso por lotes Ctrl + B Ver 200% Ctrl + 3 Imprimir Ctrl + P Girar a la izquierda Ctrl + L Imprimir con Easy-PhotoPrint Ctrl + E Girar a la derecha Ctrl + R Eliminar de la lista Alt + SUPR Agregar marca Ctrl + M Información Ctrl + I Quitar marca Mayús + Ctrl + M Salir Alt + F4 Iniciar herramienta de recorte Alt + C, Atrl + N Volver a la ventana principal Ctrl + Flecha izquierda Iniciar herramienta Sello Alt + S Paleta de herramientas Ctrl + T Preferencias Ctrl + K