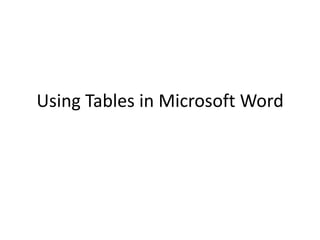
Using tables in Microsoft Word
- 1. Using Tables in Microsoft Word
- 2. Insert a Table into a Word Document Click Insert, Table Choose the number of columns and rows you want. Don’t worry if you choose the wrong number the first time; you can always add or delete columns and rows later.
- 3. Notice the Table Tools toolbar appears when the table is selected. Your version of Word may be different. If it isn’t immediately visible, you can either right-click on the table and see the toolbar, or you can click View-Toolbars and select Table. This table has four columns and four rows.
- 4. On this toolbar, you can change many options. For example, you can have Word automatically adjust for a table with a shaded header row (Row 1) or for a shaded Column 1, or both. You can also adjust the borders and shading (fill) of each cell or the entire table.
- 5. To enter text or data into cells, simply click in the cell and type. To get to the next cell, press Tab. Below, we have entered some computer lab inventory. We will add up the totals before doing any formatting.
- 6. Again, your version of Word may appear different from this one, but they both do the same thing; the Formula button looks the same in all versions. You may have to click on Table-Formula to see the formula dialog box. Click on the Formula button to begin
- 7. The Formula dialog box pops up. In this case, the default formula is to have it add everything to the left. Since this is not what we want, we will change this. We will select the number format with the dollar sign, to signify the amount that the equipment is worth.
- 8. Every table is set up with invisible row and column headings. I have drawn them in here for your benefit. In order to put in the correct formula, you must include the row and column headings. In this case, we are telling it to multiply cell B2 by cell C2, or 30 x 10.99 Click ok and the answer appears in cell D2
- 9. You will repeat the same steps to find the totals for the mouse and the keyboard, but you must remember to change the cell references (as shown). This is tedious, so if you will be working with a large table, you should use Excel; it is much easier to create a table for formulas. In this case, you are multiplying cell b3 by cell c3.
- 10. Now that the table has its formulas, highlight the entire table by clicking on the double-arrows in the top left corner Notice that the formulas show up as extra-shaded. This is just a reminder that these cells are formulas and not numbers. IMPORTANT: in a Word table, you must recalculate formulas manually if you change a value in a cell. In Excel, it would change automatically.
- 11. Right-click on the highlighted table, and select Table Properties. On the Table tab, select Borders and Shading.
- 12. On the Borders tab, you can change the border style (you can scroll down for more options) and color. You can also turn off or on the border itself by clicking any of these buttons
- 13. In this case, we chose a thick double border and colored it purple. Since the column headings should be bold and centered, and the numbers in the columns should left-align, we will do that next.
- 14. Using your mouse, click and drag over the first row. Or, you can hover to the left of the first row and click. This is the fast way to highlight the whole row. While the row is highlighted, click on the Bold and Center buttons and increase the font size.
- 15. Click and drag your mouse over the cells as shown to highlight them: Click the left-align button on the toolbar. The numbers all move to the left of the cell.
- 16. To insert or delete a column or a row: Place your cursor in the cell you want the column or row to be inserted next to. Right click and select Insert. Choose from the menu.
- 17. To insert another row at the bottom, simply click in the last existing cell to the right… …and press the Tab key on your keyboard.
- 18. Try Other Formatting Options Create your own table and see practice using the skills just demonstrated in this tutorial. Try different column widths, different line thicknesses and colors, different font sizes, deleting a column or a row, and inserting a column or a row.