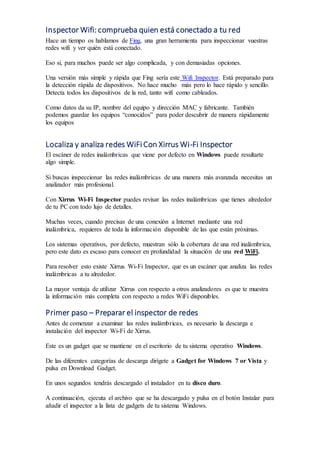
Inspector wifi
- 1. Inspector Wifi: comprueba quien está conectado a tu red Hace un tiempo os hablamos de Fing, una gran herramienta para inspeccionar vuestras redes wifi y ver quién está conectado. Eso si, para muchos puede ser algo complicada, y con demasiadas opciones. Una versión más simple y rápida que Fing sería este Wifi Inspector. Está preparado para la detección rápida de dispositivos. No hace mucho más pero lo hace rápido y sencillo. Detecta todos los dispositivos de la red, tanto wifi como cableados. Como datos da su IP, nombre del equipo y dirección MAC y fabricante. También podemos guardar los equipos “conocidos” para poder descubrir de manera rápidamente los equipos Localiza y analiza redes WiFi Con Xirrus Wi-Fi Inspector El escáner de redes inalámbricas que viene por defecto en Windows puede resultarte algo simple. Si buscas inspeccionar las redes inalámbricas de una manera más avanzada necesitas un analizador más profesional. Con Xirrus Wi-Fi Inspector puedes revisar las redes inalámbricas que tienes alrededor de tu PC con todo lujo de detalles. Muchas veces, cuando precisas de una conexión a Internet mediante una red inalámbrica, requieres de toda la información disponible de las que están próximas. Los sistemas operativos, por defecto, muestran sólo la cobertura de una red inalámbrica, pero este dato es escaso para conocer en profundidad la situación de una red WiFi. Para resolver esto existe Xirrus Wi-Fi Inspector, que es un escáner que analiza las redes inalámbricas a tu alrededor. La mayor ventaja de utilizar Xirrus con respecto a otros analizadores es que te muestra la información más completa con respecto a redes WiFi disponibles. Primer paso – Preparar el inspector de redes Antes de comenzar a examinar las redes inalámbricas, es necesario la descarga e instalación del inspector Wi-Fi de Xirrus. Este es un gadget que se mantiene en el escritorio de tu sistema operativo Windows. De las diferentes categorías de descarga dirígete a Gadget for Windows 7 or Vista y pulsa en Download Gadget. En unos segundos tendrás descargado el instalador en tu disco duro. A continuación, ejecuta el archivo que se ha descargado y pulsa en el botón Instalar para añadir el inspector a la lista de gadgets de tu sistema Windows.
- 2. Ponlo en el escritorio a Xirrus Wi-Fi Inspector, no es un programa, sino un gadget. Los gadgets actúan directamente desde tu escritorio proporcionándote constantemente una información determinada. Para agregar el gadget de Xirrus, pulsa con el botón derecho del ratón en una zona de tu escritorio que esté vacía y, luego, en Gadgets. A continuación, te aparecerá el menú de gadgets que tienes en tu sistema Windows. Para agregar el gadget a tu escritorio pulsa con el botón derecho de tu ratón en el icono Xirrus Wi-Fi Monitor y, por último, selecciona la opción Agregar. Segundo paso – Analizar las señales WiFi Una vez agregado el gadget en tu escritorio, ya puedes analizar en profundidad las diferentes redes inalámbricas de tu alrededor. La información que te proporciona el inspector es muy valiosa, y puede ayudarte a encontrar posibles problemas en tu red. Conoce el estado de tu red El primer paso es agrandar la interfaz para que sea más visible. Para ello, dirígete al área de Herramientas y pulsa en Maximizar. Como puedes observar, existen cuatro botones en dicha zona: Cerrar, Maximizar, Abrir en el menú de opciones del gadget y, por último, Mover. Si pulsas en el botón de Opciones, representado por una llave inglesa, entrarás en el menú de configuración. Un detalle: si dispones de varios adaptadores de red, puedes seleccionar uno determinado en la opción SelectedAdapter. Una de las particularidades de Xirrus Wi-Fi Inspector es el Radar.
- 3. Siendo el origen de coordenadas tu ordenador, el inspector calcula la dirección y la distancia de las redes inalámbricas más próximas. El tamaño de los puntos que visualizas siendo el naranja al que estás conectado, son las redes existentes y, cuanto más grade es, mayor es la potencia. Puedes conocer los datos de tu red en Connection. Aquí verás el SSID, nombre público de tu red; el canal utilizado; las tasas de transferencia de datos; la potencia de la señal; y, por último, la cronología de la potencia en el tiempo. Por último, puedes conocer la información de tu router en Adapter. Inspecciona todas las redes disponibles Para inspeccionar las redes disponibles pulsa en Show Networks y se abrirá un menú con las estadísticas de la tuya y las colindantes. Este menú incorpora tres operaciones básicas: cerrar la ventana con el botón Close, actualizar la detección de redes mediante Refresh, y conectar o desconectar tu router para reiniciar las estadísticas, para ello usa Connect/Disconnect. En Adaptador Avanzado a podrás conocer toda la información de tu router. Consta de diez campos, siendo los más interesantes Connected to, que te muestra el SSID de tu red, Authentication que te permite conocer las utilizada en tu WiFi, Transmit Rate y Receive Rate, que te permiten conocer las tasas de envío y recepción de datos, Encryption, es útil para saber el método de encriptación utilizado en tu señal inalámbrica y de esta forma poder modificarlo si lo deseas, y por último, Disable Adapter, por si quieres inhabilitar temporalmente tu adaptador. En la siguiente área, Redes tienes todas las estadísticas de todas las redes próximas a tu ordenador. De los datos que te ofrece, hay que destacar dos que no aparecen en la información de tu adaptador.
- 4. El primero es la frecuencia utilizada en la WiFi, que dependiendo del canal, estará entre 2.4 y 2.5 GHz. El segundo dato, y el más importante, es la potencia de la señal medida en decibelios. Para conocer si una red inalámbrica llega con la suficiente fuerza, la potencia tiene que estar en el intervalo de -60 a -80 dBm. Por último, en el área Statistics se muestran las estadísticas completas de los diferentes contadores empleados en tu conexión inalámbrica. En Glossary existe un útil glosario con los acrónimos y expresiones. Como ves, tener controladas todas las redes WiFi cercanas, no es nada complicado. Esta aplicación funciona en todas las versiones de Windows como Windows 8, Windows 7, Windows Vista. Cómo analizar tus redes WiFi en Linux gracias a Wifiway 3.4 Con Wifiway, una distribución Linux destinada a analizar redes WiFi, podrás examinar tu red y comprobar si es segura. Se trata de una distribución Live repleta de utilidades para la seguridad y el análisis de tus redes WiFi. Te enseñamos cómo utilizar el programa paso a paso. 1: ¿Qué es Wifiway? Wifiway incluye utilidades tan conocidas como Aircrack, Wlandecrypter, Wepattack o Wireshark y no requiere de una instalación: sólo tienes que grabar la imagen ISO en un CD o un DVD virgen, introducirlo en tu ordenador y arrancar con él. Su aspecto es similar a otras distribuciones Linux Live. Entre las ventajas, destacan las docenas de aplicaciones para analizar tu red WiFi, un entorno gráfico con soporte internacional, soporte para una gran cantidad de controladores y una detallada documentación en la página oficial. La única desventaja es que aprender a usar todas las herramientas con destreza puede llevarte tiempo.
- 5. 2: Descarga e instalaWifiway La instalación de Wifiway se realiza al igual que en otras distribuciones Linux: primero descargas la imagen ISO, después la grabas en un disco CD o DVD y, por último, inicias tu PC leyendo desde la unidad óptica. Descarga la ISO y grábalo en un CD o DVD El primer paso a realizar es la descarga de la imagen ISO desde la página web Softonic, que es donde te va a enlazar Wifiway cuando entras a la sección de descargas de su página web. Para ello, debes abrir tu navegador web e introducir la siguente dirección URL. A continuación, aparecerá la página de Wifiway de Softonic. En esta página web verás una descripción de Wifiway y un enlace a la descarga que se llama Descargar gratis, púlsalo y, una vez entrado en la sección de descargas de Softonic, pulsa de nuevo en la misma opción, Descargar gratis. En unos instantes, el navegador comenzará a descargar la imagen ISO en tu disco duro. Cuando tengas la imagen descargada, el siguiente paso es grabar esta imagen ISO desde el disco duro a un disco DVD virgen. Existen en Internet muchas aplicaciones para hacerlo. Por poner algunos ejemplos, InfraRecorder, para Windows y Brasero para Linux se encuentran entre las más populares.
- 6. 3: Analiza tu red WiFi Wifiway te ofrece muchísimas posibilidades y una de las más útiles es analizar con exhaustividad tu red inalámbrica WiFi. Pero antes, es interesante que conozcas la distribución y las herramientas que pone a tu disposición. Inicia Wifiway Una vez que has iniciado Wifiway desde el CD o DVD, la primera pantalla es la de selección de vídeo. Wifiway te ofrece varios modos de ejecución, según la tarjeta gráfica que dispongas. Lo mejor es Wifiway Modo Gráfico Auto, si ves que no funciona prueba con la opción estándar Wifiway Modo Gráfico Vesa, soportada por la gran mayoría de las tarjetas gráficas. Si el modo Auto no te funciona y conoces la marca de tu tarjeta puedes probar la tercera o cuarta opción. La pantalla principal de Wifiway está dividida en cuatro zonas. La primera es Escritorio donde puedes organizar tus archivos, aplicaciones y carpetas más importantes.
- 7. La siguiente zona, que en realidad es un botón, es Inicio, con acceso a todas las aplicaciones y a las diferentes carpetas y archivos de la distribución. La zona de Acceso rápido tiene varios accesos directos a los programas más usados. En un principio vienen cuatro aplicaciones por defecto, pero puedes modificarlo. Por último, en la zona de Notificaciones, puedes ver la hora, el estado de la conexión a internet, la intensidad del volumen, etc. Conoce todas las herramientas Lo mejor de Wifiway es la cantidad de herramientas disponibles para analizar y sacar partido a tus conexiones. Para ver todas, pulsa en el botón de Inicio y después en Wifiway. Te aparecerán una serie de categorías. En Chipset hay acciones específicas para determinadas tarjetas inalámbricas. En Cifrados tienes las aplicaciones necesarias para el análisis típico de los famosos patrones por defecto de las redes inalámbricas. En Gestores de conexión dispones de las herramientas para establecer conexiones de red tanto alámbricas como inalámbricas. En Redes se encuentran las aplicaciones tradicionales respecto al análisis del tratamiento de redes. Si entras en Suite aircrack-ng verás una completa suite de software de seguridad inalámbrica que consiste en un analizador de paquetes de redes, un examinador de redes WEP, WPAW y PA2-PSK y otro conjunto de herramientas de información de redes inalámbricas. En Wireless tienes aplicaciones específicas puramente para redes inalámbricas. Si entras en Wpa verás herramientas para el tratamiento de la encriptación WPA respecto al cifrado de clave dinámico. Por último, en Wpa gpu cracking y Wpa wps encontrarás utilidades para el tratamiento de WPA con soporte GPU y WPS respectivamente. Examina tu red WiFi con Nmap y Ethereal
- 8. Para examinar tu WiFi dispones de Nmap y Ethereal. Están en Inicio, Wifiway, Redes, Nmap (Analizador de redes) y en Inicio, Wifiway, Redes, Ethereal (Analizador de redes) respectivamente. Nmap es un analizador de redes que explora tu red y muestra un informe completo. Nmap consta de varios tipos de análisis en función de la cantidad y precisión que necesites. Entre los datos más basicos, como direcciones IP, servidores DNS, SSID, modos, direcciones MAC, MTUs, puedes obtener los sistemas operativos ejecutados en la red, los filtros y cortafuegos, los servicios disponibles, puertos abiertos, etc. Además, Nmap puede guardar informes y compararlos. Si quieres un análisis a nivel más interno, Ethereal te facilita toda la información necesaria para analizar el funcionamiento de protocolos a nivel de red, a nivel de transporte y a nivel de aplicación. Con ella puedes capturar diálogos, listar tramas Ethernet, visualizar las cabeceras de cada trama y acceder a los datos adjuntos. Sus herramientas te permitirán filtrar las tramas por protocolo, por dirección física o por otros condicionales más complejos; ejecutar búsquedas de datos, salvar y cargar capturas, entre otras posibilidades.