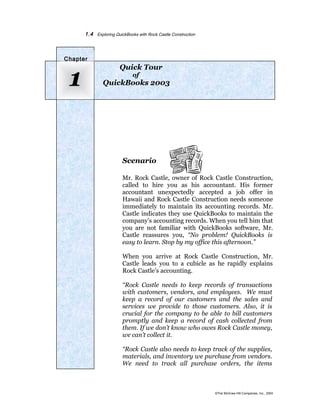Más contenido relacionado
La actualidad más candente (20)
Similar a Quickbook Complete notes (20)
Más de Dreams Design (20)
Quickbook Complete notes
- 1. 1.4 Exploring QuickBooks with Rock Castle Construction
Quick Tour
1
of
QuickBooks 2003 Chapter
Scenario
Mr. Rock Castle, owner of Rock Castle Construction,
called to hire you as his accountant. His former
accountant unexpectedly accepted a job offer in
Hawaii and Rock Castle Construction needs someone
immediately to maintain its accounting records. Mr.
Castle indicates they use QuickBooks to maintain the
company’s accounting records. When you tell him that
you are not familiar with QuickBooks software, Mr.
Castle reassures you, “No problem! QuickBooks is
easy to learn. Stop by my office this afternoon.”
When you arrive at Rock Castle Construction, Mr.
Castle leads you to a cubicle as he rapidly explains
Rock Castle’s accounting.
“Rock Castle needs to keep records of transactions
with customers, vendors, and employees. We must
keep a record of our customers and the sales and
services we provide to those customers. Also, it is
crucial for the company to be able to bill customers
promptly and keep a record of cash collected from
them. If we don’t know who owes Rock Castle money,
we can’t collect it.
“Rock Castle also needs to keep track of the supplies,
materials, and inventory we purchase from vendors.
We need to track all purchase orders, the items
©The McGraw-Hill Companies, Inc., 2004
- 2. 1.5 Exploring QuickBooks with Rock Castle Construction
received, the invoices or bills received from vendors,
and the payments made to vendors. If we don't track
bills, we can’t pay our vendors on time. And if Rock
Castle doesn’t pay its bills on time, the vendors don’t
like to sell to us.
“Also, we like to keep our employees happy. One way to do
that is to pay them the right amount at the right time. So Rock
Castle must keep track of the time worked by its employees,
the amounts owed to the employees, and the wages and
salaries paid to them.
“QuickBooks permits Rock Castle to keep a record of
all of these transactions. Also, we need records so we
can prepare tax returns, financial reports for bank
loans, and reports to evaluate the company’s
performance and make business decisions.
“Your first assignment is to learn more about
QuickBooks.” Mr. Castle tosses you a QuickBooks
training manual as he rushes off to answer a phone
call.
Slightly overwhelmed by Mr. Castle’s rapid-fire
delivery, you sink into a chair. As you look around
your cubicle, you notice for the first time the leaning
tower of papers stacked beside the computer, waiting
to be processed. No wonder Mr. Castle wanted you to
start right way. Opening the QuickBooks training
manual, you find the following.
©The McGraw-Hill Companies, Inc., 2004
- 3. Chapter 1 QuickTour of QuickBooks 2003 1.6
1 Learning Objectives
In Chapter 1, you will learn the following QuickBooks
features:
Start QuickBooks..........................................1.9
Open Company............................................1.9
QuickBooks Navigation..............................1.10
QuickBooks Navigators..............................1.10
QuickBooks Iconbar...................................1.17
QuickBooks Shortcut List...........................1.18
QuickBooks Menus....................................1.19
QuickBooks Help........................................1.24
Back Up Company File...............................1.29
Restore Company File................................1.32
Close Company..........................................1.39
Exit QuickBooks.........................................1.40
©The McGraw-Hill Companies, Inc., 2004
- 4. 1.7 Exploring QuickBooks with Rock Castle Construction
Accounting Information Systems
QuickBooks is accounting software that provides an easy and
efficient way to collect and summarize accounting information. In
addition, QuickBooks creates many different reports that are useful
when managing a business.
The objective of an accounting system is to collect, summarize, and
communicate information to decision makers. Accounting
information is used to:
Prepare tax returns to send to the IRS and state tax agencies.
Prepare financial statements for banks and investors.
Prepare reports for managers and owners to use when making
decisions about the business. Such decisions include: Are our
customers paying their bills on time? Which of our products are
the most profitable? Will we have enough cash to pay our bills
next month?
Transactions
An accounting system collects information about transactions. As a
company conducts business, it enters into transactions (or
exchanges) with other parties such as customers, vendors, and
employees. For example, when a business sells a product to a
customer, there are two parts to the transaction:
1. The business gives a product or service to the customer.
©The McGraw-Hill Companies, Inc., 2004
Accounting is the
language of business.
Learning accounting is
similar to learning a
foreign language. As
you use this text, you
will learn terms and
definitions that are
unique to accounting.
- 5. Chapter 1 QuickTour of QuickBooks 2003 1.8
2. In exchange, the business receives cash (or a promise to pay
later) from the customer.
©The McGraw-Hill Companies, Inc., 2004
Product
Cash or
Promise to Pay
Business
Customer
- 6. 1.9 Exploring QuickBooks with Rock Castle Construction
Double-entry accounting
Double-entry accounting is used to record the two parts to a
transaction: (1) the amount received is a debit, and (2) the amount
given is a credit. Each entry must balance; debits must equal
credits.
Double-entry accounting has been used for over 500 years. In Italy
in the year 1494, Luca Pacioli, a Franciscan monk, and Leonardo
da Vinci collaborated on a mathematics book that described
double-entry accounting. The double-entry system was used by the
merchants of Venice to record what was given and received when
trading.
In a manual accounting system, accountants make debit and credit
entries in a journal using paper and pencil. When using QuickBooks
for your accounting system, you can enter accounting information in
two different ways: (1) onscreen journal, and (2) onscreen forms.
1. Onscreen Journal. You can make debit and credit entries in
an onscreen journal shown below. Instead of using the onscreen
journal, you can use onscreen forms to enter information in
QuickBooks.
©The McGraw-Hill Companies, Inc., 2004
- 7. Chapter 1 QuickTour of QuickBooks 2003 1.10
©The McGraw-Hill Companies, Inc., 2004
- 8. 1.11 Exploring QuickBooks with Rock Castle Construction
2. Onscreen forms. You can enter information about
transactions using onscreen forms such as those shown below.
QuickBooks automatically converts information entered in onscreen
forms into double-entry accounting entries with debits and credits.
QuickBooks maintains a list of journal entries for all the transactions
entered—whether entered using the onscreen journal or onscreen
forms.
©The McGraw-Hill Companies, Inc., 2004
When writing a
check,
QuickBooks uses
an onscreen check
to record the
check information.
When preparing a
customer’s bill, record
the information in an
onscreen invoice.
- 9. Chapter 1 QuickTour of QuickBooks 2003 1.12
Creating an Accounting System in QuickBooks
Steps to create an accounting system using QuickBooks are:
Step 1: Set up a new company data file. QuickBooks uses
an EasyStep Interview that asks you questions about
your business. QuickBooks then automatically creates a
company data file for your business. In Part I of this text,
Exploring QuickBooks, you will use a sample company
data file that has already been created for you. In Part II,
you will set up a new company using the EasyStep
Interview.
Step 2: Create a Chart of Accounts. A chart of accounts is a
list of all the accounts for a company. Accounts are used
to sort and track accounting information. For example, a
business needs one account for Cash, another account
to track amounts customers owe (Accounts Receivable),
and yet another account to track inventory. QuickBooks
automatically creates a chart of accounts in the EasyStep
Interview. QuickBooks permits you to modify the chart of
accounts later, after completing the EasyStep Interview.
Step 3: Create Lists. QuickBooks uses lists to record and
organize information about:
Customers
Vendors
©The McGraw-Hill Companies, Inc., 2004
- 10. 1.13 Exploring QuickBooks with Rock Castle Construction
Items (items sold and items purchased, such as
inventory)
Employees
Other (such as owners)
Step 4: Enter transactions. Enter information about
transactions into QuickBooks using the onscreen journal
or onscreen forms (such as onscreen invoices and
onscreen checks).
©The McGraw-Hill Companies, Inc., 2004
- 11. Chapter 1 QuickTour of QuickBooks 2003 1.14
Input Information
QuickBooks
Onscreen forms
Onscreen journal
Step 5: Prepare reports. Reports summarize and
communicate information about a company’s financial
position and business operations. Financial statements
are standardized financial reports given to external users
(bankers and investors). Financial statements summarize
information about past transactions. The primary financial
statements for a business are:
Balance sheet: summarizes what a company owns
and owes on a particular date.
Profit and loss statement (or income
statement): summarizes what a company has
earned and the expenses incurred to earn the
income.
Statement of cash flows: summarizes cash
inflows and cash outflows for operating, investing, and
financing activities of a business.
©The McGraw-Hill Companies, Inc., 2004
Output—Reports
- 12. 1.15 Exploring QuickBooks with Rock Castle Construction
Other financial reports are created for internal users
(managers) to assist in making decisions. An example of
such a report is a cash budget that projects amounts of
cash that will be collected and spent in the future.
In Part I: Exploring QuickBooks, you will learn about Step 2:
creating a chart of accounts; Step 3: creating lists; Step 4: entering
transactions; and Step 5: preparing reports. In Part II: Small
Business Accounting, you will learn how to set up a new company
in QuickBooks as well as review Steps 2 through 5.
Start QuickBooks
To start QuickBooks software, click the QuickBooks icon on your
desktop. If a QuickBooks icon does not appear on your desktop, in
Microsoft® Windows®, click the Start button, Programs,
QuickBooks Pro (or QuickBooks Premier), QuickBooks Pro
(or QuickBooks Premier).
Open Company
After starting QuickBooks software, the next step is to open a
company data file. To open the sample company data file, Rock
Castle Construction, complete the following steps:
Step 1: Select Open a sample file.
©The McGraw-Hill Companies, Inc., 2004
Another way to open a
company file is:
Select File (menu).
Select Open Company.
- 13. Chapter 1 QuickTour of QuickBooks 2003 1.16
Step 2: Select Sample product-based business.
Step 3: The following message will appear about the sample
company. Click OK to close the window.
©The McGraw-Hill Companies, Inc., 2004
- 14. 1.17 Exploring QuickBooks with Rock Castle Construction
QuickBooks Navigation
QuickBooks offers four different ways to navigate in QuickBooks
2003 software:
Navigators
Icon Bar
Shortcut List
Menu Bar
©The McGraw-Hill Companies, Inc., 2004
Menus: Click on
the menu to
reveal a drop-down
menu for
each area.
Navigators:
Click on Navigator
to display
flowcharts of
customer, vendor,
and employee
transactions.
Icon Bar: Click on icons to display
frequently used windows, such as
customer invoices.
If the Getting Started window
appears on your screen, click in
the upper right corner of that window
to close it.
- 15. Chapter 1 QuickTour of QuickBooks 2003 1.18
QuickBooks Navigators
There is a Navigator for each of the four main categories of
transactions:
1. Customer or sales transactions
2. Vendor or purchase transactions
3. Employee or payroll transactions
4. Banking transactions
Step 1: To open the Customers Navigator, click Customers in
the Navigators window.
©The McGraw-Hill Companies, Inc., 2004
Customers
Navigator:
A flowchart of
sales and
customer
transactions.
Lists and
occasional
activities
associated with
sales and
customers appear
at the bottom of
the Customers
Navigator window.
Click the
Navigators button
to view a different
Navigator.
- 16. 1.19 Exploring QuickBooks with Rock Castle Construction
The Customers Navigator is a flowchart of the main
activities associated with sales and customers. From the
Customers Navigator, you can:
Create estimates.
Create invoices to bill customers.
Calculate finance charges on unpaid customer bills.
Create billing statements.
Record refunds and credits for merchandise returned
by customers.
Record payments received from customers (cash,
check, and credit card payments).
Record bank deposits.
The Customers List and the Items List appear in the
lower section of the Customers Navigator window.
Step 2: Click Vendors in the Navigators window to open the
Vendors Navigator.
©The McGraw-Hill Companies, Inc., 2004
- 17. Chapter 1 QuickTour of QuickBooks 2003 1.20
From the Vendors Navigator window, you can record:
Purchase orders (orders placed to purchase items).
Items received (such as inventory).
Bills received.
Bills paid.
Sales tax paid.
At the bottom of the Vendors Navigator window, you can
access the Vendors List and the Items List.
©The McGraw-Hill Companies, Inc., 2004
- 18. 1.21 Exploring QuickBooks with Rock Castle Construction
Step 3: Click Employees in the Navigators window to open the
following Employees Navigator.
From the Employees Navigator window, you can:
Track time worked.
Pay employees.
Pay payroll tax liabilities.
Process payroll forms.
Process W-2s. (Tax forms sent to employees each
year reporting total wages and withholdings.)
The Employees List is accessed from the bottom of the
Employees Navigator window.
©The McGraw-Hill Companies, Inc., 2004
- 19. Chapter 1 QuickTour of QuickBooks 2003 1.22
Step 4: Click Banking in the Navigators window to view the
Banking Navigator shown below.
From the Banking Navigator, you can:
Record deposits.
Write checks.
Transfer funds from one checking account to another.
Record credit card transactions.
Conduct online banking.
Reconcile your bank statement.
©The McGraw-Hill Companies, Inc., 2004
- 20. 1.23 Exploring QuickBooks with Rock Castle Construction
You can also access your Check Register, make journal
entries and access the chart of accounts from the
Banking Navigator.
©The McGraw-Hill Companies, Inc., 2004
- 21. Chapter 1 QuickTour of QuickBooks 2003 1.24
Step 5: Click Company in the Navigators window to view the
Company Navigator shown below.
From the Company Navigator, you can access:
Chart of Accounts: a list of accounts a company
uses to track accounting information.
To Do Notes: a list of tasks to do.
Reminders: a reminder list appears on screen to
remind you to perform tasks, such as pay bills. Tasks
on the To Do List are automatically transferred to the
©The McGraw-Hill Companies, Inc., 2004
- 22. 1.25 Exploring QuickBooks with Rock Castle Construction
Reminders List when the task is scheduled to be
performed.
Company Center: a center that summarizes
important information about a company and its
operations.
Remote Access (QuickBooks Premier only):
access QuickBooks company files from a remote
location using the Internet.
©The McGraw-Hill Companies, Inc., 2004
- 23. Chapter 1 QuickTour of QuickBooks 2003 1.26
Step 6: Click Business Services in the Navigators window.
The Business Services offered through QuickBooks are
organized into the following categories:
Manage Your Business
Manager Your Employees
Manage Cash Flow
Step 7: Click Reports in the Navigators window to view the
Report Finder.
©The McGraw-Hill Companies, Inc., 2004
- 24. 1.27 Exploring QuickBooks with Rock Castle Construction
To prepare a report:
Select the desired report.
Select the date range.
Select Display to view the report onscreen.
Select Print to print out the report.
Select Excel to export the report to Microsoft Excel.
To close the Report Finder window, click the in the
upper right corner of the window.
©The McGraw-Hill Companies, Inc., 2004
- 25. Chapter 1 QuickTour of QuickBooks 2003 1.28
Step 8: Click the Help and Support Navigator. The Help and
Support window provides information about the following
QuickBooks features:
QuickBooks Help
QuickBooks Support
Business Resources
Product Updates
To close the Help and Support window, click the in the
upper right corner of the window.
QuickBooks Iconbar
The QuickBooks Iconbar is a toolbar that appears beneath the
Menu Bar and contains buttons for frequently used activities. The
Iconbar can be used in addition to the Menu Bar and Navigators.
To display the iconbar if it does not appear on your screen:
Step 1: Click View on the Menu Bar.
Step 2: Select Icon Bar.
©The McGraw-Hill Companies, Inc., 2004
- 26. 1.29 Exploring QuickBooks with Rock Castle Construction
The Iconbar can be customized to display the tasks that you use
most frequently. To customize the Iconbar:
Step 1: Click View on the Menu Bar.
Step 2: Select Customize Icon Bar.
Step 3: Select the tasks and order in which you would like them
to appear on the Icon Bar, then click the Close button.
©The McGraw-Hill Companies, Inc., 2004
- 27. Chapter 1 QuickTour of QuickBooks 2003 1.30
QuickBooks Shortcut List
If you were a QuickBooks 2000 user, the Navigation Bar in
QuickBooks 2000 is now called the Shortcut List. To access the
Shortcut List in the newer versions:
Step 1: Click View (Menu Bar).
Step 2: Select Shortcut List.
The Shortcut List (called the Navigation Bar in
QuickBooks 2000) appears on the left side of
the screen. Notice that the Shortcut List is an
expanded Navigators window, listing all the
Navigators and frequently used tasks, such as
Create Invoices and Write Checks.
To hide the Shortcut List, click View (menu),
then click Shortcut List to remove the
checkmark and deselect the Shortcut List.
©The McGraw-Hill Companies, Inc., 2004
- 28. 1.31 Exploring QuickBooks with Rock Castle Construction
QuickBooks Menus
In addition to using Navigators, you can also use the Menu Bar
across the top of the QuickBooks window to access tasks.
Step 1: Click File on the menu bar and the following drop-down
menu will appear.
From the File drop-down menu, you can perform tasks
including the following:
©The McGraw-Hill Companies, Inc., 2004
- 29. Chapter 1 QuickTour of QuickBooks 2003 1.32
Create a new company file.
Open an existing company file.
Set up a new company using EasyStep Interview.
Close a company file.
Switch to Multi-user mode when QuickBooks is used
on a network.
Back up your company file.
Restore a company backup file.
Print tasks include:
Print Forms which permits you to print forms such as
invoices, sales receipts, and tax forms.
Printer Setup which permits you to select a printer as
well as fonts and margins.
E-mail Forms which permits you to e-mail various
QuickBooks forms, such as sending invoices to
customers.
To remove the File drop-down menu from the screen,
click anywhere outside the drop-down menu or press the
Esc (Escape) key.
Step 2: Click Edit on the menu bar and the following drop-down
menu appears:
©The McGraw-Hill Companies, Inc., 2004
- 30. 1.33 Exploring QuickBooks with Rock Castle Construction
QuickBooks has an
onscreen calculator
From the Edit drop-down menu, you can undo, cut, copy,
paste, and edit information entered in QuickBooks.
The Edit menu changes based upon which windows are
open. For example:
Click Vendors to display the Vendor Navigator, then
click the Purchase Orders icon on the Vendor
Navigator to display the Purchase Order form.
©The McGraw-Hill Companies, Inc., 2004
Tip: See Appendix B:
Correcting Errors for
more information about
correcting mistakes.
- 31. Chapter 1 QuickTour of QuickBooks 2003 1.34
Click Edit (menu). Now the Edit menu will appear as
follows:
Step 3: Click Lists on the menu bar to display the following
drop-down menu.
©The McGraw-Hill Companies, Inc., 2004
Notice the Edit menu
now contains: New
Purchase Order,
Memorize Purchase
Order, Show List, and
Change Account
Color.
- 32. 1.35 Exploring QuickBooks with Rock Castle Construction
From the List drop-down menu, you can access various
lists of information.
Chart of Accounts: a list of accounts used to
record transactions.
Item List: a list of inventory items that you buy and
sell or a list of services provided to customers.
Payroll Item List: a list of items related to payroll
checks and company payroll expense such as salary,
hourly wages, federal and state withholding,
unemployment taxes, Medicare, and Social Security.
Customer: Job List: a list that identifies each
customer and customer job.
Vendor List: a list of vendors or suppliers from
whom your company purchases.
Employee List: a list of employee names, social
security numbers, addresses, and phone numbers.
Templates: a list of templates for business forms,
such as invoices and purchase orders.
Memorized Transaction List: a list of recurring
transactions that are memorized or saved. For
example, if your company pays $900 in rent each
month, then the rent payment transaction can be
©The McGraw-Hill Companies, Inc., 2004
- 33. Chapter 1 QuickTour of QuickBooks 2003 1.36
memorized to eliminate the need to reenter it each
month.
Step 4: Click Company on the menu bar to display the drop-down
menu.
From the Company menu, you can:
©The McGraw-Hill Companies, Inc., 2004
- 34. 1.37 Exploring QuickBooks with Rock Castle Construction
Set up users and restrict access to certain parts of
QuickBooks.
Change your password.
Set up budgets and use planning decision tools.
Create To Do and Reminder Lists.
Access the Chart of Accounts and onscreen journal.
Step 5: The next four items on the menu bar display drop-down
menus listing various activities related to the four major
types of transactions for a company:
Customer
Vendor
Employee
Banking
The activities on these drop-down menus can also be
accessed from the Navigators.
Step 6: Click Reports on the menu bar to display the list of
reports that QuickBooks can create for your company.
These reports can also be accessed from the Report
Finder in the Navigators window.
©The McGraw-Hill Companies, Inc., 2004
- 35. Chapter 1 QuickTour of QuickBooks 2003 1.38
QuickBooks Help
QuickBooks has several Help features to assist you when using
QuickBooks software. Click Help on the menu bar to display the
drop-down menu of Help features.
©The McGraw-Hill Companies, Inc., 2004
- 37. Chapter 1 QuickTour of QuickBooks 2003 1.40
Help features that QuickBooks provides include:
Help & Support (Help & Support Navigator)
Help Index (Help Menu)
Help on This Window (Help Menu)
Using QuickBooks for your Type of Business (Help
Menu)
How Do I? (Upper corner of the displayed window)
Help & Support Center
The Help & Support Center is accessed by clicking Help &
Support in the Navigators window. From the Help & Support
Center, you can search QuickBooks Help and the Support
Database to find answers by typing in your question.
Help Index
The Help Index permits you to search for information about specific
topics. Next, you will use the Help Index to search for information
about contact management. QuickBooks has a contact
synchronization feature that permits you to transfer information
from your contact management software (Symantec ACT! or
Microsoft Outlook) to update your customer and vendor lists in
QuickBooks 2003. This feature permits you to enter the contact
information only once.
To learn more about using contact management with QuickBooks:
©The McGraw-Hill Companies, Inc., 2004
- 38. 1.41 Exploring QuickBooks with Rock Castle Construction
Step 1: Click Help Index on the drop-down menu, and the
following window will appear.
©The McGraw-Hill Companies, Inc., 2004
- 39. Chapter 1 QuickTour of QuickBooks 2003 1.42
Step 2: Type contact in the Type in the keyword to find field.
Notice that after typing only a few letters, contact management
appears in the index entry window.
©The McGraw-Hill Companies, Inc., 2004
- 40. 1.43 Exploring QuickBooks with Rock Castle Construction
Step 3: Double-click synchronizing names with a contact
manager, then double-click About contact
management synchronization to learn more.
Step 4: Read the Help window about contact management
synchronization. To print the Help information, click the
Print button, then select your printer and click Print.
Step 5: Close the QuickBooks Help window.
©The McGraw-Hill Companies, Inc., 2004
- 41. Chapter 1 QuickTour of QuickBooks 2003 1.44
Help on This Window
Another QuickBooks Help feature is Help on This Window. Use
this feature to obtain help about an open window.
Step 1: Open the Banking Navigator, then open the Write
Checks window by clicking the Checks icon on the
Banking Navigator. The Write Checks window is an
onscreen form that looks like a check.
Step 2: With the Write Checks window still open, click Help on
the menu bar.
Step 3: Select Help on This Window. The following Help
window containing What’s Important about the Write
Checks window information should appear.
©The McGraw-Hill Companies, Inc., 2004
- 42. 1.45 Exploring QuickBooks with Rock Castle Construction
Step 4: The Help on This Window screens provide general
information about the window with hyperlinks to
additional information about specific features of the
window.
Step 5: Close the QuickBooks Help window by clicking the in
the upper right corner of the QuickBooks Help window.
Leave the Write Checks window open to use in the next
activity.
How Do I?
QuickBooks also provides onscreen assistance with the How Do I?
feature. The How Do I? button appears in the upper right corner in
many QuickBooks windows.
©The McGraw-Hill Companies, Inc., 2004
- 43. Chapter 1 QuickTour of QuickBooks 2003 1.46
Step 1: Click on the How Do I? button in the upper right corner
of the Write Checks window.
©The McGraw-Hill Companies, Inc., 2004
Tip: For additional
assistance, you can type your
questions and click the Ask
button. For example, type in
writing checks, then click the
Ask button to learn more
about how to write checks
using QuickBooks software.
- 44. 1.47 Exploring QuickBooks with Rock Castle Construction
Step 2: The following drop-down menu identifying various tasks
associated with this window appears. If an arrow []
appears to the right of the task, this indicates there is yet
another pull-down menu.
Click Find a check. A QuickBooks Help window
appears listing the steps to find a check recorded in
QuickBooks. Read the information about how to find a
check.
Step 3: Print the Find a check instructions.
Step 4: Close the QuickBooks Help window by clicking the in
the upper right corner of the Help window.
Step 5: Close the Write Checks window.
Back Up Company File
©The McGraw-Hill Companies, Inc., 2004
- 45. Chapter 1 QuickTour of QuickBooks 2003 1.48
QuickBooks automatically saves your company file to the hard drive
(C:). QuickBooks permits you to back up your company file to:
Floppy disk (A:)
Hard drive (C:)
Zip drive (often D: or E:)
Network drive
If necessary, the backup company file can be restored and used.
Therefore, it is important that the backup copy is as up to date as
possible in case you must use it to replace lost company data.
When using this training manual, after each session you will back
up your company data file to a floppy disk in drive A or a Zip disk.
The company working file (identified with a .QBW file extension
such as Rock Castle Construction.QBW) is on the C drive. The
backup file (identified with a .QBB extension) compresses the
working file so it can fit on a floppy disk. If necessary, you can
restore the backup file with a .QBB extension to the C drive. The
restored file will have a .QBW extension.
When creating a backup for the Rock Castle Construction data for
this chapter, you will change the file name. This permits you to
enter changes in the new file without overwriting the original sample
company file.
Backup
Hard Drive (C:) Floppy Disk (A:)
©The McGraw-Hill Companies, Inc., 2004
Tip: For a business, a good
backup system is to have a set of
backup disks for each business
day (Monday Backup, Tuesday
Backup, Wednesday Backup,
etc.). In addition, keep at least
one backup copy at an offsite
location other than your business
premises.
- 46. 1.49 Exploring QuickBooks with Rock Castle Construction
Filename:
Filename:
sample product-based
[your name] Chapter 1
business.QBW Rock
Castle Backup.QBB
To back up the sample company data file to your floppy disk and
rename the file:
Step 1: Insert a formatted 3.5 floppy disk in Drive (A:) or a
Zip disk into the Zip drive.
©The McGraw-Hill Companies, Inc., 2004
Note: Format a 3.5 floppy disk using
full format (not Quick Format) of
Microsoft Windows as follows:
Right-click on the Start button at the
bottom of the Windows screen.
Click Explore.
Right-click on 3 ½ Floppy (A:).
Click Format.
Click Full.
Click Start.
When formatting is finished, click
Close.
- 47. Chapter 1 QuickTour of QuickBooks 2003 1.50
New in QuickBooks 2003,
you can schedule a backup
every time you close a
QuickBooks company file or
at regular intervals.
Step 2: Click File on the menu bar.
Step 3: Click Back Up.
Step 4: When the following window appears:
Change the Filename to your first initial, last name,
Chapter 1 Rock Castle Backup as shown below.
Change Location to A:.
©The McGraw-Hill Companies, Inc., 2004
To back up a file, you can
also click the Backup icon
on the Company Navigator.
This is the company file
(.QBW) that is the working
file on the C drive.
- 48. 1.51 Exploring QuickBooks with Rock Castle Construction
©The McGraw-Hill Companies, Inc., 2004
Backup files are
compressed files and have
a .QBB extension. Your
Windows settings determine
whether the .QBB displays
automatically.
Or click Online to save
your files offsite.
- 49. Chapter 1 QuickTour of QuickBooks 2003 1.52
Step 5: Click OK to backup your company file to a floppy disk.
QuickBooks makes a compressed copy of the company
file on your floppy disk. If the backup is too large to fit on
one 3.5 floppy disk, QuickBooks will prompt you to insert
additional disks.
Step 6: When the message appears that the backup is complete,
click OK.
Step 7: Close the company file on your C drive by clicking File
(menu), Close Company.
Step 8: Label the backup disk with your name, course name,
and Chapter 1.
Restore Company Data
The Restore command retrieves your compressed QuickBooks
backup file and restores the file to the C drive.
Restore
Floppy Disk (A:) Hard Drive (C:)
©The McGraw-Hill Companies, Inc., 2004
- 50. 1.53 Exploring QuickBooks with Rock Castle Construction
Filename:
Filename:
[your name] Chapter 1
[your name]
Rock Castle Backup.QBB
Rock Castle.QBW
When you restore your Chapter 1 backup file, to avoid overwriting
the sample company file, you will name the restored file on the C
drive: [your name] Rock Castle. QuickBooks will then create a
QuickBooks company on the C drive of your computer with the file
name: [your name] Rock Castle instead of overwriting the existing
sample company file.
To restore your Chapter 1 company data file from the backup floppy
disk (drive A) to drive C.
Step 1: Insert your Chapter 1 backup disk in the floppy disk
drive (A:).
Step 2: Click Restore a backup file.
©The McGraw-Hill Companies, Inc., 2004
Note: When you
restore to the hard
drive (C:), if you use
the same file name as
a company file already
residing on the hard
drive, QuickBooks will
overwrite the existing
file on the hard drive.
To avoid overwriting
an existing file, use a
new QBW file name
different from existing
files on the hard drive.
You can also restore a
backup file by clicking File
(menu), Restore.
- 51. Chapter 1 QuickTour of QuickBooks 2003 1.54
Step 3: Identify the backup file:
Filename: [your name] Chapter 1 Rock Castle
Backup.QBB.
Location: A.
©The McGraw-Hill Companies, Inc., 2004
If there is another file open,
QuickBooks will ask if you
want to close the current
company. Click OK.
- 52. 1.55 Exploring QuickBooks with Rock Castle Construction
Step 4: Identify the restored file:
Do not type .QBB.
Your Windows
system setting
determines whether
the file extension
.QBB automatically
displays.
Notice the extension
of the Restored file
is .QBW.
Filename: [your name] Rock Castle.QBW.
Location: C:Program FilesIntuitQuickBooks
Pro (or QuickBooks Premier).
©The McGraw-Hill Companies, Inc., 2004
- 53. Chapter 1 QuickTour of QuickBooks 2003 1.56
Step 5: Click Restore. Your Chapter 1 backup file has now
been restored to the C: drive. Click OK.
Note: Since you used a different filename ([your name]
Rock Castle.qbw), the existing sample company file on
the C drive was not overwritten or modified.
Change the Company Name
In order to identify your assignment printouts, add your name to the
company name and checking account. When you print out reports,
your name will then appear on the printouts.
To change a company name in QuickBooks, complete the
following:
Step 1: Click Company on the Menu Bar, then select
Company Information.
©The McGraw-Hill Companies, Inc., 2004
- 54. 1.57 Exploring QuickBooks with Rock Castle Construction
Step 2: When the following Company Information window
appears, enter your first initial and last name and
Chapter 1 in the Company Name field before Rock
Castle Construction.
Step 3: Click OK to close the Company Information window.
©The McGraw-Hill Companies, Inc., 2004
- 55. Chapter 1 QuickTour of QuickBooks 2003 1.58
To add your name to the company Checking account, complete the
following:
Step 1: Click the Chart of Accounts icon in the Company
Navigator.
Step 2: When the following Chart of Accounts window appears,
select Checking.
©The McGraw-Hill Companies, Inc., 2004
- 56. 1.59 Exploring QuickBooks with Rock Castle Construction
Step 3: Click the Account button.
Step 4: Click Edit.
©The McGraw-Hill Companies, Inc., 2004
- 57. Chapter 1 QuickTour of QuickBooks 2003 1.60
Step 5: When the following Edit Account window appears, enter
your name in the Name field before the word Checking.
Step 6: Click OK to save the changes and close the Edit
Account window.
©The McGraw-Hill Companies, Inc., 2004
- 58. 1.61 Exploring QuickBooks with Rock Castle Construction
Step 7: Close the Chart of Accounts window by clicking the in
the upper right corner of the Chart of Accounts window.
Back Up Company File
To save the company name changes on your backup file, back up
your Chapter 1 file to your floppy disk.
Step 1: Insert your backup disk labeled Chapter 1 in drive A.
Step 2: Click File (menu), Back Up.
©The McGraw-Hill Companies, Inc., 2004
- 59. Chapter 1 QuickTour of QuickBooks 2003 1.62
Step 3: When the following window appears:
If necessary, change the Filename to your first initial,
last name, Chapter 1 Rock Castle Backup.QBB
as shown below.
Change Location to A:.
©The McGraw-Hill Companies, Inc., 2004
- 60. 1.63 Exploring QuickBooks with Rock Castle Construction
Step 4: Click OK to save the backup file.
Step 5: Click Yes to replace your previous backup file.
Step 6: Click OK when the message appears that your data has
been backed up successfully.
Note: A business would backup on a periodic basis to a
QBB (QuickBooks Backup file). The business would
continue to use the QBW (QuickBooks Working file) to
record transactions, periodically backing up a QBB file.
In a business environment, the QBB file is only restored
when the QBW file fails.
In this text, you will back up to QBB files at the end of
each chapter, activity assignment, or project. You can
continue to use the same QBW file until you are ending a
computer session in a computer lab or changing
computers. At that time, you backup to a QBB file.
If you are continuing your computer session, proceed to
Activity 1.1.
If you are ending your computer session now, follow the
directions below to (1) close the company file and (2) exit
QuickBooks.
©The McGraw-Hill Companies, Inc., 2004
- 61. Chapter 1 QuickTour of QuickBooks 2003 1.64
Close Company
To close a QuickBooks company file:
Step 1: Click File on the menu bar.
Step 2: Click Close Company.
Note: If the company file is left open when you exit QuickBooks,
the next time anyone uses the QuickBooks software, the company
file may still be open, permitting access to your company
accounting records.
Exit QuickBooks
©The McGraw-Hill Companies, Inc., 2004
- 62. 1.65 Exploring QuickBooks with Rock Castle Construction
If you are completing the end-of-chapter activities at this
time, do not exit QuickBooks until after completing the
activities.
To exit QuickBooks:
1. Click the in the upper right corner of the QuickBooks window,
or
2. Click the File menu, then Exit.
©The McGraw-Hill Companies, Inc., 2004
- 63. Chapter 1 QuickTour of QuickBooks 2003 1.66
Assignments
Activity 1.1: Printing Financial Statements
Scenario
While working at your computer, you notice Mr. Castle heading
toward you. Adding another stack of papers to your overflowing
inbox, he says, "I need a profit and loss statement and a balance
sheet for November as soon as possible. I haven't seen any
financial statements since our former accountant left."
As he walks away, Mr. Castle calls over his shoulder, "From now on
I'd like a P&L and balance sheet on my desk by the first of each
month.”
Task 1: Restore Company File
Note: It is not necessary to restore if you already
have the QBW file open from Chapter 1. If you
still have the QBW file open from Chapter 1,
proceed to Step 6 for directions to change the
Company name to [your name] Activity 1.1.
If your QuickBooks working file (.QBW) for Chapter 1 is not
available, restore the backup file from the floppy disk to the C drive
as follows. (Restore instructions also appear on page 1.33.)
©The McGraw-Hill Companies, Inc., 2004
- 64. 1.67 Exploring QuickBooks with Rock Castle Construction
Restore
Floppy Disk (A:) Hard Drive (C:)
File name: File name:
[your name] Chapter 1
[your name]
Rock Castle Backup.QBB Rock Castle.QBW
Step 1: Insert the Chapter 1 backup disk into drive A.
Step 2: Click Restore a backup file (or click File, Restore
from the menu).
Step 3: Identify the backup file: [your name] Chapter 1 Rock
Castle Backup.QBB as shown below.
©The McGraw-Hill Companies, Inc., 2004
- 65. Chapter 1 QuickTour of QuickBooks 2003 1.68
Step 4: Identify the restored file:
Filename: [your name] Rock Castle.QBW.
Location: C:Program FilesIntuitQuickBooks
Pro (or QuickBooks Premier).
Step 5: Click Restore. Your backup file will be restored to the C
drive. Note that since you used the same filename as the
previous working file ([your name] Rock Castle.QBW),
this will overwrite the previous file with the same name.
Step 6: Change the company name to: [your name] Activity
1.1 Rock Castle Construction.
To change the company name, select Company (menu),
Company Information.
If necessary, change the checking account title to include
your name.
©The McGraw-Hill Companies, Inc., 2004
- 66. 1.69 Exploring QuickBooks with Rock Castle Construction
Task 2: Print Profit and Loss Statement
The profit and loss statement (also called the income statement)
lists income earned and expenses incurred to generate income.
Summarizing the amount of profit or loss a company has earned,
the profit and loss statement is one of the primary financial
statements given to bankers and investors.
Print the profit and loss statement for Rock Castle Construction by
completing the following steps:
Step 1: Click Reports Navigator to open the Report Finder
window.
Step 2: Select type of report: Company & Financial.
Step 3: Select report: Profit & Loss Standard.
Step 4: Select the date range: Last Month. The From field will
now be: 11/01/2003. The To field will be: 11/30/2003.
Step 5: Click the Display button to view the profit and loss
statement. Your screen should appear as shown below.
©The McGraw-Hill Companies, Inc., 2004
- 67. Chapter 1 QuickTour of QuickBooks 2003 1.70
Step 6: Next, add your name Activity 1.1 to the report footer
as follows:
Click the Modify Report button.
©The McGraw-Hill Companies, Inc., 2004
- 68. 1.71 Exploring QuickBooks with Rock Castle Construction
From the Modify Report window, you can change the
display, filters, header/footer, and fonts for the report.
To modify the header and footer information for the
report, click the Header/Footer tab on the Modify
Report window.
©The McGraw-Hill Companies, Inc., 2004
- 69. Chapter 1 QuickTour of QuickBooks 2003 1.72
Check Print header on pages after first page.
Check Extra Footer Line. Then enter your name
Activity 1.1 in the Extra Footer Line field.
Click OK to save your changes and close the Modify
Report window.
Step 7: Click the Print button at the top of the Profit and Loss
window.
Select the appropriate printer.
Select Portrait orientation.
Select Fit report to 1 page(s) wide.
Click Print to print the profit and loss statement for
November.
Step 8: QuickBooks lets you save or memorize report settings for
future use. To memorize the settings for the profit and
loss statement you prepared:
Click the in the upper right corner of the Profit and
Loss window as if to close the window.
When the following Memorize Report window
appears, click Yes.
©The McGraw-Hill Companies, Inc., 2004
- 70. 1.73 Exploring QuickBooks with Rock Castle Construction
Name the memorized report: Profit and Loss.
Click OK.
Step 9: If necessary, close the Profit and Loss window.
Step 10: Circle the single largest income item appearing on the
profit and loss statement for the month of November.
Step 11: Circle the single largest expense item appearing on
the profit and loss statement for the month of November.
©The McGraw-Hill Companies, Inc., 2004
Net income is $288.25.
- 71. Chapter 1 QuickTour of QuickBooks 2003 1.74
Task 3: Print Balance Sheet
The balance sheet is the financial statement that summarizes the
financial position of a business. Listing assets, liabilities, and equity,
the balance sheet reveals what a company owns and what it owes.
To print the balance sheet for Rock Castle Construction at
November 30, 2003, complete the following steps:
Step 1: From the Report Finder window, select type of report:
Company & Financial.
Step 2: Select report: Balance Sheet Standard.
Step 3: Select date range: Last Month.
Step 4: Click the Display button to view the onscreen balance
sheet.
Step 5: Insert your name Activity 1.1 in the report footer.
Step 6: Print the balance sheet.
©The McGraw-Hill Companies, Inc., 2004
- 72. 1.75 Exploring QuickBooks with Rock Castle Construction
Step 7: To memorize the settings for the balance sheet you
prepared:
Click the in the upper right corner of the Balance
Sheet window as if to close the window.
When the Memorize Report window appears, click
Yes.
Name the memorized report: Balance Sheet.
Click OK.
Step 8: If necessary, close the Balance Sheet window.
Step 9: Circle the single largest asset listed on Rock Castle
Construction’s November 2003 balance sheet.
Step 10: Close the Report Finder window.
Task 4: Back Up Activity 1.1 File
Back up the QuickBooks working file to a floppy disk.
Backup
©The McGraw-Hill Companies, Inc., 2004
Total Assets equal $174,875.38.
.QBB =
QuickBooks
Backup
- 73. Chapter 1 QuickTour of QuickBooks 2003 1.76
Hard Drive (C:) Floppy Disk (A:)
Filename: Filename:
[your name] Rock Castle.QBW [your name] Activity 1.1
Rock Castle
Backup.QBB
Step 1: Insert the Chapter 1 backup disk in drive A.
Step 2: Click File, Back Up.
©The McGraw-Hill Companies, Inc., 2004
- 74. 1.77 Exploring QuickBooks with Rock Castle Construction
Step 3: When the following window appears:
Change the Filename to [your name] Activity 1.1
Rock Castle Backup.QBB as shown below.
Change Location to A:.
©The McGraw-Hill Companies, Inc., 2004
- 75. Chapter 1 QuickTour of QuickBooks 2003 1.78
Step 4: Click OK to save the backup file.
Step 5: Click OK after the backup is complete.
Step 6: Close the company file by clicking File (menu), Close
Company.
©The McGraw-Hill Companies, Inc., 2004
- 76. 1.79 Exploring QuickBooks with Rock Castle Construction
Activity 1.2: QuickBooks Help
In this activity, you will use QuickBooks Help to obtain additional
information about using QuickBooks.
Task 1: Backup and Restore Help
Use the QuickBooks Help Index to locate information about the
Backup and Restore Features of QuickBooks. Print out the
information you find. Circle or highlight the information on the
printout that you find the most helpful.
Task 2: Your Choice
Use the QuickBooks Help Index to learn more about a QuickBooks
feature of your choice. Print out the information. Circle or
highlight the information on the printout that you find the most
useful.
Activity 1.3: WebQuest
QuickBooks provides business services to assist the small
business owner and operator.
Step 1: Go to the www.QuickBooks.com web page.
©The McGraw-Hill Companies, Inc., 2004
- 77. Chapter 1 QuickTour of QuickBooks 2003 1.80
Step 2: Locate information about the various QuickBooks
products on the QuickBooks web page.
Step 3: Print out information about comparison of QuickBooks
Basic, QuickBooks Pro, QuickBooks Premier, and
QuickBooks Accountant Premier versions.
Step 4: On your printout, circle or highlight the factors that you
find to be the most important in making a software
selection decision.
Computer Accounting with QuickBooks 2003
Chapter 1 Printout Checklist
Name:_____________________ Date:______
Instructions:
1.Check off the printouts you have completed.
2.Staple this page to your printouts.
Printout Checklist – Chapter 1
r Contact Management Printout
r Find a Check Instructions Printout
Printout Checklist – Activity 1.1
r Task 2: Profit and Loss Statement
r Task 3: Balance Sheet
©The McGraw-Hill Companies, Inc., 2004
- 78. 1.81 Exploring QuickBooks with Rock Castle Construction
Printout Checklist – Activity 1.2
r Task 1: Backing Up Your Data—Help Topic Printout
r Task 1: Restoring Your Data—Help Topic Printout
r Task 2: Your Choice Help Topic Printout
Printout Checklist – Activity 1.3
r QuickBooks Product Comparison
©The McGraw-Hill Companies, Inc., 2004
- 79. Chapter 1 QuickTour of QuickBooks 2003 1.82
Notes:
©The McGraw-Hill Companies, Inc., 2004