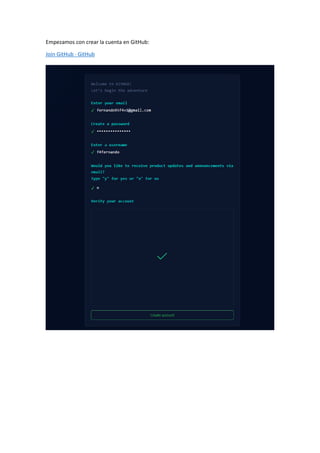
Instrucciones_Git.pdf
- 1. Empezamos con crear la cuenta en GitHub: Join GitHub · GitHub
- 2. Hacen los procesos de Login, entre ellos elegir el plan free. Listo con eso ya tienen su cuenta de GitHub ahora vamos a instalar Git local que es para gestión de versiones local. Envíen el correo o usuario con el que están en GitHub para agregar 2 por grupo máximo, para ponerlos como colaboradores. Ejemplo mi usuario de esta cuenta es: f4fernando Y el correo el que puse en el sigup de registro: fernando95f4+1@gmail.com
- 3. En Mis Documentos, donde esta NetBeans se ejecutaran los comando de Git para traer el repositorio remoto y se descarga Git: Instalar Git: https://git-scm.com/ Hacemos el ingreso a Git, mediante su Bash: Luego tenemos que ingresar a la carpeta de “NetBeansProjects” para traer el proyecto a local. Hay dos formas de hacerlo, por líneas de comando o desde la misma carpeta: 1. Forma 1: Comando: cd Mis documentos/NetBeansProjects/
- 4. 2. Forma 2: Entran manualmente a la carpeta “NetBeansProjects” y hacen clic derecho y seleccionan “Git Bash Here”: Una vez dentro de la carpetea hacemos “git clone URL” para inicializar Git en la capeta deseada, con esto inicializamos el control de versiones local vinculado al proyecto: Comando: git clone https://github.com/fernando-feijoo/Proyecto_TierraFertil.git
- 5. Luego de todo eso ya tenemos todo casi listo para empezar a trabajar en conjunto en la rama master. Ahora vamos a gestionar los datos de nuestro Git local mediante el registro de Nombre de usuario y correo de GitHub, el que usamos para crear la cuenta. 1. Registro de nombre de usuario en el sistema para identificarse al subir cambios: Comando: git config --global user.name "Fernando Temporal" con eso estamos identificándonos en Git para cuando subamos los cambios, recuerden usar “” comillas por si usan espacios en el nombre y si quieren ver todos sus datos de registro local lo hacen con el siguiente comando que use que es: git config -l 2. Ahora vamos a configurar el correo que sea con el mismo de GitHub:
- 6. Comando: git config --global user.email fernando95f4+1@gmail.com Ahora vamos a salir de todo a nuestro home de Windows para configurar la llave SSH de GitHub, para que podamos trabajar sin problemas de estar ingresando usuario y contraseña a cada momento: Solo usamos cd en el comando para ir al home de la PC donde se creara la carpeta de la llave /.ssh Procedemos a usar: Comando: ssh-keygen -t rsa -b 4096 -C fernando95f4+1@gmail.com Indicaciones importantes, en la flecha de color celeste solo hacer enter para que se cree la carpeta predeterminada que es /.ssh En la flecha roja pueden o no usar una contraseña, lo recomendable seria que si para que ustedes tengan control. Cuando coloquen la contraseña no se vera así es el entorno Git,
- 7. Escriban bien y verifiquen luego confirmando nuevamente cuando hagan enter sale la validación. Una vez echo eso ya se haría creado la llave SSH vamos a usar la llave publica para vincularla a GitHub: Para eso nos vamos al home donde esta la carpeta /.ssh: Con el comando pwd se puede ver la ruta donde estamos esa ruta la pueden copiar y pegar en la navegación de carpetas y llegaremos al home, recuerden tambien tener activado ver archivos ocultos. Pueden borrar lo que esta antes del nombre de usuario y van a llegar igual. Luego entramos a la carpeta SSH:
- 8. De esos archivos de la parte superior vamos a ver en un block de notas o editor de texto su contenido para colocarlo en GitHub: Es el archivo .pub Aplastan Ctrl+E para seleccionar todo y copian. Ahora entramos a GitHub para ir a configuración de la cuenta:
- 9. Luego nos vamos a SSH and GPG Keys: Colocamos New SSH: Y procedemos a colocar un titulo de equipo ósea ordenador y la llave que copiamos que es la SSH local:
- 10. Listo ya estamos a unos pasos y terminamos, el proceso de la llave SSH solo se hace 1 vez ya que eso validaría por un buen tiempo nuestra cuenta a la del repositorio, porque igual caduca. No se olviden la contraseña que pusieron en local por si se les olvida deben repetir todo desde borrar la /.ssh y crear una nueva. Ahora hagamos el ingreso a la carpeta del repositorio para ver la diferencia con la interfaz normal de Git: Pueden ingresar normalmente a la carpeta como al principio. Cierren el Git actual ósea el BASH e ingresen nuevamente para que no se pierdan: Ahí colocamos la carpeta que tenemos que es Proyecto_TierraFertil Podemos observar como sale (master) en ese lugar y no como antes es decir ahí todo cambio que se haga tiene efectos en el repositorio, ahora si a trabajar con cuidado.
- 11. Concluimos con estos comandos: Comando: git remote set-url origin git@github.com:fernando-feijoo/Proyecto_TierraFertil.git Con eso estaríamos vinculando el repositorio local al repositorio en GitHub y finalmente hacemos la validación si están las ramas bien para trabajar en remoto: Comando: git remote -v COMANDOS PARA TRABAJAR: 1. Comando para recibir los cambios echos por otros grupos en el proyecto, super importante hacer esto antes de enviar el push. git pull origin master 2. Comando para enviar cambios es: git push origin master Con ese comando vamos a enviar los cambios a repositorio, tenemos que tener en cuenta que antes de eso hay pasos previos o no se subirá nada. Esos comandos son: git add . Incluyendo el “punto final” ya que señala la ubicación actual git commit -m “Añadimos la descripción del cambio que se hizo y el grupo” Notas: siempre hacerlo en la carpeta donde sale (master) ósea fuera del proyecto para que guarde todo con git add . Luego de eso el git comit -m “mensaje” Luego de eso hacemos el git pull origin master y finalizamos con git push origin master. Cualquier duda o inquietud me avisan para hacer eso en directo y ver como funciona todo. Al final solo se trabajara con los comando de las notas, si hicieron todo lo anterior bien.
- 12. En NetBeans abrimos el proyecto ahora: Abrimos la carpeta que contiene el archivo Java: ahí abrimos el proyecto para empezar a editar el código.
- 13. Listo a codificar: git status Muestra que hay cambios en los proyectos: Ahora los agragamos, comentamos y subimos al repositrio (Eso se aria al final o cuando sea necesario, de preferencia al final de codificar).
- 14. Hasta ahora solo hemos agregado los cambios a local, cambio de status rojo a verde porque se agregaron los cambio y luego con el commit -m se los agrego para enviar al repositorio: Hacemos el pull primero para traer todos los cambio y evitar problemas de código Hice el push pero como no soy colaborador aun no me deja hacer cambios, eso ya los agrego si me pasan su correo o usuario de GitHub:
- 15. Ahora que lo agregue como colaborador al usuario ya pudo realizar su push de manera directa, proceder con cuidado, los que no tienen acceso deben coordinar con sus jefes de grupo.