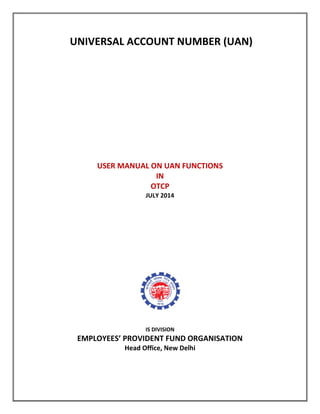
User manual uan_foremployers
- 1. UNIVERSAL ACCOUNT NUMBER (UAN) USER MANUAL ON UAN FUNCTIONS IN OTCP JULY 2014 IS DIVISION EMPLOYEES’ PROVIDENT FUND ORGANISATION Head Office, New Delhi
- 2. USER MANUAL ON UAN FUNCTIONS IN THE OTCP SCOPE OF THE DOCUMENT: This manual provides the details of UAN functions incorporated in the Online Transfer Claim Portal to facilitate employer to complete Form-11 in terms of linkage of previous employment/UAN/First Time Employment of new members and manage KYC. A list containing member ids without UAN would be generated at OTCP to identify members without UAN against member ids. Employer can declare such member ids (new member ids in the latest ECR file) against Previous member id/UAN/First time membership & approve the same. Such declared member ids would flow from OTCP to EPFO NDC on daily basis. At EPFO NDC, this information would be processed to generate new UANs/link member-ids accordingly. The processed information would be pushed daily to the OTCP. The other activities to facilitate employer in respect of UAN are also explained in this manual in user friendly manner. OBJECTIVE OF UAN: A universal number will be generated for each of the PF Account Number at EPFO NDC. The UAN will act as an umbrella for the multiple Member Ids allotted to the same individual. The idea is to concatenate multiple Member Identification Numbers (Member Id) allotted to a single member under single Universal Account Number. This will help the member to view details of all the Member Identification Numbers (Member Id) linked to it. If a member is already allotted Universal Account Number (UAN) then he/ she may provide the same to new establishment/ employer which in turn will mark the new allotted Member Identification Number (Member Id) to the Universal Identification Number (UAN). The main objective behind this new function is to capture KYC details of its members in order to eliminate the dependency on the employer and improve the quality of service. The KYC details will be tagged against the allotted UAN rather the member id thereby eliminating the redundancy. BACKGROUND WORK: Initial generation of UAN: 1. As on any cutoff date (for example all distinct ECR members from the wage month of Jan 2014 to June 2014 except those with DOE) would be provided by OTCP to EPFO NDC. 2. A universal number will be generated for each of the PF Account Number at EPFO NDC.
- 3. 3. First time, UAN will be allotted to all contributors appearing in the ECR of the specified period. 4. The UANs allotted would be made available to Employer Portal for dissemination. 5. Employer will download the UAN list from UAN Menu in OTCP. 6. It will be the duty of employer to disseminate UANs to the concerned members through SMS, email, IVRS Type & Short Code Services. Recurring/Subsequent UAN generation/linking: 1. Further whenever an ECR is submitted by employer and payment is confirmed by SBI, a list containing the member ids without UAN would be generated at OTCP to identify members without UAN against member ids. 2. It is the duty of employer to complete Form-11 in respect of those member ids, which have not been allotted UAN or linked to UAN in terms of linkage of previous employment/UAN/First Time Employment of new members and manage KYC. 3. Facility would be given on OTCP to employers to declare such member ids (new member ids in the latest ECR file) against a. Previous member id b. UAN c. First time membership & approve the same 4. Such declared member ids would flow from OTCP to EPFO NDC on daily basis. At EPFO NDC, this information would be processed to a. Generate new UANs against member ids which do not have UAN. b. Link member ids against UAN having UAN already generated against previous member id. c. Generate and link UAN against member id and previous member id if neither of them have UAN. (The processed information would be pushed daily to the portal and this cycle would continue.) 5. Employer has to update KYC of his members through KYC menu given in OTCP. Employer can either upload/view individual KYC or upload bulk KYC. In case of uploading bulk KYC, first of all employer will have to upload bulk KYC Text File as per the standard format given by EPFO, NDC and then upload bulk KYC Zip file containing scanned copies of the documents. Then, employer has to approve bulk KYC. Once this process is over, employer has to approve all the KYC documents uploaded one by one through an option ‘Approve KYC Document’ in KYC Menu. File structure of text file and zip file is being enclosed herewith. File Naming convention must be seen thoroughly. Otherwise files can not be uploaded. In case of any errors while uploading files, error log will be generated and can be seen in ‘Error List’ given in KYC Menu. PRE-CONDITIONS: - Must register your digital signature - Java version 1.7 should be installed in your system. - Please use only alphabets and numbers in file names. There should be no special characters
- 4. or spaces in the file name. - Only text files of upto 2mb size can be uploaded using this facility. - Bulk Text file format should be exactly as per the format given by EPFO, NDC. - Bulk Zip File should contain the scanned documents. Naming convention should be exactly as per the convention given by EPFO, NDC. - Max Size of Bulk Zip File Upload is 200 Mb. If zip file size exceeds 200 Mb, please break it into multiple zip files. - The files inside the zip file can be one of these four types - pdf, jpg, png and jpeg. - The files inside the zip file which are greater than 300 kb in size shall be ignored by the system. - The files inside the zip file which do not comply with the naming convention specified in this instructions document, shall be ignored by the system. SCREEN FLOW : Login > UAN > Search UAN ID Login > UAN > Confirm Previous Employment Login > UAN > Download UAN List Login > UAN > History PDFs Login > KYC > Upload / view individual KYC Login > KYC > Upload Bulk KYC Zip File Login > KYC > Upload Bulk KYC Text File Login > KYC > Approve Bulk KYC Login > KYC > Approve KYC Document Login > KYC > Error List EXPLANATION THROUGH SCREEN SHOTS : NOTE:: For the time being, screenshots in respect of UAN activities have been taken from ecr- test-server whereas screenshots in respect of KYC have been taken from OTCP. Ultimately, User will be able to operate both UAN and KYC from OTCP only. The employer can perform the following activities through UAN :- - Search UAN IDs - Confirm Previous Employment - Download UAN List - History PDFs The screen below is a home page of Employer Portal wherein UAN option has been appended. This UAN has five options viz. Search UAN IDs, Confirm Previous Employment, Download UAN List, History PDFs and Manage KYC.
- 5. The following two screens facilitate employers to search UAN IDs of their members as well as the members of any other establishment. Once employers press the search button, will be allowed to see Establishment Name, Member’s Name, UAN ID, Date of Birth (only of their own members), Date of Joining and Date of Exit.
- 6. The next screen shows the details of the members, if employers search UAN wise. That means, Employer has also an option in this search bar to search member id, if UAN of that particular member is available with him. The following screen contains an option to Confirm Previous Employment of New Members. It is the responsibility of employers to collect the declaration form (Form-11) for each person. Employers can either provide previous member id or UAN id to confirm previous employment of members and click Display. Details of member against the Member ID/ UAN provided by employer shall be displayed alongwith Confirmed/ Not Confirmed radio button in Verification Column. In case
- 7. the system finds out that there is a difference in name or DoB after confirmed radio button is pressed by the employer, the system warns the employer to verify the details of that particular member. If employer verifies it, then he/she can select and submit the case by pressing Submit/Change Radio Button on top. Otherwise, if employer is not satisfied with the details provided, he/she can choose the radio button ‘Not Confirmed’. After feeding the details, of new joinees, employer has to press Form11 Filled… Radio Button to verify the details and generate PDF of the same. If he/she is not satisfied with the case, he can simply reject it. Once employer press the radio button ‘Generate PDF’, following screen will come giving the option of approving or rejecting the PDF. Employer can view this PDF file by pressing on the link and if satisfied, can approve it else he/she can reject it.
- 8. Next screen contains an option to download UAN list. On pressing the Download UAN List, the following screen will appear. Here employer can view the list as well as press the radio button given on top to download PDF of UAN List. Once employer press the radio button ‘Download PDF’, four options will appear to download PDF as below:
- 9. Employer can choose any option as per his requirement and convenience and download the same. The downloaded fill will appear as below : The screen below is the outcome of option ‘History PDF’ containing two options ‘Approved PDF’ and ‘Rejected PDF’:
- 10. Once employer choose an option ‘Approved PDF’, he/she will be facilitated to download approved pdf. He/she has to select the link and download the same. The screen giving option to download approved pdf is as below: Approved pdf file will appear as below :-
- 11. Procedure is same for the Rejected PDFs. Now comes the most important feature of UAN i.e. to manage KYC :- There are following 6 options in KYC Menu :- - Upload / view individual KYC - Upload Bulk KYC Zip File - Upload Bulk KYC Text File
- 12. - Approve Bulk KYC - Approve KYC Document - Error List We will go through all the points one by one. First of all , upload bulk KYC text file as shown below. Select the option ‘Upload Bulk KYC Text File’, the following screen will come. Now select the text file by choosing a radio button ‘Browse’ and press submit. :- After submitting the case and upload, following screen will appear :
- 13. Just check the pdf by clicking on the link given to open/save the PDF, whether all records have come or not. If satisfied, approve it by pressing ‘Approve’ Radio Button, otherwise reject it by pressing radio button ‘Reject’. PDF file will show the following details:- If you press ‘Approve’, the alert message will appear to finally approve the PDF or cancel.
- 14. If you press ok, following screen will appear :- Now you will have to upload bulk KYC zip file by selecting the option on the KYC Menu. Once you select ‘Upload Bulk KYC Zip File’, following screen will appear :-
- 15. Press the Radio Button ‘Add KYC Zip Files’ at the bottom and select the zip file to be uploaded, then press the radio button ‘Click to Start Upload’. After uploading process is over, green tick will appear on the RHS of status. Screenshot is as follows :- After successful uploading of text file and zip file, user has to select the option ‘Approve KYC Document’ from the KYC menu to see the uploaded documents and approve them one by one. There are 4 options to search the documents here i.e. date-wise, type-wise, all documents, individual member-id or UAN wise. Thumbnails can be clicked to see the scanned copies. Screenshot is being shown here :-
- 16. User can press thumbnail and see the scanned copy of the document as shown below :- If user is not satisfied, can reject that particular case by pressing radio button ‘Reject’. Otherwise, user can press the radio button ‘Approve’. Once user press ‘Approve’, the following screen appears :-
- 17. If Date of Birth and Date of Joining is there, it will be non editable. Otherwise, in case of blank DOB and DOJ, these two fields will be editable. Entry is mandatory. User can not approve the case without DOB, DOJ & Father’s/Husband’s Name. User also has an option to enter Date of exit. It has to be approved. User will have to select signatory and sign with one of the given options and submit. Screenshot to this effect is as under :- Now press the radio button ‘Run’, following screen will appear:-
- 18. Now user has to select his USB Token Certificate by selecting the option given above. Following screen will then let you select the USB token Certificate. Select ‘Test Certificate Sify’ on the top and press the option ‘Select this certificate’ at the bottom. Select ‘Test Certificate Sify’ on the top and press the option ‘Select this certificate’ at the bottom. Following screen will again appear. The only difference is now that ‘Submit’ button is enabled:-
- 19. User has to simply submit the case here. Once submit button is pressed by the user, system ensures that user has seen the case thoroughly and gives him option to either approve the case or cancel it by giving a message as below: If user is satisfied with the details, can press ok otherwise cancel. On pressing ok, following message of approval of KYC will come:-
- 20. User can also view Error List generated while uploading the files containing errors. He/she has to choose an option ‘Error List’ on the KYC Menu. Once ‘Error List’ is selected, Error Log will be opened which will show last 10 error files. Each error file shall show the first 20 errors, after which file validation is stopped. This screen will contain KYC File Upload Date & Time, Uploaded KYC File and Error Log File. The screenshot is being given below:
- 21. File Structure of Text file and Naming convention of zip file to be uploaded on this Portal is as follows :- KYC Text File Structure S.No. Field Name Type Size Validation Remark 1. UAN Number 12 1. Not Null 2. Number should be as per verhoeff algorithm 3. UAN should present in database 4. Atleast one member id linked with UAN should be of the same establishment who is uploading the file 2. Document Type Character 1 1. Not Null 2. Only from the list given in Remark N-National Population Register A- AADHAR P- Permanent Account Number B- Bank Account Number T- Passport D- Driving License E- Election Card R- Ration Card 3. Document Number Character 30 1. Not Null 2. Other Validations should according to document type 4. IFSC Code Character 11 If at serial number 2 Value is ‘B’ then not null otherwise blank 5. Name Character 85 1. Not Null 2. Special Characters are not allowed Name should be as, as appear in KYC document 6. Expiry Date Date 1. If at serial number 2 value is ‘D’ or ‘T’ then not null otherwise blank 2. If not null should be greater than system date Date format should be dd/mm/YYYY 7. Est ID Character 15 This establishment should matched with establishment login. Field Separator – ‘#~#’
- 22. Naming Convention of scanned documents in zip file to be uploaded on server: <<UAN>>_<<uploaded by>>_<<KYC Document Type>>.jpg 1) UAN 2) Uploaded by (E – for Employer) 3) KYC Document Type, (eg. NPR – N, AADHAAR – A, PAN – ‘P’, etc) S.No UAN Uploaded By Document Type File Name 1. 10034458912 Employer PAN 10034458912_E_P.jpg File Samples may please be seen :