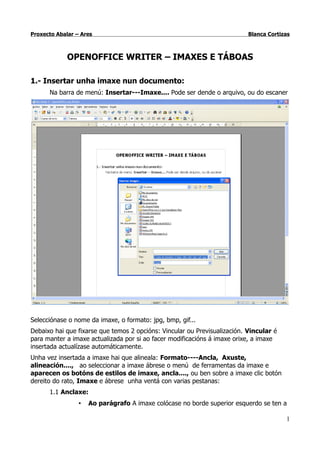
Exerc oow3
- 1. Proxecto Abalar – Ares Blanca Cortizas OPENOFFICE WRITER – IMAXES E TÁBOAS 1.- Insertar unha imaxe nun documento: Na barra de menú: Insertar---Imaxe.... Pode ser dende o arquivo, ou do escaner Selecciónase o nome da imaxe, o formato: jpg, bmp, gif... Debaixo hai que fixarse que temos 2 opcións: Vincular ou Previsualización. Vincular é para manter a imaxe actualizada por si ao facer modificacións á imaxe orixe, a imaxe insertada actualízase automáticamente. Unha vez insertada a imaxe hai que alineala: Formato----Ancla, Axuste, alineación...., ao seleccionar a imaxe ábrese o menú de ferramentas da imaxe e aparecen os botóns de estilos de imaxe, ancla...., ou ben sobre a imaxe clic botón dereito do rato, Imaxe e ábrese unha ventá con varias pestanas: 1.1 Anclaxe: • Ao parágrafo A imaxe colócase no borde superior esquerdo se ten a 1
- 2. Proxecto Abalar – Ares Blanca Cortizas alineación superior esquerda, ou no centro.... • Á páxina. A imaxe colócase no encabezamento da páxina. 1.2.- Axuste da imaxe Na pestana Axuste do cadro de diálogo da Imaxe seleccionamos onde queremos colocar o texto, antes, despois, paralelo (rodeando a imaxe), continuo (se queremos colocar a imaxe diante do texto), dinámico (axuste automático do texto á imaxe á esquerda, á dereita, aos catro lados , pero se a distancia entre a imaxe e o marxe da páxina é menor de 2 cm o texto non se axusta) Determinaremos, nesta pestana, o espazo entre os bordes da imaxe ao texto que o rodea, nas catro direccións. Tamén podemos seleccionar dependendo do tipo de axuste outras opcións: • Ao primer parágrafo, inicia un novo parágrafo debaixo da imaxe ao pulsar a tecla intro. • Ao fondo, move a imaxe ao fondo, se no axuste seleccionamos continuo • Contorno, axusta o texto seguindo a forma do obxecto ou imaxe. Non será posible no axuste continuo • No exterior, axusta o texto ao contorno do obxecto, pero non nas zonas abertas do obxecto ou imaxe. 1.3.- Modificar o tamaño Na pestana Recortar do cadro da Imaxe, configuraremos o tamaño da imaxe, escala e o recorte que precisemos. Ao pulsar recortar, seleccionamos os cm de cada lado que queremos recortar, nos 4 campos. Se estamos conformes co recorte, pulsaremos, manter escala para non afectar a calidade da imaxe Recomendo ver estas 2 demos do tratamento da imaxe: http://tecnologiaedu.uma.es/materiales/oowriter/demos/anclar_alinear.htm http://tecnologiaedu.uma.es/materiales/oowriter/demos/ajustar_imagen.htm EXERCICIOS: 1.- Elabora un texto ou unidade didáctica e inserta unha imaxe dende un arquivo. 2.- Traballa coa imaxe no documento, alineación, axuste, recorte..... 2
- 3. Proxecto Abalar – Ares Blanca Cortizas 2.- TÁBOAS 2.1 Insertar táboa 2.1.1. Menú ferramentas: Táboa----Insertar, definir a táboa, indicar o número de columnas e de filas.... 2.1.2. Ver---Barra de ferramentas---Insertar---aparece unha barra onde marcas, dende o cadro táboa , o número de columnas e de filas.. 2.1.3. Dende a icona da barra de ferramentas da táboa, picar e seleccionar a nosa táboa Ademáis de indicar o número de filas e columnas, no cadro de diálogo Insertar- Táboa, podemos escoller Encabezado, se na primeira fila queremos colocar o Nome, ou título da táboa, e podemos ter a opción de repetir ese formato en cada páxina que teña esa táboa. Activaremos a opción Borde se queremos manter un borde na táboa. 2.2 Modificar táboa Unha vez creada a táboa, podemos traballar, introducindo datos no interior como traballamos co texto, formato... Eliminar filas ou columnas. Seleccionamos a fila ou columna que queremos eliminar facendo clic co botón esquerdo do rato e arrastrando, unha vez seleccionada clicamos co botón dereito do rato e no menú contextual marcamos Fila ou Columna ou táboa e clicamos na opción eliminar. Insertar filas ou columnas. Clicamos no interior da fila e co botón dereito do rato, no menú contextual, seleccionamos Fila ou Columna e Insertar, ábrese un cadro de diálogo, insertar fila , e indicamos o número, e se vai ir antes ou despois ( o mesmo cas columnas) 2.3 Formato de táboas Podemos modificar a altura das filas, o ancho das columnas, sen máis que situarse na línea de marca e cando o cursor do rato ten a forma dunha dobre frecha, xa a podes desprazar. Tamén estando na fila, pulsamos o botón dereito do rato e no menú contextual clicamos en Fila e Altura, aparece un cadro de diálogo onde indicaremos a altura que queremos e vemos que o axuste dinámico ven marcado por defecto, posto que a altura se axusta ao contido. Se non queremos isto o desactivamos. Do mesmo xeito podemos modificar o ancho da columna. Se pulsamos Ver----Barra de ferramentas---Táboa... Temos as iconas que podemos empregar para dar formato ás táboas: Estilo de liñas, cor das liñas, 3
- 4. Proxecto Abalar – Ares Blanca Cortizas Bordes, cor de fondo, unir celdas, dividir celdas, optimar (axustar as celdas marcadas no mesmo tamaño, anchura e altura, ao contido), aliñar o texto.... EXERCICIOS 1.- Crear unha táboa co listado dun curso que impartades co seguinte formato: • 7 columnas, 22 filas, cun encabezado na 1º fila. • 1ª columna 1cm ancho para albergar o número • 2ª columna : Nome do alumno, 8 cm • 3ª,4ª,5ª,6ª e 7ª columnas, todas optimadas de 1,45cm para albergar as notas . Unha vez creada, podes practicar o formato da táboa, poñendo líñas máis grosas nos bordes, sempre tendo a barra de ferramentas da táboa visible. Tamén podes engadir filas, eliminar..... Por exemplo: 1º ESO A Nº NOME ALUMNO/A 1ª Ava 2ª Ava 3ª Ava Xuño Set. 4