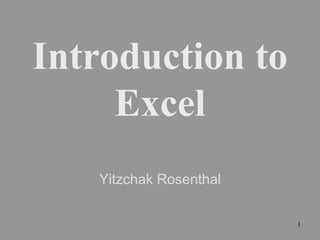
Excel-Formulas.8735609.powerpoint.pptx
- 3. 3 Worksheets • Excel’s main screen is called a “worksheet”. • Each worksheet is comprised of many boxes, called “cells”.
- 4. 4 Organize Information • You can organize information by typing a single piece of data into each cell. (see next slides)
- 5. 5 How to Enter Information
- 6. 6 Selecting a Cell • “Select” a cell by clicking on it once (don’t double click). • You can move from cell to cell with the arrow keys or by pressing the “Enter” key.
- 7. 7 Entering Information / The Formula Bar • To enter information in a cell, just start typing. • When you are done either – Press the Enter Key – Press an arrow key – Click on the “check button” (only visible when entering data into a cell) • The information in the selected cell is also displayed in the “formula bar” above the worksheet.
- 8. 8 Double Click to Modify a Cell • To modify the contents of a cell double click on the cell. • Then use the right, left arrow keys and the Insert and Delete keys to modify the data. • When you are done: – Press the Enter key or – Click on the check box. Double click to change “hi there” to “hello there”
- 9. 9 Names of Rows, Columns and Cells
- 10. 10 Column Names (letters) & Row Names (numbers) • The columns of the worksheet are named with letters • The rows are named with numbers Selected Cell
- 11. 11 Cell Names (ex. B4) • The name of a cell is a combination of the Letter Of The Column that the cell is in followed by the Number Of The Row that the cell is in. • Example: the selected cell in the picture is named B4 (NOT 4B) • Excel automatically shows the the name of the currently selected cell in the “name box” (located above the worksheet). • The letter must come first (i.e. B4, NOT 4B) and there may NOT be any spaces between the letter and the number. • We will learn later why it is important to understand how to name cells. Name Box Selected Cell
- 13. 13 Information that is “too wide” for a cell • The word “Name” is in cell A5 • The words “Hours Worked” are in cell B5 (NOT in cell C5). However, since the information is too wide for cell B5, it looks like it extends into cell C5. • You can determine that the information is really only IN cell B5 by selecting cell B5 and looking at the formula bar and then selecting cell C5 and looking at the formula bar. “Hours Worked” is in cell B5 (look at formula bar) “Hours Worked” is NOT in cell C5 (formula bar is empty)
- 14. 14 Information that is “Chopped Off” • If there is information in the cell to the right, then the original cell still contains all of the data, but the data appears to be “chopped off”. • You can see the complete data by selecting the cell and looking in the formula bar.
- 15. 15 Change the Width of a Column or the Height of a Row
- 16. 16 Make a column wider • To make Column B wider, point the cursor to the column separator between columns B and column C. • The cursor changes to a “Double headed arrow”. • Now, click the left mouse button and without letting go of the button, drag the separator to the right to make the column wider (or to the left to make the column narrower). Column is now wider Drag column separator to the right
- 17. 17 Getting the Exact Width • To get the “exact” width, double click on the separator instead of dragging it. Column is now EXACTLY the correct width Double click here
- 18. 18 Resizing a Row • Make a row taller or shorter by dragging the separator between the rows. • Click and drag here to resize row 5. Row is now taller
- 19. 19 Putting an “Enter” inside a cell • To add a new line inside a cell – Double click inside the cell where you want the new line. – Press Ctrl-Enter (i.e. hold down the Ctrl key and press Enter while still holding down Ctrl). – When you are done editing, press Enter (without holding down Ctrl) to accept the changes. Step 1: Originally “Hours Worked” is on one line. Step 2: Double click to edit cell and then press Ctrl-Enter Step 3: Press Enter (without Ctrl) to accept the changes.
- 20. 20 Basic Formatting (e.g. bold, colors, fonts, etc)
- 21. 21 Formatting Cells • Select one or more cells and then click on any of the formatting buttons (see below) to change the formatting of the selected cells. • Formatting buttons: font name font size bold italics underline center & merge cells (will explain later) center right justify left justify These change the way numbers are displayed in cells. (these don’t affect words). show as currency (ex. 1000.507 becomes $1000.50) show with commas (e.g. 12345 becomes 12,345) show as percent (ex. 0.5 becomes 50%) remove indent show fewer decimal points (ex. 10.507 is displayed as 10.51) show more decimal points (ex. 10.507 is displayed as 10.5070) indent within cell put border around cell(s) color of cell color of text in cell click on downward pointing arrows for other colors and border styles click on downward pointing arrows for other font names and sizes
- 22. 22 Example – unformatted worksheet • Unformatted worksheet – see next slide for formatting.
- 23. 23 Example –making cells bold • Click on cell A1 and drag to cell A3. • Then press the Bold button to make cells A1,A2,A3 bold. • You could also press the font or background color buttons to change the color or apply any other formatting you like (this is not shown below).
- 24. 24 Other Ways of Selecting More Than One Cell • To select a large range of cells, click on the upper left cell in the range. Then hold the shift key and click on the lower right cell in the range. • You can select different “non-contiguous” areas of cells by holding down the Ctrl key while clicking and dragging.
- 25. 25 Selecting Non-Contiguous Ranges • Click and drag to select the first range. • Ctrl-click and drag to select additional ranges (This cell is also selected even though it appears white).
- 26. 26 Selecting entire Rows, entire Columns or all cells on the worksheet. • To select an entire column, click on the letter for the column header. To select several columns, click on the header for the first column and drag to the right. • To select an entire row, click on the number for the row header. To select several rows, click on the header for the first row and drag down. • To select all of the cells on the spreadsheet, click on the upper left hand corner of the spreadsheet (where the column headers meet the row headers)
- 27. 27 Select Entire Columns/Rows/Worksheet To select ENTIRE COLUMN B click on “B” column header To select COLUMNS B,C,D click on “B” column header and drag to right To select COLUMNS B,C and F,G,H – click on “B” column header, drag to right, – then Ctrl-Click on “F” column header and drag right To select ENTIRE ROW 2 click on “2” row header To select ROWS 2,3 and 5,6,7 – click on “2” row header, drag down, – then Ctrl-Click on “5” row header and drag down To select ENTIRE WORKSHEET click on select worksheet button (in corner between “1” and “A” buttons) Click Click drag Click drag Click and drag down then Ctrl-Click and drag down Click drag Ctrl- Click Click
- 28. 28 Example - continued • Step 1: Click on row header for row 5 • Step 2: Ctrl-click on row-header for row 11 • Step 3: Press Bold button or type ctrl-b • Note: After being “bolded”, the word “Employee” is now too wide for the column, so make the column wider if necessary (this step is not shown).
- 30. 30 Format Cells • Using the formatting buttons only give you a limited amount of formatting ability. • For more formatting ability, select one or more cells and right click on the selection. Then choose “format cells” from the popup menu. • Choose options from the Number, Alignment, Font, Border and Patterns tabs and press OK to change the way your information looks on the screen. • The Protection tab is used to lock cells so that their contents can’t be modified. • We will not go into the details of using the format cells dialog box at this time but you should be able to figure out most of it by yourself.
- 31. 31 Formatting changes how things LOOK, not how they WORK. • NOTE: you will probably not understand this slide until after you learn about Excel Formulas. Formulas are covered later in this presentation. • When you change the format of a cell, Excel still “remembers” the original value. • Excel will use the un-formatted value when calculating formula values. • Example: if you change numbers to appear with fewer decimal points the original number with all of its decimal points are used in calculations.
- 32. Formulas The bread and butter of Excel 32
- 33. 33 Excel Formulas • You must have an equals sign ( = ) as the first character in a cell that contains a formula. • The = sign tells excel that the contents of the cell is a formula • Without the = sign, the formula will not calculate anything. It will simply display the text of the formula.
- 34. 34 Formulas - correct formula with = sign After pressing ENTER
- 35. 35 Missing = sign Missing = sign! Before pressing enter After pressing ENTER (no change - not a function)
- 36. 36 Types of operations • You can use any of the following operations in a formula: operation symbol example addition: + =a1+3 subtraction: - =100-b3 multiplication: * =a1*b1 division: / =d1/100 exponentiation ^ =a2^2 negation - =-a2+3 (same symbol as subraction)
- 37. 37 Explicit (literal) values and cell references • You can use both explicit values and cell references in a formula • An explicit value is also called a literal value – Formula with only cell references: =a1*b1 – Formula with only literal values: =100/27 – Formula with both cell references and literal values: =a1/100
- 39. 39 Common Errors • The following are some errors that may appear in a spreadsheet (there are others too). – ####### • Cell is too narrow to display the results of the formula. To fix this simply make the column wider and the “real” value will be displayed instead of the ###### signs. Note that even when the ###### signs are being displayed, Excel still uses the “real” value to calculate formulas that reference this cell. – #NAME? • You used a cell reference in the formula that is not formed correctly (e.g. =BB+10 instead of =B3+10) – #VALUE! • Usually the result of trying to do math with a textual value. Example: =A1*3 where A1 contains the word “hello” – #DIV/0! • Trying to divide by zero. Example: =3/A1 where A1 contains 0 (zero) – Circular Reference • Using a formula that contains a reference to the cell that the formula “lives in”. Example: putting the formula =A1+1 in cell A1 or putting the formula =SUM(A1:B2) in any of the cells A1, B1, A2, B2
- 41. 41 Complex formulas • You can use several operations in one function • You can group those operations with parentheses • Examples =3*2+1 =c1*(a1+b1) =(100*a2-10)+(200*b3-20)+30 =(3+2*(50/b3+3)/7)*(3+b7)
- 42. 42 Order of operations • When using several operations in one formula, Excel follows the order of operations for math. – first: all parentheses - innermost first – second: exponents (^) – third: all multiplication (*) and division (/). Do these starting with the leftmost * or / and work to the right. – fourth: all addition (+) and subtraction (-). Do these starting with the leftmost + or - and work to the right.
- 43. 43 Please Excuse My Dear Aunt Sally • The sentence "Please excuse my dear aunt Sally" is a popular mneumonic to remember the order of operations: Menumonic Meaning – Please parentheses – Excuse exponents – My Dear mulitplication and division (going left to right) – Aunt Sally addition and subtraction (going left to right)
- 44. 44 Order of operations • The value of 3 + 2 * 5 is 13 NOT 25!
- 45. 45 Order of operations 3 + (100 - 20) / 10 - 6 * 2 / 4 + 9 3 + 80 / 10 - 6 * 2 / 4 + 9 3 + 8 - 6 * 2 / 4 + 9 3 + 8 - 12 / 4 + 9 3 + 8 - 3 + 9 11 - 3 + 9 8 + 9 answer: 17
- 46. 46 Cntrl-` • To see the formulas in the worksheet – Press the Cntrl key at the same time as you press the ` key (i.e. Cntrl-`) – Press Cntrl-` again to see the values
- 47. 47 Functions
- 48. 48 What is a function? • A function is a "named operation" • Functions have – a name – parentheses – parameters/arguments inside the parentheses • The words parameter and argument mean the same thing • you can have many parameters for one function separated with commas (,) • The number of parameters is one more than the number of commas.
- 49. 49 The SUM function • Examples Function Result =SUM(1,2,3,4,5) 15 =SUM(a1,b1,c1) a1+b1+c1 =SUM(9,a1,b2,5,c1) 9+a1+b2+5+c1
- 50. 50 Terminology SUM(1,2,3,4,5) – The name of the function is "SUM" – The parameters or arguments to this function are 1,2,3,4 and 5 – The entire thing, i.e. SUM(1,2,3,4,5), is a function call – The value of this function call is 15. Another way to say this is that this function call returns 15.
- 52. Ranges • A rectangular box of cells is called a “range”. • The name of a range is – the name of the upper left cell of the range – Followed by a colon : – Followed by the lower right cell of the range • Example: A1:B2 is shorthand for A1,A2,B1,B2 – See next slide for more examples 52 A1:B2
- 53. Examples of Range Names • Examples C3:E10 B2:B5 B3:E3 53
- 54. 54 Using a range as a parameter • Ranges can be specified as a parameters to a function call. • Both of the following function calls produce the same result as =a1+b1+c1+a2+b2+c2+a3+b3+c3+a4+b4+c4 however the 2nd version uses a range and is much shorter. without a range =SUM(a1,b1,c1,a2,b2,c2,a3,b3,c3,a4,b4,c4) with a range =SUM(a1:c4)
- 55. 55 Function calls with multiple parameters • You can include multiple ranges and cells as parameters • Example: the following function call has 3 parameters. There are two ranges (a1:b2 and c4:c7), one number (100) and one cell reference (d3) =SUM(a1:b2,100,c4:c7,d3) Is the same as: =SUM(a1,a2,b1,b2,100,c4,c5,c6,c7,d3)
- 56. Interesting, right? This is just a sneak preview of the full presentation. We hope you like it! To see the rest of it, just click here to view it in full on PowerShow.com. Then, if you’d like, you can also log in to PowerShow.com to download the entire presentation for free.