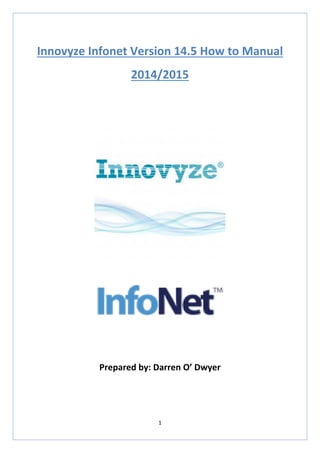
Innovyze Infonet Manual
- 1. 1 Innovyze Infonet Version 14.5 How to Manual 2014/2015 Prepared by: Darren O’ Dwyer
- 2. 2 Table of Contents 1. How to create a Node? ........................................................................................................................................................ 3 2. How to create a Manhole Survey? ...................................................................................................................................... 5 3. How to Update from Manhole Surveys? ............................................................................................................................. 7 4. How to generate a Manhole Survey Report? ....................................................................................................................10 5. How to Import CSV files to Nodes? ...................................................................................................................................12 6. How to Import Background Maps for Networks? .............................................................................................................13 7. How to Save to Master Database? ....................................................................................................................................15 8. How to Export the Network Geoplan to AutoCAD DWG file? ...........................................................................................16 9. How to create a Network Theme? ....................................................................................................................................17 10. How to save a Network Theme? .....................................................................................................................................19 11. How to create a Zone? ....................................................................................................................................................20 12. How to import Impermeable Area Survey information from AutoCAD Drawings into Zones? ......................................23 13. How to import CCTV Surveys? .........................................................................................................................................25 14. How to Print? ...................................................................................................................................................................26 15. How to Export to Shape Files? .........................................................................................................................................29 16. How to Export to CSV Files? ............................................................................................................................................30 17. How to Export to Mapinfo Files? .....................................................................................................................................31 18. How to Sort in Grid Sheets? ............................................................................................................................................33 19. How to export a Snapshot? .............................................................................................................................................34 20. How to set up a Flag? ......................................................................................................................................................35 21. How to use a Flag? ...........................................................................................................................................................36 22. How to create a Long Section? ........................................................................................................................................37 23. How to export Shape Files for use with AutoCAD Civil 3D to create Long Sections? ......................................................39 24. How to Grade Pipes Condition from CCTV Surveys? .......................................................................................................41
- 3. 3 1. How to create a Node? 1.1 Select Node from the drop down menu 1.2. Input an ID on the Node. Click OK
- 4. 4 1.3. Input your information into the grid window e.g. location,Type,System Type etc. 1.4. Node is created. Tip: For large scale projects use ID’s with 3 decimal places to keep ordering of the manholes in a logical sequence. E.g. F001_01, F001_02, F001_03, F001_04 etc.
- 5. 5 2. How to create a Manhole Survey? 2.1. Select Survey/Repair Task from drop down menu 2.2. Select the Node you want to put the survey on 2.3. Select Manhole Survey and select OK
- 6. 6 2.4. You can either fill your survey information here or in the Survey Grid Window 2.5. Select OK. The Manhole Survey is created
- 7. 7 3. How to Update from Manhole Surveys? 3.1. Select New Survey Window in the task bar. 3.2. In the grid window select the header for Used In Network column. Right click over the boxes. Select Current Cell(s) Value and then select OK to turn off all boxes.
- 8. 8 3.3. Select Network and Update from manhole surveys.
- 9. 9 3.4. Select OK 3.5. A Node Update Summary appears automatically. This shows the updates to the network that were applied from the Manhole Surveys information entered.
- 10. 10 4. How to generate a Manhole Survey Report? 4.1. To generate a Manhole Survey Report select Reports in the top task bar, Survey Reports and then select Manhole survey report… 4.2. You can either generate a Manhole Survey Report of the entire network or from a selection of manholes from the Survey Grid Window. Tip: When generating manhole survey reports, limit it to 100 manholes as it includes a lot of information and it may not generate correctly.
- 11. 11 4.3. Select location to save the report file. 4.4. It will automatically start to generate the report 4.5. It will generate the manhole survey report in a MS Word file. Tip: You can edit the layout of the Manhole Survey Report in Word and save as a PDF file.
- 12. 12 5. How to Import CSV files to Nodes? 5.1. Select on the task bar: Network>Import>Open Data Import Centre> 5.2. Select File and select the csv file to import Tip: If importing a GPS csv file set headings on the csv before importing. Example ID, Type,X,Y,Cover Level etc. Then select ‘Auto-Map’. This automatically syncs the csv headings with the ‘Object Fields’. Otherwise, you can manually select under ‘Field Mapping Configuration’ and under ‘Import Fields’ drop down the arrow and insert your csv headings to match the Object Fields on the left. Select Import
- 13. 13 5.3. A summary will appear detailing the import action summary. 6. How to Import Background Maps for Networks? 6.1. Select ‘Network’>’Import’>’Import Data from Autocad DWG’ 6.2. Select ‘Browse’ and upload the dwg file for your network 6.3. Select the layers from the dwg file that you want to import as the background map.
- 14. 14 Highlight the layer grid to see how many and what type of objects are on the layer. Under Lines/Polygons select ‘General Line’ across from the layers you want to import. Tip: If you want different colours for your bakground select a different ‘General Survey Line’ instead of ‘General Line’. In ‘Properties & Themes’ you can have two different background colours for ‘General Line’and ‘General Survey Line’. This is handy to show water features in blue for example. Select OK to import the chosen layers. Tip:Select ‘Save Mappings’ to save the layers you need so you can automatically map your background maps in the future
- 15. 15 7. How to Save to Master Database? 7.1. On the left ‘Master Database’ window right click the network your working on. Example ‘Newcastle West’ and select ‘Commit Changes (save to master)’. It will save any changes you have made to the network so other users can update their networks from your update. Alternatively select Network>Version Control>‘Commit Changes (save to master)’
- 16. 16 8. How to Export the Network Geoplan to AutoCAD DWG file? 8.1. Select GeoPlan>Export to Autocad DWG…> You can export the whole network or a selection of the network. 8.3. Select from the Grid Windows what you want to export to dwg file. It will highlight in red on the geoplan what you have selected to export. To export the whole network select ‘All’ To export what you have selected in the grid window click ‘Selection’ Select ’Browse’ to pick a location to save the dwg file to in Windows Explorer. Select ‘OK’ to export.
- 17. 17 9. How to create a Network Theme? 9.1. Right click on the geoplan and select ‘Properties & Themes’ 9.2. Select the layer you want to edit on the geoplan by clicking under the ‘Theme’ column.
- 18. 18 9.3. Select the plus button in the top left corner to add a layer to the object. Select the ‘Field’ you want to edit A Name will automatically generate from the ‘Field’ you chose. A ‘Range’ will automatically generate. You can add properties on the left and set your colours and sizes etc. Select OK Tip: There is a hierarchy system used here so one theme overwrites another. This can be numbered on top left of the window below using the blue up and down arrows.
- 19. 19 10. How to save a Network Theme? 10.1. In the ‘Geoplan Properties and Themes’ window select ‘Save’ in the bottom left hand corner 10.2. Select ‘Save to database object’- this saves the current theme to the network you are working on as an object which appears on the ‘Master Database’ window on the left of the home screen. ‘Save as default for this network’- this saves the current theme as a default so anytime you open the current network this saved theme will be the open automatically ‘Save as default for all networks of this type’ – this will save the current theme as the default to all networks. i.e. Collection Networks ‘Export to iws file’ - this saves the current theme as a file so you an save it in ‘Windows Explorer’ and load it to any other network you have created.
- 20. 20 11. How to create a Zone? 11.1. Select Zone/Area in the drop down 11.2. Draw your points around your area and double click at end to create the new Zone. 11.3. Give the Zone an ID and select OK
- 21. 21 11.4. Properties window will appear. Fill in your information here. 11.5. Select OK. The Zone is created
- 22. 22 11.6. Select the ‘New zones window’ to view all Zones in a grid window
- 23. 23 12. How to import Impermeable Area Survey information from AutoCAD Drawings into Zones? 12.1. Select Network>Import>Import data from Autocad DWG 12.2. Select Browse and select the DWG file you want to upload 12.3. The layers from the drawing will upload. Select the layers you want to import to the Zone under the Lines/Polygons column Select OK to import
- 24. 24
- 25. 25 13. How to import CCTV Surveys? 13.1. Select Network>Import>Import CCTV Data>MSCC XML CCTV Data 13.2. Select Browse and the XML file you want to import Select Import Tip: Infonet only can import xml files from Wincan V8. Wincan V7 files must be converted to Wincan V8. Tip: To create an xml file you must open the database file in Wincan V8 and export as an xml. 13.3. Select Survey window and CCTV Survey on bottom left to open grid window of all the CCTV Surveys imported
- 26. 26 14. How to Print? 14.1. Select File>Print layout> 14.2. Select ‘Printer Settings’ icon in top left corner. Select your printer, paper size and orientation. Under ‘Frame Types’ you can drag these onto map to add extra information. Under data views you can drag these over to print Tip: Click the refresh icon to update the List of Data views list so you have the most up to date information to print.
- 27. 27 Tip:Select the window on the template and select Properties to bring up more options for scales, text sizes, fonts etc. 14.3. Select the Print icon on the top left when the template is ready to print.
- 28. 28 Example of a print template with a geoplan window and a long section window
- 29. 29 15. How to Export to Shape Files? 15.1 Select Network>Export>Open Data Export Centre 15.2. Select what table you want to export i.e. node, manhole survey,zone etc. 15.3. Export Type - set to Shape File 15.4. File – choose location of the created file to be saved 15.5. Field Mapping Configuration: - Select Auto-Map 15.6. Select Export 15.2 15.3 15.4 15.5 15.6
- 30. 30 16. How to Export to CSV Files? 16.1. Select Network>Export>Open Data Export Centre 16.2. Select what table you want to export i.e. node, manhole survey,zone etc. 16.3. Export Type - set to CSV File 16.4. File – choose location of the created file to be saved 16.5. Field Mapping Configuration: - Select Auto-Map 16.6. Select Export Tip: Select Auto-Map(with flags) if Flags are used in your network. 16.2 16.4 16.3 16.5 16.6
- 31. 31 Tip: To export a selected area of Nodes,Manhole Surveys etc. as CSV SHP etc. on the geoplan highlight the area you want to export and open the’ Export Date Centre’ and tick the box for ‘Selection Only’ at the top. 17. How to Export to Mapinfo Files? 17.1. Select Network>Export>Open Data Export Centre 17.2. Select what table you want to export i.e. node, manhole survey,zone etc. 17.3. Export Type – There are two types of Mapinfo exports. Set to Mapinfo MIF File or Mapinfo TAB File 17.4. File – choose location of the created file to be saved 17.5. Field Mapping Configuration: - Select Auto-Map
- 32. 32 Note: This error may appear when you select ‘Export’. This means there are too many rows in the ‘Field Mapping Configuration’. Delete fields by highlighting the rows on the far left box and right click and select ‘Delete Rows’ Select numerous rows to delete quickly. You should only delete empty rows with no information in them. 17.6. Select ‘Export’
- 33. 33 18. How to Sort in Grid Sheets? 18.1 Select the column you want to sort by clicking the column name 18.2. Right-click the column name and select ‘Sort…’ 18.3. Select OK to sort the selected column
- 34. 34 19. How to export a Snapshot? 19.1. Select Network>Export>Snapshot file.. 19.2 Select to include images,videos etc if needed and then select ‘Export’ 19.3. Select where to save the Snapshot file. Note: Snapshots are useful to back-up your work or transport updated networks from one computer to another
- 35. 35 20. How to set up a Flag? 20.1. Select Data Flags Window in the task bar. 20.2. Double click in the Flag window 20.3. Select a colour in the last row to create a new Flag. Enter a name and a description. Select OK.
- 36. 36 21. How to use a Flag? 21.1. In any grid window turn on the created flag in the task bar. 21.2. Double click a cell to put the flag on that cell. The cell will turn the colour you set the flag to. 21.2. Alternatively you can set a cell in the properties windown of an asset. Example: In a node properties window there are flags option on most options. Drop down the arrow and select your created flag. Tip: When you use flags and are exporting files select Auto-Map (with Flags) under the ‘Field Mapping Configuration’ to show in the files what you have flagged.
- 37. 37 22. How to create a Long Section? 22.1. Select ‘Long Section Pick’ on the task bar 22.2. Select the line you want to create a section on. 22.3. The long section is created in a new window
- 38. 38 22.4. Right click on the section to get a list of options and properties on the section
- 39. 39 23. How to export Shape Files for use with AutoCAD Civil 3D to create Long Sections? 23.1. Create the section you want to export using the ‘Long Section Pick’ tool
- 40. 40 23.2. Select Network>Export>Open Data Export Centre 23.3 Select ‘Node’ under ‘Table To ExportData From’ 23.4. Tick the ‘Selection Only’ box 23.5. Select ‘Shape File’ in the ‘Export Type’ drop down 23.6. Select where you want to export the file to 23.7. Select ‘Auto-Map’ to generate the ‘Field Mapping Configuration’ tables. Note: You may want to enter your own table configuration to make it easier to find the relevant information. 23.8. Select ‘Export’ 23.3 23.6 23.4 23.5 23.7 23.8
- 41. 41 24. How to Grade Pipes Condition from CCTV Surveys? 24.1. Firstly import the CCTV Survey data via XML files into the network. see 13. How to import CCTV Surveys? 24.2. Select Network>Calculate CCTV Scores/Grades 24.3. Select if you want to grade the entire network ,zone or selection. Select OK 24.4. Set the ‘Scoring Method’ to ‘SRM4’ and ‘Calculate for all CCTV surveys’. Select OK 24.5. Select Network>Update pipe Condition from CCTV>OK