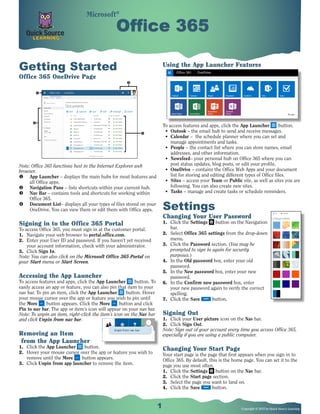
OFFICE 365
- 1. 1 Copyright © 2015 by Quick Source Learning Getting Started Office 365 OneDrive Page Note: Office 365 functions best in the Internet Explorer web browser. u App Launcher – displays the main hubs for most features and all Office apps. v Navigation Pane – lists shortcuts within your current hub. w Nav Bar – contains tools and shortcuts for working within Office 365. x Document List– displays all your types of files stored on your OneDrive. You can view them or edit them with Office apps. Signing in to the Office 365 Portal To access Office 365, you must sign in at the customer portal. 1. Navigate your web browser to portal.office.com. 2. Enter your User ID and password. If you haven’t yet received your account information, check with your administrator. 3. Click Sign In. Note: You can also click on the Microsoft Office 365 Portal on your Start menu or Start Screen. Accessing the App Launcher To access features and apps, click the App Launcher button. To easily access an app or feature, you can also pin that item to your nav bar. To pin an item, click the App Launcher button. Hover your mouse cursor over the app or feature you wish to pin until the More button appears. Click the More button and click Pin to nav bar. The app or item’s icon will appear on your nav bar. Note: To unpin an item, right-click the item’s icon on the Nav bar and click Unpin from nav bar. Removing an Item from the App Launcher 1. Click the App Launcher button. 2. Hover your mouse cursor over the app or feature you wish to remove until the More button appears. 3. Click Unpin from app launcher to remove the item. Office 365Office 365 Using the App Launcher Features To access features and apps, click the App Launcher button. • Outook – the email hub to send and receive messages. • Calendar – the schedule planner where you can set and manage appointments and tasks. • People – the contact list where you can store names, email addresses, and other information. • Newsfeed– your personal hub on Office 365 where you can post status updates, blog posts, or edit your profile. • OneDrive – contains the Office Web Apps and your document list for storing and editing different types of Office files. • Sites – access your Team or Public site, as well as sites you are following. You can also create new sites. • Tasks – manage and create tasks or schedule reminders. Settings Changing Your User Password 1. Click the Settings button on the Navigation bar. 2. Select Office 365 settings from the drop-down menu. 3. Click the Password section. (You may be prompted to sign in again for security purposes.) 4. In the Old password box, enter your old password. 5. In the New password box, enter your new password. 6. In the Confirm new password box, enter your new password again to verify the correct spelling. 7. Click the Save button. Signing Out 1. Click your User picture icon on the Nav bar. 2. Click Sign Out. Note: Sign out of your account every time you access Office 365, especially if you are using a public computer. Changing Your Start Page Your start page is the page that first appears when you sign in to Office 365. By default, this is the home page. You can set it to the page you use most often. 1. Click the Settings button on the Nav bar. 2. Click the Start page section. 3. Select the page you want to land on. 4. Click the Save button. Microsoft®