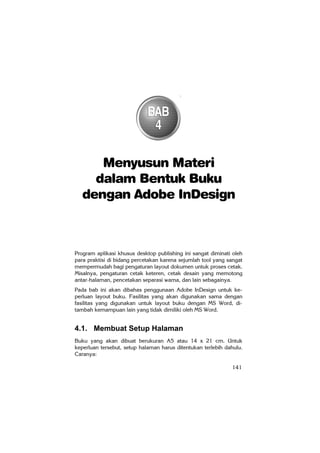
Panduan menyusun-bahan-ajar-berbasis-kompetensi
- 1. Menyusun Materi dalam Bentuk Buku dengan Adobe InDesign Program aplikasi khusus desktop publishing ini sangat diminati oleh para praktisi di bidang percetakan karena sejumlah tool yang sangat mempermudah bagi pengaturan layout dokumen untuk proses cetak. Misalnya, pengaturan cetak keteren, cetak desain yang memotong antar-halaman, pencetakan separasi warna, dan lain sebagainya. Pada bab ini akan dibahas penggunaan Adobe InDesign untuk keperluan layout buku. Fasilitas yang akan digunakan sama dengan fasilitas yang digunakan untuk layout buku dengan MS Word, ditambah kemampuan lain yang tidak dimiliki oleh MS Word. 4.1. Membuat Setup Halaman Buku yang akan dibuat berukuran A5 atau 14 x 21 cm. Untuk keperluan tersebut, setup halaman harus ditentukan terlebih dahulu. Caranya: 141
- 2. 1. Buka InDesign. Tampilan awal InDesign akan tampak seperti gambar berikut ini. Gambar 4.1 Tampilan awal InDesign 2. Buat dokumen baru dengan klik tombol New Document. Kotak dialog New Document akan ditampilkan. Gambar 4.2 Kotak dialog New Document 142
- 3. 3. Pada bagain Number of Pages, isi 16 halaman dan bagian Page Size pilih ukuran A5. Untuk setting buku, bagian Facing Pages tetap terpilih. Yang lain biarkan sesuai default-nya. 4. Klik OK. Dokumen baru berisi 16 halaman yang masih kosong akan ditampilkan. Gambar 4.3 Dokumen baru Pada dokumen tersebut dapat dilihat jumlah halaman ada 16, yaitu dengan klik tombol halaman di bagian kiri bawah. 5. Untuk melihat halaman kedua dan ketiga, gulung pada scrollbar atau klik pada nomor halaman yang ada di bagian kiri bawah. 143
- 4. Drag di sini untuk melihat halaman lain. Kik di sini untuk menampilkan halaman tertentu. Drag di sini untuk menggeser ke kanan/kiri. Gambar 4.4 Melihat halaman lain 4.2. Mengubah Satuan Ukuran Secara default, satuan ukuran yang digunakan adalah pica. Tentu Anda kurang familiar dengan satuan ini. Untuk mengubah satuan ukuan menjadi centimeter, caranya: 1. 144 Klik menu Edit > Preferences > Units and Increments. Kotak dialog akan ditampilkan. Pada bagian Ruler dan Units, atur satuan untuk horizontal dan vertikal menjadi centimeter seperti terlihat pada gambar berikut ini.
- 5. Gambar 4.5 Mengubah satuan ukuran menjadi centimeter 2. Klik OK. Satuan ukuran telah berubah menjadi centimeter. 4.3. Mengubah Ukuran Margin Pada saat membuat dokumen baru, ukuran margin atau batas tepi kertas belum ditentukan secara spesifik karena satuan ukuran belum menggunakan centimeter sehingga sulit untuk menentukan sesuai kebutuhan. Setelah satuan ukuran ditentukan menjadi centimeter, untuk membuat batas pengetikan, caranya: 1. Buka panel Pages yang ada di sebelah kanan dengan cara klik pada Pages. 145
- 6. Klik di sini. Gambar 4.6 Membuka panel pages Panel Pages akan terbuka seperti gambar berikut ini. Gambar 4.7 Panel pages telah dibuka 146
- 7. 2. Pada panel Pages terdapat dua bagian, yaitu bagian atas untuk bagian master dan bagian bawah adalah bagian halaman. Pilih bagian None dengan klik pada [None] sehingga ikon kertas akan terpilih. Gambar 4.8 Memilih None 3. Klik menu Layouts > Margins and Columns. Kotak dialog Margins and Columns akan ditampilkan. Bagian Margins, isi seperti terlihat pada gambar berikut. Gambar 4.9 Kotak dialog Margins and Columns 4. Klik OK. Halaman tunggal atau halaman pertama telah diubah batas tepi kertasnya seperti terlihat pada Gambar 4.9. Untuk halaman yang berpasang-pasangan, pilih A-Master. 147
- 8. Gambar 4.10 Memilih A-Master 3. Ulangi langkah ke-3, lalu klik OK. Hasilnya, semua halaman telah diatur batas tepi atau marginnya. 4. Untuk menutup panel Pages, klik bagian kiri yang kosong. Panel Pages akan tertutup. Klik di sini. Gambar 4.11 Menutup panel pages 4.4. Membuat Style Untuk membuat buku, dibutuhkan beberapa style. Style yang akan dibuat, misalnya isi, bab, subbab dan sub-subbab. Style isi digunakan untuk mengatur format isi naskah, style bab untuk format judul bab, subbab untuk format subbab, dan sub-subbab untuk subjudul dari subbab. Cara pembuatan style adalah sebagai berikut. 148
- 9. 1. Klik panel Paragraph Style. Panel akan terbuka. Klik di sini. Gambar 4.12 Mengaktifkan paragraph style Panel Paragraph style akan tampak seperti gambar berikut. Gambar 4.13 Panel Paragraph Style 2. Buat Style baru dengan klik tombol segitiga kecil di bagian kiri atas, lalu pilih New Paragraph Style. 149
- 10. Gambar 4.14 Membuat Style Baru 3. Kotak dialog New Paragraph Style akan ditampilkan. Pertamatama yang aktif adalah General. Pada bagian ini, isi nama bab untuk Style Name. Gambar 4.15 Kotak dialog New Paragraph Style 4. 150 Klik pada Basic Character Formats. Atur jenis font menjadi Trebuchet MS dengan ukuran 18 point.
- 11. Gambar 4.16 Mengatur jenis font untuk style bab 5. Klik Indents and Spacing. Atur perataan teks rata kanan dan spasi after 2 cm. Gambar 4.17 Mengatur indentasi 6. Klik OK. Style bab telah dibuat dengan format teks seperti yang telah ditentukan. 151
- 12. Gambar 4.18 Style bab telah dibuat 7. Buatlah style isi dengan cara yang sama. Format teks untuk isi adalah jenis huruf Palatino Linotype, 12 pt, perataan teks rata kanan kiri (left justify) dan spasi after 0,2 cm. Klik OK. Hasilnya akan tampak seperti gambar berikut. Gambar 4.19 Style isi telah dibuat 8. 152 Ulangi langkah-langkah di atas untuk style subbab dan subsubbab. Format teks sama dengan bab, hanya ukuran huruf subbab 16 point, sub-subbab 14 point, perataan teks dibuat rata kiri, spasi before 1 cm dan spasi after 0,5 cm.
- 13. Gambar 4.20 Pengaturan indentasi dan spasi Hasil akhir pengaturan style akan tampak seperti berikut. Gambar 4.21 Style-style telah dibuat 4.5. Menyimpan Dokumen Sebelum melanjutkan, simpan terlebih dahulu dokumen dengan cara klik menu File > Save As. Simpan ke lokasi yang Anda inginkan. Pada bagian File name, masukkan nama file buku.indd. File InDesign secara otomatis akan menyimpan dengan ekstensi file .indd. 153
- 14. Klik tombol Save. Jika Anda ingin menyimpan style-style yang telah Anda buat dan akan digunakan untuk pembuatan buku lain dengan format yang sama, simpan file tersebut dengan pilihan Save As type: InDesign CS 2 Template. 4.6. Menambahkan Teks Tidak seperti di MS Word, kursor langsung aktif pada dokumen, tetapi di InDesign teks dimasukkan di dalam teks box. Cara memasukkan teks: 1. Klik pada Type Tool. Gambar 4.22 Memasukkan teks dengan Type Tool 2. 154 Arahkan pointer di batas kiri atas margin, lalu drag ke kanan bawah hingga membentuk kotak atau frame.
- 15. Gambar 4.23 Membuat frame untuk teks 3. Setelah mouse dilepaskan, frame dan kursor akan terlihat. Kursor ada di sini. Gambar 4.24 Kursor dan kotak teks terlihat 4. Ketikkan teks “Kata Pengantar”, lalu tekan Enter. 155
- 16. Gambar 4.25 Teks telah dimasukkan 5. Lanjutkan dengan memasukkan teks kata pengantar secara lengkap. Jika tinggi frame kurang, cara mengubah tinggi frame, klik pada Selection Tool, lalu drag pada handel bagian bawah frame. Gambar 4.26 Memilih Selection Tool Arahkan ke handel pada bagian bawah frame, lalu drag ke bawah hingga ke posisi yang diinginkan. 156
- 17. Gambar 4.27 Tinggi frame telah diperbesar 6. Tambahkan teks kata pengantar hingga selesai. 4.7. Menyambungkan Teks ke Halaman Berikutnya Apabila teks lebih dari satu halaman, teks tidak dapat mengalir sendiri ke halaman berikutnya. Untuk memindahkan teks ke halaman berikutnya, caranya sebagai berikut. 1. Pastikan Selection Tool telah dipilih. Arahkan pointer ke kotak kecil yang ada tanda plus berwarna merah. 157
- 18. Klik di sini. Gambar 4.28 Memindahkan teks ke halaman berikutnya 2. Klik pada tanda plus tersebut, kursor akan berubah menjadi berisi teks . Lalu pindah ke halaman kedua, drag membentuk frame seukuran batas tepi kertas. Hasilnya akan tampak seperti gambar berikut. Gambar 4.29 Teks telah dipindahkan ke halaman kedua 158
- 19. 3. Jika seluruh teks belum ditampilkan, maka pada bagian kanan bawah frame masih tampak kotak kecil berwarna merah. Ulangi langkah di atas, namun agar teks menglir secara otomatis ke halaman berikutnya, sebelum klik, tekan tombol Shift sehingga kursor berubah menjadi berikut ini. Gambar 4.30 Menyambungkan teks secara otomatis Setelah diklik teks akan mengalir ke beberapa halaman secara otomatis hingga semua teks ditampilkan. Hasilnya akan tampak seperti gambar berikut. Gambar 4.31 Teks telah disambungkan ke halaman berikutnya 159
- 20. 4.8. Menerapkan Style Cara menerapkan style dapat dilakukan dengan langsung klik pada nama style atau menggunakan shortcut. Langkah-langkahnya: 1. Letakkan kursor pada baris kata pengantar dengan cara klik dua kali di baris tersebut. 2. Klik style bab. Hasilnya akan tampak seperti berikut. Gambar 4.32 Menerapkan style bab 4.9. Mengedit Style Apabila style yang telah Anda buat formatnya akan diubah, caranya klik dua kali pada nama style. Misalnya style bab akan diubah, klik dua kali pada style tersebut. Kotak dialog Paragraph Style Options akan ditampilkan. Gambar 4.33 Mengubah style bab 160
- 21. Pada gambar di atas, Space After diubah menjadi 1 cm sehingga tidak terlalu jauh antara teks bab dengan teks isi. Jika ingin menambahkan garis bawah, Anda dapat menambahkan garis melalui Paragraph Rules. Gambar 4.34 Menambahkan garis Cara menambahkan garis, klik pada Paragraph Rules. Klik pilihan Rule Below, lalu klik kotak cek Rule On agar garis diaktifkan. Untuk ketebalan garis, jenis garis, warna, dan seterusnya dapat diatur melalui pilihan yang ada. Setelah selesai mengatur perubahan style, klik tombol OK. Hasilnya akan tampak seperti gambar berikut. Gambar 4.35 Style bab telah diubah 161
- 22. 4.10. Menambahkan Nomor Halaman Setelah dokumen dibuat lengkap, Anda dapat memberikan nomor halaman dengan cara: 1. Buka panel Pages. Klik dua kali pada A-Master sehinga spread master terpilih. Klik dua kali di sini. Gambar 4.36 Menampilkan Spread A-Master 2. 162 Nomor halaman akan diletakkan di bagian atas di sisi luar halaman. Untuk menempatkan nomor halaman, buat terlebih dahulu frame teks dengan cara klik Type Tool, lalu drag di atas halaman.
- 23. Nomor halaman akan ditambahkan di sini. Gambar 4.37 Menambahkan frame teks untuk nomor halaman 3. Untuk menambahkan nomor halaman, klik menu Type > Insert Special Character > Auto Page Number. Simbol A akan ditambahkan. Pada halaman genap telah ditambahkan nomor halaman. 4. Untuk menambahkan nomor halaman ganjil, lakukan dengan cara yang sama, namun untuk halaman master bagian kanan. Gambar 4.38 Menambahkan frame teks pada halaman master kanan 5. Kursor masih di bagian kiri frame teks. Agar nomor halaman terletak di sisi luar, perataan teks pada frame teks tersebut 163
- 24. dibuat rata kanan. Caranya, klik pada ikon Paragraph Formatting Control sehingga ikon untuk perataan paragraf akan ditampilkan. Gambar 4.39 Mengatur perataan paragraph Klik ikon rata kanan. Gambar 4.40 Memilih perataan rata kanan Hasilnya akan tampak seperti gambar berikut. Gambar 4.41 Kursor berada di bagian kanan (rata kanan) 164
- 25. 6. Selanjutnya tambahkan nomor halaman untuk halaman ganjil ini dengan klik menu Type > Insert Special Character > Auto Page Number. Hasilnya tampak seperti gambar berikut. Gambar 4.42 Halaman genap dan ganjil telah ditambahkan 7. Untuk melihat hasilnya, buka halaman yang berdampingan. Nomor telah ditambahkan. Gambar 4.43 Halaman telah ditambahkan 8. Pada halaman yang berisi judul bab, tentunya tidak perlu ditampilkan nomor halamannya. Halaman pertama berisi judul 165
- 26. bab “Kata Pengantar”. Di atas judul bab tersebut masih berisi nomor halaman. Untuk menghilangkan nomor halaman tersebut, terapkan template kosong atau template halaman yang tidak diisi nomor halaman ke halaman tersebut. Template halaman ini adalah template yang ada di bagian atas. Berisi nomor halaman. Gambar 4.44 Halaman judul bab 9. Cara menerapkan template kosong ke halaman pertama, drag dari template kosong ke halaman 1. Drag dari sini Ke sini. Gambar 4.45 Menerapkan template kosong ke halaman 1 Setelah diterapkan, nomor halaman pada halaman 1 telah terhapus seperti terlihat pada gambar berikut. 166
- 27. Gambar 4.46 Nomor halaman telah terhapus 10. Cara yang sama dapat Anda terapkan untuk menghilangkan nomor halaman pada halaman yang mengandung judul bab. Gambar 4.47 Nomor halaman pada judul bab lainnya telah dihilangkan 4.11. Mengubah Jenis Nomor Halaman Untuk nomor halaman awal, biasanya menggunakan angka romawi. Cara mengubah nomor jenis nomor halaman adalah sebagai berikut. 1. Buka halaman pertama dengan klik dua kali pada ikon halaman 1 di panel Pages. 167
- 28. Klik dua kali di sini. Gambar 4.48 Menampilkan Halaman 1 2. Klik pada segitiga kecil di kiri atas, lalu pilih Numbering & Section Options. Klik di sini. Gambar 4.49 Memilih Numbering & Section Options 3. 168 Kotak dialog Numbering & Section Options akan ditampilkan. Pada bagian Style, pilih pilihan angka romawi.
- 29. Gambar 4.50 Mengubah jenis angka halaman 4. Klik OK. Nomor halaman telah berubah menjadi angka romawi. Gambar 4.51 Nomor halaman menggunakan angka romawi 4.12. Membuat Section Baru Untuk membagi dokumen menjadi beberapa bagian, Anda dapat menggunakan fasilitas section. Misalnya pada bab pertama akan dibuat section yang berbeda sehingga nomor halaman menggunakan jenis angka Arab. Cara menambahkan section baru adalah sebagai berikut. 1. Letakkan kursor pada halaman yang akan dibuat section baru. Misalnya pada halaman bab pertama. 169
- 30. Gambar 4.52 Menampilkan halaman sebagai awal section 2. Klik tombol segitiga kecil, lalu pilih Numbering & Section Options. Kotak dialog New Section akan ditampilkan. Gambar 4.53 Membuat section baru 3. Klik pada pilihan Start Page Numbering at. Angka awal tetap angka 1. Pada Style pilih angka Arab. 4. Klik OK. Hasilnya, halaman judul tersebut berubah menjadi halaman ganjil dan mulai nomor halaman 1. Selanjutnya halaman yang berpasangan, yaitu halaman 2 dan halaman 3. 170
- 31. Gambar 4.54 Section baru telah dibuat Sebagai catatan, Anda dapat menambah tinggi ukuran panel Pages dengan drag pada bagian tepi bawah panel sehingga beberapa halaman akan terlihat. 4.13. Menyisipkan Halaman Anda dapat menyisipkan satu atau beberapa halaman baru di dalam dokumen. Sebagai contoh, akan ditambahkan halaman untuk daftar isi yang diletakkan setelah kata pengantar. Cara menyisipkan halaman baru adalah sebagai berikut. 1. Letakkan kursor di halaman terakhir dari kata pengantar. 2. Klik menu Layout > Pages > Insert Pages. Kotak dialog Insert Pages akan ditampilkan. Gambar 4.55 Kotak dialog Insert Pages 3. Pada bagian Pages, isi dengan jumlah halaman yang akan ditambahkan. Paba bagian Insert pilih After Page dan di samping 171
- 32. kanan pilih nomor halaman yang menjadi titik awal untuk penambahan halaman. Pada gambar di atas terlihat bahwa halaman baru akan ditambahkan setelah halaman iii. 4. Klik OK. Dua halaman baru telah ditambahkan. 4.14. Menambahkan Daftar Isi Adobe InDesign juga telah dilengkapi fasilitas untuk menambahkan daftar isi secara otomatis. Cara menambahkan daftar isi adalah sebagai berikut. 1. Tampilkan halaman yang akan diisi dengan daftar isi. Pada contoh adalah halaman v. 2. Klik menu Layout > Table of Contents. Kotak dialog Table of Contents akan ditampilkan. Gambar 4.56 Kotak dialog Table of Contents 3. 172 Pada bagian Title, isi dengan Daftar Isi menggunakan style bab. Kemudian untuk memasukkan daftar isi, klik secara urut mulai dari bab lalu klik << Add. Selanjutnya klik subbab lalu klik << Add, dan terakhir klik sub-subbab lalu klik << Add. Perhatikan pengaturannya berikut ini.
- 33. Gambar 4.57 Pengaturan Daftar Isi 4. Klik OK. Pointer berubah menjadi kotak yang berisi teks. Gambar 4.58 Pointer berubah 5. Untuk memasang daftar isi, drag pada area kertas yang Anda inginkan. Hasilnya akan tampak seperti gambar berikut. 173
- 34. Gambar 4.59 Daftar Isi 6. 174 Agar hasilnya menjadi lebih baik, Anda dapat membuat style baru dan menata lagi format daftar isi. Untuk membuat daftar isi dengan tab Leader, Anda dapat menentukan style pada bagian Tabs. Hasilnya akan tampak seperti gambar berikut.
- 35. Gambar 4.60 Daftar Isi dengan style daftar-isi 4.15. Memasukkan Objek Salah satu kekuatan Adobe InDesign adalah kompatibilitasnya terhadap aplikasi lain. Anda dapat memasukkan dokumen MS Word, MS Excel, PDF, Adobe Photoshop, CorelDraw, dan lain-lain. Cara untuk memasukkan objek lain ke dalam dokumen InDesign dapat dilakukan dengan copy paste atau dengan Place. Cara memasukkan objek adalah sebagai berikut. 1. Untuk memasukkan objek ke dalam paragraf, letakkan kursor pada baris paragraf. Jika objek akan diletakkan secara terpisah atau di luar paragraf, maka klik pada Selection Tool. 2. Misalnya sebuah gambar dari MS Word ingin dipindahkan ke InDesign, klik gambar di MS Word, tekan Ctrl+C, lalu pindah ke InDesign, tekan Ctrl+V. Dokumen telah masuk ke dalam InDesign. Cara yang sama dapat dilakukan untuk memindahkan gambar logo dari CorelDraw ke dalam InDesign. 3. Untuk memasukkan file dari aplikasi lain, lakukan dengan klik menu File > Place. Pilih file yang akan dimasukkan. Misalnya file Excel, Photoshop, PDF, dan lain-lain. Klik OK. File akan masuk ke dalam InDesign. 175
- 36. 4.16. Menggunakan Text Wrap Agar teks dapat mengelilingi objek, gunakan fasilitas text wrap. Cara menggunakan fasilitas ini sebagai berikut. 1. Klik pada objek yang akan dikelilingi teks. 2. Klik menu Windows > Text Wrap. Kotak dialog Text Wrap akan ditampilkan. Gambar 4.61 Text Wrap Anda dapat mencoba beberapa pilihan pada Text Wrap. Hasilnya langsung ditampilkan pada dokumen. 4.17. Mencetak Buku Untuk format cetak buku sebaiknya dibuat dokumen baru sehingga file asli tidak berubah. Cara mencetak dengan format buku adalah sebagai berikut. 1. 176 Klik menu File > InBooklet SE. Kotak dialog InBooklet SE akan ditampilkan.
- 37. Gambar 4.62 Kotak dialog InBooklet SE 2. Secara default, bagian Layout telah diatur dengan pilihan Pages: All, Style: 2-up Saddle Stitch, dan ukuran margin seperti terlihat pada gambar di atas. Untuk margin dapat Anda atur lagi sesuai yang Anda inginkan. Pilihan 2-up saddel stitch sama seperti book fold, yaitu halaman berpasang-pasangan. Jika pilihan halaman All, berarti halaman 1 ketemu dengan halaman terakhir, halaman 2 ketemu dengan halaman sebelum akhir, dan seterusnya. Jika Anda ingin membuat keteren 16 halaman, maka jangan pilih All, tetapi pilih range antara halaman 1 hingga 16. Ini artinya, halaman 1 ketemu dengan halaman 16, halaman 2 ketemu dengan halaman 15, demikian seterusnya. 3. Klik bagian Printing. Pilihan bagian ini tampak seperti berikut. Gambar 4.63 Pilihan bagian printing 177
- 38. Secara default semua kotak cek aktif. Artinya, semua komponen dalam pencetakan akan tercetak, seperti Crop Marks (tanda pemotongan kertas), Color Bars, dan seterusnya. Jika Anda tidak ingin mencetak komponen tersebut, klik pada kotak cek sehingga tanda cek hilang. 4. Klik tanda Create New Document. Pilihan ini akan menghasilkan format buku baru sesuai dengan pengaturan format cetak yang telah dibuat. Gambar 4.64 Memilih Create New Document 5. Klik OK. Dokumen baru dengan format cetak dan keteren yang telah ditentukan. Lihat Gambar 4.65. 6. Simpan dokumen baru tersebut dengan nama buku-cetak.indd. Jika Anda Amati, maka pasangan halaman tersebut sudah merupakan pasangan untuk layout buku. Pada Gambar 4.65, halaman 4 berpasangan dengan halaman 7. 7. Untuk mencetak dokumen tersebut, lakukan pencetakan biasa, tidak perlu pengaturan apa-apa. 178
- 39. Gambar 4.65 Hasil pengaturan cetak buku *** 179
