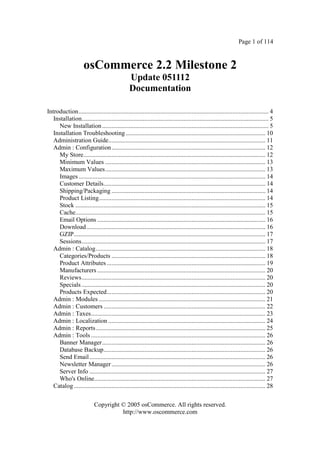
Documentation
- 1. Page 1 of 114 osCommerce 2.2 Milestone 2 Update 051112 Documentation Introduction......................................................................................................................... 4 Installation....................................................................................................................... 5 New Installation .......................................................................................................... 5 Installation Troubleshooting ......................................................................................... 10 Administration Guide.................................................................................................... 11 Admin : Configuration.................................................................................................. 12 My Store.................................................................................................................... 12 Minimum Values ...................................................................................................... 13 Maximum Values...................................................................................................... 13 Images ....................................................................................................................... 14 Customer Details....................................................................................................... 14 Shipping/Packaging .................................................................................................. 14 Product Listing.......................................................................................................... 14 Stock ......................................................................................................................... 15 Cache......................................................................................................................... 15 Email Options ........................................................................................................... 16 Download.................................................................................................................. 16 GZIP.......................................................................................................................... 17 Sessions..................................................................................................................... 17 Admin : Catalog............................................................................................................ 18 Categories/Products .................................................................................................. 18 Product Attributes ..................................................................................................... 19 Manufacturers ........................................................................................................... 20 Reviews..................................................................................................................... 20 Specials ..................................................................................................................... 20 Products Expected..................................................................................................... 20 Admin : Modules .......................................................................................................... 21 Admin : Customers ....................................................................................................... 22 Admin : Taxes............................................................................................................... 23 Admin : Localization .................................................................................................... 24 Admin : Reports............................................................................................................ 25 Admin : Tools ............................................................................................................... 26 Banner Manager........................................................................................................ 26 Database Backup....................................................................................................... 26 Send Email ................................................................................................................ 26 Newsletter Manager .................................................................................................. 26 Server Info ................................................................................................................ 27 Who's Online............................................................................................................. 27 Catalog .......................................................................................................................... 28 Copyright © 2005 osCommerce. All rights reserved. http://www.oscommerce.com
- 2. Page 2 of 114 Catalog : Boxes ............................................................................................................. 29 Add/Remove Boxes .................................................................................................. 29 Add Images to Box Headings ................................................................................... 31 Add Box Pages.......................................................................................................... 33 Change Box Column Widths .................................................................................... 35 Change Box Corner Graphics ................................................................................... 36 Add Box Header Image ............................................................................................ 38 Add Link in Boxes to Site Outside osCommerce ..................................................... 41 Change Box Manufacturer Style............................................................................... 42 Limit New Products .................................................................................................. 44 Remove Entire Columns ........................................................................................... 45 Change Box Search Style.......................................................................................... 46 Catalog : Design............................................................................................................ 47 Add Background Color ............................................................................................. 47 Change >> In Header Navigation ............................................................................. 47 osCommerce Logo Change....................................................................................... 47 Remove Large Picture "clicks to enlarge" ................................................................ 48 Change Column Numbers in New Product Listing .................................................. 49 Stylesheet .................................................................................................................. 50 Setting the Table Width ............................................................................................ 56 Language Text Definitions ....................................................................................... 56 Catalog : Email ............................................................................................................. 60 Purchase Email Edits ................................................................................................ 60 Tell-A-Friend Form Email Edits............................................................................... 61 Welcome Email Edits ............................................................................................... 62 Catalog : Flash Banners ................................................................................................ 63 Catalog : Forms............................................................................................................. 65 Account Fields Edits ................................................................................................. 65 Add Search Descriptions to Forms ........................................................................... 65 Catalog : Images ........................................................................................................... 67 Add Image to Also Purchased................................................................................... 67 Add Catalog Image to Category Listings.................................................................. 67 Add Image to Columns ............................................................................................. 68 Catalog : Links.............................................................................................................. 69 Links in Boxes .......................................................................................................... 69 Logo to Another Site................................................................................................. 69 Logo to Site Page ...................................................................................................... 70 Catalog : Prices ............................................................................................................. 71 Disable Prices............................................................................................................ 71 Remove Catalog Prices ............................................................................................. 72 Catalog : Ship................................................................................................................ 73 Local Shipping Rate.................................................................................................. 73 Change UPS Listings ................................................................................................ 73 Errors............................................................................................................................. 75 MYI 1016.................................................................................................................. 75 Fatal Class................................................................................................................. 76 Copyright © 2005 osCommerce. All rights reserved. http://www.oscommerce.com
- 3. Page 3 of 114 Failed Opening.......................................................................................................... 76 Cannot Add Header Information .............................................................................. 76 Internal Server........................................................................................................... 76 Miss Argument.......................................................................................................... 77 Mysql Too Many Connections.................................................................................. 77 Mysql Access Denied for User ................................................................................. 78 MYI 1016.................................................................................................................. 78 Set Time .................................................................................................................... 78 SSL - This page contains secure and non secure items ............................................ 79 Write to Config ......................................................................................................... 85 Sessions......................................................................................................................... 86 Tips ............................................................................................................................... 87 Add Back Button to product_info............................................................................. 87 Add Cart to Each Page .............................................................................................. 87 Add Horizontal Rule (hr) .......................................................................................... 88 Add Master Password ............................................................................................... 89 Add New Class ......................................................................................................... 89 Add php Links to Graphics to hold Session ID ........................................................ 90 Add Quantity Box ..................................................................................................... 93 Add References to Advanced Search........................................................................ 93 Add Right Column Define ........................................................................................ 94 Add Calendar To Advanced Search.......................................................................... 94 Add the Search Form To Other Pages ...................................................................... 96 Add Text to the Model Number................................................................................ 97 Add Visitors IP ......................................................................................................... 97 Add Width to Product Listings Column ................................................................... 98 Change "click to enlarge" Text as a Graphic ............................................................ 99 Change The Number Of New Product Colums ...................................................... 100 Change Product Model Length ............................................................................... 100 Disable Payment Modules For Orders Over Certain Amount ................................ 101 Display Category Name .......................................................................................... 101 Move Country to Top of DropBox ......................................................................... 104 Move the Tell-A-Friend Form ................................................................................ 104 Password Text Characters....................................................................................... 105 Remove Category Arrows....................................................................................... 105 Remove What's New Box ....................................................................................... 106 Reset The Order ID Value ...................................................................................... 106 Search Engine Optimization ................................................................................... 107 SSL Hiding Infoboxes............................................................................................. 110 Upload Images to Their Own Folder in the Admin ................................................ 110 Use .htaccess File.................................................................................................... 111 Weight as Whole Number....................................................................................... 114 Copyright © 2005 osCommerce. All rights reserved. http://www.oscommerce.com
- 4. Page 4 of 114 Introduction This documentation is a starting point for those new to osCommerce, PHP, and MySQL. The documentation will help you install osCommerce and implement some basic customizations of your store. These documents are for version 2.2 Milestone 2 Update 051112. This is not an exhaustive study of osCommerce but a basic introductory help guide. The installation, catalog changes, and administration tool changes were written from people helping people. We have also included some errors, fixes, and general information about sessions. All of this information was compiled from the osCommerce community support forum and put together into an organized and easy to read format to help with the basic questions. Our sincere and grateful thanks to all those on the forum who have helped others with their expertise in answering questions. Have a wonderful beginning! Copyright © 2005 osCommerce. All rights reserved. http://www.oscommerce.com
- 5. Page 5 of 114 Installation osCommerce's feature packed out-of-the-box installation allows store owners to setup, run, and maintain their online stores with minimum effort and with no costs involved. osCommerce combines open source solutions to provide a free and open development platform, which includes the powerful PHP web scripting language, the stable Apache web server, and the fast MySQL database server. With no restrictions or special requirements, osCommerce can be installed on any PHP3 or PHP4 enabled web server, on any environment that PHP and MySQL supports, which includes Linux, Solaris, BSD, and Microsoft Windows environments. New Installation Upload the catalog directory to your server using FTP. All PHP files must be uploaded in ASCII mode, not binary mode. The structure of osCommerce is: catalog catalog/admin extras Upload the catalog folder which includes the admin folder to your document root (public_html, www, htdocs) using FTP. Using phpMyAdmin or another tool, create your database and user, and assign that user to the database. Write down the name of the database, username, and password for this database for the database installation procedure. Open your web browser and go to http://yourserver/catalog/install/ and click on the Install button. The following instructions will guide you to configuring the online store for your server. Step 1 Please customize your new installation with the following options: Copyright © 2005 osCommerce. All rights reserved. http://www.oscommerce.com
- 6. Page 6 of 114 Import Catalog Database - Install the database and add the sample data - leave this box checked Checking this box will import the database structure, required data, and some sample data. (required for first time installations) Automatic Configuration - Save configuration values - leave this box checked Checking this box will save all entered data during the installation procedure to the appropriate configuration files on the server. Click the "Continue" button. Step 2 Please enter the database server information: Database Server – localhost The database server can be in the form of a hostname, such as db1.myserver.com, or as an IP-address, such as 192.168.0.1. Username – username The username used to connect to the database server. An example username is 'mysql_10'. Note: Create and Drop permissions are required at this point of the installation procedure. This first user should have CREATE privileges on the database Password – password The password is used together with the username, which forms the database user account. Database Name – database name The database used to hold the data. An example database name is 'osCommerce'. Persistent Connections: Enable persistent database connections. Note: Persistent connections should be disabled for shared servers. Session Storage: Files Database (choose Database) Copyright © 2005 osCommerce. All rights reserved. http://www.oscommerce.com
- 7. Page 7 of 114 Store user session data as files on the server, or in the database. Note: Due to security related issues, database session storage is recommended for shared servers. Click the "Continue" button. Step 3 Database Import A test connection made to the database was successful. Please continue the installation process to execute the database import procedure. It is important this procedure is not interrupted, otherwise the database may end up corrupt. The file to import must be located and named at: /home/username/public_html/catalog/install/oscommerce.sql Click the "Continue" button. Database Import The database import was successful! Click the "Continue" button. Step 4 Please enter the web server information: WWW Address - http://www.your-server.com/catalog/ The full website address to the online store Webserver Root Directory - /home/username/public_html/catalog/ The server path to the online store HTTP Cookie Domain - .your-server.com The domain to store cookies in HTTP Cookie Path - /catalog/ Copyright © 2005 osCommerce. All rights reserved. http://www.oscommerce.com
- 8. Page 8 of 114 The path to store cookies under Enable SSL Connections - if you have ssl enable this Enable secure SSL/HTTPS connections (requires a secure certificate installed on the web server) Click the "Continue" button. Step 5 Note: This second user only needs SELECT, UPDATE and INSERT privileges if you are using a second user. Most of times, both mysql users will be the same, but it leaves the door open for added security if wanted. Database Server - localhost The database server can be in the form of a hostname, such as db1.myserver.com, or as an IP address, such as 192.168.0.1 Username – username The username is used to connect to the database server. An example username is mysql_10. Note: If the catalog is to be imported (selected above), the account used to connect to the database server needs to have Create and Drop permissions. Password – password The password is used together with the username, which forms the database user account Database Name – database name The database used to hold the catalog data. An example database name is catalog Persistent Connections: Enable persistent database connections. Note: Persistent connections should be disabled for shared servers. Session Storage: Files Database (choose Database) Copyright © 2005 osCommerce. All rights reserved. http://www.oscommerce.com
- 9. Page 9 of 114 Store user session data as files on the server, or in the database. Note: Due to security related issues, database session storage is recommended for shared servers. Click the "Continue" button. You are nearly finished! Rename the catalog/install folder or delete it. Reset the permissions on /catalog/includes/configure.php to 644 (if you are still getting the warning message at the top set configure.php to 444 which is read only - this happens on some servers that have been updated for security reasons). Set the permissions on /catalog/images directory to 777. Reset the permissions on /catalog/admin/includes/configure.php to 644. Create the dir /catalog/admin/backups and set the permissions to 777. Set the permissions on /catalog/admin/images/graphs directory to 777. You need to .htaccess your /catalog/admin directory so that it is password protected. You can use the password manager in your server admin area like cpanel. Congratulations! Now you are really done! Copyright © 2005 osCommerce. All rights reserved. http://www.oscommerce.com
- 10. Page 10 of 114 Installation Troubleshooting Stylesheet: All images are broken If a page shows everything right except the graphics and formatting are missing then go to that page and change the link of your stylesheet in whatever file is not displaying correctly: <LINK href="../oscommerce/catalog/catalog/stylesheet.css" type=text/css rel=stylesheet> All you have to do is find that line in and correct the path to point to your actual stylesheet.css. <link rel="stylesheet" type="text/css" href="stylesheet.css"> Copyright © 2005 osCommerce. All rights reserved. http://www.oscommerce.com
- 11. Page 11 of 114 Administration Guide This is the beginning of how to understand the osCommerce administration. This will be a work in progress. After you have logged into your store admin you will see a box of heading links on the left for each section that needs to be modified. The information for each link is listed in the center to the right. We will go through each link in each section. The section headings are the pages of the admin help documents and each page under the section heading is the linked page with the information for that link only. Copyright © 2005 osCommerce. All rights reserved. http://www.oscommerce.com
- 12. Page 12 of 114 Admin : Configuration The Configuration section will setup all the basic store configuration. Click on "Configuration" and a drop down of text links will appear. Click on one of the drop downs and to the right you will see the listings. To edit any of these listings click in the space of each listing and when that listing is highlighted, click on the "edit" button on the right. My Store Store Name Name of your store Store Owner Can be your name or the name of your store. This will show up in the email in the "from" when the customer receives their purchase email. E-Mail Address The "from" email address in the customer's purchase email. E-Mail From Your store general email. Country Country you are from. Zone The state or zone your store is located in. This is necessary to setup for taxes later on. Expected Sort Order The sort order used in the expected products box. Expected Sort Field The column to sort by in the expected products box Switch To Default Language Currency If you have several currencies it will automatically switch currencies when the language is changed. Copyright © 2005 osCommerce. All rights reserved. http://www.oscommerce.com
- 13. Page 13 of 114 Send Extra Order Emails To Your email address where you will receive orders. Use Search-Engine Safe URLs Display Cart After Adding Product If set to "true" will show the shopping cart page when a product is put in the cart and then the customer has to click on "continue" to go back to their product page to continue shopping. They will also see their items in the shopping cart box. If this is set to "false" then the customer will stay on the same page of the item they are putting in the cart and will be able to see their items in the shopping cart box on the top right column (if you move this, then wherever this box is). Allow Guest To Tell A Friend Lets the customer, when shopping, tell a friend about your site through the tell-a-friend box. Default Search Operator Gives you "and' or "or" to use to search with. Store Address and Phone The name of your store, phone, and other information that will be seen if the customer is using check/money order to checkout with. Show Category Counts Set to "true" to show the counts of products in each category. Set to "false" if you do not want to show the number of products in each category. Tax Decimal Places Pads the tax value with decimal places. Display Prices with Tax Set to "false" and prices will not display with tax. Set to "true" and prices will display with tax. Minimum Values These are the minimum values of any field filled out by the customer. Usually these are left as is. Maximum Values Copyright © 2005 osCommerce. All rights reserved. http://www.oscommerce.com
- 14. Page 14 of 114 These are the maximum values of fields of different modules in your store. Most of these are self-explanatory. These are just a couple that sometimes confuse people. Page Links is how many page numbers you see at the bottom of your product listing. The "Search Results" listing is how many products will be listed in your store on one page. Images These are the settings for all your images in the store. You can edit them to whatever you need. The "Small Image Width & Height" are the image sizes of your products in the product listing page. The "Heading Image Width & Height" are the image sizes that are uploaded for each category. The "Subcategory Image Width & Height" are all the sub-category image sizes. Customer Details These are the values that a customer fills out when they register at your store. Enable or Disable these as you see fit. Shipping/Packaging Country Of Origin - set your country Postal Code - set your postal code Enter the Max Package Weight - Put your maximum weight here (this will be used if you choose "ship by weight" in the Modules/Shipping Table Rate line. Product Listing Copyright © 2005 osCommerce. All rights reserved. http://www.oscommerce.com
- 15. Page 15 of 114 This displays the order of your products listed in your store. Change the values for whatever product order you want. Location of Prev/Next Navigation Bar sets the locatin of the Prev?Next Navigation Bar, either top, bottom, or both. Stock This is an inventory control. Set Stock level, Subtract Stock to true and osc will check your stock and substract stock from items purchased. Allow checkout allows customer to checkout even though your stock level is too low. Mark product out of stock is a symbol you can use to mark a product that is out of stock. Stock Re-order level is the set level that your stock gets down to before re-ordering. Cache Whenever your cache directory is not setup for your store you will get a pink error message at the top of the store screen like this: Error: Cache directory does not exist. Please set this Configuration->Cache. In the admin under Tools/Cache Control the listings are as follows: Categories Box File does not exist Manufacturers Box File does not exist Also Purchased Module File does not exist Cache Directory: /tmp/ Through an FTP program, create a subfolder named "cache" in the "catalog" folder and set the chmod permissions to 777. Then go to Configuration/Cache. Click on "Use Cache" and set to "true". Click on Cache Directory and set the absolute directory path to the "cache" folder. If there is any question or problem establishing the absolute path, it may be because of server redirects. Go to Tools/Database Backup and see what path is listed by the Admin Copyright © 2005 osCommerce. All rights reserved. http://www.oscommerce.com
- 16. Page 16 of 114 for the database 'backups' folder. Use that path and append 'catalog/cache/' to the end of it so that your path might appear as: /home/username/www/catalog/cache/ Pay close attention to case sensitivity so that the directory path exactly matches the "cache" folder created in FTP. Go back to Tools/Cache Control, refresh if necessary, and the error message should be gone. If the "file does not exist" messages still exist, upload via FTP, three blank files into your cache directory called: categories_box-english.cache manufacturers_box-english.cache also_purchased-english.cache If there are more languages, create more files replacing engish with language name and upload. Now, go back to Tools/Cache Control, refresh if necessary, and the files should be established, listing the date and time they were created. Email Options To be done. Download You need to enable this if you are going to allow people to download products at checkout from your store. First, put the product to be downloaded in the download folder on the Internet: catalog/download It will be read from the "pub" folder. Make sure /catalog/pub is 777 and /catalog/download is 755 and these files in catalog/includes/configure.php have the forward slash: define('DIR_FS_DOWNLOAD', DIR_FS_CATALOG . 'download/'); define('DIR_FS_DOWNLOAD_PUBLIC', DIR_FS_CATALOG . 'pub/'); Copyright © 2005 osCommerce. All rights reserved. http://www.oscommerce.com
- 17. Page 17 of 114 Under configuration in the admin set up the download info, true, true, expiry date, max number of downloads. Add the product in the admin under "catalog", "categories/products. After you have added the product go to "Product Attributes" under the "Catalog" heading in admin. Choose the product in the bottom "Product Attributes" box. When you choose a product and have download enabled in the configuration section you will see a box below the "Product Attributes" section where you can add the product as a download. GZIP This helps in your download of your store. Normal setting is 5 but if you have a lot of traffic set to 9. Sessions You can set your configure.php file to store sessions in the database or you can set a "sessions directory" if you are storing files in files. Customers on AOL cannot use your store with these all set to "True". The only two that can be set to "True" for aol users are "Force Cookie Use" and "Prevent Spider Sessions". Copyright © 2005 osCommerce. All rights reserved. http://www.oscommerce.com
- 18. Page 18 of 114 Admin : Catalog The Catalog section will input all your products and category folders including setting up your products as an expected date, setup product attributes, manufacturers, check your reviews, & put products on special. Categories/Products Categories/Products Clicking on the "new category" button in the center section will make a new folder. Clicking on the "new product" button will make a new product. When you are making a new product you have the ability to: show the product in or out of stock set the date the product will be availabe which corresponds with the "Products Expected" module set the product's manufacturer set the product's name and description set the product's quantity in stock (this corresponds with the "Configuration" "Stock" section, product's model number upload the products's image set a product's url if you need to link out to another site set the product's price set the tax class which is used to charge tax on each product (this class must be setup first in the tax section) set products weight which, if you are using "weight" for your shipping schedule, each product will need to have a weight listed Top After you have made a new folder or product it will show up on this main screen which is called **"Top"** which is the name in the drop-down box at the upper right. This drop- down box will eventually list all the folders and products in your store. Move a Category Folder To move a category folder, click to highlight that folder and choose the **"move"** button on the right. You can move folders to other folders or to the **"Top"** directory. Copyright © 2005 osCommerce. All rights reserved. http://www.oscommerce.com
- 19. Page 19 of 114 Move a New Product To move a new product, click to highlight the product you want to move and click the **"move"** button on the right. When you click the **"move"** button you will see this message: "Move (name of product) to:". Choose a place to move it and click the **"move"** button. Copy a New Product To copy a new product, click to highlight the product you want to copy and click the **"copy to"** button on the right. When you click the **"copy to"** button you will see this message: Copy Method: -Link product -Duplicate product Choose "Link product" if you just want to link it and "Duplicate product" if you want to add another product. Product Attributes This section deals with the attributes of your products. For example, you sell shirts of different sizes and different colors. First, you would seup the "Option Name" (under "Product Options" at the top left). Using shirts as an example you would have at least 2 "Option Names", color and size. Next, you will setup your "Option Values" (under "Option Values" at the top right). In this section you will see a box that shows the "Option Names" that you have already setup. You have color setup as an "Option Name" so make sure color is in this box. Then, to the right of that box is a blank box where you type in one of your colors. Do this for each color and then do this again for each size. Make sure you associate and "Option Value" (red, white, blue) with an "Option Name" (color, size, etc.). Now, you are ready to start adding options to your products. Under the "Products Attributes" section at the bottom you will see a drop down box listing all of your products that you have already put into your store. Choose one and follow across the drop downs to the right. The next box is the "Option Names", then the "Option Values", and then the price box. If the price stays the same on each attribute then leave this box blank. If the price goes up or down on each attribute then put an amount from the "base price" and put a "plus" or "minus" sign in the next box. For Example: Copyright © 2005 osCommerce. All rights reserved. http://www.oscommerce.com
- 20. Page 20 of 114 size = medium = 10.00 (this is the regular price so no need to put a price in the "price box". size = small = 8.00 (put 2.00 - (this is $2 with a "minus" sign from the base price of $10.00) size = large = 12.00 (put 2.00 + (this is $2 with a "plus" sign from the base price of $10.00) Manufacturers Add a manufacturer with their own image by clicking the "insert" button link. A Manufacturers' URL can also be listing to direct link to the manufacturer. Reviews A listing of reviews that customers have put in is in this section. These reviews can be edited or deleted by the store administrator. Specials Products can be listed as a special discount by a percentage or by an amount. Click the "new product" graphic. On the next screen choose your product from the drop-down box, put a special price. This can be a percentage (10%) off or it can be a reduced set dollar amount like 10.00, and the expiration date if any. You can enter a percentage to deduct in the Specials Price field, for example: 20% If you enter a new price, the decimal separator must be a '.' (decimal-point), example: 49.99 Leave the expiry date empty for no expiration Products Expected This is the list of products that will be expected to be in your store on a certain date. This is setup when you input a product into the "Categories/Products" section. Copyright © 2005 osCommerce. All rights reserved. http://www.oscommerce.com
- 21. Page 21 of 114 Admin : Modules The modules section is where you will setup your payment, shipping, and order total ordering. Payment You will see several different payment modules. To turn one on click the "green dot" to the right of the name. The "red dot" turns them off. You will have to enable one before you can edit it. After one is enabled by clicking the "green dot" that line will be highlighted. To edit, click the edit button to the right of the highlighted line and edit. Shipping In shipping you have several different ways to charge shipping. To turn one on click the "green dot" to the right of the name. The "red dot" turns them off. You will have to enable one before you can edit it. After one is enabled by clicking the "green dot" that line will be highlighted. To edit, click the edit button to the right of the highlighted line and edit. Order Total The "Order Total" module puts the items in the order they will appear in the checkout process. If you have inadvertantly put the same "sort order" on 2 items only one will show up. Copyright © 2005 osCommerce. All rights reserved. http://www.oscommerce.com
- 22. Page 22 of 114 Admin : Customers Customers This is a list of all your customers that you can edit all but the password field and/or delete customers. The password field does not show up. Each individual customer can be emailed from this section. Orders These are your "pending" orders. Click the "edit" button to see the order and you can change the status of the order, put comments in the comments box, and notify the customer of the progress of their order. You also have an invoice and packing slip capability. You can change the oscommerce.gif graphic on the invoice and packing slip by changing it in admin/images/oscommerce.gif to show your store image. Copyright © 2005 osCommerce. All rights reserved. http://www.oscommerce.com
- 23. Page 23 of 114 Admin : Taxes This section sets up your taxes and zone for your store. Countries A listing of all countries in your store. Zones A listing of all zones in your store. Tax Zones The state and tax description of your store. Tax Classes The title of your tax class title like "taxable goods" and the description of that title. Tax Rates The tax rate of the state your store is in. How to Setup Your Taxes In admin, under Locations/Taxes, click on "Tax Zones" Click on the "new zone" button. In the Zone Name: input field I enter "CA" For Description I enter "California". Click on "insert" After you click insert, you will see CA show up in the list. You think you're done, but not quite! Click on the "CA" (or whatever name you have!) in the list and you will see the heading say "Geographical Zones / CA" Here you see a "new zone" button again. Click on it! Now you get to select a geographical zone. From Country, I Select United States From Region, Select California. Click "update" A few more steps to go! Now under "Locations/Taxes" click on "Tax Rates" Click on "new tax rate" button Select "Taxable Goods" from the Tax Class Title drop down menu From the Zone menu, select CA (or whatever zone you created) In the Tax Rate field enter the tax percentage In the Description, enter the description, e.g. "California Sales Tax" Now you're done! Copyright © 2005 osCommerce. All rights reserved. http://www.oscommerce.com
- 24. Page 24 of 114 Admin : Localization This sets up your default currency, language, and order status to notify your customers. The Orders Status can added to or the name changed by clicking the "edit" button after that line has been clicked and is highlighted. Copyright © 2005 osCommerce. All rights reserved. http://www.oscommerce.com
- 25. Page 25 of 114 Admin : Reports This section shows how many products have been viewed, purchased, and the total of customers orders. Copyright © 2005 osCommerce. All rights reserved. http://www.oscommerce.com
- 26. Page 26 of 114 Admin : Tools The Tools section is used to backup your database, manage a banner, file manager, send your customers an email, send your customers a newsletter, give you your server information, and see who's online. Banner Manager The banner manager allows you to put a banner at the bottom of your pages and to have banner stats. When the banner is turned on you will have the stats. Database Backup Click on the "backup" button. Choose GZIP, ZIP, or pure sql. Click "Download only" to download to your harddrive. A box will pop up for you to pick the folder to put it in. If you do not choose backup only then the backup manager will back it up to the backups folder you have setup under the admin folder. The permissions on this backups folder must be 777 to allow backups to be stored here. The backups folder will be secured by the admin login as long as it is under the admin folder and the admin is password protected by your server. Send Email You can send an email to one customer, to all customers, or to all newsletter subscribers. Select the customer or customers in the drop down box. Type a subject for your email. Type a message for your email. Click "send mail" button. The next screen comes up showing your message and allows you to make changes before really submitting. If all is good click the "send mail" button and your email will be sent. Newsletter Manager Copyright © 2005 osCommerce. All rights reserved. http://www.oscommerce.com
- 27. Page 27 of 114 Click on "new newsletter" to make a new newsletter. Choose Newsletter in the drop down box to send a regular newsletter. Choose product_notification in the drop down box to notify customers of products. Choose a title and type your message in the content box. Click save. This will take you back to the original page with your newsletter listed. Click the "lock" button on the right. Now, you can edit, delete, preview, send, or unlock your new newsletter. For the product_notification newsletter click send. On the next page choose the products on the left and transfer them to the right box. Click submit. Any customer who has asked to be notified on all products or certain products will be sent an email. Server Info Information about your server you are hosting on. This is useful if you need to know exactly what programs are on your server. Who's Online A traffic reporting tool useful to see who is accessing your site. If a customer is logged into your store and looking around you can click on their link and see what page they are on and what products they are looking at. Copyright © 2005 osCommerce. All rights reserved. http://www.oscommerce.com
- 28. Page 28 of 114 Catalog The catalog section is divided into categories and sub-categories to make it easier to find different areas. Copyright © 2005 osCommerce. All rights reserved. http://www.oscommerce.com
- 29. Page 29 of 114 Catalog : Boxes Add/Remove Boxes New boxes can be easily added to the left or right side column by editing the appropriate includes/column_left.php or includes/column_right.php file. Add Boxes New boxes should be based on already existing boxes to make sure the formatting of the page does not get broken. It is important to make sure that new boxes are wrapped within <tr><td> and </td></tr> tags: <tr> <td> ##BOX CONTENT HERE## </td> </tr> For this example, the new box will be based on the Information box: <!-- information //--> <tr> <td> <?php $info_box_contents = array(); $info_box_contents [] = array('text' => BOX_HEADING_INFORMATION ); new infoBoxHeading ($info_box_contents , false, false); $info_box_contents = array(); $info_box_contents [] = array('text' => '<a href="' . tep_href_link (FILENAME_SHIPPING ) . '">' . BOX_INFORMATION_SHIPPING . '</a><br>' . '<a href="' . tep_href_link( FILENAME_PRIVACY) . '">' . BOX_INFORMATION_PRIVACY . '</a><br>' . '<a href="' . tep_href_link( FILENAME_CONDITIONS) . '">' . BOX_INFORMATION_CONDITIONS . '</a><br>' . '<a href="' . tep_href_link( FILENAME_CONTACT_US) . '">' . BOX_INFORMATION_CONTACT . '</a><br>' . '<a href="' . tep_href_link( FILENAME_SITEMAP) . '">' . BOX_INFORMATION_SITEMAP . '</a>'); new infoBox ($info_box_contents ); ?> </td> Copyright © 2005 osCommerce. All rights reserved. http://www.oscommerce.com
- 30. Page 30 of 114 </tr> <!-- information_eof //--> The includes/boxes/information.php file above will be copied to includes/boxes/my_new_box.php and will contain the following with MY_NEW_BOX text changing to the name of your box file and PAGE listings renamed to the new pages that will go in this new box: <!-- my new box //--> <tr> <td> <?php $info_box_contents = array(); $info_box_contents [] = array('text' => BOX_HEADING_MY_NEW_BOX ); new infoBoxHeading ($info_box_contents , false, false); $info_box_contents = array(); $info_box_contents [] = array('text' => '<a href="' . tep_href_link (FILENAME_PAGE1 ) . '">' . BOX_MY_NEW_BOX_PAGE1 . '</a><br>' . '<a href="' . tep_href_link( FILENAME_PAGE2) . '">' . BOX_MY_NEW_BOX_PAGE2 . '</a><br>' . '<a href="' . tep_href_link( FILENAME_PAGE3) . '">' . BOX_MY_NEW_BOX_PAGE3 . '</a><br>' . '<a href="' . tep_href_link( FILENAME_PAGE4) . '">' . BOX_MY_NEW_BOX_PAGE4 . '</a><br>' . '<a href="' . tep_href_link( FILENAME_PAGE5) . '">' . BOX_MY_NEW_BOX_PAGE5 . '</a>'); new infoBox ($info_box_contents ); ?> </td> </tr> <!-- information_eof //--> The new box must then be included from either the includes/column_left.php or includes/column_right.php left or right side column file. For this example, the new box will be included before the Information box on the left side column in includes/column_left.php : <?php require( DIR_WS_BOXES . 'categories.php'); require(DIR_WS_BOXES . 'manufacturers.php' ); require(DIR_WS_BOXES . 'whats_new.php' ); require(DIR_WS_BOXES . 'search.php' ); require(DIR_WS_BOXES . 'my_new_box.php' ); require(DIR_WS_BOXES . 'information.php' ); ?> Next the new title and pages that go in the newly made box must be changed. Copyright © 2005 osCommerce. All rights reserved. http://www.oscommerce.com
- 31. Page 31 of 114 In catalog/includes/languages/english.php find this code: // information box text in includes/boxes/information.php define('BOX_HEADING_INFORMATION', 'Information'); define('BOX_INFORMATION_PRIVACY', 'Privacy Notice'); define('BOX_INFORMATION_CONDITIONS', 'Terms & Conditions'); define('BOX_INFORMATION_SHIPPING', 'Shipping & Returns'); define('BOX_INFORMATION_CONTACT', 'Contact Us'); define('BOX_INFORMATION_SITEMAP', 'Sitemap'); Copy this information for the Information Box and paste below the Information Box listing in the catalog/includes/languages/english.php file like this changing the Heading Title for the new box plus adding additional pages to the new box: // my new box text in includes/boxes/my_new_box.php define('BOX_HEADING_MY_NEW_BOX', 'My New Box'); define('BOX_MY_NEW_BOX_PAGE1', 'Page1'); define('BOX_MY_NEW_BOX_PAGE2', 'New Page2'); define('BOX_MY_NEW_BOX_PAGE3', 'New Page3'); define('BOX_MY_NEW_BOX_PAGE4', 'New Page4'); define('BOX_MY_NEW_BOX_PAGE5', 'New Page5'); Please refer to Add Box Pages for adding these additional pages in the new box. Remove Boxes Boxes can be removed from the left or right hand column by editing the appropriate includes/column_left.php or includes/column_right.php files. Example includes/column_left.php file: To remove the What's New box, it's inclusion needs to be commented out or removed entirely: <?php require( DIR_WS_BOXES . 'categories.php'); require(DIR_WS_BOXES . 'manufacturers.php' ); require(DIR_WS_BOXES . 'whats_new.php' ); require(DIR_WS_BOXES . 'search.php' ); //require(DIR_WS_BOXES . 'my_new_box.php'); require( DIR_WS_BOXES . 'information.php'); ?> Add Images to Box Headings Images can be added to each box displayed in the left and right side columns, where the same image is used for all boxes or where different images are used for different boxes. Copyright © 2005 osCommerce. All rights reserved. http://www.oscommerce.com
- 32. Page 32 of 114 Solutions Heading Text Replacement Use Of Cascading Style Sheets Heading Text Replacement The simple method of having images in the box heading is to replace the heading text value with an image. This can be done by editing the main language file in the includes/languages/ directory, for example includes/languages/english.php. To replace the Categories box heading with an image, the heading title definition of BOX_HEADING_CATEGORIES will need to be changed from: define('BOX_HEADING_CATEGORIES', 'Categories'); To: define('BOX_HEADING_CATEGORIES', '<img src="images/a_graphic_image.gif">'); Use Of Cascading Style Sheets The advanced method of having images in the box heading is to create CSS definitions for each box where an image is to be shown. The following example concentrates on the Categories box and needs the following three files to be modified: includes/classes/boxes.php includes/boxes/categories.php stylesheet.css The following code should be added to includes/classes/boxes.php at the very bottom of the page right before the ending ?> tag: class infoBoxHeadingCategories extends tableBox { function infoBoxHeadingCategories($contents) { $this->table_cellpadding = '0'; $info_box_contents = array(); $info_box_contents[] = array(array('params' => 'width="100%" class="infoBoxHeadingCategories"', 'text' => $contents[0]['text'])); $this->tableBox($info_box_contents, true); } } Copyright © 2005 osCommerce. All rights reserved. http://www.oscommerce.com
- 33. Page 33 of 114 The code above creates a new class called infoBoxHeadingCategories which will be used in the Categories box. The following code in includes/boxes/categories.php: new infoBoxHeading($info_box_contents, true, false); should be replaced with: new infoBoxHeadingCategories($info_box_contents, true, false); As the new infoBoxHeadingCategories class uses a new stylesheet definition just for the Categories box, the following needs to be added to the stylesheet.css file: TD.infoBoxHeadingCategories { background: #33c3d3; background-image: url('images/some_graphic.gif'); background-repeat: no-repeat; } This new class in the stylesheet can have the font, size, spacing, etc. set according to css styles. Add Box Pages Adding an additional box link page gives the store owner more flexibility for new pages in their store under the different named boxes. Add Box Pages Adding a page or pages to one of the default boxes or a new box that you have made allows you to add more information easily to your site. Our example box will be the includes/boxes/information.php box. Five files are necessary to change to add more pages to your box. These files can be altered for an already displayed box or a new box. Files to change are: catalog/shipping.php catalog/includes/filenames.php catalog/includes/languages/english.php catalog/includes/languages/english/shipping.php catalog/includes/boxes/information.php Copyright © 2005 osCommerce. All rights reserved. http://www.oscommerce.com
- 34. Page 34 of 114 Open the catalog/shipping.php page in your favorite editor and save it as another name, for instance, about_us.php. In the new about_us.php file that you have just made change the following require and $breadcrumb filenames to the ABOUT_US name of your new file. <?php /* $Id: about_us.php,v 1.21 2003/02/13 04:23:23 hpdl Exp $ osCommerce, Open Source E-Commerce Solutions http://www.oscommerce.com Copyright (c) 2003 osCommerce Released under the GNU General Public License */ require( 'includes/application_top.php'); require(DIR_WS_LANGUAGES . $language . '/' . FILENAME_ABOUT_US ); $breadcrumb ->add(NAVBAR_TITLE, tep_href_link( FILENAME_ABOUT_US )); Now it is time to define this new page called about_us.php so in catalog/includes/filenames.php copy one of the defines, paste it underneath or at the bottom of the file, and change the name to your new about_us.php file like this: define('FILENAME_ABOUT_US', 'about_us.php'); The catalog/includes/languages/english.php file needs to have a listing of this file in whichever box it will be called from in your store. It is defined in the information box for an example. // information box text in includes/boxes/information.php define('BOX_HEADING_INFORMATION', 'Information'); define('BOX_INFORMATION_PRIVACY', 'Privacy Notice'); define('BOX_INFORMATION_CONDITIONS', 'Conditions of Use'); define('BOX_INFORMATION_SHIPPING', 'Shipping & Returns'); define('BOX_INFORMATION_CONTACT', 'Contact Us'); define('BOX_INFORMATION_ABOUT_US', 'About Us'); Open the shipping.php page in catalog/includes/languages/english/ folder and other languages folders and save as about_us.php like you did with the catalog/shipping.php page above. <?php /* $Id: about_us.php,v 1.4 2002/11/19 01:48:08 dgw_ Exp $ osCommerce, Open Source E-Commerce Solutions http://www.oscommerce.com Copyright (c) 2002 osCommerce Released under the GNU General Public License */ define('NAVBAR_TITLE', 'About Us'); define('HEADING_TITLE', 'About Us'); Copyright © 2005 osCommerce. All rights reserved. http://www.oscommerce.com
- 35. Page 35 of 114 define('TEXT_INFORMATION', 'YOUR ABOUT US TEXT GOES HERE' ); ?> The define for about_us.php will need to be added to the information.php page in catalog/includes/boxes/information.php or to any new box file you have made. '<a href="' . tep_href_link(FILENAME_SHIPPING, '', 'NONSSL') . '">' . BOX_INFORMATION_SHIPPING . '</a><br>' . '<a href="' . tep_href_link(FILENAME_PRIVACY, '', 'NONSSL') . '">' . BOX_INFORMATION_PRIVACY . '</a><br>' . '<a href="' . tep_href_link(FILENAME_CONDITIONS, '', 'NONSSL') . '">' . BOX_INFORMATION_CONDITIONS . '</a><br>' . '<a href="' . tep_href_link(FILENAME_CONTACT_US, '', 'NONSSL') . '">' . BOX_INFORMATION_CONTACT . '</a><br>' . '<a href="' . tep_href_link(FILENAME_ABOUT_US, '', 'NONSSL') . '">' . BOX_INFORMATION_ABOUT_US . '</a>' ); You can change the order of any of these listings in the information.php file but be careful that the last listing has the closing tag '</a>'); and the listings above the last one end with '</a><br>' . Change Box Column Widths /includes/application_top.php about line 58 // customization for the design layout define('BOX_WIDTH', 125); // how wide the boxes should be in pixels (default: 125) This changes both the right and left columns. To keep the left column boxes 125 wide as above or whatever setting you want and change the right column boxes or graphic or whatever you have in the right column do this. Make a new define in includes/application_top.php about line 58 called under the BOX_WIDTH setting called BOX_WIDTH_RIGHT: // customization for the design layout define('BOX_WIDTH', 160); // how wide the boxes should be in pixels (default: 125) define('BOX_WIDTH_RIGHT', 120); // how wide the right column should be in pixels Change this code in each page in the catalog folder about line 334 for the right column only. From: Copyright © 2005 osCommerce. All rights reserved. http://www.oscommerce.com
- 36. Page 36 of 114 <!-- body_text_eof //--> <td width="<?php echo BOX_WIDTH; ?>" valign="top"><table border="0" width="<?php echo BOX_WIDTH; ?>" cellspacing="0" cellpadding="0"> < !-- right_navigation //--> To: <!-- body_text_eof //--> <td width="<?php echo BOX_WIDTH_RIGHT; ?>" valign="top"><table border="0" width="<?php echo BOX_WIDTH_RIGHT; ?>" cellspacing="0" cellpadding="0"> < !-- right_navigation //--> You can name the new define what you want and set a different width. Change Box Corner Graphics /includes/boxes/eachfile In the code of each box in the includes/boxes folder you will find this code: new infoBoxHeading($info_box_contents, false, false); If you set both from to 'true' your box will get rounded corners on the left and right site. To change the catalog/advanced_search.php (search box) you will find this code at about line 160: false = square corners; true = round corners new infoBoxHeading($info_box_contents, false, false); BOX CORNER CHANGES ON SSL_CHECK.PHP & COOKIE_USAGE.PHP: /catalog/includes/classes/boxes.php about line 117: This will give you square corners on the right side of these boxes. Change: if ($right_corner == true) { $right_corner = $right_arrow . tep_image(DIR_WS_IMAGES . 'infobox/corner_right.gif'); // changes ssl_check.php and cookie_usage.php to square corners on the right } else { To: if ($right_corner == true) { $right_corner = $right_arrow . tep_image(DIR_WS_IMAGES . Copyright © 2005 osCommerce. All rights reserved. http://www.oscommerce.com
- 37. Page 37 of 114 'infobox/corner_right_left.gif'); } else { Remove all left corner graphics and left spacing on all boxes except "what's new" box about line 121: Change: $info_box_contents[] = array(array('params' => 'height="14" class="infoBoxHeading"', 'text' => $left_corner), array('params' => 'width="100%" height="14" class="infoBoxHeading"', 'text' => $contents[0]['text']), array('params' => 'height="14" class="infoBoxHeading" nowrap', 'text' => $right_corner)); To: (This also removes the right arrows) $info_box_contents[] = array(array('params' => 'with="100%" height="14" class="infoBoxHeading"', 'text' => $contents[0]['text'])); To keep the right arrows exchange with this code: $info_box_contents[] = array(array('params' => 'width="100%" height="14" class="infoBoxHeading"', 'text' => $contents[0]['text']), array('params' => 'height="14" class="infoBoxHeading" nowrap', 'text' => $right_corner)); Change to false to remove all the box headers except the new_products.php box about line 128. $this->tableBox($info_box_contents, true); LINE 164 CHANGE TO MAKE THE "NEW PRODUCTS" BOX HAVE a SQUARE CORNER ON THE LEFT SIDE: Change: $info_box_contents[] = array(array('params' => 'height="14" class="infoBoxHeading"', 'text' => tep_image(DIR_WS_IMAGES . 'infobox/corner_left.gif')), To: $info_box_contents[] = array(array('params' => 'height="14" class="infoBoxHeading"', 'text' => tep_image(DIR_WS_IMAGES . 'infobox/corner_right_left.gif')), OR YOU CAN SIMPLY CHANGE THE GRAPHICS IN THE IMAGES/INFOBOX FOLDER! Copyright © 2005 osCommerce. All rights reserved. http://www.oscommerce.com
- 38. Page 38 of 114 Add Box Header Image There are several ways to insert an image into the header of any info box you like. These are two methods, one short and one long. SHORT METHOD In the language file, includes/languages/english.php, you can define the box text. For the search_box the defines are: // quick_find box text in includes/boxes/quick_find.php define('BOX_HEADING_SEARCH', 'Quick Find'); define('BOX_SEARCH_TEXT', 'Use keywords to find the product you are looking for.'); define('BOX_SEARCH_ADVANCED_SEARCH', 'Advanced Search'); Change to: // quick_find box text in includes/boxes/quick_find.php define('BOX_HEADING_SEARCH', '<img src="images/yourimagepath.gif">'); define('BOX_SEARCH_TEXT', ''); define('BOX_SEARCH_ADVANCED_SEARCH', 'Advanced Search'); DO NOT USE ABSOLUTE PATHS IF YOU USE SSL! Use only relative paths. It will make a security warning box pop-up on each page of the checkout if you use absolute paths. LONG METHOD First you will need to create an image of your choice. I am going to use the categories box as an example, you can do this to all boxes by repeating this lesson and changing the class name. You will have to edit 4 files. The first one is: /catalog/includes/classes/boxes.php About line 131, After this code: class infoBoxHeading extends tableBox { function infoBoxHeading($contents, $left_corner = true, $right_corner = true, $right_arrow = false) { $this- >table_cellpadding = '0'; if ($left_corner == true) { $left_corner = tep_image(DIR_WS_IMAGES . 'infobox/corner_left.gif'); } else { $left_corner = tep_image(DIR_WS_IMAGES . 'infobox/corner_right_left.gif'); } if ($right_arrow == Copyright © 2005 osCommerce. All rights reserved. http://www.oscommerce.com
- 39. Page 39 of 114 true) { $right_arrow = ' ' . tep_image(DIR_WS_IMAGES . 'infobox/arrow_right.gif', ICON_ARROW_RIGHT) . ''; } else { $right_arrow = ''; } if ($right_corner == true) { $right_corner = $right_arrow . tep_image(DIR_WS_IMAGES . 'infobox/corner_right.gif'); } else { $right_corner = $right_arrow . tep_draw_separator('pixel_trans.gif', '11', '14'); } $info_box_contents = array(); $info_box_contents[] = array(array('params' => 'height="14" class="infoBoxHeading"', 'text' => $left_corner), array('params' => 'width="100%" height="14" class="infoBoxHeading"', 'text' => $contents[0]['text']), array('params' => 'height="14" class="infoBoxHeading" nowrap', 'text' => $right_corner)); $this- >tableBox($info_box_contents, true); } } Insert this code, this will create a new class for the categories box: class infoBoxHeadingCategories extends tableBox { function infoBoxHeadingCategories($contents, $left_corner = true, $right_corner = true, $right_arrow = false) { $this->table_cellpadding = '0'; if ($left_corner == false) { $left_corner = tep_image(DIR_WS_IMAGES . ''); } else { $left_corner = tep_draw_separator(''); } $info_box_contents = array(); $info_box_contents[] = array(array('params' => 'height="14" class="infoBoxHeadingCategories"', 'text' => $left_corner), array('params' => 'width="100%" height="14" class="infoBoxHeadingCategories"', 'text' => $contents[0]['text']), array('params' => 'height="14" class="infoBoxHeadingCategories" nowrap', 'text' => $right_corner)); $this- >tableBox($info_box_contents, true); } } You will also need to change the number in 'height="14" to the height of your image. There are 3 numbers you will need to change in the above code. Next file is: /catalog/includes/boxes/categories.php search for: new infoBoxHeading($info_box_contents, true, false); And change it to: new infoBoxHeadingCategories($info_box_contents, true, false); For the search box you would find this code in catalog/advanced_search.php new infoBoxHeading($info_box_contents, true, false); Change to: Copyright © 2005 osCommerce. All rights reserved. http://www.oscommerce.com
- 40. Page 40 of 114 new infoBoxHeadingSearch($info_box_contents, true, false); Next file is: /catalog/stylesheet.css Find this: TD.infoBoxHeading { font-family: Verdana, Arial, sans-serif; font-size: 10px; font-weight: bold; background: #bbc3d3; color: #ffffff; } Add this below: TD.infoBoxHeadingCategories { background: #33c3d3; background-image: url('images/your_image.gif'); background-repeat: no-repeat } Be sure to change the background color to match your image background or make it white or no color. Next we need to get rid of the text in the infoBoxHeading so it doesn't go over your nice image. Unless you want to use the default text that OSC provides. Then omit this step. Go to: /catalog/includes/language/english.php Find this line: define('BOX_HEADING_CATEGORIES', 'Categories'); And change it to: define('BOX_HEADING_CATEGORIES', ''); If you want to add more images to more of your boxes, you just need to replace infoBoxHeadingCategories with maybe, infoBoxHeading_specials or infoBoxHeading_cart or ect ... ect ... in the above code. Then follow the instructions again with the name change. This also gets rid of the round corners and the little arrows. This works on all the boxes except the includes/modules/new_products.php pages. To change the includes/modules/new_products.php page: Copyright © 2005 osCommerce. All rights reserved. http://www.oscommerce.com
- 41. Page 41 of 114 Make a new class in includes/classes/boxes.php class newProductBox extends tableBox { function newProductBox($contents) { $this->table_data_parameters = 'class="newProductBox"'; $this->tableBox($contents, true); } } Setup a new class in the catalog/stylesheet.css .newProductBox { background-image: url(images/yourimage.gif); background-repeat: no-repeat; height: 30px; } Then, in includes/modules/new_products.php about line 42 put the name of the new class you just made: new infoBox($info_box_contents); ?> < !-- new_products_eof //--> To: new newProductBox($info_box_contents); ?> < !-- new_products_eof //--> Add Link in Boxes to Site Outside osCommerce Add link outside of osCommerce to any boxes ... we will use includes/boxes/categories.php for an example. includes/boxes/categories right before this line at the bottom new infoBox($info_box_contents); ?> </td> </tr> < !-- categories_eof //--> add this: $info_box_contents[] = array('align' => 'left', 'text' => '<a href="http://www.wherever.com" target="_blank">Text for your link</a>' ); should look like this from about line 138 to the end: Copyright © 2005 osCommerce. All rights reserved. http://www.oscommerce.com
- 42. Page 42 of 114 $info_box_contents = array(); $info_box_contents[] = array('align' => 'left', 'text' => $categories_string ); // start of code to place link inside category box $info_box_contents[] = array('align' => 'left', 'text' => '<a href="http://www.yourdomain.com" target="_blank">Text for your link</a>' ); // end of code to place link inside category box new infoBox($info_box_contents); ?> </td> </tr> < !-- categories_eof //--> Change Box Manufacturer Style This puts a colored outline around the Manufacturer's drop down box only. Create a new "box class" in catalog/includes/classes/boxes.php : class plainBox extends tableBox { function plainBox($contents) { $this->table_data_parameters = 'class="plainBox"'; $this->tableBox($contents, true); } } Then in your stylesheet.css, define a new class called "plainBox" and assign the settings you want for your newly positioned manufacturers box. Then change your catalog/includes/boxes/manufacturers.php so that the last line: From this: new infoBox($info_box_contents); ?> </td> </tr> < !-- manufacturers_eof //--> To this: new plainBox($info_box_contents); Copyright © 2005 osCommerce. All rights reserved. http://www.oscommerce.com
- 43. Page 43 of 114 ?> </td> </tr> < !-- manufacturers_eof //--> If you want to move this box to a different location without the box you would make the same class as above and take out the <tr><td> </td></tr> tags, comment out the header and use this code. <!-- manufacturers //--> < ?php /* $info_box_contents = array(); $info_box_contents[] = array('text' => BOX_HEADING_MANUFACTURERS); new infoBoxHeading($info_box_contents, false, false); */ $manufacturers_query = tep_db_query("select manufacturers_id, manufacturers_name from " . TABLE_MANUFACTURERS . " order by manufacturers_name"); if (tep_db_num_rows($manufacturers_query) <= MAX_DISPLAY_MANUFACTURERS_IN_A_LIST) { // Display a list $manufacturers_list = ''; while ($manufacturers = tep_db_fetch_array($manufacturers_query)) { $manufacturers_name = ((strlen($manufacturers['manufacturers_name']) > MAX_DISPLAY_MANUFACTURER_NAME_LEN) ? substr($manufacturers['manufacturers_name'], 0, MAX_DISPLAY_MANUFACTURER_NAME_LEN) . '..' : $manufacturers['manufacturers_name']); if (isset($HTTP_GET_VARS['manufacturers_id']) && ($HTTP_GET_VARS['manufacturers_id'] == $manufacturers['manufacturers_id'])) $manufacturers_name = '<b>' . $manufacturers_name .'</b>'; $manufacturers_list .= '<a href="' . tep_href_link(FILENAME_DEFAULT, 'manufacturers_id=' . $manufacturers['manufacturers_id']) . '">' . $manufacturers_name . '</a><br>'; } $info_box_contents = array(); $info_box_contents[] = array('text' => substr($manufacturers_list, 0, -4)); } else { // Display a drop-down $manufacturers_array = array(); if (MAX_MANUFACTURERS_LIST < 2) { $manufacturers_array[] = array('id' => '', 'text' => PULL_DOWN_DEFAULT); } while ($manufacturers = tep_db_fetch_array($manufacturers_query)) { $manufacturers_name = ((strlen($manufacturers['manufacturers_name']) > MAX_DISPLAY_MANUFACTURER_NAME_LEN) ? substr($manufacturers['manufacturers_name'], 0, MAX_DISPLAY_MANUFACTURER_NAME_LEN) . '..' : Copyright © 2005 osCommerce. All rights reserved. http://www.oscommerce.com
- 44. Page 44 of 114 $manufacturers['manufacturers_name']); $manufacturers_array[] = array('id' => $manufacturers['manufacturers_id'], 'text' => $manufacturers_name); } $info_box_contents = array(); $info_box_contents[] = array('form' => tep_draw_form('manufacturers', tep_href_link(FILENAME_DEFAULT, '', 'NONSSL', false), 'get'), 'text' => tep_draw_pull_down_menu('manufacturers_id', $manufacturers_array, $HTTP_GET_VARS['manufacturers_id'], 'onChange="this.form.submit();" size="' . MAX_MANUFACTURERS_LIST . '" style="width: 100%"') . tep_hide_session_id()); } new plainBox($info_box_contents); ?> < !-- manufacturers_eof //--> This size will need to be changed depending on what you want: 'onChange="this.form.submit();" size="' . MAX_MANUFACTURERS_LIST . '" style="width: 100%"') . You can change this is a fixed value. If you just want to remove the heading cell comment out these lines : manufacturers.php /* $info_box_contents = array(); $info_box_contents[] = array('align' => 'left', 'text' => BOX_HEADING_MANUFACTURERS); new infoBoxHeading($info_box_contents, false, false); */ Limit New Products 1. Line 56 in /catalog/products_new.php Editing /catalog/products_new.php removes the extra products from the products_new.php page after clicking on the What's New? arrow. $products_new_query_raw = "select p.products_id, pd.products_name, p.products_image, p.products_price, p.products_tax_class_id, IF(s.status, s.specials_new_products_price, NULL) as specials_new_products_price, p.products_date_added, m.manufacturers_name from " . TABLE_PRODUCTS . " p left join " . TABLE_MANUFACTURERS . " m on p.manufacturers_id = m.manufacturers_id left join " . TABLE_PRODUCTS_DESCRIPTION . " pd on Copyright © 2005 osCommerce. All rights reserved. http://www.oscommerce.com
- 45. Page 45 of 114 p.products_id = pd.products_id and pd.language_id = '" . $languages_id . "' left join " . TABLE_SPECIALS . " s on p.products_id = s.products_id where products_status = '1' and month(p.products_date_added) = month(now()) and year(p.products_date_added) = year(now()) order by p.products_date_added DESC, pd.products_name"; 2. Line 20-21 in includes/modules/new_products.php Editing includes/modules/new_products.php removes the extra new products from the new products box on the index.php page. if ( (!isset($new_products_category_id)) || ($new_products_category_id == '0') ) { $new_products_query = tep_db_query("select p.products_id, p.products_image, p.products_tax_class_id, if(s.status, s.specials_new_products_price, p.products_price) as products_price from " . TABLE_PRODUCTS . " p left join " . TABLE_SPECIALS . " s on p.products_id = s.products_id where products_status = '1' and month(p.products_date_added) = month(now()) order by p.products_date_added desc limit " . MAX_DISPLAY_NEW_PRODUCTS); Remove Entire Columns The left or right side column can be removed entirely from the site layout design by removing the appropriate HTML and PHP code from all files in the main catalog folder only that display a page in the osCommerce installation. All files that display a page in the osCommerce installation contain the following HTML and PHP code. Do a search with your editor for the specific code you want to change and change at once. This code will remove the entire left side column: <td width="<?php echo BOX_WIDTH ; ?>"><table border="0" width=" <?php echo BOX_WIDTH; ?> " cellspacing="0" cellpadding="2"> <!-- left_navigation //--> <?php require(DIR_WS_INCLUDES . 'column_left.php'); ?> <!-- left_navigation_eof //--> </table></td> This code will remove the entire right side column: <td width="<?php echo BOX_WIDTH ; ?>"><table border="0" width=" <?php echo BOX_WIDTH; ?> " cellspacing="0" cellpadding="2"> <!-- right_navigation //--> <?php require(DIR_WS_INCLUDES . 'column_right.php'); ?> <!-- right_navigation_eof //--> </table></td> Copyright © 2005 osCommerce. All rights reserved. http://www.oscommerce.com
- 46. Page 46 of 114 Change Box Search Style You can add search to any page using this code: < form name="quick_find" method="get" action="http://www.yoururl.com/advanced_search_result.php"> < input type="text" name="keywords" size="10" maxlength="30" value="" style="width: 95px"> <input type="submit" value="go"><br> < a href="http://www.yoururl.com/advanced_search.php"><b style="font- size:8pt;">Advanced Search</b></a> < /form> To remove the box take out the <tr><td> at the beginning and the </tr></td> tags toward the end in catalog/includes/boxes/search.php If you just want to remove the heading cell comment out these lines : search.php /*$info_box_contents = array(); $info_box_contents[] = array('align' => 'left', 'text' => BOX_HEADING_SEARCH ); new infoBoxHeading($info_box_contents, false, false); */ Copyright © 2005 osCommerce. All rights reserved. http://www.oscommerce.com
- 47. Page 47 of 114 Catalog : Design Add Background Color Put this code in the default.php page and each page under /catalog/ with the color you want. Left Column Color < !-- body //--> < table border="0" width="100%" cellspacing="0" cellpadding="3"> < tr> < td width="<?php echo BOX_WIDTH; ?>" valign="top" bgcolor="#5a6ba5"><table border="0" width="<?php echo BOX_WIDTH; ?>" cellspacing="0" cellpadding="8"> < !-- left_navigation //--> Right Column Color <!-- body_text_eof //--> <td width="<?php echo BOX_WIDTH; ?>" valign="top" bgcolor="#5a6ba5"><table border="0" width="<?php echo BOX_WIDTH; ?>" cellspacing="0" cellpadding="2"> < !-- right_navigation //--> Change >> In Header Navigation catalog/includes/header.php Find: < ?php echo $breadcrumb->trail(' » '); ?> Replace » with whatever you want. See the below example: < ?php echo $breadcrumb->trail(' :: '); ?> osCommerce Logo Change Copyright © 2005 osCommerce. All rights reserved. http://www.oscommerce.com
- 48. Page 48 of 114 At the top-left corner of your store is an osCommerce logo. Most likely you don't want to leave this here, but you'd rather replace it with a logo for your store. How? This article assumes you know a few basic things about managing your store, such as: Uploading and downloading with FTP Editing and saving PHP files This article also assumes you have already created your new logo or had it done by someone else. Logo design is far beyond the scope! Change the osCommerce Logo Using your favorite FTP client, upload your logo to the /catalog/images/ directory of your store. Download the file catalog/includes/header.php and open it in a text editor. Find this code: <td valign="middle"><?php echo '<a href="' . tep_href_link (FILENAME_DEFAULT ) . '">' . tep_image( DIR_WS_IMAGES . 'oscommerce.gif', 'osCommerce') . '</a>'; ?> </td> Most of this you want to leave exactly as it is. Replace oscommerce.gif with the name of your file. Make sure you leave in the single quotes (') as they are very important. If you want, you can change the alt text of your image. This is the text that appears for those who use a text-based browser or a screen reader (such as blind people) to browse the web. The alt text is currently 'osCommerce' you can change that to whatever you want. Again, the single quote characters are very important. As an example, let's say my logo is called logo.jpg and my store is called My Store. I would rewrite the code to look like this: <td valign="middle"><?php echo '<a href="' . tep_href_link (FILENAME_DEFAULT ) . '">' . tep_image( DIR_WS_IMAGES . 'logo.jpg', 'My Store') . '</a>'; ?> </td> Save this file and upload it back to your server. Reload the page in a web browser and your logo will appear! Remove Large Picture "clicks to enlarge" product_info.php To completely remove the "click to enlarge" picture about line 108 you should have: Copyright © 2005 osCommerce. All rights reserved. http://www.oscommerce.com
- 49. Page 49 of 114 < script language="javascript"><!-- document.write('<?php echo '<a href="javascript:popupWindow('' . tep_href_link(FILENAME_POPUP_IMAGE, 'pID=' . $product_info['products_id']) . '')">' . tep_image(DIR_WS_IMAGES . $product_info['products_image'], addslashes($product_info['products_name']), SMALL_IMAGE_WIDTH, SMALL_IMAGE_HEIGHT, 'hspace="5" vspace="5"') . '<br>' . TEXT_CLICK_TO_ENLARGE . '</a>'; ?>'); //--></script> < noscript> You can either delete this or comment it out. To Remove the "click to enlarge" link only and leave the picture in tact on line 108: Change: <script language="javascript"><!-- document.write('<?php echo '<a href="javascript:popupWindow('' . tep_href_link(FILENAME_POPUP_IMAGE, 'pID=' . $product_info['products_id']) . '')">' . tep_image(DIR_WS_IMAGES . $product_info['products_image'], addslashes($product_info['products_name']), SMALL_IMAGE_WIDTH, SMALL_IMAGE_HEIGHT, 'hspace="5" vspace="5"') . '<br>' . TEXT_CLICK_TO_ENLARGE . '</a>'; ?>'); //--></script> < noscript> < ?php echo '<a href="' . tep_href_link(DIR_WS_IMAGES . $product_info['products_image']) . '">' . tep_image(DIR_WS_IMAGES . $product_info['products_image'], $product_info['products_name'], SMALL_IMAGE_WIDTH, SMALL_IMAGE_HEIGHT, 'hspace="5" vspace="5"') . '<br>' . TEXT_CLICK_TO_ENLARGE . '</a>'; ?> < /noscript> To: <?php echo tep_image(DIR_WS_IMAGES . $product_info['products_image'], $product_info['products_name'], SMALL_IMAGE_WIDTH, SMALL_IMAGE_HEIGHT, 'hspace="5" vspace="5"'); ?> You can either delete this and replace with the following or comment it out and put the following directly below it. Change Column Numbers in New Product Listing This changes the number of columns in the "New Products Box" listed on the index.php page. Copyright © 2005 osCommerce. All rights reserved. http://www.oscommerce.com
- 50. Page 50 of 114 catalog/includes/modules/new_products.php At about line 36 change the number "2" here to however many columns you want. $col ++; if ($col > 2) { $col = 0; $row ++; } } 1 = 1 column = 2 products per row 2 = 2 columns = 3 products per row Stylesheet Most of the colours used throughout the osCommerce installation can be changed in the stylesheet definition file. .boxText Changes the font size of the text in all the boxes. Set the padding in the stylesheet to have space on the left and right ... if you set padding on the top and bottom it will leave that much space between the text lines in certain boxes and is not recommended for the top and bottom padding. .errorBox Color and text size of error boxes with the red triangle ... ex: admin/backup.php where it will say backup directory does not exist, warning...I can write to your configuration files, etc. .stockWarning The style used for the stock level warning text shown on the shopping cart page when purchasing items. .productsNotifications The style used for the product notifications checkbox bar on the checkout success page. You can also put a color in the text box and it will make the text change on just that bar. .orderEdit The color style of the "edit" links shown on the checkout confirmation page. BODY Copyright © 2005 osCommerce. All rights reserved. http://www.oscommerce.com
- 51. Page 51 of 114 Type color is text color in the left & right column boxes and the "text body" that is NOT linked. Background color is the page background color ... this acts as a base whereupon the header and columns are built. Set the border color which sets the color around the inside browser window including the scrollbar. Set the top border to 10 with the same color and it will drop down the table and the scrollbars of the browser. A The color style for ALL link colors throughout the entire store. A:hover The color style used for mouse over links throughout the entire store. FORM The style used for forms. Changes the color of this text, "Use keywords to find the product you are looking for" in the "Quick Find" box on the left. TR.header (means table row.header and is a general setting for the whole table) The style used for the background color of the header. TR.headerNavigation The styles used for the breadcrumb navigation path (background color only of the top navigation as "Top >> Catalog >> etc) TD.headerNavigation Arrow colors that point forward and the vertical link separators | in the breadcrumb navigation path. If you set a background color here it will override the TR.headerNavigation color set. A colored border on the bottom can be set for a separation between the header and the categories. A padding value can be set which will only pad the Navigation Bar. A background image for the navigation table can be set also. A.headerNavigation Sets the text link colors for the breadcrumb navigation path links (Top Catalog etc.) Copyright © 2005 osCommerce. All rights reserved. http://www.oscommerce.com
- 52. Page 52 of 114 A.headerNavigation:hover The mouse over effects of the breadcrumb navigation path links ( top, catalog, my account, cart contents, etc.) TR.headerError The styles used for the error messages shown in the header. The default is a red background with white text. TD.headerError The styles used for the error messages shown in the header. The default is a red background with white text. TR.headerInfo The styles used for the information messages shown in the header ... changes the bg color of the top box that appears when a new password is sent ... ex: A New Password Has Been Sent To Your Email Address TD.headerInfo The styles used for the information messages shown in the header ... changes the bg color of the top box that appears when a new password is sent ... ex: A New Password Has Been Sent To Your Email Address TR.footer This sets the color of the footer row where the date and counter are. TD.footer This is the size & color of the text in the footer row where the date and counter are. If you set a background color on this TD.footer tag it will override the TR.footer tag. .infoBox Sets the background border color around all the boxes and not the box headings except the "my account", "edit account", and "add a new address" boxes. .infoBoxContents Sets the color of ALL the inside of the boxes and puts a colored border around the comments boxes. Setting a text color here will color the numbers text in the boxes like the catalog listings and the "Best Sellers" box numbers and the "My Account", "Edit Account", & "Add Address" headings. .infoBoxNotice The style used for the outline of the box created at the top of the checkout_payment.php page when a customer inputs the wrong credit card number or expiration date. .infoBoxNoticeContents Copyright © 2005 osCommerce. All rights reserved. http://www.oscommerce.com
- 53. Page 53 of 114 The style used for the body of the box created at the top of the checkout_payment.php page when a customer inputs the wrong credit card number or expiration date. TD.infoBoxHeading Sets the left and right column boxes and the new products box heading color and text color. The text size of the heading boxes can be changed ... anything above 10 you will need to enlarge the box graphics also (images/infobox) Padding can be added to these heading boxes. TR.accountHistory-odd, TR.addressBook-odd, TR.alsoPurchased-odd, TR.payment-odd, TR.productListing-odd, TR.productReviews-odd, TR.upcomingProducts-odd, TR.shippingOptions-odd TR.accountHistory-even, TR.addressBook-even, TR.alsoPurchased-even, TR.payment- even, TR.productListing-even, TR.productReviews-even, TR.upcomingProducts-even, TR.shippingOptions-even Sets the odd and even row colors on all box listings. TABLE.productListing Sets a border around the products listing table that shows the listing of the products. .productListing-heading The color of the background of the product listing heading that has "product name", "price", etc. The text style and color can also be set. TD.productListing-data Set a different background color for the product listing table and also set box padding, size, borders ... experiment! A.pageResults Sets the link on catalog/includes/split_page_results.php and page results numbered link colors at the bottom of the product pages. A.pageResults:hover Mouse over link colors on catalog/includes/split_page_results.php and page results numbered links mouse over color at the bottom of the product pages. TD.pageHeading, DIV.pageHeading The style used for page headings. Color on the checkout_success.php page that says "Your Order Has Been Processed!" and also on all the product heading pages as What's New Here? Enjoy Your Shopping! Text on all the product pages. Change the size of the text here. Copyright © 2005 osCommerce. All rights reserved. http://www.oscommerce.com
- 54. Page 54 of 114 TR.subBar and TD.subBar The style used for the sub navigation bar. TD.main, P.main The size of the text can be set for all the main text area, the "My Account Info", "Edit Account", "Add Address", "Order History", & "Notifications" page boxes. If you set the text color it is the text color on all these ... not the column boxes. A padding can be also be set for all the body text in the store. TD.smallText, SPAN.smallText, P.smallText Copyright text color & size at the bottom of the page. "Include Subcategories" Text on the advanced_search.php page Page results text at the bottom of the product pages such as "Displaying 11 to 20 (of 32 products) Result Pages:" TD.accountCategory The style used for the account categories. TD.fieldKey and TD.fieldValue Text Sizes for the account parameter keys and values on the advanced_search.php page such as "Categories: Manufacturers: Price From: Price To: Date From: Date To: TD.tableHeading Text styles/sizes on the table headings of address_book.php and product_reviews.php page such as "No. Name Location" SPAN.newItemInCart The style used for marking new products added to the shopping cart so these products show what's in the shopping cart. CHECKBOX, INPUT, RADIO, SELECT The style used for certain HTML form elements like the size of the text inside the drop down boxes like manufacturers. SPAN.greetUser The style used for the user greeting "Welcome Guest!" on the first page. TABLE.formArea In "My Account Information", "Edit Account", and "Add Address" this is the inside box color. Set the border around the boxes in the border section. Copyright © 2005 osCommerce. All rights reserved. http://www.oscommerce.com