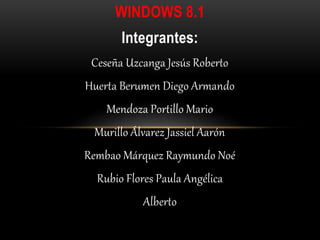
Exposicion de windows 8#4 (1)
- 1. WINDOWS 8.1 Integrantes: Ceseña Uzcanga Jesús Roberto Huerta Berumen Diego Armando Mendoza Portillo Mario Murillo Álvarez Jassiel Aarón Rembao Márquez Raymundo Noé Rubio Flores Paula Angélica Alberto
- 2. INTRODUCCION • En esta exposición, llevaremos a cabo una explicación de como instalar un Sistema Operativo, en este caso, Windows 8.1. • Este proceso estará explicado desde sus medidas de seguridad (De una PC), los componentes internos y externos de una computadora, como crear una imagen ISO de Windows, como modificar la BIOS para que arranque desde el dispositivo donde se encuentra nuestro S.O., y finalmente, a instalar Windows 8.1 desde Virtual Box.
- 3. Medidas de Seguridad en el entorno del equipo de computo: Hay diversas formas de proteger el equipo frente a posibles amenazas para la seguridad: Firewall Un Firewall puede ayudarle a una computadora e impedir que los hackers o el software malintencionado obtengan acceso a el. Protección antivirus: El antivirus puede ayudarle a una computadora para protegerse de un virus y otras amenazas de seguridad. PROTECCION DEL EQUIPO: Protección contra spyware y otros tipos de malware: El Software antispyware puede ayudar a una computadora a protegerse contra spyware y otro software potencialmente no deseado. Windows Update: Windows puede comprobar habitualmente las actualizaciones para el equipo e instalarlas de forma automática. «MEDIDAS DE SEGURIDAD»
- 4. • «Otras medidas de seguridad para un equipo de computo» • Contar con una buena instalación eléctrica • Conexión correcta del equipo • Reguladores y Nobrake • Encender y apagar correctamente el equipo • Proporcionar al equipo el tiempo suficiente para reaccionar • Las computadoras deben estar en un lugar fresco con mueble ideal • No deben encontrarse junto a objetos que puedan caer sobre ella. • El CPU no debe estar en el piso • No dejar disquete o CD dentro del CPU • No consumir alimentos dentro del Centro de Computo • Cuando no se utilice el equipo debe estar protegido • Limpiar regularmente el equipo (mantenimiento) • No desconectarse ningún dispositivo si no se ha apagado la • computadora.
- 5. • Realice respaldos regulares de datos críticos. Estos respaldos • deben hacerse por lo menos una vez al día en el caso de usuarios o empresas • chicas. Para organizaciones más grandes y complejas, deben realizarse respaldos • completos por lo menos una vez a la semana, y respaldos incrementales todos • los días. • Utilice un antivirus monitoreando toda actividad de archivos, • actualizándolo periódicamente (sugerido una vez a la semana, lo ideal es diariamente). • Poner contraseña para que no puedan entrar en ella y así tener sus documentos seguros. • No se deben de consumir alimentos y bebidas en el lugar donde se encuentra el equipo de computo.
- 6. Fuente de poder Gabinete Procesador CPU Cooler Memoria RAM Tarjeta grafica Tarjeta de audio Tarjeta madre Disco duro Unidades ópticas COMPONENTES INTERNOS EN UNA COMPUTADORA
- 8. COMPONENTES EXTERNOS DE UNA COMPUTADORA Monitor Unidad del sistema Teclado Bocinas Mouse Modem Impresora
- 10. ¿CÓMO INSTALAR EL SISTEMA OPERATIVO WINDOWS 8.1?
- 11. • Pasos para crear un USB de arranque con la ayuda de una herramienta de terceros: • Paso 1: Conecta tu unidad flash USB que quieres instalar Windows 8.1 en tu PC y haz una copia de seguridad de todos los datos de la unidad USB antes de continuar, ya que serán borrados todos los datos. • Paso 2: Entra a la pagina oficial y descarga la última versión del software Rufus. El tamaño de la descarga es menor de 0.5 MB. • Paso 3: Haz doble clic en el archivo descargado Rufus.exe. Verás un pequeño cuadro de diálogo preguntando “Do you want to allow Rufus to check for application updates?”. Haz clic en Yes o No para continuar. • Paso 4: Selecciona la unidad flash USB en el menú desplegable del dispositivo, selecciona el esquema de reparto y el tipo de sistema de destino MBR partition scheme for BIOS or UEFI computers y selecciona el sistema de archivos NTFS. • Nota: Si estás preparando un USB de arranque UEFI PC, debes seleccionar Partition scheme and target system type as GPT partition scheme for UEFI computer y file system as FAT32. Ten en cuenta que UEFI no admite la versión de 32 bits de Windows 8.1. • Paso 5: A continuación, marca la casilla denominada Create a bootable disk using, selecciona ISO Image y haz clic en el icono de CD/DVD para buscar el archivo ISO de Windows 8.1. • Paso 6: ¡Eso es todo! ¡Tu unidad de arranque USB de Windows 8.1 está lista! Ahora puedes conectarla a la PC, habilitar el arranque desde USB en la BIOS y, a continuación, iniciar la instalación de Windows 8.1.
- 12. ¿CÓMO CREAR UNA IMAGEN ISO DE WINDOWS 8.1? • Selecciona la opción DiscoImagen ya que utilizaremos la ISO de Windows 7 para crear la memoria USB • Selecciona la unidad de la memoria USB • Haz clic en el botón … y busca la carpeta donde esta la descarga de Windows 7 o Windows 8 • Dale clic en Aceptar y espera a que termine la creación de la memoria USB. • Una vez ya creado el lápiz de memoria USB con la versión Windows que necesitas el siguiente paso es configurar la BIOS para que inicie desde el lápiz de memoria USB.
- 13. PROCEDIMIENTO PARA CONFIGURAR BIOS Y ARRANCAR DESDE CD/DVD O USB • Configuración del ordenador para arrancar desde el CD/DVD/USB de rescate • Para arrancar el ordenador desde un soporte de rescate (CD/DVD/USB) puede ser necesario cambiar las opciones de arranque en la BIOS (Sistema Básico de entrada y salida). • Los pasos a seguir son los siguientes: • Reiniciar el equipo. • Presionar la tecla asociada para acceder al menú de configuración de la BIOS. Normalmente suele ser Delete (Supr) o F2 pero dependiendo del fabricante de la misma también pudiera ser F1, F10, F11, F12.
- 14. • Desplazarse por los distintos menús de la BIOS hasta localizar Advanced BIOS Features (Características avanzadas de la BIOS), dependiendo del fabricante también puede aparecer como Boot dentro del menú mostrado en la parte superior (segunda imagen), o incluso alguna otra opción diferente.
- 15. • Modificar la opción First Boot Device (Primer dispositivo de arranque) eligiendo según nuestras necesidades: CD, Floppy, USB (Remove device). • Salir y guardar los cambios. Esta opción suele realizarse pulsando F10 (Save & Exit Setup) y luego confirmando la operación en el menú de confirmación.
- 16. • Requisitos para instalar Windows 8.1 • Procesador: 1 gigaHertz (GHz) o más rápido. • Memoria RAM: 1 gigabyte (GB) (32-bits) o 2 GB (64-bits) • Espacio libre en el disco duro: 16 GB (32-bits) o 20 GB (64-bits) • Tarjeta gráfica (integrada o adicional): Microsoft DirectX 9 (Óptimo direct10). • Advertencia Una vez actualizado a Windows 8.1 no hay posibilidades de revertir el proceso, en caso de existir alguna incompatibilidad del hardware o el software instalado. Además, se puede crear una copia de seguridad de Windows o utilizar la herramienta historial de archivos, si tienes a mano un dispositivo de almacenamiento USB. Dicho esto, pasamos a conocer los pasos para la instalación así que presta atención.
- 17. PROCEDIMIENTO PARA INSTALAR EL S.O. WINDOWS 8.1 DESDE VIRTUAL BOX • Lo primero que debemos hacer es crear una máquina virtual. Pulsamos a nueva: • Le damos un nombre, por ejemplo: “Windows 8.1“. Como tipo seleccionamos: Microsoft Windows y la versión la que deseemos: Windows 8.1 32 ó 64 bits.
- 18. • Le hemos asignado a la máquina virtual 2048 MB de memoria base, que es el mínimo recomendado para la versión de 64 bits. En el caso de 32 bits, elegiríamos la cantidad de 1024 MB. • Seleccionamos la opción “Crear un disco duro virtual ahora“, ya que no tenemos ninguno creado anteriormente y hacemos clic en “Crear” y seleccionamos en la siguiente pantalla la opción VDI (Virtual BOX Disk Image) y con tamaño “Reservado Dinámico” para que ocupe lo que realmente necesite.
- 19. • Ya tenemos creada la máquina virtual. • Damos clic con el botón derecho sobre la máquina virtual y seleccionamos del menú despegable la opción “Configuración” -> Almacenamiento. Y pulsamos al botón “+” de Controller:IDE y buscaremos la imagen ISO de Windows 8.1 dentro de nuestro ordenador. Pulsamos aceptar –> aceptar e iniciamos la máquina virtual.
- 20. • Instalando Windows 8.1 • La instalación comienza con un asistente de instalación muy parecido al de Windows 7 y Windows 8.
- 21. • Durante la instalación nos solicita una clave de activación. Esta la puedes encontrar en el mismo repositorio que nos hemos descargado la imagen
- 22. • Para el formato del disco duro hemos elegido la opción “Personalizada: Instalar sólo Windows (avanzado)”, elegimos nuestro disco duro y comienza la instalación.
- 23. • Elegimos la configuración rápida: donde añadimos un nombre a nuestro equipo, que nos permite el registro en la nube de almacenamiento de Microsoft: SkyDrive. (Paso no obligatorio).
- 24. • Registramos nuestro usuario, nos autentificamos con él y ya tenemos virtualizado nuestro Windows 8.1