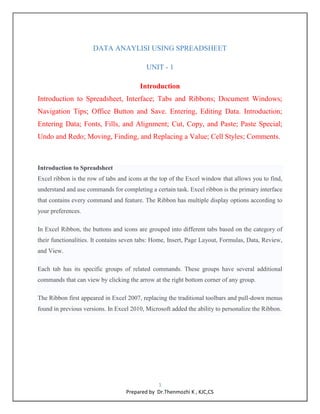
Introduction to spreadsheet
- 1. 1 Prepared by Dr.Thenmozhi K , KJC,CS DATA ANAYLISI USING SPREADSHEET UNIT - 1 Introduction Introduction to Spreadsheet, Interface; Tabs and Ribbons; Document Windows; Navigation Tips; Office Button and Save. Entering, Editing Data. Introduction; Entering Data; Fonts, Fills, and Alignment; Cut, Copy, and Paste; Paste Special; Undo and Redo; Moving, Finding, and Replacing a Value; Cell Styles; Comments. Introduction to Spreadsheet Excel ribbon is the row of tabs and icons at the top of the Excel window that allows you to find, understand and use commands for completing a certain task. Excel ribbon is the primary interface that contains every command and feature. The Ribbon has multiple display options according to your preferences. In Excel Ribbon, the buttons and icons are grouped into different tabs based on the category of their functionalities. It contains seven tabs: Home, Insert, Page Layout, Formulas, Data, Review, and View. Each tab has its specific groups of related commands. These groups have several additional commands that can view by clicking the arrow at the right bottom corner of any group. The Ribbon first appeared in Excel 2007, replacing the traditional toolbars and pull-down menus found in previous versions. In Excel 2010, Microsoft added the ability to personalize the Ribbon.
- 2. 2 Prepared by Dr.Thenmozhi K , KJC,CS In Excel, the Ribbon is made up of these four basic components, such as: 1. Ribbon tab: It contains multiple commands logically subdivided into groups. 2. Ribbon group: A set of closely related commands normally performed as part of a larger task. 3. Dialog launcher: A small arrow in the lower-right corner of a group brings up more related commands. Dialog launchers appear in groups that contain more commands than available space. Command button: It is the button you click to perform a particular action. Excel Ribbon Tabs The standard Excel ribbon contains the following tabs, from left to right: File: It allows you to jump into the backstage view that contains the essential file-related commands and Excel options. This tab was introduced in Excel 2010 as replacing the Office button in Excel 2007 and the File menu in earlier versions. Home: It contains the most frequently used commands such as copying and pasting, sorting and filtering, formatting, etc. Insert: It is used for adding different objects in a worksheet such as images, charts, PivotTables, hyperlinks, special symbols, equations, headers, and footers.
- 3. 3 Prepared by Dr.Thenmozhi K , KJC,CS Draw: It depends on the device type you're using. It lets you draw with a digital pen, mouse, or finger. This tab is available in Excel 2013 and later, but the Developer tab is not visible by default. Page Layout: It provides tools to manage the worksheet appearance, both onscreen and printed. These tools control theme settings, gridlines, page margins, object aligning, and print area. Formulas: It contains tools for inserting functions, defining names, and controlling the calculation options. Data: It holds the commands for managing the worksheet data as well as connecting to external data. Review: It allows you to check spelling, track changes, add comments and notes, protect worksheets and workbooks. View: It provides commands for switching between worksheet views, freezing panes, viewing, and arranging multiple windows. Help: It only appears in Excel 2019 and Office 365. This tab provides quick access to the Help Task Pane and allows you to contact Microsoft support, send feedback, suggest a feature, and get quick access to training videos. Developer: It provides access to advanced features such as VBA macros, ActiveX and Form controls, and XML commands. This tab is hidden by default, and you have to enable it first. Add-ins: It appears when you open an older workbook or load an add-in that customizes the toolbars or menu. Hide Ribbon in Excel If you want to use as much space as possible for your worksheet data, you can minimize the Ribbon by pressing the Ctrl + F1 shortcut key. It mostly happens when you are using a laptop with a small screen. Or you can hide the Ribbon completely by clicking the Ribbon Display Options button at the upper-right corner of the Excel window and then select Minimize the Ribbon.
- 4. 4 Prepared by Dr.Thenmozhi K , KJC,CS How to Unhide Ribbon in Excel If all commands disappeared from your Excel ribbon and only tab names are visible, then you need to press Ctrl + F1 to get everything back. If the entire Ribbon is missing, then click the Ribbon Display Options button and unselect Minimize the Ribbon. How to Customize Excel Ribbon If you want to personalize the Ribbon according to your requirements to know exactly where everything is located, you can easily access them. You can enter the most customizations through the Customize Ribbon window under Excel Options. And the shortest path is: Right-click on the Ribbon, And select Customize the Ribbon button from the context menu, Then it shows you customize the excel options window.
- 5. 5 Prepared by Dr.Thenmozhi K , KJC,CS From there, you can add your tabs with any commands you choose, change the order of tabs and groups, show, hide, rename tabs, and a lot more. Contextual Ribbon Tabs In addition to the constant tabs described above, the Excel ribbon also has context-sensitive tabs, aka Tool Tabs, which show up only when you select a certain item such as a table, chart, shape, or picture. For example, if you select a chart, the Design and Format tabs will appear under Chart Tools.
- 6. 6 Prepared by Dr.Thenmozhi K , KJC,CS Office Button To start Microsoft Excel, from the Taskbar, click Start -> (All) Programs -> Microsoft Office -> Microsoft Office Excel
- 7. 7 Prepared by Dr.Thenmozhi K , KJC,CS Introduction When Microsoft Excel opens, it displays an interface divided in various sections. The top section displays the title bar which starts on the left side with the Office Button . If you position the mouse on it, a tool tip would appear: The Options of the Office Button When clicked, the Office Button displays a menu:
- 8. 8 Prepared by Dr.Thenmozhi K , KJC,CS As you can see, the menu of the Office Button allows you to perform the routine Windows operations of a regular application, including creating a new document, opening an existing file, or saving a document, etc. If you right-click the office button, you would get a short menu: - Document Windows A spreadsheet of Microsoft Excel is a document, it is a table, a matrix array of rows and columns whose intersection determines a “cell” ”. Navigating and interacting with Excel workbooks. Navigation Tips; Office Button and Save #1 Open the File Save as Window If you want to save the file you are currently working on with a different name or in a different folder, then you need to open the Save As window.
- 9. 9 Prepared by Dr.Thenmozhi K , KJC,CS The keyboard shortcut to open the Save As window is: F12 If you are using a laptop or keyboard with multi-purpose function keys you might need to press Fn+F12. The shorcut for the Save As window on the Mac version is: Cmd+Shift+S The latest versions of Excel also make file renaming easy on the File > Save As Backstage view. You can set this view to open when pressing F12 by going to Excel Options > Save and uncheck “Don't show Backstage when opening or saving files with keyboard shortcuts.”
- 10. 10 Prepared by Dr.Thenmozhi K , KJC,CS However, I tend to prefer the Save As window because you can rename and change locations in one place. You can also paste in folder paths to the address bar for quick navigation to a different folder. #2 Navigate Through Open Workbooks Sometimes I'll have three or more workbooks open that I want to quickly flip through. You can see a list of all the open Excel files on the View tab in the Switch Windows drop-down. The keyboard shortcut to cycle through the open workbooks is: Ctrl+Tab
- 11. 11 Prepared by Dr.Thenmozhi K , KJC,CS You can also go to the previous workbook by pressing: Ctrl+Shift+Tab The shortcuts are the same on the Mac version of Excel. You can also use Alt+Tab to flip between two workbooks, or any open application window. Ctrl+Tab and Ctrl+Shift+Tab are best when you are switching between three or more workbooks, and only want to toggle within Excel. #3 Close The Active Workbook There are quite a few different ways to close an Excel file. My favorite shortcut to close the workbook is: Ctrl+W The shortcut to close the workbook on the Mac version is: Cmd+W If the workbook needs to be saved, you will be prompted with the Save / Don't Save / Cancel dialog. You can just hit Enter to save and close the file. Ctrl+F4 is another way to close the workbook. I just prefer Ctrl+W because it has uses in other applications. Navigation using keyboard
- 12. 12 Prepared by Dr.Thenmozhi K , KJC,CS 1. Use the Arrow If you have lots of worksheets open (Excel lets you have as many as 1,000) in your workbook, it can be difficult to find the one you need. On the bottom left are two black arrows that can be used to scroll through the different worksheets to find the one you need. Click on it and it becomes the active sheet. You can also use the Ctrl key with the arrows to move to the first or last sheet. Right-clicking on either of the arrows brings up a pop-up window with a complete list of your worksheets. Click on the name and brings you to that worksheet. 2. Use the Shortcuts The following shortcuts can save you time moving through your workbook: Ctrl + Page Down: Go to the next worksheet Ctrl + Page Up: Go to the previous worksheet 3. Right-Click to Manage Worksheets Right-clicking on any worksheet brings up a list of helpful options. Here you can quickly change the worksheet color, rename a worksheet, or copy or delete it. 4. Insert a New Worksheet There are four ways to add a new worksheet to your workbook. Right-click on any worksheet tab and select the Insert option Shift + F11 Click on the plus sign in a circle on the bottom right of the tab listings Go to the Home menu, go to the Cells section, click on Insert and select Insert Sheet 5. Delete a Worksheet
- 13. 13 Prepared by Dr.Thenmozhi K , KJC,CS Right-clicking provides you with the option to delete a worksheet. If there’s data in the worksheet a warning will appear. You can also go to the Home tab in the Cells group and click on Delete and select Delete Sheet. A word of warning about deleting sheets. You cannot undo a sheet deletion. 6. Rename a Worksheet There are three options, from slowest to fastest: Go to the Home tab, click on the Cells group and the Format option. You’ll see a choice to Rename Sheet. This will activate the name box for the sheet Right-click on the worksheet tab and choose the rename option Double-click on the worksheet tab 7. Add a Tab Color Large workbooks can make it difficult to organize and find a needed worksheet. Adding color tags to the worksheet tabs is a big help. Right-click on the tab, select Tab Color and choose the shade you want. 8. Move a Worksheet This is a simple tip. To move a worksheet, click the tab and hold. A mouse pointer will appear and you can move the tab to the spot you want. 9. Copy a Worksheet When you need to copy a worksheet within the same workbook, copying and pasting is not the best option. The copied data often does not look the same and can require a lot of time to fix. Another option is to again click and hold the tab you want to copy, and hit the Ctrl key. Move to the spot you want to add the copied worksheet and a new tab will be added.
- 14. 14 Prepared by Dr.Thenmozhi K , KJC,CS To copy a worksheet to a new workbook, first open the destination workbook. Go to the source workbook and the sheet you want to copy or move. Right-click anywhere and select the Move or Copy option. Next, move to the destination workbook and choose the location. One note: It’s best to copy the sheet you want, even if you want to move it, just in case it gets misplaced. You’ll still have the original. 10. Group Worksheets When you want to add headers and footers or formatting to multiple worksheets, Excel does not have an intuitive solution. Using the Grouping function lets you handle several key tasks that apply to more than one sheet, including: Page setups Printing Entering or editing data Formatting Moving, copying or deleting To group sheets, select the first sheet you want in the group. Depress the Shift key and you can select consecutive sheets you want to group. If sheets are not consecutive, use the Ctrl key instead. ENTERING AND EDITING DATA If you want to enter information inside a cell, first you need to click the cell to make it active.
- 15. 15 Prepared by Dr.Thenmozhi K , KJC,CS then you can use one of the two methods to enter your data, 1. Start typing, and the text will automatically appear inside the cell, 2. Click the Formula Bar. As you start typing, the data will automatically appear in the Formula Bar, as well as in the active cell. Different ways to confirm the input You can confirm the data you typed in four different ways, depending on where you want the next active cell to be. 1. The most common method to confirm entry is by pressing the Enter key. In this case, the next active cell will be the cell below, 2. If you want the next active cell to be on the right side of the actual one, use the Tab key, 3. Use Shift + Enter to activate the cell above, 4. Use Shift + Tab to activate the cell which is located to the left of the current one. Editing the contents of a cell There are two ways to edit the contents of a cell:
- 16. 16 Prepared by Dr.Thenmozhi K , KJC,CS 1. Double-click the cell which contents you want to edit and the cursor will be placed in the very same spot you clicked. If you use a single click, instead of double click, as soon as you start typing, the contents of that cell will be cleared and the new text entered, 2. Click the cell with the content and place the cursor at the exact place in the Formula Bar, where you want to start editing data. FONTS Change the font style and size for a worksheet Excel for the web Note: You cannot change the default font for an entire workbook in Excel for the web, but you can change the font style and size for a worksheet. When you enter data in a worksheet, Excel automatically uses the Calibri font style in size11 but if you prefer a different font style or size, here’s how you can change them: 1. Select the cell or cell range that has the text or number you want to format. 2. Click the arrow next to Font and pick another font.
- 17. 17 Prepared by Dr.Thenmozhi K , KJC,CS 1. To change font size, click the arrow next to the default Font Size and pick the size you want. In our example below, we’ve changed the font style to Century and size to 9. (OR) Method 1 : Select all worksheets and set the font This is one of the fastest method: Change the style in all cells – no matter if they have values or not – simultaneously.
- 18. 18 Prepared by Dr.Thenmozhi K , KJC,CS
- 19. 19 Prepared by Dr.Thenmozhi K , KJC,CS Change the font on all sheets by selecting all cells and changing the font. 1. Select all worksheets by clicking on the leftmost tab, holding down the Shift key and clicking on the rightmost tab. 2. On any of the worksheets, select all cells: 1. Either press Ctrl + A on the keyboard (maybe you have to do it twice if not all is selected), 2. or click on the small arrow on the top-left corner of all cells. 3. Change the font. Excel applies the changes now to all sheets. One word of caution: This method might increase the file size because it formats all cells on all worksheets. I have listed this method because it’s very fast any easy, but please consider using one of the following methods instead. Method 2: Change the font within the Excel theme settings Change the Fonts in your workbook within the Themes section on the Page Layout ribbon. This might be worth a try: Change the font style in the Office / Excel theme settings. 1. Go to the Page Layout ribbon. 2. Click on “Fonts” in the Themes section (on the left). 3. Select your desired Font. Please note: This only works if you have not manually changed Fonts before. Method 3: Use the cell styles First: This only works if your Excel file is consequently formatted using the built-in cell styles. From my own experience: Usually, it’s not…
- 20. 20 Prepared by Dr.Thenmozhi K , KJC,CS Anyway, here is how it works: Use the cell styles option to change the font in your Excel file.
- 21. 21 Prepared by Dr.Thenmozhi K , KJC,CS 1. Select a cell with content. Here: A cell with the style “Normal” is selected. 2. Right-click on the style on the Home ribbon. Then, click on “Modify”. 3. In the style window, click on the “Change” button. 4. Go to the Font tab and select a new style. 5. Click on OK. If necessary, you have to repeat it with other cell styles (for example headings). FILLS Fills classified into two ways i) Autofill ii) ii) Fill color i) Autofill Autofill in Excel Autofill is an interesting and valuable feature of Excel. Use the autofill feature to fill the Excel cells with data that follow a particular pattern stored in other cells. It automatically fills a series of cell. For example, you want to create a monthly report in Excel where one column contains dates. You can either manually enter the date of each day one by one or use the autofill feature to fill the date in cells that follow a pattern. This feature is a very helpful feature for it. Using autofill feature, you can auto-populate the data in a specific pattern horizontally and vertically. What is autofill? Autofill is a feature/function of Excel that recognize the series and fill the data in the corresponding row or column accordingly. When you drag the data in a direction (down, left, or right), it identifies the pattern of cell data and fills in other cells automatically. 62.7M
- 22. 22 Prepared by Dr.Thenmozhi K , KJC,CS To use this feature, we initially need data in one or two cells to recognize the pattern. Based on which the data will fill in other cells. It can generate all types of values (Number, text, date, etc.). Excel fills the data in cells either by repeating the same values of the first cell or insert a sequence by recognizing the pattern of first cell and second cell. Autofill Examples We will show you the different examples for autofill feature to automatically generate and fill the cells that follow a particular pattern. Example 1: Autofill data horizontally Take an example in which we will try to automatically fill the data in cells horizontally by recognizing the data pattern. Step 1: We have initially taken the month names as an abbreviation in A1 and B1 cells. Step 2: Now, select both the cell and hover the mouse at the bottom right corner of the selected cell. A small bold + sign will appear. (This is called Excel Fill Handler.)
- 23. 23 Prepared by Dr.Thenmozhi K , KJC,CS Step 3: Drag the + sign down in the Excel sheet. It will recognize the pattern as month and automatically fill the remaining month name in other cells. See that the data is generated and placed in cells horizontally. Here, it has inserted a sequence by recognizing the pattern of first cell and second cell. Step 4: At the end of the generated values, an Autofill Options box will display.
- 24. 24 Prepared by Dr.Thenmozhi K , KJC,CS Step 5: Click this Autofill Options box that will show many autofill options. Example 2: Autofill data vertically Take an example in which we will try to automatically fill the data in cells vertically by recognizing the data pattern. You have to select at least cells to recognize the pattern. Step 1: We have initially taken the month names in A1 and B1 cells.
- 25. 25 Prepared by Dr.Thenmozhi K , KJC,CS Step 2: Now, select more than one cell and hover the mouse at the bottom right corner of the selected cell. A small bold + sign will appear. (This is called Excel Fill Handler.) Step 3: Drag down the + sign vertically in the Excel sheet. It will recognize the pattern as month and automatically fill the remaining month name in other cells.
- 26. 26 Prepared by Dr.Thenmozhi K , KJC,CS See that the data is generated and placed in cells vertically. Here, it has inserted a sequence by recognizing the pattern of first cell and second cell. Step 4: If you drag this to more than the month in a year, it will repeat the value from the first one.
- 27. 27 Prepared by Dr.Thenmozhi K , KJC,CS Example 3: Autofill the data in multiple rows/columns Till now, we have used the autofill feature to generate the data either in a single row or single column. Excel allows to use the autofill feature to fill the data in multiple rows and columns at once. You do not need to do anything complex. Steps are almost the same as the above two examples. This example will help you to autofill the cells for a range of cells. Following are the steps for this: Step 1: We have an Excel sheet in which we have initially taken the date in column A and day in B column cells. Step 2: Now, select both columns data and hover the mouse at the bottom right corner of the selected cell. A small bold + sign will appear.
- 28. 28 Prepared by Dr.Thenmozhi K , KJC,CS Step 3: Drag down the + sign below in the Excel sheet. It will recognize the pattern of column A as date and column B as day, then automatically fill the remaining month name in other cells. See that the autofill feature has generated the data for both columns and placed it in the below cells. Example 4: Autofill repeated value If you want the same value to be filled in other cells using the Excel autofill feature, you have to select only that cell whose value you want to repeat. This is like copying the same data in contiguous cells. Step 1: For this example, we have taken this data which we want to fill in contiguous cells.
- 29. 29 Prepared by Dr.Thenmozhi K , KJC,CS Step 2: Select it and hover the mouse bottom right corner of the selected cell, then drag the + sign (autofill) below. Step 3: See that - this time, it has generated and filled the same values in the below cells.
- 30. 30 Prepared by Dr.Thenmozhi K , KJC,CS If you need the same values in continuous cells, this method is better rather than using the copy and paste option of Excel. This will save and effort of yours. Example 5: Autofill the repeated date/days Excel allows to autofill the same date in other cells using the Excel autofill feature. If you need the same date or day in other cells, you can use autofill, but the method we have used above is not useful. If you try to follow the same steps as example 4 with day or date, this will not work. The above method is not complete enough; you have to follow some more steps. Step 1: We have entered the current date using Ctrl+; key in A1 cell.
- 31. 31 Prepared by Dr.Thenmozhi K , KJC,CS Now, repeat the same steps as example 4 (from step 2 to step 3). Step 2: You will get the auto-filled values in a specific pattern (increasing order) like this - Step 3: Generated values are still selected. Press the Ctrl+D command to change the generated dates to repeated dates (current date) on selection. See that all auto-filled cells are containing the repeated date now. Autofill Options Use Autofill Options to fill the specific data in Excel cells generated automatically using the Excel autofill feature. For example, weekdays, days, months, years, series, etc. These options are visible
- 32. 32 Prepared by Dr.Thenmozhi K , KJC,CS when you use the autofill feature; an Autofill Options box displays at the end of the auto-generated values. Let us take an example to see that how these autofill options work to autofill the weekdays dates. Weekdays refers to the working days from Monday to Friday. When you select the Weekdays options, it fills the cells with weekdays dates. Steps to fill the weekdays date in cell using Excel autofill Step 1: Enter a date in a cell and select it to autofill the dates in other fields. Step 2: Drag the autofill (+) sign down to other cells and see it has auto-populated the dates in a series of the recognized pattern.
- 33. 33 Prepared by Dr.Thenmozhi K , KJC,CS Step 3: At the end of the generated values, an Autofill Options box will display. Click this Autofill Options box that will show many autofill options. Step 4: Here, click the Fill Weekdays option in the list. Step 5: You will see that all the auto-filled dates are changed to weekdays dates.
- 34. 34 Prepared by Dr.Thenmozhi K , KJC,CS Create custom list series for autofilling If you use the same list every now and then, you can save it as a custom one and make Excel fill handle populate cells with the values from your custom list automatically. Please follow the steps below to do this: 1. Enter the header and complete your list. Note. A custom list can only contain text or text with numerical values. If you need it to store only numbers, please create a list of digits formatted as text. 2. Select the range with your list. 3. In Excel 2003 go to Tools -> Options -> Custom Lists tab.
- 35. 35 Prepared by Dr.Thenmozhi K , KJC,CS In Excel 2007 click on the Office button -> Excel options -> Advanced -> scroll down till you see the Edit Custom Lists… button in the General section. In Excel 2010-2013 click File -> Options -> Advanced -> scroll to the General section to find the Edit Custom Lists… button.
- 36. 36 Prepared by Dr.Thenmozhi K , KJC,CS 4. Since you already selected the range with your list, you will see its address in the Import list from cells: field. 5. Press the Import button to see your series in the Custom Lists window. 6. Finally click OK -> OK to save the list.
- 37. 37 Prepared by Dr.Thenmozhi K , KJC,CS When you need to get this list autofilled, enter the name of the header into the necessary cell. Excel will recognize the item and when you drag the fill handle in Excel across your range, it will populate it with the values from your list. Use the AutoFill option to get repeating series If you need a series of recurring values, you can still use the fill handle. For example, you need to repeat YES, NO, TRUE, FALSE sequence. First, enter all these values manually to give Excel a pattern. Then just grab the fill handle and drag it to the necessary cell.
- 38. 38 Prepared by Dr.Thenmozhi K , KJC,CS Autofilling horizontally and vertically Most likely, you use AutoFill to populate cells down a column. However, this feature also works if you need to extend a range horizontally, leftward or upward. Just select the cells with the value(s) and drag the fill handle to the needed direction. Autofill multiple rows or columns The Excel Autofill can deal with data in more than one row or column. If you pick two, three or more cells and drag the fill handle they all will be populated.
- 39. 39 Prepared by Dr.Thenmozhi K , KJC,CS Insert empty cells when filling down a series autoFill also enables you to create a series with empty cells like on the screenshot below. Use AutoFill Options list to fine tune the way the data is entered You can adjust the settings with the help of the AutoFill Options list to get the exact results. There are two ways to get this list. Right-click on the fill handle, drag and drop it. Then you will see a
- 40. 40 Prepared by Dr.Thenmozhi K , KJC,CS list with options automatically pop up like on the screenshot below: Let's see what these options offer. o Copy Cells - populates a range with the same value. o Fill Series - works if you select more than one cell and the values are different. AutoFill will generate the range according to a given pattern. o Fill Formatting Only - this Excel AutoFill option will only get the format of the cell(s) without pulling any values. It can be helpful if you need to quickly copy the formatting and then enter the values manually. o Fill Without Formatting - copies values only. If the background of the starting cells is red, the option will not preserve it. o Fill Days / Weekdays / Months / Years - these features do what their names suggest. If your starting cell contains one of those, you can quickly have it complete the range by clicking one of the options. o Linear Trend - creates a linear series or linear best-fit trend. o Growth Trend - generates a growth series or geometric growth trend.
- 41. 41 Prepared by Dr.Thenmozhi K , KJC,CS o Flash Fill - helps you enter plenty of repetitive information and format your data in the right way. o Series … - this option pops up the Series dialog box with a number of advanced possibilities to choose from. 2. The other way to get the list is to click on the fill handle, drag and drop it and then click on the Auto Fill Options icon.
- 42. 42 Prepared by Dr.Thenmozhi K , KJC,CS When you click on this icon you get a list with AutoFill options. ii) Fill color 1. Open your spreadsheet in Excel. 2. Select the cell or cells to color. 3. Click the Home tab at the top of the window. 4. Click the down arrow to the right of the Fill Color button. 5. Choose the color to use to fill the cell(s.) How to Fill Color in Excel Microsoft Excel 2010 includes a specific tool that you can use to fill a selected cell with a certain color. You can even choose the color that you want to use to fill that cell. That tool is accessed by clicking the Home tab at the top of the Excel window, and is circled in the image below.
- 43. 43 Prepared by Dr.Thenmozhi K , KJC,CS For example, when I am creating a large spreadsheet, I like to use colors that are distinctly different but are not so distracting that the document becomes hard to read. Cell filling Row filling
- 44. 44 Prepared by Dr.Thenmozhi K , KJC,CS ALLIGNMENT Change Alignment from Home Tab You can change the Horizontal and vertical alignment of the cell. By default, Excel aligns numbers to the right and text to the left. Click on the available option in the Alignment group in Home tab to change alignment.
- 45. 45 Prepared by Dr.Thenmozhi K , KJC,CS Change Alignment from Format Cells Right click on the cell and choose format cell. In format cells dialogue, choose Alignment Tab. Select the available options from the Vertical alignment and Horizontal alignment options.
- 46. 46 Prepared by Dr.Thenmozhi K , KJC,CS Exploring Alignment Options 1. Horizontal Alignment − You can set horizontal alignment to Left, Centre, Right, etc. Left − Aligns the cell contents to the left side of the cell. Center − Centers the cell contents in the cell. Right − Aligns the cell contents to the right side of the cell. Fill − Repeats the contents of the cell until the cell’s width is filled. Justify − Justifies the text to the left and right of the cell. This option is applicable only if the cell is formatted as wrapped text and uses more than one line. 2. Vertical Alignment − You can set Vertical alignment to top, Middle, bottom, etc. Top Aligns the cell contents to the top of the cell. Center Centers the cell contents vertically in the cell. Bottom Aligns the cell contents to the bottom of the cell. Justify Justifies the text vertically in the cell; this option is applicable only if the cell is formatted as wrapped text and uses more than one line. Cut, Copy, Paste and Paste Special Using the Cut, Copy, and Paste commands in Microsoft Excel, you can move or copy entire cells or their contents. Using the Paste Special menu you can and paste specific content or attributes from the cells. For example, you can copy a formula and paste only the value of the formula into another cell, or you could copy a cell or range and paste only the formatting onto another cell or range of cells. You can also use the Paste Special menu to transpose values or formulas or to even add, subtract, multiply and divide. Using the Copy function will keep the cell you are copying intact and will allow you to create a copy of the formula or value stored in the cell. On the other hand, the Cut function will move the entire contents of the cells to the cell the contents are pasted in. Tip: If there is a formula already referencing the cell that you Cut, and you move it to another location, the formula referencing the cell will automatically be updated to the new cell reference. To Copy use the keyboard shortcut Ctrl + C
- 47. 47 Prepared by Dr.Thenmozhi K , KJC,CS To Cut use the keyboard shortcut Ctrl + X To Paste use the keyboard shortcut Ctrl + V Tip: Be aware that, if you copy a formula, the default Paste method of Ctrl + V will paste the formula into the cell you select. To convert a formula to a value when pasting, you have to use the Paste Special function. Cell References: If you are unfamiliar with absolute and relative cell references in Excel and how they affect copying and pasting formulas, I suggest visiting the Types of Excel Cell References section of this website. Accessing the Paste Special menu: The first step is to copy a cell or a range. You will know that the cell is being copied because after you press Ctrl + C to copy, the cell will be surrounded by a flashing dashed line. Next, in Excel 2007, on the Home Tab in the Ribbon, select the drop down arrow underneath paste on the left side of the Ribbon. See graphic below.
- 48. 48 Prepared by Dr.Thenmozhi K , KJC,CS Paste Special Menu: All: This will paste all of the cells attributes Formulas: This will paste formulas without formatting Values: This will convert any formulas into values. If the cell was result was a number it will remain in the format and if the cell result was text the pasted format will be text. Formats: This will paste only the format of the cell. For example, if you copy a cell that is bold and has a blue background and paste formats, the cell contents will not be pasted, but only the bold and blue background attributes. Comments: If you have a comment entered into a cell this function will only paste the comment and none of the cell contents or attributes. Validation: If you have any data validation criteria applied to the cell this will paste only those criteria to the cell of your choosing.
- 49. 49 Prepared by Dr.Thenmozhi K , KJC,CS Undo and Redo On Windows: The Undo shortcut is Ctrl + Z. The Redo shortcut is Ctrl + Y or Ctrl + Shift + Z. On Mac: The Undo keyboard shortcut is Command + Z. The Redo command is Command + Shift + Z. The Function of Undo and Redo Shortcut The function of Undo command, just as its name, lets you erase the last change to the document, thus, you can revert file to a previous state. The Undo technique is built in in many computer programs like Word, Excel, PowerPoint, etc. When you are working with your document, you can easily undo the action if you make some mistakes. You can use the Undo shortcut (Ctrl Z) to undo multiple steps in applications. The opposite action of Undo is Redo. The Redo shortcut (Ctrl Y) reverses the Undo action. If you mistakenly undo an action, you can use the Redo command to easily restore to a more recent state. Undo, Redo or Repeat Actions with Your Mouse If you don’t use the Undo shortcut, you can also use your mouse to undo some actions in Word, Excel, PowerPoint, etc. To undo actions, you can click the Undo icon at the top-left toolbar in Word or Excel to undo on step. To reverse multiple steps, you can constantly click the Undo icon, or you can click the arrow next the Undo icon and select the actions in the list you want to undo and click your mouse.
- 50. 50 Prepared by Dr.Thenmozhi K , KJC,CS To redo an action, you can click the Redo icon next to the Undo icon. The redo button only appears after you undo some actions. Namely, you can use the Redo command only after the Undo command. After you type something in Word and want to repeat the operation, you can click the Repeat icon next to Undo icon at the upper-left corner. Redo button shows only after an action has undone. Moving: Moving cells in Excel When you create tables or worksheets in Excel, sometimes you have to move columns or rows. Often, you may also need to move specific cells in Excel. During this process, problems frequently arise if contents, formulas, cell references or formatting are accidentally changed. However, there are several simple options for moving cells in Excel without making unwanted changes. Once you’ve selected the cell or range of cells that you want to move, there are three different ways to move their contents from A to B. We’ll explain these methods and show you exactly how they work. Contents 1. Moving cells in Excel using drag and drop 2. Moving cells in Excel using Copy and Paste 3. Moving cells in Excel without changing the contents
- 51. 51 Prepared by Dr.Thenmozhi K , KJC,CS Moving cells in Excel using drag and drop Using drag and drop to move cells in Excel is one of the most convenient ways of transferring contents in your spreadsheet. Follow these steps to use this option: 1. First, select the range of cells you want to move. 2. Place the mouse pointer on the border of the selected range. The mouse pointer becomes a four-sided arrow or a hand symbol. Excel: The pointer becomes a hand or four-sided arrow at the edge of the selected range. 3. Click and hold down the left mouse button. 4. Drag the cells to the desired location. The blue border is a helpful guide when you move cells in Excel. You can copy the selected cell(s) to the new area using drag-and-drop by holding down the Ctrl key on a PC or the Alt key on a Mac and hovering over the border of the selection. If the area is already filled, the cell contents are overwritten. You can use drag and drop to copy or overwrite cells in Excel.
- 52. 52 Prepared by Dr.Thenmozhi K , KJC,CS Moving cells in Excel using Copy and Paste As an alternative to drag and drop, you can move cells in Excel using Copy and Paste. 1. Once again, select the range of cells you want to move. 2. Press Ctrl + X to cut. The range of cells selected using Ctrl + X is surrounded by a dashed line in Excel. 3. Press Ctrl + V to paste the cell(s) into the destination cell(s). The advantage of this option is that it requires one less step than Copy and Paste using Ctrl + C because the contents are transferred directly. This saves you the additional step of deletion. Press Ctrl + V to paste a cut range of cells in Excel. Fact If you move or copy a formula, Excel automatically changes the cell references to the new location. Moving cells in Excel without changing the contents If you tend to use formulas or specific cell references often, you should use the $ sign in your formulas. If a reference is anchored using $[column]$[row], the cell reference is retained even if you move the Excel cell with the formula.
- 53. 53 Prepared by Dr.Thenmozhi K , KJC,CS 1. Anchor the cell references by using $ signs in the formula. 2. Copy the range of cells. 3. You don’t have to adjust cells that you wish to remain flexible. Excel formulas can be anchored using the $ sign. If you want the cell reference in the first column to move when copied, only anchor part of the formula using the $ sign. In the following example, only “B” moves in the row, whereas “C6” was anchored using the $ sign. This means that the formula in “E6” returns a different result. Example for use of the $ sign in Excel. You can also easily transfer formulas to other cells by dragging the lower-right corner of the formula. In this case, it’s important to anchor the formula so that it’s correctly duplicated. Excel: Moving formulas by dragging.
- 54. 54 Prepared by Dr.Thenmozhi K , KJC,CS Introduction to Find and Replace in Excel Find and replace is an option available with excel spreadsheets. This will help you to find a particular text or number within the spreadsheet easily. The replace option and find will provide a better way to replace specific data that is already found using the find option. Find can be used alone, but to replace data, you should use the find option first and then only replace it. Find and replace comes under the editing option of the Home menu. Both options can be used separately according to your necessity. To find something in a spreadsheet with hundreds of rows and column, manual scanning is not an effective method. Also, it is time-consuming. Find and replace is used to find data among a spreadsheet or worksheet. Find and replace is used as a combination. You can find data and replace the data with another mentioned data, which this facility uses in two ways. 1. Find 2. Find and Replace From the ‘Home’ menu, select the ‘Find & Select’, which categorized under editing tools. A drop down will provide the find option and replace option.
- 55. 55 Prepared by Dr.Thenmozhi K , KJC,CS Shortcut for Find and Replace Instead of moving to all these, use the keyboard shortcut as below. Find: Ctrl+F Replace: Ctrl+H Cell Styles 1. select any cell. 2. On the Home tab, in the Styles group, choose a cell style. Result. To create your own cell style, execute the following steps. 3. On the Home tab, in the Styles group, click the bottom right down arrow. Here you can find many more cell styles. 4. Click New Cell Style. 5. Enter a name and click the Format button to define the Number Format, Alignment, Font, Border, Fill and Protection of your cell style. ... 6. Click OK. 7. On the Home tab, in the Styles group, apply your own cell style. Cell Styles in Excel MS Excel or Microsoft Excel is powerful spreadsheet software with a distinct range of built-in features and functions. It can handle vast amounts of data and supports various formatting options for data recorded within the spreadsheets. Excel has different formatting options to
- 56. 56 Prepared by Dr.Thenmozhi K , KJC,CS format our worksheets quickly, from simply copying the formatting from other cells to predefined conditional formatting. Apart from this, Cell style is another wonderful feature for formatting Excel cells within the sheets. This article discusses the brief introduction of Cell Styles in Excel and the step-by-step tutorial to apply predefined Cell Styles and create custom Cell Styles in Excel. What Is Cell Style In Excel? A cell style refers to a combination of many formats or attributes that we can apply within the Excel cells. Although we can apply each combined formatting separately, it will take more time. Instead of using various formatting separately, we better apply a single style to simultaneously implement a collection of formats. A cell style is a quick way to change the appearance of the sheet efficiently. A cell style can combine preferences for the six attributes described below: o Fonts (type, color, and size)
- 57. 57 Prepared by Dr.Thenmozhi K , KJC,CS o Alignment (vertical and horizontal) o Number Format o Pattern o Borders o Protection (locked & hidden) We can combine the above formats into a single cell style. For example, we can create a style that includes settings for a specific font color, a cell background color, and italic font style, a cell border, and a number format. Whenever we need to use such a combination of formatting, we can quickly apply them all by simply selecting the style we created instead of applying each format one by one. It helps us apply multiple formats at once with a few clicks quickly and adds consistency to the overall look of the worksheet. How To Use Cell Styles In Excel? Excel typically offers two efficient options to use cell styles on a selected cell or a range of multiple cells. We can either use any of the existing cell styles installed within Excel or create our custom style manually by choosing specific fonts, colors, shades, etc. An existing cell style is the combination of formatting options already created and ready for us to use to desired cell or range of cells. Excel has a wide range of existing cell styles divided into different types: Normal, Bad, Good, and Neutral. Furthermore, the styles are divided based on different data types as well. For example, Data and Model. The existing cell styles cover almost everything from titles and headings to color in different elements and accents to currency and number formats. We need to perform the following steps to use or apply existing/ predefined cell styles in Excel: o First, we need to select the specific cell or a range of multiple cells to which we wish to apply the style.
- 58. 58 Prepared by Dr.Thenmozhi K , KJC,CS o After selecting the desired cells, we need to go to the Home tab and click on the drop- down icon associated with the ‘Cell Styles‘ option under the Styles o Clicking on the Cell Styles drop-down icon will launch a pop-up window, as shown below: In the above image, these are the existing cell styles in Excel. We can click on the desired cell style, and the same will be instantly applied to the selected cell or range within the active sheet. Apart from this, we can also check the live preview of any particular style by moving the mouse pointer over it. As soon as our pointer hovers on a specific style, Excel displays the corresponding style temporarily on the selected cell or a range. In this way, we can apply existing or default cell styles in Excel.
- 59. 59 Prepared by Dr.Thenmozhi K , KJC,CS How To Create A Cell Style In Excel? Although Excel has several default cell styles, we may sometimes need our specific style to use in any particular workbook. We can create a custom cell style with desired settings for each corresponding format within the style. Whenever we want to use our custom style, we can select it and reuse it like the Excel default cell styles. We need to perform the following steps to create a custom cell style in Excel: o First, we need to select a cell or a range of cells. o Next, we need to go to the Home > Cell Styles and click on the ‘New Cell Style‘ option, as shown below: o In the next window, Excel displays the existing preferences of applied style. We can enter a name for our style at the top of the window next to the ‘Style name‘. After entering the name for our custom style, we need to click on the ‘Format‘ button to
- 60. 60 Prepared by Dr.Thenmozhi K , KJC,CS specify formatting preferences. o After clicking the Format button from the Style window, we will see the Format Cells dialogue box. In the Format Cells dialogue box, we need to go through all the tabs and choose the desired preferences like the number, font, border, etc.
- 61. 61 Prepared by Dr.Thenmozhi K , KJC,CS We selected the green background in the above image with automatic pattern color and dotted pattern style. o After choosing the desired preferences through different tabs, we need to click the OK It will again move us back to the Style window, as shown below:
- 62. 62 Prepared by Dr.Thenmozhi K , KJC,CS In the above image, we can notice that the preferences in the style window have changed from the earlier ones. Now, it displays the preferences that we choose from the Format Cells dialogue box. o After verifying the selected formatting preferences from the Style window, we need to click on the OK button to save our custom style in the active workbook. We can uncheck the checkbox of any format settings we don’t want to use from the Styles window before clicking on the OK button. o After creating the custom style, we can access the same by going to Home > Cell Styles > Custom. We will get our saved styles at the top of the style selection window
- 63. 63 Prepared by Dr.Thenmozhi K , KJC,CS under the Custom option, as shown below: Comments in Excel We can use comments for individual cells. it helps the user or owners of the workbook can easily find out the information about that cell. we can hide or show comments on the Excel workbook. After adding a comment to the cell, then it indicates in the Red color at the corner of the cell. if you want to remove the comment of the cell you can remove it. below I have explained How to Insert, Edit, and Delete comments on Excel.
- 64. 64 Prepared by Dr.Thenmozhi K , KJC,CS How to Insert comments in Excel? There are several ways to insert a comment in Excel. let's discuss one by one. Step One: 1. Select a cell that you want to comment on. 2. Then click on Review Tab. 3. Click on New Comment. Step Two: 1. Select a cell that you want to Comment. 2. Right Click On Cell and click on Insert comment. Shortcut for Comment in Excel: Shift + F2
- 65. 65 Prepared by Dr.Thenmozhi K , KJC,CS Edit Comment 1. Select a cell that you want to edit the comment. 2. Use Shortcut Shift + F2 to edit comments.. 3. Put the cursor on the cell which has the comment, and go to Review Tab it shows Edit Comment Option. Delete Comment 1. Select a cell that you want to Delete the comment. 2. Use Shortcut Shift + F2 to Delete comments and Press Esc Key from Keyboard and click delete Button from Keyboard. 3. Or else go to Review Tab and delete Comment.
- 66. 66 Prepared by Dr.Thenmozhi K , KJC,CS Note:- if you want to see all comments in the Excel just go to the Review tab and Click on show all comments. and to hide all comments click again on show all comments. ********************************************* Definition for few Microsoft Excel terminology Workbook — The workbook refers to an Excel spreadsheet file. The workbook houses all of the data that you have entered and allows you to sort or calculate the results. A workbook that is available to be viewed and edited by multiple users on a network is known as a Shared Workbook. Worksheet — Within the workbook is where you'll find documents called worksheets. Also known as spreadsheets, you can have multiple worksheets nestled in a workbook. Tabs at the bottom of the of the screen will indicate which of your worksheets you are currently working on. This is also known as an active worksheet or active sheet. Cell — A cell is a rectangle or block housed in a worksheet. Any data that you want to enter into your worksheet must be placed in a cell. Cells can be color coded, display text, numbers and the results of calculations, based on what you want to accomplish. An Active Cell is one that is currently opened for editing. Columns and Rows — Columns and Rows refer to how your cells are aligned. Columns are aligned vertically while rows are aligned horizontally.
- 67. 67 Prepared by Dr.Thenmozhi K , KJC,CS Column and Row headings — These headings are the lettered and numbered gray areas found just outside of columns and rows. Clicking on a heading will select the entire row or column. You can also alter the row height or column width using the headings. Workspace — Much like worksheets in a workbook, a workspace allows you to open numerous files simultaneously. Ribbon — Above the workbook is a section of command tabs called the Ribbon. A multitude of options are found behind each tab of the ribbon Cell Reference — A cell reference is a set of coordinates that identifies a specific cell. It's a combination of letters and numbers. A5, for example, would point to the cell located where column A and row 5 intersect. Cell Range — A Cell range is a collection of cells that have been identified as a group based on a variety of criteria. By using a colon (:) between cell references, Excel can determine the range, also known as an array. A range in a row, for example, could look like A1:C1, telling the formula to look at the cells in a row between A1 and C1, while B4:D9 would tell the formula to look at all cells in a box bounded by columns B and D and rows 4 and 9. A 3-D reference refers to a range that encompasses more than one worksheet in the same workbook. Merged Cell — When two or more cells are combined, it's become what is known as a merged cell. Template — A template is a formatted workbook or worksheet designed to help users fulfill a specific need in Excel. Examples of this include stock analysis, process map, and calendar. Operator — Operators are symbols or signs that indicate which calculation must be made in an expression. Operators do not necessarily refer to simple mathematical types; comparison, text concatenation or reference operators also exist. Formula — A sequence inside a cell that is used to produce a value. It must begin with an equal (=) sign. This could be a mathematical equation, cell references, functions or operator. A formula is also known as an expression. Formula Bar — Nestled between the ribbon and workbook, the Formula Bar will display the contents of an active cell. In the case of formulas, the formula bar will display all components of the formula. Function — Functions are formulas that are pre-built into Excel. They are designed to help simplify potentially complex formulas in a worksheet. Error Code — Error Codes appear if Excel finds a problem with a provided formula.
- 68. 68 Prepared by Dr.Thenmozhi K , KJC,CS Cell Formatting — This is the act of changing the in which cell data is displayed in the spreadsheet. When you format cells, only the visual appearance of the cells is changed; the value within the cells remain constant. Conditional Formatting — Formatting is applied only when the cell meets determined criteria such as duplicate values or values above or below a threshold. Filter — Filters are rules that you can employ to decide which rows in a worksheet to display. These filters can use data such as conditions or values. Freeze Panes — Freezing Panes allows you to select specific columns and/or rows to remain visible on the worksheet, even if you are scrolling, such as header cells that label a column. AutoFill — This enables you to effortless copy data to more than one cell. AutoSum — This feature will add up the numbers you have entered in your sheet and displays the total in a cell of your choosing. AutoFormat — This is an automated format application to cells that match pre-determined criteria. This could be as simple as font alignment and size. Data Validation — This feature helps to prevent incorrect data from being entered into your worksheet. This most commonly used to create drop-down lists for common terms. Data validation promotes consistency and accuracy in the data to be entered. Pivot Table — This is a data summarization tool most commonly used to sort, average to sum up data automatically. The information is pulled from one table while the results are displayed in another. Pivot Tables makes it easy to retrieve specific information from a large source of data. Pivot Chart — This type of chart provides a visual aid for pivot tables. By providing graphical representations of the pivot table data, the user can provide a level of interactivity with the data. Pivot Area — The pivot area is a point on the worksheet where you would drag a Pivot Table field in order to reorganize how a report is displayed. Source Data — This is the information used to create your pivot table. It can either exist within the worksheet or from and an external database. Values Area — In a pivot table, Value areas are identified as the cells that contain the summary information. Item — These are sub-categories of fields in your pivot table. If you have a field that is marked State, the items could be Alabama, Alaska and so on.
- 69. 69 Prepared by Dr.Thenmozhi K , KJC,CS POSSIBLE QUESTIONS: 1. Define MS Excel and workbook. 2. Define Worksheet/spreadsheet. 3. List out any five tabs in ribbon. 4. Write a short cut key for cut, copy, paste, undo, redo, find. 5. How to Replace One Value with Another in Excel? 6. State the steps to Sort the Data in Excel. 7. Define ribbon 8. How to Customize Excel Ribbon 9. Define Office Button 10. Define document window 11. Discuss about Navigation tips. 12. What are the ways available to navigate the excel and sheet 13. Discuss about the Ribbon in detail. 14. Describe in detail about alignment in excel. 15. Explain about date and numbering format. 16. Compare the advantage and disadvantage of excel. 17. How to enter and edit the data 18. Discuss about fonts and fills 19. How to highlight the pass or fail students in student mark card 20. How to change the font size. 21. Discuss about autofill 22. Differentiate vertical and horizontal autofill 23. What is values repeated in autofill 24. How to enter months in autofil 25. How to create a custom list in auto fill 26. Differentiate fill format only and fill without format in auto fill 27. Define fill color 28. What is the use of fill color 29. Explain about alignment 30. Discuss about cut, copy, paste 31. Explain about paste special 32. How to format a cell 33. Define undo redo 34. Explain about moving a cell 35. How to Moving cells in Excel without changing the contents 36. How to replace the existing content 37. Define find 38. Explain about find and replace 39. What is cell styles 40. What are the different attributes in cell style 41. How to use cell styles in excel 42. Discuss about format cells 43. How to add new comment
- 70. 70 Prepared by Dr.Thenmozhi K , KJC,CS 44. How to remove comment 45. List out any 30 shortcut keys 46. What is short cut key for undo and redo 47. Differentiate paste and paste special 48. Discuss about home tab 49. Define orientation 50. Differentiate save and save as 51. How to protect a document 52. Define freeze pane 53. Define conditional formatting 54. What is page break preview 55. What is the use of format painter?