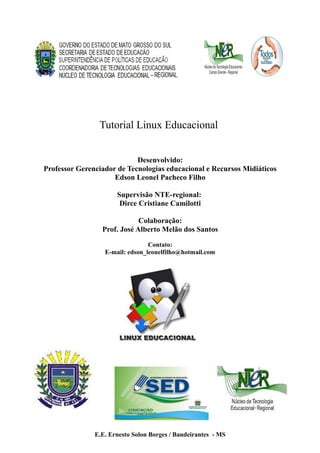
Tutorial Linux
- 1. Tutorial Linux Educacional Desenvolvido: Professor Gerenciador de Tecnologias educacional e Recursos Midiáticos Edson Leonel Pacheco Filho Supervisão NTE-regional: Dirce Cristiane Camilotti Colaboração: Prof. José Alberto Melão dos Santos Contato: E-mail: edson_leonelfilho@hotmail.com E.E. Ernesto Solon Borges / Bandeirantes - MS
- 2. SUMÁRIO Ligar e desligar o computador (SERVIDOR) …..........................................................................01 Ligar o computador (ALUNO) …..................................................................................................02 Desligar o computador (ALUNO) ….............................................................................................02 Equipamentos ou hardware …......................................................................................................03 Permissões para salvar arquivos …...............................................................................................04 Colocando os arquivos na pasta dos alunos ….............................................................................06 Salvando atividades na pasta dos alunos …..................................................................................08 Abrir arquivos ….............................................................................................................................09 Liberando Pen drive …...................................................................................................................10 E.E. Ernesto Solon Borges / Bandeirantes - MS
- 3. Pág. 01 Ligar e desligar o Computador (Servidor ) 1º Passo: Conecte o cabo de energia do estabilizador na tomada. (Fig. 02) 2º Passo: Na sequência pressione o botão cinza no centro do estabilizador, até acender a luz verde. (Fig. 02) 3º Passo: Feito isso pressione o botão cinza no gabinete da CPU, até acender a luz verde, isso fará com que o computador inicie suas funções. 4º Passo: Para acessar a área de trabalho, basta acessar o LOGIN e a SENHA, quando houver; 5º Passo: Aguarde alguns segundos e você terá acesso a área de trabalho do servidor. CPU ESTABILIZADOR Botão Ligar Botão Ligar Fig. 02 Fig. 01 Professor Gerenciador de Tecnologias Educacionais e Recursos Midiáticos - Edson Leonel Pacheco Filho
- 4. Pág. 02 Ligar o computador (Aluno ) 1º Passo: Ligar os disjuntores localizados na parede do lado direito superior do servidor; 2º Passo: Ligar os estabilizadores que se localizam nas mesas dos alunos; 3º Passo: Ligar a CPU, pressionando o botão localizado no centro, até acender a luz verde ou azul; 4º Passo: Sempre verificar se o monitor está ligado, caso não esteja, basta clicar no botão localizado no lado direito do monitor até acender a luz verde; 5º Passo: Ao ligar o CPU e monitor, você entrará com o LOGIN e a SENHA, para ter acesso a área de trabalho de computador do aluno. Desligar o Computador ( ALUNO) 1º Passo: Clique no menu INICIAR localizado na barra de menu da área de trabalho do computador; 2º Passo: Clique em DESLIGAR e selecione novamente a opção DESLIGAR; 3º Passo: Aguarde alguns segundos e desligue os ESTABILIZADORES; Professor Gerenciador de Tecnologias Educacionais e Recursos Midiáticos - Edson Leonel Pacheco Filho
- 5. Pág. 03 Equipamentos ou hardware TECLADO MONITOR MOUSE CPU ESTABILIZADOR Professor Gerenciador de Tecnologias Educacionais e Recursos Midiáticos - Edson Leonel Pacheco Filho
- 6. Compartilhando arquivos em pasta / Salvando arquivos Pág. 04 Permissões para salvar arquivos Após o planejamento e elaboração da aula (atividade) juntamente com a coordenação e Professor Gerenciador de Tecnologia e Recursos Midiáticos, o professor regente irá salvar a atividades a serem realizadas pelo aluno e inserir na pasta dos alunos (STE). Obs.: Para conseguir salvar os arquivos ao encerrar as atividades, o professor tem que observar alguns cuidados. Antes de colocar os arquivos na pasta dos alunos, o professor regente fará o seguinte processo: Acessar a atividade clicando com o botão contrário do mouse, em seguida localizar a opção propriedades, observe: Atividade a ser selecionada com botão contrário do mouse. Figura 01 Após clicar em propriedades, aparecerá a janela com as opções: Geral – Permissões – pré-visualização, conforme o modelo abaixo. Para liberar o arquivo e poder salvar as atividades após sua realização, acesse a guia Permissões. ( ver fig. 02) Professor Gerenciador de Tecnologias Educacionais e Recursos Midiáticos - Edson Leonel Pacheco Filho
- 7. Compartilhando arquivos em pasta / Salvando arquivos Pág. 05 Clicar com botão contrário na atividade, clicar em propriedades, e Permissões. Figura 02 Dentro da opção Propriedades – Permissões, vamos alterar os seguintes locais de permissões de acesso, para que o aluno possa modificar e salvar as alterações nos arquivos de atividades. Locais para Setas para alteração: Grupo e alterações Outros. Para finalizar clique em : Figura 03 Professor Gerenciador de Tecnologias Educacionais e Recursos Midiáticos - Edson Leonel Pacheco Filho
- 8. Compartilhando arquivos em pasta / Salvando arquivos Pág. 06 Obs.: Preste atenção na aba Permissões, logo abaixo Permissões de acesso e subgrupos: Dono: Pode Ler & Escrever * já está ok e não precisa de alterações. Grupo: Pode Ler • Na opção grupo, o arquivo tem que ser alterado para: Grupo: Poder Ler & Escrever Outros: Poder Ler • Na opção Outros, o arquivo tem que ser alterado para: Outros: Poder Ler & Escrever Logo abaixo de Outro, há um quadrinho em branco, clique com o mouse e aparecerá um “X” É Executável. Para realizar as alterações nas opções desejadas, basta clicar com o mouse na seta do lado direito da opção, escolher a forma de acesso, e clicar com o mouse em OK ; Essas alterações são necessárias pois, sem modificar as permissões o aluno não consegue salvar suas produções e consequentemente perderá suas atividades. Colocando os arquivos na pasta dos alunos Após realizar o processo para salvar o arquivo com êxito, é hora de colocar o arquivo na pasta do aluno. Localize o arquivo que será utilizado durante a aula na Sala de Tecnologias Educacional. Ao localizá-lo, clique com botão contrário sobre o arquivo e depois na opção copiar. Localize na área de trabalho do Servidor, a pasta contendo o turno da aula: MATUTINO, VESPERTINO ou NOTURNO. “Lembrando que as pastas com os respectivos turnos, turmas e alunos, já estão disponíveis na área de trabalho do PC, e para acessá-las basta posicionar o cursor do mouse sobre a pasta e dar um duplo clique”. Pasta dos alunos ( Por TURNO) Atividade a ser copiada na pasta do aluno. Figura 04 Professor Gerenciador de Tecnologias Educacionais e Recursos Midiáticos - Edson Leonel Pacheco Filho
- 9. Compartilhando arquivos em pasta / Salvando arquivos Pág. 07 No Modelo vamos utilizar a pasta Matutino: Depois de copiar o arquivo, acesse a pasta com um duplo clique. Figura 05 Turno selecionado Dentro da pasta Matutino, temos as Turmas referentes ao período, e dentro das turmas os respectivos alunos matriculados. Ex: 3º ANO. Turma / ANO Figura 06 Para disponibilizar a atividade na pasta do aluno, basta posicionar o cursor do mouse sobre a pasta desejada e clicar com botão contrário e ir na opção colar, e o arquivo automaticamente aparecerá na pasta que foi selecionada. EX: Acsa / Aline. Aluno selecionado Atividade copiada na pasta do aluno. Figura 07 Professor Gerenciador de Tecnologias Educacionais e Recursos Midiáticos - Edson Leonel Pacheco Filho
- 10. Compartilhando arquivos em pasta / Salvando arquivos Pág. 08 Salvando atividades na pasta dos alunos Para salvar as atividades na pasta dos alunos é simples, basta orientar para que ao terminar seus exercícios o aluno CLIQUE em Arquivo (localizado na barra superior de menu), Opção Salvar; Feito esse processo o aluno deverá fechar o arquivo da atividade e na sequência aparecerá uma caixa de diálogo e o aluno deverá clicar em Enviar, para que sua atividade fique registrada em sua pasta no Servidor. Figura 08 Obs.: Este procedimento de liberação de arquivos para salvar as atividades é válido para BrOffice: Writer – Calc e Impress. Professor Gerenciador de Tecnologias Educacionais e Recursos Midiáticos - Edson Leonel Pacheco Filho
- 11. Pág. 09 CASO O ARQUIVO NÃO ABRA COM UM DUPLO CLIQUE Basta realizar o seguinte procedimento: Clicar com BOTÃO CONTRÁRIO do mouse sobre o arquivo – selecionar a opção ABRIR COM – depois FERRAMENTAS DE PRODUTIVIDADE – BrOffice a ser utilizado: WRITER, IMPRESS OU CALC - OK. PARA SALVAR: ARQUIVO – SALVAR – FECHE O ARQUIVO - ENVIAR Professor Gerenciador de Tecnologias Educacionais e Recursos Midiáticos - Edson Leonel Pacheco Filho
- 12. Processo de liberação Pen Drive Pág. 10 Em alguns casos o sistema Linux por medida de segurança pode não abrir automaticamente o Pen drive do usuário, e para acessar as informações desta mídia removível é preciso realizar um pequeno processo de liberação na máquina (computador), para que seja possível utilizar este recurso. Ao inserir o Pen drive no periférico de entrada da CPU, e o mesmo não acionar as pastas, documentos ou demais arquivos automaticamente, será preciso realizar um processo chamado montagem nesta máquina. O procedimento é simples: Insira o Pen drive – Clique na barra de Menu Iniciar – selecione a Opção Sistema – em seguida Editor de Partição (GParted). Fig. 01 Fig. 02 Fig. 03 Professor Gerenciador de Tecnologias Educacionais e Recursos Midiáticos - Edson Leonel Pacheco Filho
- 13. Pág. 11 Ao clicar em Gparted Editor de Partições surgirá a caixa de diálogo ilustrada na fig. 04, e devemos clicar em cancelar, até que ela se feche, na sequência digitar a senha de acesso que é a mesmo do Computador, quando houver: Fig. 04 Visualizaremos então a estrutura de partição da máquina, para realizar a liberação do Pen drive, devemos clicar na seta de navegação do lado direito superior onde temos a imagem do disco rígido da máquina: Fig. 05 Fig. 06 Professor Gerenciador de Tecnologias Educacionais e Recursos Midiáticos - Edson Leonel Pacheco Filho
- 14. Pág. 12 Clicando na seta destacada ao lado da figura 06, poderemos selecionar a opção do Pen drive, observe a mudança dos números de GiB na figura 08 em relação a figura 06. Fig. 07 Fig. 08 Agora para finalizar a ação, na linha destacada na caixa de diálogo clique com botão contrário do mouse – e clique na Opção Mount on – e em /media/cdrom0, e aguardar o procedimento de liberação do Pen drive. Note que o Pen drive ficará destacado com uma seta verde na área de trabalho. Em alguns casos é necessário retirar o Pen drive e adicioná-lo novamente no periférico de entrada da CPU. Para retirar com segurança o Pen drive da máquina, basta fechar todos os arquivos, clicar com o botão contrário sobre o ícone do Pen drive e selecionar a opção retirar de modo seguro. Professor Gerenciador de Tecnologias Educacionais e Recursos Midiáticos - Edson Leonel Pacheco Filho