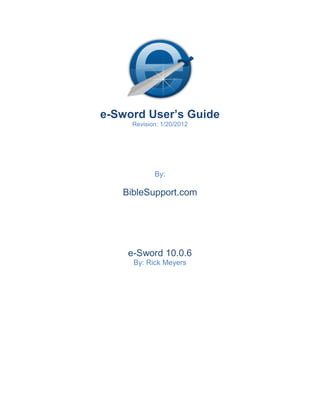
e-Sword User's Guide: Essential Tips
- 1. e-Sword User’s Guide Revision: 1/20/2012 By: BibleSupport.com e-Sword 10.0.6 By: Rick Meyers
- 2. Table of Contents About this User’s Guide .........................................................................................................13 About e-Sword ......................................................................................................................13 Goal of this Documentation ...................................................................................................13 Documentation Authors .........................................................................................................13 Copyright and Distribution .....................................................................................................13 What’s New in e-Sword 10?....................................................................................................14 Reference Library..................................................................................................................14 Search All Topics At Once ................................................................................................14 REFX File Format .............................................................................................................14 Support For Pictures .........................................................................................................14 New Editor with True Word Processing Power ......................................................................15 SermonAudio.com Integration ...............................................................................................15 STEP Reader Still Included ...................................................................................................15 Chapter 1: Getting to Know e-Sword .....................................................................................16 e-Sword Interface Overview ..................................................................................................16 e-Sword Quick References: Tooltips .................................................................................17 Common Tasks Menu .......................................................................................................18 e-Sword Hotkey Reference Sheet.....................................................................................18 The Main Toolbar and Main Menu .........................................................................................21 Main Toolbar Icon Summary .............................................................................................21 Maximizing Window Views ....................................................................................................23 Bible Books Navigation Tree .................................................................................................23 Introduction to the Bibles Window .........................................................................................24 The Compare Tab.............................................................................................................26 The Parallel Tab ...............................................................................................................27 Introduction to the Commentaries Window ............................................................................28 Introduction to the Editors Window ........................................................................................29 Introduction to the Dictionaries Window ................................................................................30 Introduction to the Reference Library ....................................................................................31 Chapter 2: Customizing e-Sword ...........................................................................................32 Adjusting the Layout of e-Sword’s Main Screen ....................................................................33 Maximizing / Minimizing Window Panes With Push Pins...................................................33 e-Sword User’s Guide, Copyright © 2012 by BibleSupport.com Page 2
- 3. TABLE OF CONTENTS Maximizing Window Panes With the Window Menu ..........................................................34 Making Window Panes Larger or Smaller .........................................................................35 Window Docking Introduction ...........................................................................................36 Docking Windows – Getting Started .................................................................................37 Docking Windows: Overlapping ........................................................................................39 Floating Window Customization ............................................................................................42 Zoom Feature: A Gift for Old Eyes ........................................................................................43 The Zoom Icon ................................................................................................................43 Zooming with the Mouse Wheel ........................................................................................43 Changing Fonts and Sizes ....................................................................................................44 Changing Text and Background Colors .................................................................................45 e-Sword Multilingual Settings ................................................................................................45 Changing the e-Sword Application Language ...................................................................45 Tooltip and Bookmark Options ..............................................................................................46 Search Options .....................................................................................................................47 Reset e-Sword Settings.........................................................................................................47 Hiding and Uninstalling Resources ........................................................................................48 Hiding Resources .............................................................................................................48 Permanently Delete Resources ........................................................................................49 Deleting Editor Notes ........................................................................................................49 Configuring Resource Tabs ...................................................................................................50 Display Tabs on a Single Row or Multiple Rows ...............................................................50 Resource Tab Sorting - Advanced ....................................................................................50 Renaming Resource Tabs ................................................................................................51 Resource Tab Conflicts ....................................................................................................51 Changing the e-Sword Resource Location ............................................................................52 Downloading Additional Resources .......................................................................................53 Unofficial Resources .........................................................................................................53 Official Resources.............................................................................................................53 Installing Unofficial Resources ..............................................................................................55 Self Installing Resources ..................................................................................................55 Compressed Zip File.........................................................................................................55 Raw e-Sword Resources ..................................................................................................55 Support for Unofficial e-Sword Resources ........................................................................55 e-Sword User’s Guide, Copyright © 2012 by BibleSupport.com Page 3
- 4. TABLE OF CONTENTS Chapter 3: The Bibles Window in Detail ................................................................................56 Navigating the Bible in the Bibles Window.............................................................................57 Using the Bible Books Window .........................................................................................58 Using the Lookup Scripture Reference Popup ..................................................................58 Viewing Your Previous Bible Search Results ....................................................................59 Viewing Your Verse History ..............................................................................................59 Searching the Bible - Basic ...................................................................................................60 Quick Searching – Context Menu ..........................................................................................62 Additional Search Options Wheel ..........................................................................................63 Searching Only the OT, NT, and Apocrypha .........................................................................64 Apocrypha ........................................................................................................................64 Extended Bible Search - Multiple Translations ......................................................................65 Search Results .................................................................................................................65 Searching the Bible - Advanced ............................................................................................66 Copying and Printing Bible Searches ....................................................................................67 Printing .............................................................................................................................68 Quick Copying ..................................................................................................................68 Copying/Printing Entire Bible Passages ................................................................................69 Copying and Printing from Parallel Mode ..............................................................................70 Working with Strong's Hebrew and Greek Numbers ..............................................................71 Strong’s Number Basics ...................................................................................................71 e-Sword Modules with Strong’s Numbers .........................................................................71 Viewing Strong’s Number Definitions Without Leaving the Bible Window .........................71 Viewing Strong’s Number Definitions in the Dictionary Window ........................................72 Searching by Strong's Numbers ............................................................................................73 The Compare Tab .................................................................................................................75 The Parallel Tab ....................................................................................................................76 Split Bible View .....................................................................................................................77 Analyzing Verses – Passage Theme and Word Distribution ..................................................78 Using the Gospel Harmony ...................................................................................................80 Displaying Information about a Bible Translation ...................................................................81 Chapter 4: Highlighting, Marking, and Bookmarking Resources ........................................82 Highlighting Text ...................................................................................................................83 Marking Text .........................................................................................................................85 Working with Bookmarks .......................................................................................................86 Setting Bookmarks............................................................................................................86 e-Sword User’s Guide, Copyright © 2012 by BibleSupport.com Page 4
- 5. TABLE OF CONTENTS Accessing Bookmarks ......................................................................................................86 Bookmark Hotkeys/Shortcuts ............................................................................................87 Bible Markup File ..................................................................................................................88 Chapter 5: The Verse List Feature – Saving Verses .............................................................89 Navigating Verse Lists...........................................................................................................90 Changing Verse Lists ............................................................................................................90 Creating a Verse List and Adding Verses ..............................................................................91 Adding a Verse from a Verse List .....................................................................................91 Deleting a Verse from a Verse List ...................................................................................91 Sorting Verses in a Verse List ...........................................................................................91 Viewing Verse Lists ...............................................................................................................92 Quickly Adding a Verse to a Verse List .................................................................................93 Creating a Verse List from a Search......................................................................................94 Updating a Verse List ............................................................................................................95 Adding a Verse from a Verse List .....................................................................................95 Deleting a Verse from a Verse List ...................................................................................95 Sorting Verses in a Verse List ...........................................................................................95 Deleting Verse Lists ..............................................................................................................95 Chapter 6: Printing in e-Sword...............................................................................................96 The Print Preview Window ....................................................................................................97 Printing Bible Chapters..........................................................................................................98 Printing Selected Verses and Chapters .................................................................................98 Printing from the Editors Window ..........................................................................................99 Printing from the Commentaries ............................................................................................99 Printing from the Dictionaries Window ...................................................................................99 Printing from the Reference Library Window .........................................................................99 Printing Bible Reading .........................................................................................................100 Printing Daily Devotions ......................................................................................................100 Printing Prayer Lists ............................................................................................................100 Printing with the STEP Reader ............................................................................................100 Chapter 7: The Commentaries Window ...............................................................................101 Using Commentaries ...........................................................................................................102 When to Synchronize/Unsynchronize a Commentary ..........................................................102 Selecting Between Verse, Book, and Chapter Comments ...................................................104 Viewing “Next Comment” and “Previous Comment” ............................................................104 e-Sword User’s Guide, Copyright © 2012 by BibleSupport.com Page 5
- 6. TABLE OF CONTENTS Viewing Commentary Information .......................................................................................104 Viewing All Commentary Entries – Birds Eye View..............................................................105 Searching a Commentary....................................................................................................106 Searching More Than One Commentary Simultaneously ....................................................106 Chapter 8: Introduction to the Editors .................................................................................107 New Editor Features in e-Sword 10 .....................................................................................108 Editor Hotkeys .....................................................................................................................108 Using the Editor – Word Processing ....................................................................................110 Find (Ctrl-F), Replace (Ctrl-R), Go To (Ctrl-G) ................................................................110 Spell Check (F7) .............................................................................................................111 Thesaurus (Shift-F7) .......................................................................................................111 Cut (Ctrl-X), Copy (Ctrl-C), Paste (Ctrl-V) .......................................................................111 Pasting Formatted Text (F11 Toggle) ............................................................................111 Undo (Ctrl-Z) and Redo (Ctrl-Y) .....................................................................................111 Insert Bookmark .............................................................................................................112 Insert Hyperlink ..............................................................................................................112 Insert Table.....................................................................................................................113 Dragging Table Boundaries ............................................................................................113 Table Properties (Table Settings) ...................................................................................114 Adjusting Rows and Columns .........................................................................................115 Insert Picture ..................................................................................................................115 Image Attributes .............................................................................................................116 Header and Footer..........................................................................................................118 Page Layout ...................................................................................................................119 Show/Hide Formatting Symbols ......................................................................................119 Font Selection and Size ..................................................................................................119 Bold (Ctrl-B), Italic (Ctrl-I), Underline (Ctrl-U) ..................................................................120 Font Color .......................................................................................................................120 Highlight .........................................................................................................................120 Format Scripture Tooltip (Ctrl-J)......................................................................................121 Align Left, Align Center (Ctrl-E), Align Right, Justify ........................................................121 Numbering and Bullets ...................................................................................................122 Bullets and Numbering Format .......................................................................................122 Indent Paragraph (CTRL-TAB) and Outdent Paragraph (SHIFT-TAB) ............................122 e-Sword User’s Guide, Copyright © 2012 by BibleSupport.com Page 6
- 7. TABLE OF CONTENTS Format Paragraph...........................................................................................................123 Border.............................................................................................................................123 Columns .........................................................................................................................124 Page Break .....................................................................................................................124 Save Notes .....................................................................................................................124 Understanding Where the Editors Read Notes Files. ..........................................................125 How to Backup Your Notes - Advanced ..............................................................................125 Chapter 9: Journal Notes......................................................................................................126 Viewing Journal Notes.........................................................................................................127 Creating a Journal Note ......................................................................................................128 Editing a Journal Note .........................................................................................................128 Deleting a Journal Note .......................................................................................................129 Viewing All Journal Notes – Birds Eye View ........................................................................130 Searching Journal Notes .....................................................................................................131 Additional Search Options Wheel ........................................................................................131 Copying from the Bible to Your Journal Notes .....................................................................132 Copying from Other Windows to Journal Notes ...................................................................133 Copying the Entire Text ..................................................................................................133 Copying an Excerpt ........................................................................................................133 Importing and Exporting Journal Notes ...............................................................................134 To import a file: ...............................................................................................................134 To export a Journal note: ................................................................................................134 Managing More than One Journal Notes File - Advanced ...................................................135 Creating a New Journal Notes File .................................................................................135 Opening a Journal Notes File .........................................................................................135 Changing Where e-Sword Reads Journal Notes - Advanced ..............................................136 Chapter 10: The Study Notes ...............................................................................................137 Viewing Study Notes ...........................................................................................................138 Creating a Study Note .........................................................................................................138 Editing a Study Note ...........................................................................................................140 Deleting a Study Note .........................................................................................................140 Viewing All Study Notes – Birds Eye View...........................................................................141 Searching Study Notes........................................................................................................142 Additional Search Options Wheel ........................................................................................143 Copying from the Bible to Your Study Notes .......................................................................145 Copying from Other Windows to Study Notes .....................................................................146 e-Sword User’s Guide, Copyright © 2012 by BibleSupport.com Page 7
- 8. TABLE OF CONTENTS Copying the Entire Text ..................................................................................................146 Copying an Excerpt ........................................................................................................146 Importing and Exporting Study Notes ..................................................................................147 To import a file: ...............................................................................................................147 To export a Study note: ..................................................................................................147 Managing More than One Study Notes File - Advanced ......................................................148 Creating a New Study Notes File ....................................................................................148 Opening a Study Notes File ............................................................................................149 Changing Where e-Sword Reads Study Notes - Advanced .................................................149 Chapter 11: Topic Notes .......................................................................................................150 Viewing Resources: Topic Editor or Reference Library?......................................................151 e-Sword 9 Users: Can’t Find your Topic Notes? ..................................................................152 Viewing Your Topic Notes ...................................................................................................152 Creating a Topic Note .........................................................................................................153 Editing a Topic Note ............................................................................................................154 Optimizing Topic Notes Files with Images ...........................................................................155 How Image Bloat Happens .............................................................................................155 Removing Image Bloat ...................................................................................................155 Deleting a Topic Note ..........................................................................................................155 Searching Topic Notes ........................................................................................................156 Additional Search Options Wheel ........................................................................................157 Copying from the Bible to Your Topic Notes ........................................................................159 Copying from Other Windows to Topic Notes ......................................................................160 Copying the Entire Text ..................................................................................................160 Copying an Excerpt ........................................................................................................160 Importing and Exporting Topic Notes ..................................................................................161 To import a file: ...............................................................................................................161 To export a Topic note: ...................................................................................................161 Managing More than One Topic Notes File - Advanced ......................................................162 Creating a New Topic Notes File ....................................................................................162 Opening a Topic Notes File ............................................................................................163 Changing Where e-Sword Reads Topic Notes - Advanced .................................................164 Reference Library (.REFX) Files .........................................................................................165 When to Use Reference Book Files.....................................................................................165 Why Convert to Reference Book Files Then? .................................................................165 How to Convert Topic Notes to Reference Book Format .....................................................165 e-Sword User’s Guide, Copyright © 2012 by BibleSupport.com Page 8
- 9. TABLE OF CONTENTS Chapter 12: The Dictionaries Window .................................................................................166 Using Dictionaries ...............................................................................................................167 Topics List and Performance ..........................................................................................167 Quick Lookup Inside the Dictionary .....................................................................................168 Viewing Your Dictionary Search History ..............................................................................169 Viewing Strong’s Number Definitions in the Dictionary Window...........................................170 Strong’s Number Basics .................................................................................................170 Searching a Dictionary ........................................................................................................171 Searching More Than One Dictionary Simultaneously.........................................................171 Chapter 13: Reference Library .............................................................................................173 Viewing Resources: Topic Editor or Reference Library?......................................................174 Why Can’t I View Topic Notes Files in the Reference Library? ............................................174 Opening the Reference Library ...........................................................................................174 Viewing Resources in the Reference Library .......................................................................176 Filtering Resources in the Reference Library.......................................................................176 Searching the Reference Library - Basic .............................................................................177 Additional Search Options Wheel ........................................................................................179 Searching the Reference Library - Advanced ......................................................................181 Extended Search - Multiple Reference Books .....................................................................182 Search Summary ............................................................................................................182 Paste Into Topic Notes ........................................................................................................183 Highlighting Text .................................................................................................................183 Chapter 14: The Bible Reading Plan ....................................................................................184 Opening Bible Reading Plans..............................................................................................185 Using Bible Reading Plans ..................................................................................................186 Previous Reading and Next Reading ............................................................................186 Incrementing the Reading Plan Progress Bar .................................................................186 View Chapter as Paragraph ...........................................................................................186 Changing Bible Reading Plans .......................................................................................186 Creating a Bible Reading Plan ............................................................................................187 Show at Startup...................................................................................................................187 Chapter 15: Daily Devotions.................................................................................................188 Opening the Daily Devotions ...............................................................................................189 Using the Daily Devotions ...................................................................................................189 Show Devotions at Startup ..................................................................................................190 e-Sword User’s Guide, Copyright © 2012 by BibleSupport.com Page 9
- 10. TABLE OF CONTENTS Chapter 16: Prayer Requests ...............................................................................................191 Opening Prayer Requests ...................................................................................................192 Viewing Prayer Requests ....................................................................................................192 Adding Prayer Requests .....................................................................................................192 Editing or Deleting a Prayer Request ..................................................................................193 Managing Prayer Request Files ..........................................................................................195 Creating Prayer Request Files ........................................................................................195 Loading Prayer Request Files .........................................................................................195 Show Prayer Requests at Startup .......................................................................................196 Chapter 17: Scripture Memory .............................................................................................197 Opening Scripture Memory .................................................................................................198 Viewing Verses to Memorize ...............................................................................................198 Adding Scripture Memory ....................................................................................................199 Editing or Deleting a Memory Verse ....................................................................................200 Testing Memory Verses ......................................................................................................201 Associate Reference Test ...............................................................................................201 Fill In The Blanks ............................................................................................................202 Word Position .................................................................................................................202 First Letter ......................................................................................................................202 Managing Memory Verse Files ............................................................................................203 Creating Memory Verse Files .........................................................................................203 Loading Memory Verse Files ..........................................................................................203 Show Memory Verses at Startup .........................................................................................204 Chapter 18: SermonAudio.com ............................................................................................205 Opening the SermonAudio.com Window .............................................................................206 Listening to a Sermon .........................................................................................................206 Learning More About the Speaker or Sermon .................................................................207 Using the Sermon Player ................................................................................................208 Listening to Sermons On Different Verses...........................................................................209 Sorting Sermons By Heading ..............................................................................................209 Adjusting the Width of Heading Columns ............................................................................209 Chapter 19: Sermon Illustrations .........................................................................................210 Unlocking Sermon Illustrations ............................................................................................211 Opening Sermon Illustrations ..............................................................................................211 Viewing and Copying Sermon Illustrations ..........................................................................212 e-Sword User’s Guide, Copyright © 2012 by BibleSupport.com P a g e 10
- 11. TABLE OF CONTENTS Filtering Sermon Illustrations ...............................................................................................212 Adding Sermon Illustrations ................................................................................................213 Editing or Deleting a Sermon Illustration .............................................................................214 Chapter 20: The Graphics Viewer ........................................................................................215 Opening the Graphics Viewer..............................................................................................216 Viewing Graphics ................................................................................................................217 Selecting Graphics within the Graphic File ......................................................................217 Panning Graphics ...........................................................................................................217 Resizing Graphics...........................................................................................................218 Copying Graphics................................................................................................................218 Chapter 21: The STEP Reader ..............................................................................................219 Opening The STEP Reader ................................................................................................220 Viewing STEP Books ..........................................................................................................221 Pasting Into Notes ..............................................................................................................221 Searching STEP Books .......................................................................................................222 Chapter 22: Searching e-Sword Using Regular Expressions ............................................223 Regular Expressions ...........................................................................................................224 Conventions Used in this Chapter .......................................................................................224 Lesson 1: Case sensitive; Characters found anywhere .......................................................225 Lesson 2: Literal vs. Special Meaning Characters ...............................................................225 Lesson 3: Word Boundaries ................................................................................................226 Lesson 4: Dot Character .....................................................................................................227 Lesson 5: Brackets “[]” ........................................................................................................228 Lesson 6: Range of characters “-” .......................................................................................228 Lesson 7: Caret “^” ..............................................................................................................229 Lesson 8: Word Characters “w” ..........................................................................................230 Lesson 9: Non-Word Characters “W” .................................................................................231 Lesson 10: Pipe Character “|” and Parenthesis “()” ............................................................232 Lesson 11: Digit “d” ............................................................................................................233 Lesson 12: Quantifiers "*", "+", and "?"................................................................................234 Lesson 13: Curly brackets “{}” .............................................................................................236 Lesson 14: Beginning Verse Anchor “^” ..............................................................................236 Lesson 15: Ending Verse Anchor “$” ...................................................................................237 Lesson 16: Putting It All Together with Useful Examples .....................................................238 Example 1: Verses Starting/Ending with a Specific Characters .......................................238 Example 2: Finding Words Beginning/Ending with Specific Characters ..........................239 e-Sword User’s Guide, Copyright © 2012 by BibleSupport.com P a g e 11
- 12. Example 3: Finding Verses Only If They Contain Two+ Specific Words. .........................240 Example 4: Finding “Wildcard” Verses References. ........................................................241 Example 5: Finding a Verse with Words in Proximity to other Words. .............................242 Reference Information on Regular Expressions. .............................................................242 e-Sword User’s Guide, Copyright © 2012 by BibleSupport.com P a g e 12
- 13. ABOUT THIS USER’S GUIDE About this User’s Guide About e-Sword Rick Meyers, the creator of e-Sword, has given us a wonderful tool to study the Word of God. Learning the many features available through e-Sword Bible study software will bring new life to your study of the Living Word. This documentation is for: e-Sword 10.0.5. If you are not running the latest version of e-Sword, please visit the http://www.e-sword.net to download the latest version. e-Sword® is a registered trademark of Rick Meyers. All rights reserved. BibleSupport.com is run independently of e-Sword by a community of volunteers. Goal of this Documentation The goal of this documentation is to explain every e-Sword feature for both the casual and advanced user. This documentation is the product of hundreds of hours of work. If you have questions about a feature, we hope you can easily find the answers you are seeking by referring to the hyperlinked Table of Contents. If you’re viewing this document in a PDF browser, the Table of Contents is available in the Bookmarks window. The Table of Contents is invaluable for using this documentation. This documentation uses informal, conversational English, keeping with our goal of real-world use by Christians wanting to learn more about e-Sword. The best way to accomplish our goal is to use conversational English. Documentation Authors A concept of this manual was first written in 2003 by Barrie Gordon and Johan Struwig. Sarah Valente completely rewrote the manual in June 2011. Other than the organizational structure, the documentation Sarah produced bears little resemblance to the 2003 version. Josh Bond rewrote and reorganized the manual, split in two revisions: July 2011 and November 2011. This documentation is produced by BibleSupport.com. Copyright and Distribution This text is copyrighted only to prevent the documentation from being used for commercial profit. You may freely copy and distribute this documentation as long as you do not make any changes or use the documentation commercially, including charging, in any way, for it’s use, reading or distribution. If you have any questions on this policy, contact Josh Bond at BibleSupport.com. e-Sword User’s Guide, Copyright © 2012 by BibleSupport.com P a g e 13
- 14. What’s New in e-Sword 10? e-Sword 10 brings powerful new features to make your Bible study more productive. Rick Meyers listened to users’ feedback and delivered on some of the most asked for functionality. All properly constructed e-Sword 9 modules are compatible with e-Sword 10. Reference Library The Reference Library is now the central place to view your downloaded Topic files and a new type of file called Reference Books (.refx). In previous versions of e-Sword, the Topic Notes window displayed downloaded, third party Topic Notes. Now, this material is viewed through the Reference Library instead of the Topics Editor. Search All Topics At Once The Reference Library lets you filter your resources by title and search all of your Topic Notes at once! These two features are so powerful, they alone could have been the upgrade! REFX File Format Also new with the Reference Library is the ability to convert a Topics Note file to Reference Book format (.refx). This file is compressed and prevents others from modifying your data! You can convert your Topic Note files into Reference Book format. Here’s a comparison between .refx and .topx formats: Reference Library Book (.refx) Topic Note (.topx) Cannot be edited. Can be edited. Can be viewed in either the Reference Library or the Topic Editor. (But third Can only be viewed in the Reference party Topic Notes should be viewed Library. with the Reference Library unless you need to edit them). Compatible with e-Sword 9.x-10+, but images, headers/footers, hyperlinks, Only compatible with e-Sword 10+ and bookmarks will not display properly. Support For Pictures The new Reference Library Book format supports pictures. And that’s not all. Topic Notes also support pictures! e-Sword User’s Guide, Copyright © 2012 by BibleSupport.com P a g e 14
- 15. WHAT’S NEW IN E-SWORD 10? New Editor with True Word Processing Power e-Sword 10’s editor seems less like an editor and more like a word processor. The new editor is more robust and supports an array of new features. Now your Journal, Study, and Topic Notes will benefit from: • Hyperlinks • Bookmarks • Images/Pictures • Tables • Borders • Columns • Headers/Footers • Page Layout View SermonAudio.com Integration e-Sword is integrated with SermonAudio.com. You can listen to sermons while you study the Bible. This window automatically organizes sermons by verse according to the active passage of scripture in the e-Sword Bibles window! STEP Reader Still Included Don’t worry— the STEP Reader is still included with e-Sword 10! But the icon has been removed from the e-Sword main window. You can still access the STEP Reader by clicking Tools from the main menu and choosing STEP Reader. e-Sword User’s Guide, Copyright © 2012 by BibleSupport.com P a g e 15
- 16. Chapter 1: Getting to Know e-Sword This chapter is intended for Christians who have not used e-Sword previously. The pages that follow explain how scripture appears in e-Sword, the main e-Sword screen, the content windows, the toolbars, and other helpful hints and tips to get you started. What’s in this Chapter? e-Sword Interface Overview..............................................................................................17 The Main Toolbar and Main Menu ....................................................................................21 Maximizing Window Views ................................................................................................23 Bible Books Navigation Tree .............................................................................................23 Introduction to the Bibles Window .....................................................................................24 Introduction to the Commentaries Window .......................................................................28 Introduction to the Editors Window ...................................................................................29 Introduction to the Dictionaries Window ............................................................................30 Introduction to the Reference Library ................................................................................31 e-Sword User’s Guide, Copyright © 2012 by BibleSupport.com P a g e 16
- 17. CHAPTER 1: GETTING TO KNOW E-SWORD e-Sword Interface Overview When you launch e-Sword, you will see a screen similar to: This is the e-Sword interface. All e-Sword features are available from this screen. Notice the important screen areas: Bibles, Commentaries, Dictionaries, Editors, and Reference Library. Also notice the Bible Books window on the left side of screen. e-Sword Quick References: Tooltips You may have noticed the green, underlined Bible verses in the Commentaries window above. e-Sword automatically recognizes Bible verses and Strong’s numbers. When you see a scripture reference or a Strong’s number, hover your mouse pointer over the reference. A “tooltip” window appears, revealing the text of the scripture or the definition of the Strong’s number. TIP: Press the F4 button to copy the reference text to the Windows clipboard. You can paste (Ctrl-V) the definition into the Notes Editor or your own word processor! e-Sword User’s Guide, Copyright © 2012 by BibleSupport.com P a g e 17
- 18. CHAPTER 1: GETTING TO KNOW E-SWORD Common Tasks Menu A universal, time saving feature available almost everywhere in e-Sword is the “Common Tasks Menu”, or “context menu”. Right-click your mouse in nearly any display window to reveal a “popup menu” of common tasks. These shortcuts are available in the Bible, Commentary, Dictionary, Editor, Reference Library, and other windows. e-Sword Hotkey Reference Sheet The hotkey shortcuts may be used throughout e-Sword unless otherwise noted. When more than one key is shown, press both keys simultaneously. Hotkey Description F2 Lookup Reference (dialog) F3 Next Search Result F4 Copy ToolTip F5 Previous Bible Chapter F7 Spell Check Editors only F8 Next Bible Chapter F9 Previous Bible Verse F11 Toggle Paste As Formatted Editors only F12 Next Bible Verse ALT-1 Bookmark 1 ALT-2 Bookmark 2 ALT-3 Bookmark 3 ALT-4 Bookmark 4 ALT-5 Bookmark 5 ALT-6 Bookmark 6 e-Sword User’s Guide, Copyright © 2012 by BibleSupport.com P a g e 18
- 19. CHAPTER 1: GETTING TO KNOW E-SWORD Hotkey Description ALT-7 Bookmark 7 ALT-8 Bookmark 8 ALT-9 Bookmark 9 ALT-0 Bookmark 0 CTRL-A Select All CTRL-B Bold Editors only CTRL-C Copy CTRL-D Font Editors only CTRL-E Center Editors only CTRL-F Find Editors only CTRL-G Goto Bookmark Editors only CTRL-H Highlight Scripture CTRL-I Italic Editors only CTRL-J Format Scripture ToolTip Editors only CTRL-L Lookup Reference CTRL-M Mark Scripture CTRL-N Next Reference CTRL-P Previous Reference CTRL-R Replace Editors only CTRL-S Bible Search CTRL-U Underline Editors only CTRL-V Paste Editors only CTRL-X Cut Editors only e-Sword User’s Guide, Copyright © 2012 by BibleSupport.com P a g e 19
- 20. CHAPTER 1: GETTING TO KNOW E-SWORD Hotkey Description CTRL-Y Redo Editors only CTRL-Z Undo Editors only CTRL-TAB Indent Paragraph Editors only SHIFT-TAB Outdent Paragraph Editors only CTRL-F1 Show All Windows CTRL-F2 Bible Maximized CTRL-F3 Commentary Maximized CTRL-F4 Dictionary Maximized CTRL-ENTER Insert Page Break Editors only CTRL-(Backspace) Delete Previous Word Editors only SHIFT-F3 Previous Search Result SHIFT-F7 Thesaurus Editors only SHIFT-ENTER Insert Line Feed Editors only CTRL-SHIFT-C Copy Formatted Bible Text CTRL-SHIFT-S Extended Bible Search CTRL-SHIFT-V Paste Formatted Bible Text Editors only CTRL-SHIFT- Editors only Insert Non-breaking Space (Spacebar) e-Sword User’s Guide, Copyright © 2012 by BibleSupport.com P a g e 20
- 21. CHAPTER 1: GETTING TO KNOW E-SWORD The Main Toolbar and Main Menu The Main Menu contains menu commands and the Main Toolbar contains icons and pull down menus. This documentation refers to the Main Toolbar and Main Menu using this terminology. TIP: Hover your mouse over the any icon on any Toolbar to view the command’s hint. Main Menu Main Toolbar Main Toolbar Icon Summary Icon Icon Name Icon Function Hotkey Lookup e-Sword will navigate to the Bible location Scripture typed in this box. Press the hotkey to quickly CTRL-L Reference activate this box. Lookup e-Sword will popup a Lookup Scripture Scripture Reference window for navigating to a Scripture F2 Reference passage. Previous Click to retrieve the previous verses in your Reference verse history (resets each e-Sword session). CTRL-P Next Click to move forward in your verse history, if Reference you moved backward with the above CTRL-N command (resets each e-Sword session). Search Use to perform a Bible search. CTRL-S Search Use to return to previous search results (resets SHIFT-F3 Previous each e-Sword session).. Search This box displays the verses from the last Results search result. Scroll down to view additional results from the same search. Search Next Use to move forward in search results. Only works if you moved back at least once. (resets F3 each e-Sword session). Verse List Click to display the Verse List window. e-Sword User’s Guide, Copyright © 2012 by BibleSupport.com P a g e 21
- 22. CHAPTER 1: GETTING TO KNOW E-SWORD Icon Icon Name Icon Function Hotkey Previous Click to display the Previous Verse in the Verse Verse List. Verse List This box displays the current verse in the Display Verse List. Next Verse Click to display the Next Verse in the Verse List. Show All This icon reveals the preset e-Sword layout: Windows displaying the Bibles, Commentaries, CTRL-F1 Dictionaries and Editors. Bible Click to display the Bible Translation window CTRL-F2 Maximized only. Commentary Click to display the Commentary window only. CTRL-F3 Maximized Dictionary Click to display the Dictionary window only. CTRL-F4 Maximized Editor Click to display the Editor window only. CTRL-F5 Maximized Graphics Click to open the Graphics Viewer window. Viewer Reference Click to open the Reference Library window. Library e-Sword User’s Guide, Copyright © 2012 by BibleSupport.com P a g e 22
- 23. CHAPTER 1: GETTING TO KNOW E-SWORD Maximizing Window Views New users sometimes accidentally click one of the Maximized icons and struggle to restore the correct view. Let's learn about the different views and how to control them. Click the Bible Maximized icon on the Main Toolbar. Notice how the Bible window is maximized to display the current Bible translation only. You may also click the Commentary Maximized , Dictionary Maximized , and Editor Maximized icons. Clicking on the Show All Windows icon restores the original e-Sword layout. Click Window from the main menu to see the same layout options, along with their shortcuts. Bible Books Navigation Tree The Bible Books window (shown to the right) contains all books of the Bible in the order of the Christian Biblical canon. You may use the Navigation Tree or the verse lookup box when looking up specific references. Above the Navigation Tree you will see an empty box: This is the Lookup Scripture Reference box. Enter the text: “john 3:16” and click the Lookup Scripture Reference icon (Scripture icon). The results will display in the Bibles window. TIP: Press the Ctrl-L key combination anywhere in e-Sword to place your cursor inside the Lookup Scripture Reference box so you can begin typing. For many uses, this is faster than using the mouse. To minimize the Navigation Tree, click the push pin icon in the upper right corner. The Bible Books Navigation Tree may be e-Sword’s most simple yet most convenient feature because of its speed and ease of use. e-Sword User’s Guide, Copyright © 2012 by BibleSupport.com P a g e 23
- 24. CHAPTER 1: GETTING TO KNOW E-SWORD Introduction to the Bibles Window The Bibles window lets you view scripture and compare Bible translations. To minimize the Bibles window, click the push pin icon in the top, right corner. The Bibles window consists of three parts: • The Bible tabs - you can switch from one translation to the another. Notice how e- Sword displays the full translation name when you hover your mouse over a tab. The KJV translation tab is selected in the screenshot above. • The Main Text window - this window displays the Bible text. • The Translation Toolbar - this toolbar contains the following icons: Icon Icon Name Icon Function Hotkey Print Preview Click to display the Print Preview window. Print Verses Click to print the current Bible chapter or selected text. Bible Search Search the active Bible translation. CTRL-S Select All Select the entire Bible chapter. Copy Copy the selected text. Copy Verses Copy verse(s) to the Copy Verses window. Paste Into Pastes to the currently selected tab in the Editors window. e-Sword User’s Guide, Copyright © 2012 by BibleSupport.com P a g e 24
- 25. CHAPTER 1: GETTING TO KNOW E-SWORD Icon Icon Name Icon Function Hotkey Highlight Highlight a particular reference. CTRL-H Reference Mark Underline a reference in a variety of styles. CTRL-M Zoom Makes the Bible text bigger or smaller. Split View Click to view two translations at once. Select the translations by using the translations tabs. Chapter Navigate backward one chapter. (Compare F5 Back Verse Mode: navigate backward one verse.) Chapter Navigate forward one chapter. (Compare F8 Forward Verse Mode: navigate forward one verse.) Notice the Bibles window contains two tabs that are not Bible translations, the Compare Verses tab and Parallel tab. e-Sword User’s Guide, Copyright © 2012 by BibleSupport.com P a g e 25
- 26. CHAPTER 1: GETTING TO KNOW E-SWORD The Compare Tab The Compare tab lets you easily compare different translations of the Bible. 1. Click a verse in the Bibles window using any translation. 2. Notice the verse reference turns red. 3. Click the Compare tab. e-Sword will list the verse you selected in every Bible translation, one after the other. e-Sword User’s Guide, Copyright © 2012 by BibleSupport.com P a g e 26
- 27. CHAPTER 1: GETTING TO KNOW E-SWORD The Parallel Tab e-Sword lets you view up to eight Bible translations in parallel. Click the Parallel tab. At first, only one translation appears: Notice the pull down menus with Bible translations below. The first menu will show a Bible translation, such as the KJV. Click the second drop down menu, and select another Bible translation. You may view up to eight translations at once. e-Sword User’s Guide, Copyright © 2012 by BibleSupport.com P a g e 27
- 28. CHAPTER 1: GETTING TO KNOW E-SWORD Introduction to the Commentaries Window The Commentaries window is shown in the top, right window by default. To minimize the Commentaries window, click the push pin icon in the top, right corner of this window. This window contains commentaries on the passage of Scripture displayed in the Bibles window. The screenshot above shows the BBC commentary for Genesis 1:1. Each commentary is represented by a single tab. Other commentaries you install appear in additional tabs. By default, the Commentaries window displays the commentary for the current Bible verse. You can verify this by clicking a different Bible verse in the Bibles window. The Commentary window will update to show any comments for the new verse. See Chapter 7 for more information on using the Commentaries window. The icons in the Commentaries window are similar to the ones in the Bibles window: The additional icons are: Icon Icon Name Icon Function Hotkey Link Click to link the window to the Scripture in the Bibles window. Book Click to view a summary of the selected book. Chapter Click to view a summary of the selected chapter. Verse Click to view a summary of the selected verse. e-Sword User’s Guide, Copyright © 2012 by BibleSupport.com P a g e 28
- 29. CHAPTER 1: GETTING TO KNOW E-SWORD Introduction to the Editors Window The Editors window is displayed on the bottom, right in e-Sword by default. The Editors window lets you view and write Journal Notes, Study Notes, and Topic Notes. TIP: In previous versions of e-Sword, the Topic Notes window displayed downloaded, third party Topic Notes. Often, Topic Notes contain books, essays, and papers written by other people. This material is now viewed through the Reference Library. Most people use Journal Notes and Study Notes for personal note taking. The Journal Notes are date specific because they contain your thoughts written on a specific day. The Study Notes are verse specific, meaning each comment is related to a verse. Topic Notes are subject specific, meaning your thoughts on various subjects. In previous versions of e-Sword, you may have considered Topic Notes as “Books”. e-Sword now handles this functionality through the Reference Library. The Editors window is a fully functioning word processor within e-Sword. You may write and save notes in the Journal Notes, Study Notes and Topic Notes sections. TIP: The Bibles, Commentaries, and Dictionaries windows have a Paste Into icon. Clicking this icon will paste your highlighted text into the active tab of the Editors window. e-Sword User’s Guide, Copyright © 2012 by BibleSupport.com P a g e 29
- 30. CHAPTER 1: GETTING TO KNOW E-SWORD Introduction to the Dictionaries Window The Dictionaries window is on the bottom, left by default. To minimize the Dictionaries window, click the push pin icon in the top, right corner. This window contains a number of Bible dictionaries as well as an Encyclopedia (the International Standard Bible Encyclopedia). To view Dictionary entries, click once on any word or Strong's number in the Bible, Commentary, or Editor windows. Make sure the Link icon is pressed to synchronize the Bibles and Dictionaries windows with the Dictionaries window. If a dictionary contains an entry for a word, a blue Information (i) icon appears on the left side of the tab (see above). e-Sword User’s Guide, Copyright © 2012 by BibleSupport.com P a g e 30
- 31. CHAPTER 1: GETTING TO KNOW E-SWORD Introduction to the Reference Library The other “Introductory” sections explained major sections of the e-Sword screen. The Reference Library is represented on the main e-Sword screen with just a small icon: Reference The Reference Library is now the central place to view your Library downloaded Topic files and a new type of file called Reference Modules (.refx). Material available from the Reference Library includes books, essays, and papers written by other authors. Some may be as short as a few pages, and other resources may contain thousands of pages. For example, BibleSupport.com hosts a number of William Evans’ and F.B. Meyer’s books in Reference Book format. You can also download official Reference Modules through the e-Sword Module Downloader. TIP: In previous versions of e-Sword, the Topic Notes window displayed downloaded, third party Topic Notes. Now, this material is viewed through the Reference Library instead of the Topics Editor. With the Reference Library you can: • Select resources to read with the drop down menu near the top of the screen. • Filter your resources by title (see top, right of the screen, which says “evans”) • Search all of your Topic Notes and Reference Library Books at once! e-Sword User’s Guide, Copyright © 2012 by BibleSupport.com P a g e 31
- 32. Chapter 2: Customizing e-Sword You can customize e-Sword to suit your needs by adjusting the layout, window sizes, text and background colors, and even font sizes. You can also choose a different application language, download additional resources, delete resources, configure your resource tab settings, and more. This chapter discusses most customizations possible with e-Sword. What’s in this Chapter? Adjusting the Layout of e-Sword’s Main Screen ................................................................33 Floating Window Customization ........................................................................................42 Zoom Feature: A Gift for Old Eyes ....................................................................................43 Changing Fonts and Sizes ................................................................................................44 Changing Text and Background Colors ............................................................................45 e-Sword Multilingual Settings ............................................................................................45 Tooltip and Bookmark Options ..........................................................................................46 Search Options .................................................................................................................47 Reset e-Sword Settings ....................................................................................................47 Hiding and Uninstalling Resources ...................................................................................48 Configuring Resource Tabs ..............................................................................................50 Changing the e-Sword Resource Location ........................................................................52 Downloading Additional Resources ..................................................................................53 Installing Unofficial Resources ..........................................................................................55 e-Sword User’s Guide, Copyright © 2012 by BibleSupport.com P a g e 32
- 33. CHAPTER 2: CUSTOMIZING E-SWORD Adjusting the Layout of e-Sword’s Main Screen You may adjust the layout of e-Sword in several ways. Feel free to make changes knowing that if you cannot undo the changes, e-Sword can. To restore e-Sword to the default settings, click Help and then choose Reset e-Sword Settings. However, all settings are reset, not just the layout settings. Maximizing / Minimizing Window Panes With Push Pins You may minimize any portion of the screen with a push pin icon. To minimize the window, click the push pin icon and the window will minimize to the left side of the screen. Click the push pin again, and the window area will maximize. SPACE SAVING TIP: On a laptop or small screen, every pixel counts. You can minimize the Bible Books window (which shows the Books and Chapters of the Bible by default). When you need to change Bible verses, press the F2 button and a Lookup Scripture Reference window appears at the location of your mouse pointer. Use this window to change Bible verses. The window closes after you select a verse. e-Sword User’s Guide, Copyright © 2012 by BibleSupport.com P a g e 33
- 34. CHAPTER 2: CUSTOMIZING E-SWORD Maximizing Window Panes With the Window Menu You may maximize any of the four windows panes to full screen. Click Window from the main menu, and then click one of the Maximized options shown below. In our example, we chose Bible Maximized to expand the Bibles window full screen. To show all windows again, click Window from the main menu, and click Show All Windows. If you need to switch between Show All Windows and one of the Maximized options frequently, use the hotkey combinations shown in the Window menu: e-Sword User’s Guide, Copyright © 2012 by BibleSupport.com P a g e 34
- 35. CHAPTER 2: CUSTOMIZING E-SWORD Making Window Panes Larger or Smaller You can make the Bible, Commentary, Dictionary, and Editor windows larger or smaller relative to each other. Notice the yellow-highlighted divider lines between the windows below. You may adjust the width and length of the windows: 1. Position your mouse pointer over the divider line, 2. Left-click and hold the divider line, and 3. Drag the line up/down or left/right as appropriate. e-Sword User’s Guide, Copyright © 2012 by BibleSupport.com P a g e 35
- 36. CHAPTER 2: CUSTOMIZING E-SWORD Window Docking Introduction By default, e-Sword shows five windows, including the four labeled below and the Bible Books window on the far left. You can re-arrange these windows in hundreds of different combinations! REMEMBER: If you’re unhappy with your new configuration, you can restore e-Sword to the default settings by clicking Help and then choosing Reset e-Sword Settings. However, all settings are reset, not just the layout settings. The first time you experiment with window docking, be prepared to spend a few minutes gaining a feel for this feature. e-Sword User’s Guide, Copyright © 2012 by BibleSupport.com P a g e 36
- 37. CHAPTER 2: CUSTOMIZING E-SWORD Docking Windows – Getting Started You can reposition the four window panes (shown and labeled on the previous page) by dragging window’s blue "title bar". This can result in hundreds of different views. 1. Left-click the window pane you want to move (hold this click until step 4). 2. While still holding the mouse left-click, move your mouse to another window and a Docking Image appears. Hover your pointer one of the Arrow Indicators (see red boxes below ). e-Sword User’s Guide, Copyright © 2012 by BibleSupport.com P a g e 37
- 38. CHAPTER 2: CUSTOMIZING E-SWORD 3. Notice a blue footprint shows you where this window will dock if you release the mouse click. 4. After releasing the mouse click, notice how your window pane is repositioned, with the Commentaries and Editors windows side-by-side instead of above/below each other. There are hundreds of possibilities, so keep experimenting until you find a combination you like. e-Sword User’s Guide, Copyright © 2012 by BibleSupport.com P a g e 38
- 39. CHAPTER 2: CUSTOMIZING E-SWORD Docking Windows: Overlapping Two or more windows can occupy the same space—or overlap each other. For example, in the screenshot below, notice the Commentaries and Editors tabs, shown in the red box. e-Sword User’s Guide, Copyright © 2012 by BibleSupport.com P a g e 39
- 40. CHAPTER 2: CUSTOMIZING E-SWORD To produce the “overlapping” screen above, follow these steps: 1. Left click the Commentaries window pane(1) and drag the window to the Editors window pane(2) until a blue footprint appears: 2. Release the mouse click and the windows now overlap. The Commentaries and Editors tabs appear at the bottom, as shown in the screenshot on the previous page. e-Sword User’s Guide, Copyright © 2012 by BibleSupport.com P a g e 40
- 41. CHAPTER 2: CUSTOMIZING E-SWORD To return the Editor and Commentaries to their original positions, as separate windows, follow these steps: 1. Left click the Editors tab(1) at the bottom of the screen and drag the toward the Arrow Indicator(2). 2. Release the mouse click and Editors and Commentaries windows will return to separate windows, as shown in the screenshot on the previous page. e-Sword User’s Guide, Copyright © 2012 by BibleSupport.com P a g e 41
- 42. CHAPTER 2: CUSTOMIZING E-SWORD Floating Window Customization Many of e-Swords features use Floating Windows. For example, the Reference Library window “floats” on top of e-Sword’s main window. Other examples of floating windows include the Step Reader, Prayer Requests, Bible Reading, Search/Extended Search, and many other windows. Floating Windows share properties you should be aware of: • You can access the underlying e-Sword main window without closing a floating window. For example, if you need to reference the Bible, lookup a dictionary definition, view commentary text, or create a Study Note, click the e-Sword main window in the background. • You can also move the e-Sword main window and floating windows so they are offset or in any configuration that suits your monitor (see below). • You can resize a floating window (larger or smaller) by positioning your mouse over the edge of the window until the mouse pointer turns into a double arrow (as shown to the right). Drag the window in the direction you want to resize. • Some floating windows have Minimize and Maximize buttons (left of the red X). Maximize will expand over the whole screen. The Minimize button will cause the window to disappear. To display a minimized window, click the e-Sword icon on your Windows taskbar. e-Sword User’s Guide, Copyright © 2012 by BibleSupport.com P a g e 42
- 43. CHAPTER 2: CUSTOMIZING E-SWORD Zoom Feature: A Gift for Old Eyes e-Sword includes a very flexible Zoom Feature. Nearly every window containing study text supports zooming, including Bibles, Commentaries, Dictionaries, Editors, Reference Library, and many other windows. The Zoom Icon Anytime you see the Zoom icon, you can enlarge the text in that window by clicking the icon. Click the icon again to restore your original view. As you can see from the comparison below, the text isn’t just zoomed. The text is reflowed so you do not have to use a horizontal scroll bar to view the text. The same holds true for images and tabular charts. Zooming with the Mouse Wheel The advantage of this zoom method is you can quickly zoom to a custom magnification. 1. Click anywhere in the window you want to zoom. 2. Press the Ctrl button while scrolling the mouse wheel forward to zoom in or backward to zoom out. 3. To restore the default zoom, click the Zoom icon twice. e-Sword User’s Guide, Copyright © 2012 by BibleSupport.com P a g e 43
- 44. CHAPTER 2: CUSTOMIZING E-SWORD Changing Fonts and Sizes e-Sword allows you to change the default fonts to a style pleasing to your eye. Click Options from the main menu, and then click Fonts. Default Font and Size: Specifies the font used throughout e-Sword, including text for Bibles, Commentaries, Dictionaries, Devotions, etc. Tooltip Font Size: Specifies the font used to “popup” the text from verse references (called tooltips). Editor Font: Specifies the default font used in the Editor’s Window (Journal Notes, Study Notes, and Topic Notes). Greek, Hebrew, and Latin Font: Specifies the fonts e-Sword uses to display these commonly found languages in Bibles, Commentaries, and Dictionaries. e-Sword User’s Guide, Copyright © 2012 by BibleSupport.com P a g e 44
- 45. CHAPTER 2: CUSTOMIZING E-SWORD Changing Text and Background Colors e-Sword allows you to change the default text colors to a configuration pleasing to your eye. Click Options from the main menu, and then choose Text Colors. You can select a Background color, along with the text colors shown in the screenshot to the right. The preview pane at the bottom of the screenshot shows your new color selections. Popup: This color choice refers to the ToolTip popup background window where scripture text and Strong’s definitions appear. This category does not appear in the preview pane. If you’re unhappy with the colors you selected, click the Cancel button. Otherwise, click the OK button to save your changes. e-Sword Multilingual Settings Changing the e-Sword Application Language If you prefer e-Sword communicates with you in a language other than English, you may select another language. Click Options from the main menu, and then select Language. Choose your preferred language. e-Sword User’s Guide, Copyright © 2012 by BibleSupport.com P a g e 45
- 46. CHAPTER 2: CUSTOMIZING E-SWORD Tooltip and Bookmark Options e-Sword lets you toggle the display of several miscellaneous items. Click Options from the main menu to see the toggle items shown to the right. Display Scripture Tooltips: Toggles the appearance of Scripture ToolTips. Scripture ToolTips are colored verse references that “popup” the complete verse text from the verse reference. John 3:16 is an example shown to the right. Display Strong’s # ToolTips: Toggles the appearance of Strong’s Number ToolTips. Strong’s Tooltips are colored Strong’s references that “popup” the complete Strong’s text from the Hebrew or Greek Strong’s reference. See the “H6838” example. Display Bookmark Navigator: Toggles the appearance of the Bible window bookmarks, shown in the red box below. e-Sword User’s Guide, Copyright © 2012 by BibleSupport.com P a g e 46
- 47. CHAPTER 2: CUSTOMIZING E-SWORD Search Options e-Sword lets you toggle two search options. The search options apply to searching throughout e-Sword, including Bibles, Commentaries, Dictionaries, and everywhere . Click Options from the main menu to see the toggle items shown to the right Highlight Search Results: When you perform a search, e-Sword will highlight each word(s) that match your search term(s), if you select this option. Save Search Terms: e-Sword will “remember” your search terms if you select this option. If enabled, you can review your search terms and re-select a search term to search again. Reset e-Sword Settings You can restore e-Sword to the default settings by clicking Help and then choosing Reset e-Sword Settings. This includes all settings presented in this chapter up to this point. Reset e-Sword Settings will not delete any modules you added to e-Sword. But the reset will show all resources. If you hid resources in the Resource Options window (see next page), your selections will be discarded and all resources will be visible. e-Sword User’s Guide, Copyright © 2012 by BibleSupport.com P a g e 47
- 48. CHAPTER 2: CUSTOMIZING E-SWORD Hiding and Uninstalling Resources As you download e-Sword resources, your screen may become cluttered and overwhelming. You may want to hide resources you don’t use often, or delete resources permanently. Hiding Resources You can hide resources without uninstalling them from your computer. 1. Click Options on the main menu, and select Resources. The Resource Options window appears, as shown above. 2. All of the installed Bibles, Commentaries, Dictionaries, Devotions, Graphics, and Reference Books will be listed. Remove the checkbox next to resources you want to hide. 3. When you are pleased with your selections, click OK. You may reactivate any installed resource by adding a checkbox beside the resource. e-Sword User’s Guide, Copyright © 2012 by BibleSupport.com P a g e 48
- 49. CHAPTER 2: CUSTOMIZING E-SWORD Permanently Delete Resources You may also permanently delete most resources. 1. Click Options on the main menu, and select Resources. The Resource Options window appears, as shown above. 2. All of the installed Bibles, commentaries and dictionaries are listed 3. Right click any resource and a context menu appears. Select “Delete Resource Permanently” and the resource will be deleted. You cannot “undo” this operation without re-downloading the resource, so be absolutely sure first! NOTE: e-Sword will automatically reinstall the modules below even if you delete them. The modules below are essential to running e-Sword. While you can delete the modules for the current session, when you restart e-Sword, the modules will be reinstalled. However, you can hide these modules, as shown on the previous page. King James Bible kjv.bblx King James with Strong’s Numbers kjv+.bblx Treasury of Scripture Knowledge tsk.cmtx Strong’s Dictionary strong.dctx Robertson’s Harmony of the Gospels robertson.harx Deleting Editor Notes Deleting a Journal Notes file, Study Notes file, or Topic Notes file must be done outside of e- Sword. By default, e-Sword stores these files in your e-Sword user folder, usually “My Documentse-sword”. WARNING: You should only delete files from your Windows computer if you have competent computer skills. If you’re not comfortable browsing folders and deleting files, you should not attempt this. Otherwise, you risk deleting the wrong file. e-Sword, or other programs on your computer, may not work properly. 1. Make sure the Editor is not displaying the file you want to delete. If you delete a file, and exit e-Sword while the Editor is displaying the file you deleted, e-Sword will recreate a blank version of that file when you restart e-Sword. 2. Using Windows Explorer, navigate to your “My Documents” folder. Then open the “e- Sword” folder. Select the file you want to delete by clicking it once. 3. Press the Delete button and a Confirm File Delete window appears. 4. Click Yes if you want to proceed with deleting the selected file. Otherwise, click No. WARNING: If you delete a file, and exit e-Sword while the Editor is displaying the file you deleted, e-Sword will recreate a blank version of that file when you restart e-Sword. e-Sword User’s Guide, Copyright © 2012 by BibleSupport.com P a g e 49
- 50. CHAPTER 2: CUSTOMIZING E-SWORD Configuring Resource Tabs e-Sword present Bibles, commentaries, and dictionaries as resource tabs. You can control how e-Sword presents resource tabs. Display Tabs on a Single Row or Multiple Rows In the screenshot below, the resource tabs span multiple rows. This is the default e-Sword configuration: This second screenshot shows the resource tabs on one row, with Scroll Left/Scroll Right arrows to show resources that do not fit on the screen: To display resource tabs on a single row: 1. Click Options from the main menu. 2. Choose Resources. 3. At the bottom of the Resources window, tick the Display Tabs in a Single Row box. Resource Tab Sorting - Advanced e-Sword sorts resources in reverse alphabetical order, left to right, starting with the bottom row. Confusion sometimes arises because e-Sword does not sort based on the resource tab name. e-Sword sorts based on the actual filename of the resource. If you’re an advanced user, you can change the e-Sword’s sort order by renaming the files. For example, in most configurations, renaming a resource with a letter from the end of the alphabet is likely to show the resource on the top row. The e-Sword developer does not provide support for renaming resources to achieve a specific sort order. Find support for this at BibleSupport.com. e-Sword User’s Guide, Copyright © 2012 by BibleSupport.com P a g e 50
- 51. CHAPTER 2: CUSTOMIZING E-SWORD Renaming Resource Tabs This is a technical topic for advanced users. The e-Sword developer does not provide support for renaming resource tabs. Instead, find support for this at BibleSupport.com. You will not need to change the resource names for official e-Sword downloads. However, you may find an unofficial resource that needs a different tab name. For example, a resource may have a long tab name and you want to shorten the tab name. Occasionally, you may find two unofficial downloads with the same tab name and you need to rename the tab. Advanced users can download a free, third party database tool to edit unofficial resources. BibleSupport.com hosts a tutorial explaining how to accomplish this and we also provide support. Resource Tab Conflicts This is a technical topic for advanced users. This section does not apply to official e-Sword downloads. The e-Sword developer does not provide support for resource tab conflicts. Instead, find support for this at BibleSupport.com. Resource tab conflicts arise when two resources have the same tab name. e-Sword resolves this by showing only the first resource in the resource tabs. To display both resources, the tabs must be renamed. Another way to resolve the conflict is to delete one of the resource files from your hard drive. e-Sword User’s Guide, Copyright © 2012 by BibleSupport.com P a g e 51