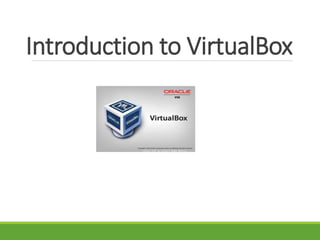
Intoduction to VirtualBox English
- 2. content 1. Introduction. 2. How to install Virtual Box 3. Create Virtual Machine 4. Guest OS setting 5. Install Ubuntu 13.04
- 3. 1. Introduction What is VirtualBox ? VirtualBox is a cross-platform virtualization application. What does that mean? For one thing, it installs on your existing Intel or AMD-based computers, whether they are running Windows, Mac, Linux or Solaris operating systems. You can install and run as many virtual machines as you like -- the only practical limits are disk space and memory.
- 5. Benefit of Virtualization Running multiple operating systems simultaneously. Easier software installations. Testing and disaster recovery. Infrastructure consolidation. Quoted from Oracle VM manual
- 6. 2. How to install VirtualBox VirtualBox is a free software GPL license. When you want to use, you can download for free from the official site. Download Official Site URL https://www.virtualbox.org
- 7. 2. How to install VirtualBox Latest Version Here! You can select the package of the host OS(Win) and download.
- 8. 2. How to install VirtualBox 1. COPY VirtualBOX-4.3.6-91406- Win.exe From CD-ROM to your desktop 2. Extract VirtualBox-4.3.6-91- Win.exe on desktop 3. Click to start VirtualBox installer
- 9. 2. How to install VirtualBox Oracle VM VirtualBox Setup Wizard Click on the "Next" button, and we can change some of the installation options.
- 10. 2. How to install VirtualBox Oracle VM VirtualBox Setup Wizard Custom Setup screen is displayed, but unless you have a specific reason, Please press the "Next" as it is usually.
- 11. 2. How to install VirtualBox Oracle VM VirtualBox Setup Wizard Custom Setup Select you like the item And Next Click
- 12. 2. How to install VirtualBox Oracle VM VirtualBox Setup Wizard IF this screen is appeared, you can ignore this. It’s no problem!
- 13. 2. How to install VirtualBox Oracle VM VirtualBox Setup Wizard IF you see the Ready to Install Screen Click Install
- 14. 2. How to install VirtualBox Oracle VM VirtualBox Setup Wizard Progress message appears You wait patiently!
- 15. 2. How to install VirtualBox Oracle VM VirtualBox Setup Wizard "Windows Security" dialog appears, Check "Always trust software from Oracle Corporation (A)“. And Click "Install "
- 16. 2. How to install VirtualBox Oracle VM VirtualBox Setup Wizard When this screen is appeared, Installation is complete!
- 17. 3. Create Virtual Machine Oracle VM VirtualBox Manager You need to create a virtual machine that is a vessel to install for the guest OS. Click New button or Machine Tab New
- 18. 3.Create Virtual Machine Create Virtual Machine Wizard Name and operating system Now, please enter Name :UBUNTU13.04 Type :Select Linux
- 19. 3.Create Virtual Machine Create Virtual Machine Wizard Name and operating system Select Version for Ubuntu, then click Next button.
- 20. 3. Create Virtual Machine Create Virtual Machine Wizard Memory size Select Memory Size : 1024 MB Then Click Next button
- 21. 3. Create Virtual Machine Create Virtual Machine Wizard Hard drive When this picture appear, select Create a virtual hard drive now. And click Create button
- 22. 3. Create Virtual Machine Create Virtual Machine Wizard Hard drive file type Choose VDI (VirtualBox Disk Image) and then click Next button
- 23. 3. Create Virtual Machine Create Virtual Machine Wizard Storage on physical hard drive So when this picture appear, please select Dynamically allocated Then click Next button
- 24. 3. Create Virtual Machine Create Virtual Machine Wizard File location and size Now please Select your Hard Drive size to store your OS. Example: 8.00 GB or bigger then this Click the Create button to create a virtual hard disk.
- 25. 4.Guest OS Settings Before installation Guest OS, we need setting VM configuration. Setting Menu General System Display Storage Network Etc.
- 26. 4.Guest OS Settings Ubuntu13.04 Settings General Basic Settings Name: Ubuntu 13.04
- 27. 4. Guest OS Settings Ubuntu13.04 Settings General Basic Settings Type: Linux Version: Ubuntu 32bit
- 28. 4. Guest OS Settings Ubuntu13.04 Settings General Advanced Settings Snapshot Folder: D:¥VirtualBox¥VMs¥Ubuntu 13.0/Snapshots Shared Clipboard: Disabled
- 29. 4. Guest OS Settings Ubuntu13.04 Settings General Advanced Settings Drag’n’Drop: Disabled Removable Media: √ Remember Runtime Change Mini ToolBar: √ Show in Fullscreen/Seamless
- 30. 4. Guest OS Settings Ubuntu13.04 Settings System Motherboard Chipset: PIIX3 Extended Features: √ Enable I/O APIC
- 31. 4. Guest OS Settings Ubuntu13.04 Settings System Processor Set the number of processors. It will not be reflected in the guest OS if you change after installation the number of processors, you need to configure here. Extended Features: √ Enable PAE/NX
- 32. 4. Guest OS Settings Ubuntu13.04 Settings System Acceleration Hardware Virtualization: √ Enable VT-x/AMD-V √ Enable Nested Paging
- 33. 4. Guest OS Settings Ubuntu13.04 Settings Display Video Video Memory: 18 MB Monitor Count: 1
- 34. 4. Guest OS Settings Ubuntu13.04 Settings Display Video Capture √ Enable Video Capture
- 35. 4. Guest OS Settings Ubuntu13.04 Settings Storage Select the CD / DVD drive that is the "empty" from "storage" menu Then, click on the disk icon on the far right. Click the "Select Virtual CD / DVD disk file" from the menu .
- 36. 4. Guest OS Settings Ubuntu13.04 Settings Storage Explorer is launched, Select the iso file that you copied, and then click the "Open“ Check Live CD/DVD Install the OS CD is now mounted.
- 37. 4. Guest OS Settings Ubuntu13.04 Settings Audio Enable Audio Host Audio Driver: Window DirectSound Audio Controller: ICH AC97
- 38. 4. Guest OS Settings Ubuntu13.04 Settings Network Adapter 1 √ Enable Network Adapter Attached to: Bridged Adapter
- 39. 5. Install Ubuntu 13.04 Oracle VM VirtualBox Manager Because the VM and the Guest OS Setting is prepared, we can start install. Click Start Bottom!
- 40. 5. Install Ubuntu 13.04 If this screen is appeared, enter check mark √ “Do not show this message again “ And close window.
- 41. 5. Install Ubuntu 13.04 Install Wizard When this picture has appear, Language Option : English Click Install Ubuntu button
- 42. 5. Install Ubuntu 13.04 Install Wizard If your machine is connecting internet, √ Download update while installing Then click Continue button
- 43. 5. Install Ubuntu 13.04 Install Wizard If your machine is not connecting internet, click Continue button
- 44. 5. Install Ubuntu 13.04 Install Wizard And when this picture appear, please select √ Erase disk and install Ubuntu Then click Install Now button
- 45. 5. Install Ubuntu 13.04 Install Wizard Select Phnom Penh Then click Continue button
- 46. 5. Install Ubuntu 13.04 Install Wizard Select Your Keyboard Then click Continue button
- 47. 5. Install Ubuntu 13.04 Install Wizard Please input your name, Pick a username and password, then click Continue button
- 48. 5. Install Ubuntu 13.04 Install Wizard When this picture has appear, Please wait for Ubuntu Installing your OS.
- 49. 5. Install Ubuntu 13.04 Installation Complete When it show this dialog box like this, please click Restart Now button. After Ubuntu has restart, Please enjoy with the new OS Ubuntu 13.04.
- 50. 5. Install Ubuntu 13.04 Machine If installation was abnormal end or freezing, you can power off from Machine menu. Close Virtual Machine Select Power off the machine And press OK
- 51. Next Workshop Today, you have installed Ubuntu13.04 Next workshop is “How to use Ubuntu13.04” Next Workshop Date: March 12,2014
- 52. Thank you!
