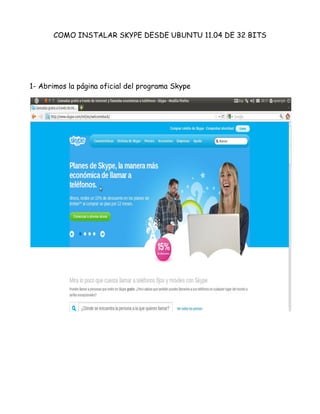
Skype para ubuntu
- 1. COMO INSTALAR SKYPE DESDE UBUNTU 11.04 DE 32 BITS 1- Abrimos la página oficial del programa Skype
- 2. 2- Situamos el puntero del mouse donde dice disfruta de Skype y seleccionamos la opción que dice Linux
- 3. 3- luego de dar click donde dice Linux seleccionamos la opción que dice Ubuntu 1.4+32 bits
- 4. 4- Luego seleccionamos la ubicación donde guardaremos el instalador de Skype
- 5. 5- Esperamos a que termine la descarga y hacemos doble en el instalador descargado
- 6. 6- luego de dar doble click en el instalador se abre el centro de software de Ubuntu le hacemos click donde dice instalar
- 7. 7- luego de dar click en instalar el sistema pide que ingrese la contraseña del usuario, en este caso es la misma contraseña que se escribió al iniciar la sesión en Ubuntu 11.04
- 8. 8- Esperamos a que termine de descargar e instalar el programa
- 9. 9- al estar instalado el programa muestra la siguiente imagen lo que demuestra que ya esta instalado
- 10. 10- Luego abrimos el programa ya instalado en las aplicaciones de Ubuntu 11.04
- 11. 11- Luego inicias la sesión con tu cuenta personal y disfrutas del programa Skype en Ubuntu 11.04
- 12. 12- En la parte inferior de la pantalla donde aparece el símbolo de añadir contacto se le da un click y allí puedes agregar un contacto de Skype
- 13. 13- En la parte inferior de la pantalla donde aparece el símbolo Opciones se le da un click y allí configuras tu cuenta de Skype a tu acomodo o como mejor te parezca y que es algo semejante a la configuración de msn. Espero haya sido de gran importancia para ustedes este aporte… Exitos!
