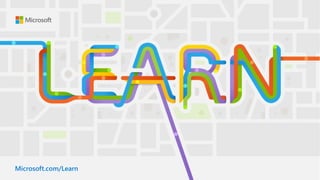
slides.pptx
- 2. Join the chat at https://aka.ms/LearnLiveTV Title Speaker Name Read and write data in Azure Databricks Speaker Name Title
- 3. Learning objectives Use Azure Databricks to read multiple file types, both with and without a Schema. Combine inputs from files and data stores, such as Azure SQL Database. Transform and store that data for advanced analytics.
- 4. Unit Prerequisites Microsoft Azure Account: You will need a valid and active Azure account for the Azure labs. • If you are a Visual Studio Active Subscriber, you are entitled to Azure credits per month. You can refer to this link to find out more including how to activate and start using your monthly Azure credit. • If you are not a Visual Studio Subscriber, you can sign up for the FREE Visual Studio Dev Essentials program to create Azure free account.
- 5. Create the required resources To complete this lab, you will need to deploy an Azure Databricks workspace in your Azure subscription.
- 6. Agenda Introduction Read data in CSV format Read data in JSON format Read data in Parquet format Read data stored in tables and views
- 7. Agenda continued Write data Exercises: Read and write data Knowledge check Summary
- 8. Introduction
- 9. Introduction Suppose you're working for a data analytics startup that's now expanding along with its increasing customer base.
- 11. Deploy an Azure Databricks workspace Click the following button to open the Azure Resource Manager Template (ARM) template in the Azure portal. • Click the following button to open the Azure Resource Manager Template (ARM) template in the Azure portal. Deploy Databricks from the ARM Template • Provide the required values to create your Azure Databricks workspace: • Subscription: Choose the Azure Subscription in which to deploy the workspace. • Resource Group: Leave at Create new and provide a name for the new resource group. • Location: Select a location near you for deployment. For the list of regions supported by Azure Databricks, see Azure services available by region. • Workspace Name: Provide a name for your workspace. • Pricing Tier: Ensure premium is selected. • Accept the terms and conditions. • Select Purchase. • The workspace creation takes a few minutes. During workspace creation, the portal displays the Submitting deployment for Azure Databricks tile on the right side. You may need to scroll right on your dashboard to see the tile. There is also a progress bar displayed near the top of the screen. You can watch either area for progress.
- 12. Create a cluster When your Azure Databricks workspace creation is complete, select the link to go to the resource.
- 13. Clone the Databricks archive If you do not currently have your Azure Databricks workspace open: in the Azure portal, navigate to your deployed Azure Databricks workspace and select Launch Workspace. • Select Import. • Select the 03-Reading-and-writing-data-in- Azure-Databricks folder that appears.
- 14. Read data in CSV format
- 15. Read data in CSV format In this unit, you need to complete the exercises within a Databricks Notebook.
- 16. Complete the following notebook Open the 1.Reading Data - CSV notebook. • Start working with the API documentation • Introduce the class SparkSession and other entry points • Introduce the class DataFrameReader • Read data from: • CSV without a Schema • CSV with a Schema
- 17. Read data in JSON format
- 18. Read data in JSON format In your Azure Databricks workspace, open the 03-Reading-and- writing-data-in-Azure-Databricks folder that you imported within your user folder. • Read data from: • JSON without a Schema • JSON with a Schema
- 19. Read data in Parquet format
- 20. Read data in Parquet format In your Azure Databricks workspace, open the 03-Reading-and- writing-data-in-Azure-Databricks folder that you imported within your user folder. • Introduce the Parquet file format • Read data from: • Parquet files without a schema • Parquet files with a schema
- 21. Read data stored in tables and views
- 22. Read data stored in tables and views In your Azure Databricks workspace, open the 03-Reading-and- writing-data-in-Azure-Databricks folder that you imported within your user folder. • Demonstrate how to pre-register data sources in Azure Databricks • Introduce temporary views over files • Read data from tables/views
- 23. Write data
- 24. Write data In your Azure Databricks workspace, open the 03-Reading-and- writing-data-in-Azure-Databricks folder that you imported within your user folder. • Write data to a Parquet file • Read the Parquet file back and display the results
- 25. Exercise Exercises: Read and write data
- 26. Exercises: Read and write data In your Azure Databricks workspace, open the 03-Reading-and- writing-data-in-Azure-Databricks folder that you imported within your user folder.
- 27. Knowledge check
- 28. Question 1 How do you list files in DBFS within a notebook? A. ls /my-file-path B. %fs dir /my-file-path C. %fs ls /my-file-path
- 29. Question 1 How do you list files in DBFS within a notebook? A. ls /my-file-path B. %fs dir /my-file-path C. %fs ls /my-file-path
- 30. Question 2 How do you infer the data types and column names when you read a JSON file? A. spark.read.option("inferSchema", "true").json(jsonFile) B. spark.read.inferSchema("true").json(jsonFile) C. spark.read.option("inferData", "true").json(jsonFile)
- 31. Question 2 How do you infer the data types and column names when you read a JSON file? A. spark.read.option("inferSchema", "true").json(jsonFile) B. spark.read.inferSchema("true").json(jsonFile) C. spark.read.option("inferData", "true").json(jsonFile)
- 32. Summary
- 33. Summary In this module, you learned the basics about reading and writing data in Azure Databricks. • Read data from CSV files into a Spark Dataframe • Provide a Schema when reading Data into a Spark Dataframe • Read data from JSON files into a Spark Dataframe • Read Data from parquet files into a Spark Dataframe • Create Tables and Views • Write data from a Spark Dataframe
- 34. Clean up If you plan on completing other Azure Databricks modules, don't delete your Azure Databricks instance yet.
- 35. Delete the Azure Databricks instance • Navigate to the Azure portal. • Navigate to the resource group that contains your Azure Databricks instance. • Select Delete resource group. • Type the name of the resource group in the confirmation text box. • Select Delete.
- 36. Next Steps Practice your knowledge by trying these Learn modules: Please tell us how you liked this workshop by filling out this survey: https://aka.ms/workshopomatic- feedback There is a slightly more advanced and involved learning path that covers Data Engineering with Azure Databricks.
- 37. © Copyright Microsoft Corporation. All rights reserved.
Notas del editor
- Link to published module on Learn: https://docs.microsoft.com/en-us/learn/modules/learn-pr/wwl-data-ai/read-write-data-azure-databricks/
- Microsoft Azure Account: You will need a valid and active Azure account for the Azure labs. If you do not have one, you can sign up for a free trial If you are a Visual Studio Active Subscriber, you are entitled to Azure credits per month. You can refer to this link to find out more including how to activate and start using your monthly Azure credit. If you are not a Visual Studio Subscriber, you can sign up for the FREE Visual Studio Dev Essentials program to create Azure free account.
- To complete this lab, you will need to deploy an Azure Databricks workspace in your Azure subscription.
- Suppose you're working for a data analytics startup that's now expanding along with its increasing customer base. You receive customer data from multiple sources in different raw formats. To efficiently handle huge amounts of customer data, your company has decided to invest in Azure Databricks. Your team is responsible for analyzing how Databricks supports day-to-day data-handling functions, such as reads, writes, and queries. Your team performs these tasks to prepare the data for advanced analytics and machine learning operations.
- Click the following button to open the Azure Resource Manager Template (ARM) template in the Azure portal. Deploy Databricks from the ARM Template Provide the required values to create your Azure Databricks workspace: Subscription: Choose the Azure Subscription in which to deploy the workspace. Resource Group: Leave at Create new and provide a name for the new resource group. Location: Select a location near you for deployment. For the list of regions supported by Azure Databricks, see Azure services available by region. Workspace Name: Provide a name for your workspace. Pricing Tier: Ensure premium is selected. Accept the terms and conditions. Select Purchase. The workspace creation takes a few minutes. During workspace creation, the portal displays the Submitting deployment for Azure Databricks tile on the right side. You may need to scroll right on your dashboard to see the tile. There is also a progress bar displayed near the top of the screen. You can watch either area for progress.
- When your Azure Databricks workspace creation is complete, select the link to go to the resource. Select Launch Workspace to open your Databricks workspace in a new tab. In the left-hand menu of your Databricks workspace, select Clusters. Select Create Cluster to add a new cluster. Enter a name for your cluster. Use your name or initials to easily differentiate your cluster from your coworkers. Select the Cluster Mode: Single Node. Select the Databricks RuntimeVersion: Runtime: 7.3 LTS (Scala 2.12, Spark 3.0.1). Under Autopilot Options, leave the box checked and in the text box enter 45. Select the Node Type: Standard_DS3_v2. Select Create Cluster.
- If you do not currently have your Azure Databricks workspace open: in the Azure portal, navigate to your deployed Azure Databricks workspace and select Launch Workspace. In the left pane, select Workspace > Users, and select your username (the entry with the house icon). In the pane that appears, select the arrow next to your name, and select Import. In the Import Notebooks dialog box, select the URL and paste in the following URL: https://github.com/solliancenet/microsoft-learning-paths-databricks-notebooks/blob/master/data-engineering/DBC/03-Reading-and-writing-data-in-Azure-Databricks.dbc?raw=true Select Import. Select the 03-Reading-and-writing-data-in-Azure-Databricks folder that appears.
- In this unit, you need to complete the exercises within a Databricks Notebook. To begin, you need to have access to an Azure Databricks workspace. If you do not have a workspace available, follow the instructions below. Otherwise, you can skip to the bottom of the page to Clone the Databricks archive.
- Open the 1.Reading Data - CSV notebook. Make sure you attach your cluster to the notebook before following the instructions and running the cells within. Within the notebook, you will: Start working with the API documentation Introduce the class SparkSession and other entry points Introduce the class DataFrameReader Read data from: CSV without a Schema CSV with a Schema After you've completed the notebook, return to this screen, and continue to the next step.
- In your Azure Databricks workspace, open the 03-Reading-and-writing-data-in-Azure-Databricks folder that you imported within your user folder. Open the 2.Reading Data - JSON notebook. Make sure you attach your cluster to the notebook before following the instructions and running the cells within. Within the notebook, you will: Read data from: JSON without a Schema JSON with a Schema After you've completed the notebook, return to this screen, and continue to the next step.
- In your Azure Databricks workspace, open the 03-Reading-and-writing-data-in-Azure-Databricks folder that you imported within your user folder. Open the 3.Reading Data - Parquet notebook. Make sure you attach your cluster to the notebook before following the instructions and running the cells within. Within the notebook, you will: Introduce the Parquet file format Read data from: Parquet files without a schema Parquet files with a schema After you've completed the notebook, return to this screen, and continue to the next step.
- In your Azure Databricks workspace, open the 03-Reading-and-writing-data-in-Azure-Databricks folder that you imported within your user folder. Open the 4.Reading Data - Tables and Views notebook. Make sure you attach your cluster to the notebook before following the instructions and running the cells within. Within the notebook, you will: Demonstrate how to pre-register data sources in Azure Databricks Introduce temporary views over files Read data from tables/views After you've completed the notebook, return to this screen, and continue to the next step.
- In your Azure Databricks workspace, open the 03-Reading-and-writing-data-in-Azure-Databricks folder that you imported within your user folder. Open the 5.Writing Data notebook. Make sure you attach your cluster to the notebook before following the instructions and running the cells within. Within the notebook, you will: Write data to a Parquet file Read the Parquet file back and display the results After you've completed the notebook, return to this screen, and continue to the next step.
- Link to published module on Learn: https://docs.microsoft.com/en-us/learn/modules/learn-pr/wwl-data-ai/read-write-data-azure-databricks/7-exercises
- https://docs.microsoft.com/en-us/learn/modules/learn-pr/wwl-data-ai/read-write-data-azure-databricks/7-exercises
- Explanation: Correct. You added the file system magic to the cell before executing the ls command.
- Explanation: Correct. You added the file system magic to the cell before executing the ls command.
- Explanation: Correct. This approach is the correct way to infer the file's schema.
- Explanation: Correct. This approach is the correct way to infer the file's schema.
- In this module, you learned the basics about reading and writing data in Azure Databricks. You now know how to read CSV, JSON, and Parquet file formats, and how to write Parquet files to the Databricks file system (DBFS) with compression options. Though you only wrote the files in Parquet format, you can use the same DataFrame.write method to output to other formats. Finally, you put your knowledge to the test by completing an exercise that required you to read a random file that you had not yet seen. Now that you have concluded this module, you should know: Read data from CSV files into a Spark Dataframe Provide a Schema when reading Data into a Spark Dataframe Read data from JSON files into a Spark Dataframe Read Data from parquet files into a Spark Dataframe Create Tables and Views Write data from a Spark Dataframe
- If you plan on completing other Azure Databricks modules, don't delete your Azure Databricks instance yet. You can use the same environment for the other modules.
- Navigate to the Azure portal. Navigate to the resource group that contains your Azure Databricks instance. Select Delete resource group. Type the name of the resource group in the confirmation text box. Select Delete.