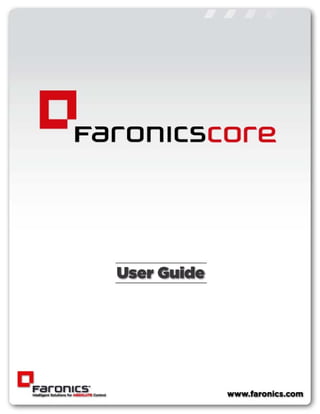
Faronics Core User Guide
- 1. Faronics Core User Guide |1
- 2. Faronics Core User Guide 2 | Last modified: January, 2014 © 1999 - 2014 Faronics Corporation. All rights reserved. Faronics, Deep Freeze, Faronics Core Console, Faronics Anti-Executable, Faronics Device Filter, Faronics Power Save, Faronics Insight, Faronics System Profiler, and WINSelect are trademarks and/or registered trademarks of Faronics Corporation. All other company and product names are trademarks of their respective owners.
- 3. Faronics Core User Guide |3 Contents Preface . . . . . . . . . . . . . . . . . . . . . . . . . . . . . . . . . . . . . . . . . . . . . . . . . . . . . . . 7 Important Information. . . . . . . . . . . . . . . . . . . . . . . . . . . . . . . . . . . . . . . . . . . . . . . . . . . . . 8 About Faronics . . . . . . . . . . . . . . . . . . . . . . . . . . . . . . . . . . . . . . . . . . . . . . . . . . . . . . . 8 Product Documentation . . . . . . . . . . . . . . . . . . . . . . . . . . . . . . . . . . . . . . . . . . . . . . . . . 8 Technical Support . . . . . . . . . . . . . . . . . . . . . . . . . . . . . . . . . . . . . . . . . . . . . . . . . . . . . . . . 9 Contact Information. . . . . . . . . . . . . . . . . . . . . . . . . . . . . . . . . . . . . . . . . . . . . . . . . . . . 9 Definition of Terms . . . . . . . . . . . . . . . . . . . . . . . . . . . . . . . . . . . . . . . . . . . . . . . . . . . . . . 10 Introduction . . . . . . . . . . . . . . . . . . . . . . . . . . . . . . . . . . . . . . . . . . . . . . . . . . 11 Faronics Core Overview . . . . . . . . . . . . . . . . . . . . . . . . . . . . . . . . . . . . . . . . . . . . . . . . . . . 12 About Faronics Core. . . . . . . . . . . . . . . . . . . . . . . . . . . . . . . . . . . . . . . . . . . . . . . . . . . 12 Elements of Faronics Core Server and Faronics Core Database . . . . . . . . . . . . . . . . . . . . . 13 About Product Loadins . . . . . . . . . . . . . . . . . . . . . . . . . . . . . . . . . . . . . . . . . . . . . . . . . 13 System Requirements . . . . . . . . . . . . . . . . . . . . . . . . . . . . . . . . . . . . . . . . . . . . . . . . . . . . 16 Faronics Core Server Requirements . . . . . . . . . . . . . . . . . . . . . . . . . . . . . . . . . . . . . . . . 16 Faronics Core Console Requirements . . . . . . . . . . . . . . . . . . . . . . . . . . . . . . . . . . . . . . . 16 Faronics Core Database Requirements . . . . . . . . . . . . . . . . . . . . . . . . . . . . . . . . . . . . . . 17 Workstation Requirements . . . . . . . . . . . . . . . . . . . . . . . . . . . . . . . . . . . . . . . . . . . . . . 17 Installing Faronics Core . . . . . . . . . . . . . . . . . . . . . . . . . . . . . . . . . . . . . . . . . 19 Installation Overview. . . . . . . . . . . . . . . . . . . . . . . . . . . . . . . . . . . . . . . . . . . . . . . . . . . . . 20 Installing Faronics Core . . . . . . . . . . . . . . . . . . . . . . . . . . . . . . . . . . . . . . . . . . . . . . . . . . . 21 Accessing Faronics Core Console . . . . . . . . . . . . . . . . . . . . . . . . . . . . . . . . . . . . . . . . . . 23 Configuring Faronics Core via the Faronics Core Setup . . . . . . . . . . . . . . . . . 25 Faronics Core Setup . . . . . . . . . . . . . . . . . . . . . . . . . . . . . . . . . . . . . . . . . . . . . . . . . . . . . 26 Configuration Steps for the Faronics Core Setup (Express Setup) . . . . . . . . . . . . . . . . . . . 26 Configuration Steps for the Faronics Core Setup (Custom Setup) . . . . . . . . . . . . . . . . . . . 27 Configuring Faronics Core Console Manually . . . . . . . . . . . . . . . . . . . . . . . . . 33 Connecting to a Faronics Core Server . . . . . . . . . . . . . . . . . . . . . . . . . . . . . . . . . . . . . . . . . 34 Faronics Core Console Properties Dialog. . . . . . . . . . . . . . . . . . . . . . . . . . . . . . . . . . . . . . . . 35 Console Tab . . . . . . . . . . . . . . . . . . . . . . . . . . . . . . . . . . . . . . . . . . . . . . . . . . . . . . . . . . . 36 About Tab . . . . . . . . . . . . . . . . . . . . . . . . . . . . . . . . . . . . . . . . . . . . . . . . . . . . . . . . . . . . 37 Configuring Faronics Core Server Manually . . . . . . . . . . . . . . . . . . . . . . . . . . 39 Overview . . . . . . . . . . . . . . . . . . . . . . . . . . . . . . . . . . . . . . . . . . . . . . . . . . . . . . . . . . . . . 40 Server Tab . . . . . . . . . . . . . . . . . . . . . . . . . . . . . . . . . . . . . . . . . . . . . . . . . . . . . . . . . . . . 41 Configure Action Behavior . . . . . . . . . . . . . . . . . . . . . . . . . . . . . . . . . . . . . . . . . . . . . . 41 Database Tab . . . . . . . . . . . . . . . . . . . . . . . . . . . . . . . . . . . . . . . . . . . . . . . . . . . . . . . . . . 44 Web Services Tab . . . . . . . . . . . . . . . . . . . . . . . . . . . . . . . . . . . . . . . . . . . . . . . . . . . . . . . 45 Configuring WOL Web Service. . . . . . . . . . . . . . . . . . . . . . . . . . . . . . . . . . . . . . . . . . . . 45 Sending an Email via the Remote WOL Email Generator. . . . . . . . . . . . . . . . . . . . . . . . . . 47 Waking up Workstations via the Remote Workstation Wake up Web Interface . . . . . . . . . . . 48 About Tab . . . . . . . . . . . . . . . . . . . . . . . . . . . . . . . . . . . . . . . . . . . . . . . . . . . . . . . . . . . . 49
- 4. Faronics Core User Guide 4 |Contents Faronics Core Agent Installer 50 Creating a Faronics Core Agent Installer . . . . . . . . . . . . . . . . . . . . . . . . . . . . . . . . . . . . 50 Using Advanced Options . . . . . . . . . . . . . . . . . . . . . . . . . . . . . . . . . . . . . . . . . 53 Faronics Core Security . . . . . . . . . . . . . . . . . . . . . . . . . . . . . . . . . . . . . . . . . . . . . . . . . . . 54 Exporting/Importing the Public Key . . . . . . . . . . . . . . . . . . . . . . . . . . . . . . . . . . . . . . . 54 Exporting/Importing the Private Key . . . . . . . . . . . . . . . . . . . . . . . . . . . . . . . . . . . . . . 54 Exporting a Security Certificate . . . . . . . . . . . . . . . . . . . . . . . . . . . . . . . . . . . . . . . . . . 55 Importing a Security Certificate . . . . . . . . . . . . . . . . . . . . . . . . . . . . . . . . . . . . . . . . . . 55 Ports used by Faronics Core . . . . . . . . . . . . . . . . . . . . . . . . . . . . . . . . . . . . . . . . . . . . . . . 56 Wake-On-LAN . . . . . . . . . . . . . . . . . . . . . . . . . . . . . . . . . . . . . . . . . . . . . . . . . . . . . . . . . 57 Deploying the Faronics Core Agent . . . . . . . . . . . . . . . . . . . . . . . . . . . . . . . . . 59 Discovering Unmanaged Workstations in Faronics Core Console . . . . . . . . . . . . . . . . . . . . . . 60 Discovering Unmanaged Workstations on the Local Network . . . . . . . . . . . . . . . . . . . . . . . . . 61 Discovering Unmanaged Workstations using LDAP . . . . . . . . . . . . . . . . . . . . . . . . . . . . . . . . 62 Deploying the Faronics Core Agent from the Console . . . . . . . . . . . . . . . . . . . . . . . . . . . . . . 64 Deploying the Faronics Core Agent Manually on the Workstation . . . . . . . . . . . . . . . . . . . . . . 67 Displaying Workstations in Faronics Core Console . . . . . . . . . . . . . . . . . . . . . . . . . . . . . . . . 68 Changing the Faronics Core Server . . . . . . . . . . . . . . . . . . . . . . . . . . . . . . . . . . . . . . . . . . 69 Change Ownership . . . . . . . . . . . . . . . . . . . . . . . . . . . . . . . . . . . . . . . . . . . . . . . . . . . 69 Take Ownership . . . . . . . . . . . . . . . . . . . . . . . . . . . . . . . . . . . . . . . . . . . . . . . . . . . . . 69 Using Faronics Core Console . . . . . . . . . . . . . . . . . . . . . . . . . . . . . . . . . . . . . . 71 Faronics Core Console Layout . . . . . . . . . . . . . . . . . . . . . . . . . . . . . . . . . . . . . . . . . . . . . . 72 Faronics Core Console User Interface Components . . . . . . . . . . . . . . . . . . . . . . . . . . . . . . . 73 Faronics Core Console Action Pane . . . . . . . . . . . . . . . . . . . . . . . . . . . . . . . . . . . . . . . . 75 Manage Users and Roles. . . . . . . . . . . . . . . . . . . . . . . . . . . . . . . . . . . . . . . . . . . . . . . . . . 77 Create a User . . . . . . . . . . . . . . . . . . . . . . . . . . . . . . . . . . . . . . . . . . . . . . . . . . . . . . 77 Permissions for User Roles . . . . . . . . . . . . . . . . . . . . . . . . . . . . . . . . . . . . . . . . . . . . . 78 Edit a User . . . . . . . . . . . . . . . . . . . . . . . . . . . . . . . . . . . . . . . . . . . . . . . . . . . . . . . . 79 Activate or Deactivate a User . . . . . . . . . . . . . . . . . . . . . . . . . . . . . . . . . . . . . . . . . . . 81 Custom Workstation Groups . . . . . . . . . . . . . . . . . . . . . . . . . . . . . . . . . . . . . . . . . . . . . . . 82 Dynamic Custom Workstation Groups. . . . . . . . . . . . . . . . . . . . . . . . . . . . . . . . . . . . . . 82 Static Custom Workstation Groups . . . . . . . . . . . . . . . . . . . . . . . . . . . . . . . . . . . . . . . . 85 Mixed Custom Workstation Groups. . . . . . . . . . . . . . . . . . . . . . . . . . . . . . . . . . . . . . . . 85 Scheduling Action . . . . . . . . . . . . . . . . . . . . . . . . . . . . . . . . . . . . . . . . . . . . . . . . . . . . . . 86 Modifying the set of Workstations in a Scheduled Task . . . . . . . . . . . . . . . . . . . . . . . . . . 88 Viewing, Editing, Re-executing, Canceling and Renaming Scheduled Actions . . . . . . . . . . . 89 Reports . . . . . . . . . . . . . . . . . . . . . . . . . . . . . . . . . . . . . . . . . . . . . . . . . . . . . . . . . . . . . 91 Emailing, Printing, and Renaming Reports. . . . . . . . . . . . . . . . . . . . . . . . . . . . . . . . . . . 91 Sending a Message to Online Workstations . . . . . . . . . . . . . . . . . . . . . . . . . . . . . . . . . . . . . 92 Making a note about workstations . . . . . . . . . . . . . . . . . . . . . . . . . . . . . . . . . . . . . . . . . . . 93 Remotely Launch Executables or Installers on Workstations . . . . . . . . . . . . . . . . . . . . . . . . . 94 Update Windows on Workstations . . . . . . . . . . . . . . . . . . . . . . . . . . . . . . . . . . . . . . . . . . . 96 Remotely Connect to Online Workstations. . . . . . . . . . . . . . . . . . . . . . . . . . . . . . . . . . . . . . 98 Get Status from Online Workstations . . . . . . . . . . . . . . . . . . . . . . . . . . . . . . . . . . . . . . . . . 99 Configuring Alerts . . . . . . . . . . . . . . . . . . . . . . . . . . . . . . . . . . . . . . . . . . . . . . . . . . . . . 100 Configuring the Faronics Core Agent . . . . . . . . . . . . . . . . . . . . . . . . . . . . . . . . . . . . . . . . 102
- 5. Faronics Core User Guide Contents |5 Upgrading from Faronics Core Console 2.x to Faronics Core 3.0 . . . . . . . . . . . . . . . . . . . . . . 104 Upgrading the Faronics Core Agent . . . . . . . . . . . . . . . . . . . . . . . . . . . . . . . . . . . . . . . . . . 105 Uninstalling Faronics Core . . . . . . . . . . . . . . . . . . . . . . . . . . . . . . . . . . . . . . 107 Uninstalling the Faronics Core Agent from the Workstation. . . . . . . . . . . . . . . . . . . . . . . . . . 108 Through Faronics Core Console . . . . . . . . . . . . . . . . . . . . . . . . . . . . . . . . . . . . . . . . . . 108 Locally at the workstation. . . . . . . . . . . . . . . . . . . . . . . . . . . . . . . . . . . . . . . . . . . . . . 108 Uninstalling Faronics Core Console and Faronics Core Server . . . . . . . . . . . . . . . . . . . . . . . . 109 Uninstalling Faronics Core Console and Faronics Core Server via Add or Remove Programs . . . 110 Uninstalling Faronics Core Console (Including Database) . . . . . . . . . . . . . . . . . . . . . . . . . . . 111 Appendix A Single Subnet Single Faronics Core Server . . . . . . . . . . . . . . . . . . . . . . . . . . . . 113 Appendix B Single Subnet Multiple Core Servers . . . . . . . . . . . . . . . . . . . . . . . . . . . . . . . . . . 115 Appendix C Multiple Subnet Multiple Core Servers . . . . . . . . . . . . . . . . . . . . . . . . . . . . . . . . 117 Appendix D Clause Editor for Custom Workstation Groups . . . . . . . . . . . . . . . . . . . . . . . . . 119
- 6. Faronics Core User Guide 6 |Contents
- 7. Faronics Core User Guide |7 Faronics Core Faronics Core provides enterprise deployment and management capabilities for Faronics’ software solutions. Topics Important Information Technical Support Definition of Terms
- 8. Faronics Core User Guide 8 | Faronics Core Important Information This section contains important information about your Faronics Product. About Faronics Faronics delivers market-leading solutions that help manage, simplify, and secure complex IT environments. Our products ensure 100% machine availability, and have dramatically impacted the day-to-day lives of thousands of information technology professionals. Fueled by a market-centric focus, Faronics’ technology innovations benefit educational institutions, health care facilities, libraries, government organizations, and corporations. Product Documentation The following documents form the Faronics Core documentation set: • Faronics Core User Guide — This document guides you how to use the product. • Faronics Core Release Notes — This document lists the new features and known issues and closed issues. • Faronics Core readme.txt — This document will guide you through the installation process.
- 9. Technical Support |9 Faronics Core User Guide Technical Support Every effort has been made to design this software for ease of use and to be problem free. If problems are encountered, contact Technical Support: Email: support@faronics.com Phone: 800-943-6422 or 604-637-3333 Hours: 7:00am to 5:00pm (Pacific Time) Contact Information • Web: www.faronics.com • Email: sales@faronics.com • Phone: 800-943-6422 or 604-637-3333 • Fax: 800-943-6488 or 604-637-8188 • Hours: 7:00am to 5:00pm (Pacific Time) • Address: Faronics Technologies USA Inc. 2411 Old Crow Canyon Road, Suite 170 San Ramon, CA 94583 USA Faronics Corporation 609 Granville Street, Suite 1400 Vancouver, BC V7Y 1G5 Canada Faronics Corporation (Europe) Siena Court The Broadway Maidenhead Berkshire, SL6 1NJ UK
- 10. Faronics Core User Guide 10 | Faronics Core Definition of Terms Term Definition Faronics Core Agent The Faronics Core Agent, that is installed on the workstation, enables communication between the workstation and the Faronics Core Database. Faronics Core Console The user interface used to manage and monitor Core Servers and workstations. Faronics Core Database The database stores the workstation list. Faronics Core Faronics Core consists of the Faronics Core Database, Faronics Core Console, Faronics Core Database and the Faronics Core Agent. LDAP Lightweight Directory Access Protocol (LDAP) is an application protocol for querying and modifying data of directory services implemented in Internet Protocol (IP) networks. Loadin A Product Loadin is a software library that adds new product-specific functionality to Faronics Core. MAC A Media Access Control address (MAC address) or Ethernet Hardware Address (EHA), hardware address, adapter address or physical address is a quasi-unique identifier assigned to most network adapters or network interface cards (NICs) by the manufacturer for identification. If assigned by the manufacturer, a MAC address usually encodes the manufacturer's registered identification number. StorageSpace StorageSpace is a Folder created by Faronics Core Agent on the workstation. Loadin data is stored on the StorageSpace. Synchronous Task Status Faronics Core Server does not assume the task status once the task is launched, but constantly monitors and updates the task status from the workstation to provide a reliable task completion result to the administrator. UAC User Account Control (UAC) is a technology and security infrastructure introduced with Microsoft's Windows Vista operating system. It aims to improve the security of Microsoft Windows by limiting application software to standard user privileges until an administrator authorizes an increase in privilege level. Wake-on-LAN Wake-on-LAN (WOL) is an Ethernet computer networking standard that allows a computer to be turned on or woken up remotely by a network message.
- 11. Introduction |11 Faronics Core User Guide Introduction This chapter introduces the concept of Faronics Core, its components and system requirements. Topics Faronics Core Overview System Requirements
- 12. Faronics Core User Guide 12 | Introduction Faronics Core Overview About Faronics Core Faronics Core provides enterprise deployment and management capabilities for Faronics’ software solutions. Faronics Core also allows the monitoring and management of multiple workstations from a central location. Faronics Core displays the current status of managed workstations and allows commands to be applied to one or more of those workstations. Faronics Core’s basic functionality is extended by installing Product Loadins. These Loadins extend the functionality of Faronics Core with product-specific status, actions and reports. Faronics Core has the following components: • Faronics Core Console (UI Tier) — The user interface used to manage and monitor Core Servers and workstations. A single instance of Faronics Core Console can connect to multiple Core Servers. • Faronics Core Server (Logic Tier) — The management of workstations, processing of tasks and communication between Faronics Core Console and workstations is done by the Faronics Core Server. • Faronics Core Database (Data Tier) — The database stores the workstation list and information about the workstation. • Faronics Core Agent — The Faronics Core Agent, that is installed on the workstation, enables communication between the workstation and the Faronics Core Database The following diagram represents the various layers in Faronics Core: There are separate communication paths from Faronics Core Console to the Faronics Core Database, and from Faronics Core Database to the Faronics Core Agent. Establishing the Faronics Core Console to Faronics Core Server connection is covered in the section of this guide titled: Connecting to a Faronics Core Server.
- 13. Faronics Core Overview |13 Faronics Core User Guide Establishing the Faronics Core Agent to Faronics Core Server communication is covered in the section of this guide titled: Faronics Core Agent Installer. Elements of Faronics Core Server and Faronics Core Database The following table explains what is stored on Faronics Core Server and Faronics Core Database: The following diagram represents the elements within Faronics Core: About Product Loadins Faronics Core implements basic management functionality. Its primary role is to serve as a common platform for the management of other Faronics products. This is accomplished through the installation of Product Loadins. A Product Loadin is a software library that adds new product-specific functionality to Faronics Core. Products that use Faronics Core consist of two main components: Product Loadin and Workstation Client. The Workstation Client will be the actual product-specific features installed on the workstation. The Product Loadin will be installed only on the Faronics Core Server and allows you to manage the Workstation Client installed on the various workstations. The product-specific functionality added by a Product Loadin can extend Faronics Core’s basic functionality in four ways: Faronics Core Server Faronics Core Database Action Behavior Workstation list Custom Workstation Groups Workstation status and events history Scheduled Tasks IP, MAC address, Domain, and Subnet Configuration settings, including database connection Operating System on each workstation LDAP credentials Users and Roles
- 14. Faronics Core User Guide 14 | Introduction • Properties Tabs The Properties window is invoked by right-clicking on the main Faronics Core Server node and selecting Properties. Loadins can add new tabs to this window for general product configuration. • Workstation Columns Product Loadins add new status columns in the main workstation pane. Values for these columns become populated with specific data by the workstations that have that product installed. • Actions Product Loadins add new product-specific actions that can be performed on selected workstations. • Reports Product Loadins add the ability to generate reports compiled from the data reported to the database by the workstations. These generated reports appear under the Reports node in the Console Tree pane. Faronics Core can host multiple Product Loadins at the same time and can manage all products concurrently. For more information on installing and uninstalling a particular Product Loadin refer to the documentation for the specific Product Loadin. The following diagram represents Faronics Core with Loadins installed:
- 15. Faronics Core Overview |15 Faronics Core User Guide The Loadins displayed in the user guide are not part of the Faronics Core installation. Loadins are licensed and installed separately. The Loadins have to be installed via Faronics Core Console. The Loadins are installed on the Faronics Core Server. Whenever Faronics Core Console connects to the Faronics Core Server, the version of the Loadin on the Faronics Core Server is updated on the Faronics Core Console.
- 16. Faronics Core User Guide 16 | Introduction System Requirements The system requirements for Faronics Core and its components are described in the following section. Faronics Core Server Requirements System Requirements The following system requirements must be met to successfully install Faronics Core Server: • 32- or 64-bit editions of Windows XP SP3, Windows Vista, Windows 7, and Windows 8.1. • 32- or 64-bit editions of Windows Server 2003, Windows Server 2008, Windows Server 2008 R2, and Windows Server 2012. • The server requires Windows Installer (MSIEXEC) 4.5 and Microsoft MMC 3.0, which you must install separately (Faronics Core installer points to a download page if these components are missing). • The server also requires Microsoft .NET 3.5 SP1 (which can be downloaded and installed by Faronics Core installer, if missing). Hardware Requirements • Minimum — Pentium 4, 2.8 Ghz or equivalent — 2 GB RAM — 80 GB available hard disk space • Recommended — Dual Core Pentium 2.4 Ghz or equivalent — 3 GB RAM — 80 GB available hard disk space Faronics Core Console Requirements System Requirements The following system requirements must be met to successfully install Faronics Core Console: • 32- or 64-bit editions of Windows XP SP3, Windows Vista, Windows 7, and Windows 8.1. • 32- or 64-bit editions of Windows Server 2003, Windows Server 2008, Windows Server 2008 R2, and Windows Server 2012. • The console requires Windows Installer (MSIEXEC) 4.5 and Microsoft MMC 3.0, which you must install separately (Faronics Core installer points to a download page if these components are missing).
- 17. System Requirements |17 Faronics Core User Guide • The console also requires Microsoft .NET 3.5 SP1 (which can be downloaded and installed by Faronics Core installer, if missing). Faronics Core Database Requirements System Requirements One of the following supported editions: • Microsoft SQL Server 2005 SP4 or • Microsoft SQL Server 2008 R2 (all editions) • Microsoft SQL Server 2012 (all editions except LocalDB) • Microsoft SQL Server 2008 Express or Microsoft SQL Server 2008 R2 Express Workstation Requirements System Requirements The Faronics Core Agent can be installed on any computer running the following Microsoft Windows operating systems: • 32- or 64-bit editions of Windows XP SP3, Windows Vista, Windows 7 and Windows 8.1 • 32- or 64-bit editions of Windows Server 2003 and Windows Server 2008 • 800 MB available hard disk space on the system disk Microsoft SQL Server 2008 Express SP1 is included with Faronics Core Console and is perfectly acceptable for deployment sizes of 500 machines or less. Deployments of 500 to 1,000 machines can use the Express edition but may experience performance issues. For deployments over 1,000 computers it is highly recommended to use the Standard or Enterprise versions of SQL Server. The Microsoft SQL Server used by Faronics Core can be local to the Faronics Core Server machine (which will be the case if you install the 2008 R2 Express edition provided with the installer), though for larger deployments, of over 10,000 machines, it is highly recommended to connect to a remote SQL Server instance. Faronics Core Agent 3.2 (or higher) is only compatible with Deep Freeze 7.0 or higher (or higher). If you are running an older version of Deep Freeze on the workstation, upgrade to Deep Freeze 7.0 before upgrading the Faronics Core Agent.
- 18. Faronics Core User Guide 18 | Introduction The Faronics Core Agent requires that Microsoft Internet Explorer 6 (IE6), or greater, be installed. On Windows Server 2003 and Windows XP 64-bit, the WMI Windows Installer Provider is required but is not installed by default. To install this Windows component, select the WMI Windows Installer Provider component found under Add or Remove Programs > Add/Remove Windows Components > Management and Monitoring Tools > Details.
- 19. |19 Faronics Core User Guide Installing Faronics Core This chapter describes the installation process of Faronics Core. Topics Installation Overview Installing Faronics Core
- 20. Faronics Core User Guide 20 | Installing Faronics Core Installation Overview Installation and configuration of Faronics Core Console involves the following steps: • Installing Faronics Core prerequisites (see System Requirements) • Installing Faronics Core (Faronics Core Console, Faronics Core Database and Faronics Core Server) • Accessing Faronics Core Console If the software prerequisites for Faronics Core have not been met, the installer will download and install them or point to a location where you can download from. Downloaded and/or installed prerequisites: • NET 3.5 SP1 • SQL Server System CLR Types 2008 R2 • Microsoft SLQ Server 2008 R2 Management Objects • SQL Server Client 2008 R2 Download site opened in browser during install (after installing these components, you must manually restart the Faronics Core installer): • Windows Installer (MSIEXEC) 4.5 • MMC 3.0 When Faronics Core Console is run for the first time, the Faronics Core Setup is launched automatically. Refer to the Faronics Core Setup section for more information.
- 21. Installing Faronics Core |21 Faronics Core User Guide Installing Faronics Core Faronics Core is installed using the Install Wizard. To install Faronics Core, complete the following steps: 1. Double-click FaronicsCore.exe file to begin the installation process. 2. Read and accept the License Agreement. Click Next to continue. 3. There are two options to install Faronics Core components: — Select Install Faronics Core Console and Server to install both Faronics Core Console and Faronics Core Server on the same computer. — Select Install Faronics Core Console only to install only the Faronics Core Console on the computer. Select this option if the Faronics Core Console and the Faronics Core Server are on two different computers.
- 22. Faronics Core User Guide 22 | Installing Faronics Core 4. To use a local SQL Server instance, select Download and install Microsoft SQL Server 2008 R2 Express Edition. 5. Specify the install location and click Next. The default is C:Program FilesFaronics CoreConsole. Select the Add a shortcut to the desktop check box to add a shortcut. Click Install. Microsoft SQL Server 2008 Express is included with Faronics Core Console and is perfectly acceptable for deployment sizes of 500 machines or less. Deployments of 500 to 1,000 computers can use the Express edition but may experience performance issues. For deployments over 1,000 computers it is highly recommended to use the Standard or Enterprise versions of SQL Server. The Microsoft SQL Server used by Faronics Core can be local to the Faronics Core Server machine (which will be the case if you install the 2008 R2 Express edition provided with the installer), though for larger deployments of over 10,000 computers, it is highly recommended to connect to a remote SQL Server instance.
- 23. Installing Faronics Core |23 Faronics Core User Guide 6. Click Finish when the installation is completed. Faronics Core Console is launched automatically to complete the installation process. Accessing Faronics Core Console Faronics Core Console can be accessed through Start > All Programs > Faronics > Faronics Core Console. You can also access Faronics Core Console via the shortcut on the desktop.
- 24. Faronics Core User Guide 24 | Installing Faronics Core
- 25. |25 Faronics Core User Guide Configuring Faronics Core via the Faronics Core Setup This chapter explains the Faronics Core Setup that allows you to configure Faronics Core Console, Faronics Core Server, and Faronics Core Database. Topics Faronics Core Setup
- 26. Faronics Core User Guide 26 | Configuring Faronics Core via the Faronics Core Setup Faronics Core Setup The Faronics Core Setup allows you to configure Faronics Core Console, create or backup Security Certificates, create the first administrator and configure the Faronics Core Database. Configuration Steps for the Faronics Core Setup (Express Setup) 1. When Faronics Core Console is run for the first time, the following screen is displayed. Select Express for the recommended options. Click Next to continue. 2. Create a new Administrator. An initial Administrator account must be created. Only authorized users can perform actions using Faronics Core. This initial Administrator account will allow you to create other user accounts.
- 27. Faronics Core Setup |27 Faronics Core User Guide 3. Click Finish to complete the setup. Configuration Steps for the Faronics Core Setup (Custom Setup) 1. When Faronics Core Console is run for the first time, the following screen is displayed. Select Custom. Click Next to continue.
- 28. Faronics Core User Guide 28 | Configuring Faronics Core via the Faronics Core Setup 2. Create or import a security certificate. For this example, we have selected Create a new certificate. Click Next. For more information on the security features of Faronics Core, refer to the section Faronics Core Security. 3. Enter Name for the Faronics Core certificate. 4. Enter the value for the following fields: • Export Certificate (Public and Private Key) for storage or sharing with other Faronics Core Servers to — select the check box to create a backup of the Public and Private Key. Click Browse to select the path. This is necessary when multiple Core Servers need to decrypt communication from the same Faronics Core Agent. • Certificate password — enter the password for the certificate.
- 29. Faronics Core Setup |29 Faronics Core User Guide • Confirm Certificate password — re-enter the password for the certificate. • Export Public Key to allow multiple Faronics Core Console to connect to this Faronics Core Server— Click Browse to select the path for backing up the Public Key. This is useful when multiple Core Consoles connect to the same Faronics Core Server. 5. Faronics Core Console searches your computer for existing database servers. No action is required during this step. 6. The following screen is displayed when existing database servers are found. If SQL Server (or SQL Server Express) is installed locally and only one instance of SQL Server is installed, the particular server instance is selected as default. Select the database server that you wish to use from the drop-down list. Alternatively, you can enter the name of the database server manually. The certificates are stored in the Windows Certificate Store and can be exported. For more information, visit http://technet.microsoft.com/en-us/library/cc737187%28WS.10%29.aspx The exported certificate can be imported in step 2. This is useful when multiple Core Servers connect to one Faronics Core Console using the same Public Key.
- 30. Faronics Core User Guide 30 | Configuring Faronics Core via the Faronics Core Setup • Select Use Windows Authentication or Use SQL Server Authentication as required. Check with your system administrator which authentication to use for the Faronics Core Server. • If you choose Use SQL Server Authentication, enter the User name and the Password for the SQL Server. • You can test the connection to the database server by clicking on Test. Faronics Core Setup creates three databases on the selected SQL Server instance: FaronicsCore, FCCMembership and FaronicsCoreReporting. Unless a local SQL Express version with Windows Authentication is used, login credentials with sysadmin role are required in order to create the two databases. Faronics Core Setup will detect if the credentials provided have the required role and if not, you will be prompted to enter a database server administrator's credentials. These credentials are used only temporarily and will be discarded after the databases are created. • Click Next. 7. Create a new Administrator. An initial Administrator account must be created. Only authorized users can perform actions using Faronics Core. This initial Administrator account will allow you to create other user accounts.
- 31. Faronics Core Setup |31 Faronics Core User Guide This screen provides the following options: — Faronics Core Administrator user — Specify the user name. — Password — Specify a password. Passwords must be 8 to 15 alphanumeric. It must consist of upper case, lower case and numeric characters. — Confirm password — Re-enter the password. 8. The following screen displays the summary of all the settings. Click Save... to save the settings. Click Print... to print the settings. Select the Show passwords check box to display the hidden passwords. 9. Click Finish to exit Faronics Core Setup.
- 32. Faronics Core User Guide 32 | Configuring Faronics Core via the Faronics Core Setup
- 33. |33 Faronics Core User Guide Configuring Faronics Core Console Manually This chapter explains the Faronics Core Console Properties Dialog, its various tabs and configuration options. Topics Connecting to a Faronics Core Server Faronics Core Console Properties Dialog Console Tab About Tab
- 34. Faronics Core User Guide 34 | Configuring Faronics Core Console Manually Connecting to a Faronics Core Server During installation, you can install only the Faronics Core Console by selecting the option Install Faronics Core Console only. Once Faronics Core Console is installed, you can connect to multiple Core Servers. Complete the following steps to connect to a Faronics Core Server: 1. Launch Faronics Core Console. 2. Right-click Faronics Core Console in the Console Tree pane. 3. Select Connect to Server. The Connect to Faronics Core Server dialog is displayed. 4. Specify the values for the following fields: • Name or IP — the name of the Faronics Core Server or the IP address. • Port — the port through which Faronics Core Console connects to the Faronics Core Server. • UserId — the UserId for the Faronics Core Server. • Password — the password for the Faronics Core Server. • Select the Save this connection check box to save the credentials. 5. Click Connect. Once the connection with the Faronics Core Server has been established, it is displayed in the Console Tree pane. When connection to Faronics Core Server is lost, the Reconnecting....message is displayed in the Console Tree Pane and Faronics Core Console attempts to connect every 10 seconds for 10 times. To stop reconnecting, right-click on the Faronics Core Server and select Stop Reconnecting.
- 35. Faronics Core Console Properties Dialog |35 Faronics Core User Guide Faronics Core Console Properties Dialog The Faronics Core Console Properties dialog provides options to configure Faronics Core Console manually. In the Console Tree pane, right-click Faronics Core Console and select Properties. The Faronics Core Console Properties dialog is displayed: The Faronics Core Console properties dialog contains two tabs that allow you to configure Faronics Core Console. The tabs are explained in detail in the following sections.
- 36. Faronics Core User Guide 36 | Configuring Faronics Core Console Manually Console Tab The Console tab provides the following configuration options: • Select Connect to www.faronics.com to check for news and updates to ensure that Faronics Core Console connects to the Faronics web site. • Select Display name of connected user in the connection label to display the user currently logged in to Faronics Core Console. • Select Display server port number in the connection label to display the port for the Faronics Core Server on the Faronics Core Server node. • Select Show Faronics system tasks to display tasks that are created internally by Faronics Product Loadins in the task History. This information may be useful for administrators who manage workstations. The check box is selected by default. • Select how to address computers with Remote Connect. You can select By name to address the workstations by the computer name or, select Managed workstations by IP address and unmanaged workstations by name.
- 37. About Tab |37 Faronics Core User Guide About Tab The About tab displays the version of Faronics Core Console installed on your computer. This tab also displays the Loadins installed. The Loadins displayed are not part of the Faronics Core Console installation. Loadins are licensed and installed separately.
- 38. Faronics Core User Guide 38 | Configuring Faronics Core Console Manually
- 39. |39 Faronics Core User Guide Configuring Faronics Core Server Manually This chapter explains the Faronics Core Server Properties Dialog, its various tabs and configuration options. Topics Server Tab Database Tab Web Services Tab About Tab
- 40. Faronics Core User Guide 40 | Configuring Faronics Core Server Manually Overview A Faronics Core architecture can have multiple Faronics Core Servers. Right-click the Faronics Core Server and select Properties. The Faronics Core Server properties dialog is displayed. Faronics Core uses ports 7751, 7752 and 7753. For more information, refer to Ports used by Faronics Core.
- 41. Server Tab |41 Faronics Core User Guide Server Tab The Server tab provides the following configuration options: • Data Store - Select the number of days from the spin box to delete older workstation events stored in the Faronics Core Database. • Task History - Select the number of days from the spin box to delete task history stored in the Faronics Core Server. • Action Behaviors - Click the Configure button to configure the Action Behaviors. • Addressing Mode - Select Connect by computer name or Connect by IP address as required. Configure Action Behavior This feature allows you to configure the behavior of various actions configured via Faronics Core Console. You can configure the behavior of actions for the Faronics Core Server as well as the Loadins. To Configure Action Behavior, complete the following steps: 1. Open the Faronics Core Server Properties dialog.
- 42. Faronics Core User Guide 42 | Configuring Faronics Core Server Manually 2. Click Configure in the Action Behavior pane of the Server tab. The Configure Action Behavior dialog is displayed. 3. Select any Product Action and click Edit. The Edit Action Behavior dialog is displayed. 4. Select the following configuration options in the Edit Action Behavior dialog: • Wake up offline workstation before running task —select this option to wake up the offline workstation(s) before running the task on the workstation(s).
- 43. Server Tab |43 Faronics Core User Guide • Run task on workstations that come online within x — select this check box to retry the action when an offline workstation can communicate again with the Faronics Core Server. If this option is selected, the tasks will remain in the Active node of the Console Tree pane until all the offline computers come back online or, until the Wait Time expires (whichever is earlier). Enter the value for x. Select the duration in days (minimum 1 and maximum 365), hours (minimum 1 and maximum 168), or minutes (minimum 3 and maximum 1140). • Restore Defaults — click Restore Defaults to restore the default settings. 5. Click OK to apply the settings. Changes to the settings in the Edit Action Behavior dialog will be applied globally to all new tasks of the type displayed in the dialog.
- 44. Faronics Core User Guide 44 | Configuring Faronics Core Server Manually Database Tab The Database tab allows you to configure the database. Complete the following steps to configure the database: 1. In the Console Tree pane, right-click [Core_Server] and select Properties. Select the Database tab. 2. Click Change Settings to change the database connection settings or to connect to a different database server. The following dialog is displayed: 3. Select the database server from the drop-down list. Alternatively, you can enter the name of the database manually. 4. Select Use Windows Authentication or Use SQL Server Authentication as required. 5. If you select Use SQL Server Authentication, enter the User name and the Password for the SQL Server. 6. You can also test the connection to the database server by clicking on Test. This step is optional. 7. Click Apply. Click OK to exit the dialog.
- 45. Web Services Tab |45 Faronics Core User Guide Web Services Tab The Web Services tab allows you to create a Remote WOL Web Service. For more information on how WOL can be used on your network, refer to Wake-On-LAN. The Remote WOL Web Service allows users to wake up their workstations remotely. This allows remote users to establish a remote connection to workstations. Configuring WOL Web Service The Web Services Tab provides the following configuration options: 1. Select the Enable Remote WOL Web Service check box. 2. The Configure IIS screen is displayed. The Remote WOL Web Service requires Internet Information Server (IIS) 7.0 to host the web page. IIS 7.0 runs only on Microsoft Windows Vista, Microsoft Windows Server 2008 and Windows 7. The Web Services tab is displayed only if you have installed the Faronics Core Console on Microsoft Windows Vista, Windows 7 or Microsoft Windows Server 2008.
- 46. Faronics Core User Guide 46 | Configuring Faronics Core Server Manually 3. Click Install. The packages necessary to run the web page will be installed and enabled on IIS. 4. The following screen is displayed during install. No action is necessary during this step. 5. Once the installation is complete, the IIS dialog is displayed. 6. Click OK. The Web Service URL is automatically entered in WOL Web Services tab after IIS has been configured. 7. The Web Service URL is not editable. The default port number is 81. 8. Select the Allow user to select target from all managed workstations check box to allow the user to select the target from the managed workstations. This feature provides limited security
- 47. Web Services Tab |47 Faronics Core User Guide by preventing users from waking up all workstations on the network without knowing the individual workstation IDs. 9. Click OK to exit the dialog. Sending an Email via the Remote WOL Email Generator The Remote WOL Email Generator can be used to create and send a reminder email to the users of a particular workstation. The email will have a link to the web site that allows you to wake up the workstations remotely. To send an Email to users, complete the following steps: 1. Select workstation(s) from the list of managed workstations. 2. Right-click and select Create Remote WOL Reminder. The Remote WOL Email Generator dialog is displayed. — Click Legend for a list of macros that can be used. — Click Save Template to save the current Email as a template for future use. Templates can be saved only in .txt format. — Click Load Template to browse and select an existing template. 3. The Email ID and workstation names are automatically entered in the appropriate fields. Enter the message and click Send Email.
- 48. Faronics Core User Guide 48 | Configuring Faronics Core Server Manually Waking up Workstations via the Remote Workstation Wake up Web Interface Once users receive the email, they can click on the hyperlink to launch the Remote Workstation Wake up Web interface and wake up the workstations remotely. For more information on the URL, refer to step 6 in Configuring WOL Web Service. To wake up the workstations remotely, complete the following steps: 1. Click the hyperlink in the Email. 2. The Remote Workstation Wake up screen is displayed. 3. Select User’s Workstations to wake up selected workstations and select the check box for the particular workstation(s). Alternatively, you can select All Managed Workstations to wake up all managed workstations. 4. Click Wake up Selected to wake up the workstations. Click Refresh Event to refresh the web page. The Remote Workstation Wake up Web interface is displayed only after you have logged on to your corporate Virtual Private Network (VPN) (if a VPN has been set up). The Web Server is installed on the Faronics Core Server and users have to log on to your corporate VPN to wake up the workstations.
- 49. About Tab |49 Faronics Core User Guide About Tab The About tab displays the version of Faronics Core installed on your computer. This tab also displays the Loadins installed on the Faronics Core Server. The Loadins displayed are not part of the Faronics Core installation. Loadins are licensed and installed separately.
- 50. Faronics Core User Guide 50 | Configuring Faronics Core Server Manually Faronics Core Agent Installer The Faronics Core Agent Installer is used to install the Faronics Core Agent on the workstation. The Faronics Core Agent is used to establish communication between the Faronics Core Console, Faronics Core Server and the Faronics Core Database. This installer must be deployed to the workstations to be managed using Faronics Core Console. Creating a Faronics Core Agent Installer To create the Faronics Core Agent installer, complete the following steps: 1. Right-click on the Faronics Core Server connection node and select Create Faronics Core Agent Installer. 2. The Create Faronics Core Agent Installer dialog is displayed with the following options: • Connection Tab — Faronics Core Agent Reports to Server — This drop-down displays the server to which the workstation communicates. This field cannot be edited. — Faronics Core Agent listens for commands on port— This field displays the port on which the Faronics Core Agent listens. The default port is 7751. — Workstation will act as a Wake-on-LAN (WOL) Relay — Select this check box if the workstation will act as a Wake-on-LAN (WOL) Relay. This feature allows administrators to wake up workstations across the network by overcoming the obstacles of wake up broadcast restrictions. • Traffic Tab
- 51. Faronics Core Agent Installer |51 Faronics Core User Guide — Throttle — select the value for updates are sent to the Faronics Core Server no more often than in minutes and seconds. This represents the interval at which managed workstations report changes to the server, if any. — Heartbeat — select the value for updates are sent to Faronics Core Server at least every in minutes and seconds. This represents the interval at which managed workstations report to the server, regardless of whether there were changes or not. The heartbeat value cannot be lower than that of the throttle. A heartbeat of 0 means that the managed workstation will report only when there are changes. • Password tab — Enable password— specify the password that will be required to uninstall the Faronics Core Agent locally. Specify the values for New Password and Confirm Password. This prevents unauthorized removal of Faronics Core Agent from the workstation. 3. Click OK. Browse to select a location for the file. 4. Click Save. If Deep Freeze is installed on the workstation, the Loadin data is retained in the StorageSpace even after a reboot (when the workstation is Frozen). For more information about DeepFreeze, refer to Deep Freeze Enterprise User Guide available at www.faronics.com/library.
- 52. Faronics Core User Guide 52 | Configuring Faronics Core Server Manually
- 53. |53 Faronics Core User Guide Using Advanced Options This chapter explains advanced features of Faronics Core. Topics Faronics Core Security Ports used by Faronics Core Wake-On-LAN
- 54. Faronics Core User Guide 54 | Using Advanced Options Faronics Core Security Faronics Core uses Security Certificates to ensure secure communication between the Faronics Core Console, Faronics Core Server and Faronics Core Agent. The Security Certificate consists of the following: • Public Key — used to Encrypt the communication. • Private Key — used to Decrypt the communication. A Public Key and Private Key are always paired. For every Public Key, there is one and only one Private Key. The Faronics Core components have the following: • Faronics Core Server — Public Key and Private Key • Faronics Core Console — Public Key • Faronics Core Agent — Public Key Exporting/Importing the Public Key While installing Faronics Core Console and Faronics Core Server, it is highly recommended to export the Public Key. The .cer file contains the Public Key. Multiple Core Consoles can connect to the same Faronics Core Server by sharing the Public Key. Complete the following steps: 1. Connect to a Faronics Core Server as specified in Connecting to a Faronics Core Server. 2. The Certificate and Thumbprint are displayed. 3. Click Import. 4. Repeat this procedure on multiple Core Consoles that need to connect to the same Faronics Core Server. Now, multiple Core Consoles can connect to the same Faronics Core Server. Exporting/Importing the Private Key While installing Faronics Core Console and Faronics Core Server, it is very important to export the Private Key. The Private Key can be used by multiple Core Servers to decrypt the information sent by the same Faronics Core Agent. This might be useful when multiple Core Servers have to manage the same set of workstations in an organization. Although a workstation can connect to only one Faronics Core Server at a time, this can be changed via Faronics Core > Change Ownership. Complete the following steps: 1. Export the Private Key on one Faronics Core Server as specified in Faronics Core Setup. 2. Transfer the Private Key to another Faronics Core Server. 3. Import the same Private Key as specified in Faronics Core Setup. Select Import an existing certificate in step 2 and import the .pfx file (this contains the Public Key and the Private Key).
- 55. Faronics Core Security |55 Faronics Core User Guide 4. Repeat this procedure on multiple Core Servers that need to connect to the same workstation(s). Now, multiple Core Servers can connect to the same workstations(s). Exporting a Security Certificate A Security Certificate (Public Key and Private Key) can be exported and stored at a backup location and can be imported into another Faronics Core Server. This is useful to setup a new Faronics Core Server and connect to workstations (and disaster recovery). Complete the following steps to export a Security Certificate: 1. Right-click on the [Faronics Core Server] and select Export Certificate. 2. The Export Certificate dialog is displayed. 3. Browse to select the location where the Certificate must be exported. 4. Specify a Certificate password and confirm the password. 5. Click Export. Importing a Security Certificate A previously exported Security Certificate can be imported into the Faronics Core Server. Complete the following steps to import a Security Certificate (Public Key and Private Key): 1. Right-click on the [Faronics Core Server] and select Import Certificate. 2. The Import Certificate dialog is displayed. 3. Browse to select the location where the Certificate is stored. 4. Enter the Certificate password. 5. Click Import. The Public Key and Private Key are automatically added on the workstation via the Faronics Core Agent Installer. It is highly recommended to backup the .pfx file (Public Key and Private Key) for safe storage. This can be used to set up a new Faronics Core Server.
- 56. Faronics Core User Guide 56 | Using Advanced Options Ports used by Faronics Core This section explains the ports used by Faronics Core and their significance. The following ports are used by Faronics Core: • 7751 — This port is on the workstation and is used to receive commands from the Faronics Core Server. The Ping command is enabled on this port. • 7752 — This port is on the Faronics Core Server and is used to receive events from the workstation(s). • 7753 — This port is on the Faronics Core Server and is used to communicate with the Faronics Core Console. By default, Faronics Core opens ports 7751, 7752 and 7753 on the Windows Firewall. For more information on where the ports are specified, refer to Deploying the Faronics Core Agent from the Console. If you are using an Antivirus software, ensure that the ports 7751, 7752 and 7753 are not blocked. This is to ensure seamless communication between Faronics Core Console, Faronics Core Server and Faronics Core Agent.
- 57. Wake-On-LAN |57 Faronics Core User Guide Wake-On-LAN Critical management tasks in an organization include software installation, upgrades and hotfixes; data backup, system inventory and patch management. Performing these tasks requires keeping the workstations on. The Wake-on-LAN technology allows you to wake up the workstations remotely. This ensures that the workstations can go to sleep and save power. In a scenario where Wake-on-LAN (WOL) broadcast packets cannot always cross routers and other networking equipment and therefore cannot always wake up workstations on remote subnets, it is possible to designate one or more workstations as WOL relays. To designate a workstation as a WOL relay, refer to Faronics Core Agent Installer. When Faronics Core Console attempts to wake up a workstation on a remote subnet, it contacts a WOL relay on that subnet, using it to re-broadcast the wake up message on the target subnet. For information on configuring Wake-on-LAN Web service, refer to Web Services Tab. For information on how to wake workstations remotely refer to Waking up Workstations via the Remote Workstation Wake up Web Interface.
- 58. Faronics Core User Guide 58 | Using Advanced Options
- 59. |59 Faronics Core User Guide Deploying the Faronics Core Agent This chapter explains the process of deploying the Faronics Core Agent on your network. Topics Discovering Unmanaged Workstations in Faronics Core Console Discovering Unmanaged Workstations on the Local Network Discovering Unmanaged Workstations using LDAP Deploying the Faronics Core Agent from the Console Deploying the Faronics Core Agent Manually on the Workstation Displaying Workstations in Faronics Core Console Changing the Faronics Core Server
- 60. Faronics Core User Guide 60 | Deploying the Faronics Core Agent Discovering Unmanaged Workstations in Faronics Core Console An unmanaged workstation is a workstation that does not have the Faronics Core Agent installed. Once the Faronics Core Agent has been installed, that workstation can be fully managed through Faronics Core Console. Faronics Core Console supports two methods for discovering unmanaged workstations. • Directly discovering workstations in the network workgroup (Discovering Unmanaged Workstations on the Local Network) • Discovering workstations via LDAP stored in Microsoft Active Directory or Novell Directory Services (Discovering Unmanaged Workstations using LDAP) Once an unmanaged workstation has been discovered, the Faronics Core Agent can be remotely deployed onto the workstation directly from Faronics Core Console. For information on deploying the Faronics Core Agent via Faronics Core Console, refer to Deploying the Faronics Core Agent from the Console section.
- 61. Discovering Unmanaged Workstations on the Local Network |61 Faronics Core User Guide Discovering Unmanaged Workstations on the Local Network To discover workstations connected to the local network, select the Network Workstations node ([Core_Server_Name]>Workstations > Discovered Workstations > Network Workstations) and the workgroups are discovered automatically. To view the workstations, right-click the workgroup and select Refresh. The first time you click on a workgroup under Discovered Workstations, the group will be automatically refreshed and populated with the list of the workstations found in that workgroup. Faronics Core Console re-scans the network in the background and creates a new node in the Console Tree pane for every workgroup or domain it discovers. Selecting any of these nodes displays the workstations that exist in that particular domain or workgroup. Faronics Core Console always stores and displays the results of the last network scan. To perform a re-scan click Refresh.
- 62. Faronics Core User Guide 62 | Deploying the Faronics Core Agent Discovering Unmanaged Workstations using LDAP To discover workstations using a directory service, such as Microsoft Active Directory or Novell Directory Services, a new LDAP connection must be added. To add a new LDAP Connection, complete the following steps: 1. Select the LDAP Connection node ([Core_Server_Name]>Workstations > Discovered Workstations > LDAP Connections) and choose the Add LDAP Connection action. 2. The Add New LDAP Connection dialog is displayed. Specify the following values: • Select Windows Active Directory or Novell eDirectory. • Specify the Server and the LDAP Domain. To the right of the ADS path label, the connection string that is used to connect to the LDAP server is displayed.
- 63. Discovering Unmanaged Workstations using LDAP |63 Faronics Core User Guide • This field is optional. Click the Browse icon (...) in the Optional field. A browser is launched, and you can browse to select the Active Directory. Once the Active Directory is selected, the details are automatically entered in the Optional field. • Select the LDAP Connection Credentials and specify the following settings: — Select Anonymous Connection to connect anonymously. — If the connection requires a user name and password, be sure to select the Connect with these credentials radio button. Enter the User name and Password. • The Show only groups or subgroups that contain computers check box can be used to prevent empty groups from being displayed. 3. Click OK to save changes to the current configuration and exit the dialog. LDAP credential information can be updated by selecting a particular LDAP connection node and clicking on Update Connection Info in the Action pane. After the LDAP connection information and appropriate credentials have been entered, the predefined groups and workstations in the directory service are imported into Faronics Core Console. These groups appear in the Console Tree pane under a new node named for the particular LDAP connection. Faronics Core Console stores and displays the results of each LDAP Connection. To re-synchronize with the directory service, select a LDAP Connection node and click Refresh.
- 64. Faronics Core User Guide 64 | Deploying the Faronics Core Agent Deploying the Faronics Core Agent from the Console Once unmanaged workstations have been discovered, (either through the Windows Network or via an LDAP Connection) the Faronics Core Agent can be installed directly from Faronics Core Console. To install the Faronics Core Agent from Faronics Core Console, perform the following steps: 1. Select one or more unmanaged workstations displayed in either the Core_Server_Name > Discovered Workstations > Network Workstations sub-node or an LDAP Connection sub-node. 2. Click on Install Faronics Core Agent in the Action pane. The Configure Faronics Core Agent dialog is displayed with the following options: • Connection Tab — Faronics Core Agent Reports to Server — This drop-down displays the server to which the workstation communicates. This field cannot be edited. — Faronics Core Agent listens for commands on port— This field displays the port on which the Faronics Core Agent listens. The default port is 7751. — Workstation will act as a Wake-on-LAN (WOL) Relay — Select this check box if the workstation will act as a Wake-on-LAN (WOL) Relay. • Traffic Tab If Windows Firewall is enabled on the target workstation, the File and Printer Sharing as well as Remote Administration exceptions must be enabled. For information on these exceptions, refer to the appropriate Microsoft documentation. Windows security prevents deploying the Faronics Core Agent onto workstations running Microsoft Windows XP or Vista when they are not part of a domain.
- 65. Deploying the Faronics Core Agent from the Console |65 Faronics Core User Guide — Throttle — select the value for updates are sent to the Faronics Core Server no more often than in minutes and seconds. This is the maximum number of times managed workstations report to the Faronics Core Server. — Heartbeat — select the value for updates are sent to Faronics Core Server at least every in minutes and seconds. This is the minimum number of times managed workstations report to the Faronics Core Server. • Password tab — Enable password— specify the password that will be required when uninstalling the Faronics Core Agent locally. Specify the values for New Password and Confirm Password. This prevents unauthorized removal of Faronics Core Agent from the workstation. Set the above values/options and click OK. If Deep Freeze is installed on the workstation, the Loadin data is retained in the StorageSpace even after a reboot (when the workstation is Frozen). For more information about DeepFreeze, refer to Deep Freeze Enterprise User Guide available at www.faronics.com/library.
- 66. Faronics Core User Guide 66 | Deploying the Faronics Core Agent 3. The Remote Agent Installation dialog is displayed with the following options: — Select the Local Workstation Account if you want the Faronics Core Agent to use the Local Workstation Account to install Faronics Core Agent on the selected workstation. Specify the Username and Password. — Select Domain Account to use a Domain Account. Specify the Domain, Username and Password. — Select the Remember these credentials check box to save the Remote Agent credentials. 4. Click OK. The Faronics Core Agent is installed on the selected workstation. The above Windows credentials are required to install the Faronics Core Agent using WMI. Ensure that the credentials are unique on the target workstation.
- 67. Deploying the Faronics Core Agent Manually on the Workstation |67 Faronics Core User Guide Deploying the Faronics Core Agent Manually on the Workstation Refer to the section Creating a Faronics Core Agent Installer to create a Faronics Core Agent installer. The Faronics Core Agent installer file can be deployed manually on the workstation by copying the Faronics Core Agent installer .msi file from the folder where it was saved and executing it on the target workstation(s). Double-click the .msi file and click Next to continue the installation. The wizard will guide you through the installation process. Repeat the process for each workstation that will be managed with Faronics Core Console. Alternatively, you can also use the command line as follows: msiexec /i <Core_Agent.msi> The Faronics Core Agent installer can also be deployed through Faronics Core Console. Refer to the Deploying the Faronics Core Agent from the Console section for more information.
- 68. Faronics Core User Guide 68 | Deploying the Faronics Core Agent Displaying Workstations in Faronics Core Console Once Faronics Core Agent has been installed on a workstation (either via the Faronics Core Console or attended install) it reports to the Faronics Core Server and the workstations list columns are populated with the information in Faronics Core Console.
- 69. Changing the Faronics Core Server |69 Faronics Core User Guide Changing the Faronics Core Server Once workstations are managed by a Faronics Core Server, they can be changed to report to a different Faronics Core Server. Conversely, a Faronics Core Server can take over workstations known to be managed by a different Faronics Core Server. Change Ownership The ownership of the workstation(s) can be changed from the current Faronics Core Server to a different Faronics Core Server. For example, if the workstations are being managed by Faronics Core Server 1, and the ownership of the workstations need to be changed to Faronics Core Server 2, it can be done as follows: 1. Click Managed Workstations in the Console Tree Pane. 2. Right-click on one or more workstations and select Faronics Core > Change Ownership. 3. In the Change Ownership screen, specify the Name or IP and Port. Select Force ownership change even if the new server cannot be reached if required. (In this case, specify the Name or IP for Faronics Core Server 2). 4. Click Change Ownership. The ownership of the workstation(s) is changed to Faronics Core Server 2. Take Ownership The current Faronics Core Server can take ownership of workstations from another Faronics Core Server. For example, if some workstation(s) are currently managed by Faronics Core Server 2, Faronics Core Server 1 can take ownership of the workstations from Faronics Core Server 2. Complete the following steps to take ownership of the workstations: 1. Click Console Tree Pane > Discovered Workstations > Network Workstations> [Network Name]. 2. Right-click on one or more workstations and select Take Ownership. 3. In the Take Ownership screen, specify the Name/IP and Port. (In this case, specify the Name or IP for Faronics Core Server 1). 4. Click Take Ownership. The Name or IP can only be selected from a pre-populated list (one IP address is displayed for each network card on the server). Specify the Port on which the workstations are listening.
- 70. Faronics Core User Guide 70 | Deploying the Faronics Core Agent Faronics Core Server 1 has now taken ownership of the workstation(s) that reported to Faronics Core Server 2 and the workstations now show under Managed Workstations for Faronics Core Server 1. For Change Ownership and Take Ownership: • both the Faronics Core Servers must be using the same Security Certificates. • the target workstations must have Faronics Core Agent 3.1 or higher. • the Faronics Core Agent version installed on the target workstation must not be higher than the Faronics Core Server taking ownership. • the takeover can occur only if the workstation(s) can be rediscovered by the new Faronics Core Server.
- 71. |71 Faronics Core User Guide Using Faronics Core Console This chapter explains how to use Faronics Core Console. Topics Faronics Core Console Layout Faronics Core Console User Interface Components Manage Users and Roles Custom Workstation Groups Scheduling Action Reports Sending a Message to Online Workstations Remotely Launch Executables or Installers on Workstations Update Windows on Workstations Remotely Connect to Online Workstations Get Status from Online Workstations Configuring the Faronics Core Agent Upgrading from Faronics Core Console 2.x to Faronics Core 3.0 Upgrading the Faronics Core Agent
- 72. Faronics Core User Guide 72 | Using Faronics Core Console Faronics Core Console Layout The following diagram illustrates the layout of Faronics Core Console displaying the main screen elements. These elements are described in greater detail below.
- 73. Faronics Core Console User Interface Components |73 Faronics Core User Guide Faronics Core Console User Interface Components Console Tree Pane The Faronics Core Console node can have multiple Faronics Core Server nodes. Under the Faronics Core Server node, there are three main nodes. These are: Workstations, Tasks, and Reports. Clicking on one of these nodes changes the information displayed in the Results pane. Workstation List Pane The Workstation List pane displays the workstations managed by Faronics Core. The following columns display the information for each workstation (additional columns are displayed when Product Loadins are installed): • Workstation — name of the workstation. • Status — whether the workstation is Online (reporting to Faronics Core Server) or Offline (not reporting to Faronics Core Server or disconnected from the network). • Active Task — the task currently Active on the workstation, either In Progress or just about to run (Pending). This column displays the name of the task, task state (In Progress/Pending) and the time task started on all workstations. • Version (Agent) — version of Faronics Core Agent installed on the workstation. • MAC Address — MAC address of the workstation. • IP Address — IP address of the workstation. • OS Type — operating system installed on the workstation. • Last Agent Event - the last event reported by Faronics Core Agent. Action Pane Actions in the Action pane are applied to selected workstations and are only shown when one or more workstation have been selected. This Action pane is a duplication of the right-click context menu. Faronics Core Console Properties Dialog The Faronics Core Console Properties dialog is accessed by right-clicking on the Faronics Core Console icon in the Console Tree pane and selecting Properties. For information on configuration options in each tab, refer to the Configuring Faronics Core Console Manually section. Faronics Core Server Properties Dialog The Faronics Core Server dialog is accessed by right-clicking on the Faronics Core Server connection icon in the Console Tree pane and selecting Properties.
- 74. Faronics Core User Guide 74 | Using Faronics Core Console Console Tree Pane The Console Tree pane has the following nodes: • Faronics Core Console — This is the root node. • Faronics Core Server — There can be multiple server nodes. The management of workstations, processing of tasks and communication between Faronics Core Console and workstations is done by the Faronics Core Server. There is one Faronics Core Server node for each connection between Faronics Core Console and a Faronics Core Server. • Workstations — One for each Faronics Core Server. Under the Workstations node are three sub nodes Managed Workstations, Discovered Workstations and, Custom Workstation Groups node where custom groups of workstations can be created and populated. • Tasks — One for each Faronics Core Server. The Tasks node displays the current state of all Server tasks. A task is defined as an action applied to one or more workstations. Expanding the Tasks node displays three sub-nodes for the states of a Task. The Scheduled node displays tasks that are scheduled to run in the future. The Active node displays tasks currently being processed. The History node displays tasks that have already been completed. Tasks older than a certain date are automatically deleted. This can be configured through the Server tab of the Faronics Core Server Properties dialog. • Reports — under the root node. Faronics Core Console displays reports created by Product Loadins. If no Loadins are installed, no reports can be generated. Checking For Updates To check for updates, click on the Faronics Core Console node. The Connect to www.faronics.com and check for news and updates must be selected in the Console Tab in the Faronics Core Console properties dialog for a check to succeed. If this box is not selected, clicking on the Faronics Core Console node only displays the current version installed and does not connect to www.faronics.com to check for a newer version. LDAP Groups It is possible to use groups of workstations that already have been defined on a directory server. Once the Faronics Core Agent has been installed on workstations discovered through LDAP, those workstations can be managed directly through the LDAP groups node. These workstations can also be added to custom groups. Custom Workstation Groups Workstations can be added to a custom group by standard Windows clipboard functionality. Cut, copy, or paste (along with drag-and-drop) a workstation into a group. To create a group, right-click on the Custom Workstation Groups icon and select Create Subgroup. You can also add or edit Dynamic Filters via the context menu or Actions pane.
- 75. Faronics Core Console User Interface Components |75 Faronics Core User Guide Faronics Core Console Action Pane The commands and features available in the right side of Faronics Core Console are also available via a right-click on one or more selected workstations. The Action pane can be removed via View > Customize View. The Faronics Core Console specific tasks are as follows: • Shutdown — Select one or more workstations to shutdown immediately or later. • Restart — Select one or more workstations to restart immediately or later. • Send Message— Select one or more online workstations to send a message. The contents of the last message can be saved for reuse. • Make Note — Select one or more workstations to add a note. When a note is added, the previous note is replaced. A note can be added to any workstation whether online, offline, managed or unmanaged. • Task Activity — Select a workstation and click Task Activity to view tasks that are currently active on that workstation, as well as past tasks that have not been removed from History. The Task Activity can only display one workstation at a time. • Wake up — Select one or more workstations to perform an immediate Wake-On-LAN or later. • Remote Launch — Launch an executable or installer remotely on the workstation. • Update Windows — Update Windows on Managed workstations. • Remote Connect — Remotely connect to Managed or Discovered workstations. • Get Status — Retrieve the status of the selected workstation. The status from the workstation is updated in the Workstation List pane. • Faronics Core — Select one or more workstations and select Faronics Core menu. The following options are available: — Install Faronics Core Agent — to install Faronics Core Agent immediately or later. — Upgrade Faronics Core Agent — to upgrade Faronics Core Agent immediately or later. — Uninstall Faronics Core Agent — to uninstall Faronics Core Agent immediately or later. • Generate Report — Select one or more workstations and select the appropriate report for the Product Loadin. • View — Add or Remove columns and Customize View. Run Faronics Core as an Administrator for the Column changes to take effect. • Refresh — Refresh the status of the workstation (Online/Offline). • Export List — Export the list of workstations in .csv or .txt format. The Workstation List and Tasks are stored on the Faronics Core Server, whereas the Reports are stored locally on the computer where Faronics Core Console is installed. The actions available are based on the privileges of the connected user.
- 76. Faronics Core User Guide 76 | Using Faronics Core Console • Remove from Database — One or more workstations can be removed from the list. The workstation will reappear in the list if it is restarted or if it is trying to send information to the console computer. If the Faronics Core Agent is uninstalled from the workstation, it will not appear in the list. • Copy — Copy a workstation to paste to a custom workstation group or subgroup. Once the workstation is removed from the database, the workstation’s data and settings are removed permanently. If the workstation connects to Faronics Core Console, and a new report is generated, it will not contain the details of the workstation before it was removed from the database.
- 77. Manage Users and Roles |77 Faronics Core User Guide Manage Users and Roles Faronics Core Console allows you to configure and manage multiple users. The users can be assigned to different groups depending upon different roles. Create a User Complete the following steps to create and manage users: 1. Right-click the Faronics Core Server and select Manage Users and Roles. 2. The User Management dialog is displayed. Click Create User. 3. The Create User dialog is displayed.
- 78. Faronics Core User Guide 78 | Using Faronics Core Console Specify values for the following fields: • User ID — specify a User ID for the user. • Password — specify a password (the password must be alphanumeric, between 8 to 15 characters, with upper case, lower case and numbers). • Re-enter password — re-enter the password. • Email address — enter the email address for the user. • User Role for Faronics Core Console — select if the user is an Administrator, Power User, User or Guest. 4. Click Create. The user is created. Permissions for User Roles The User Roles for Faronics Core Console drop-down in the Create User or Edit User dialogs allow assigning users to users. The following actions are allowed for User Roles — Administrator, Power User, User, and Guest: User Role Permission Administrator • Manage Users • Manage Database Connection • Export Private Key at the Server • All other actions available to Power Users. Power User • Schedule Actions • Install/Upgrade/Uninstall Agent • All other actions available to members of the User role.
- 79. Manage Users and Roles |79 Faronics Core User Guide Edit a User Once a user has been created, the credentials can be edited as required. Complete the following steps to edit a user: 1. Right-click the Faronics Core Server and select Manage Users and Roles. 2. The User Management dialog is displayed. Select the user to edit and click Edit User. User • Execute Basic Tasks (shutdown/restart) • Schedule Actions • Wake-up workstation • Generate Reports • All other actions available to members of the Guest role. Guest • View all workstations • Generate Reports for the Loadins (if Loadins are installed) The users in the User role can only edit or delete the Scheduled Tasks created by them. The Administrators and Power Users can edit or delete all tasks. If a user is downgraded from a higher role (for example, Power User) to a lower role (for example, User), the Scheduled Tasks created by the user will not be executed. If a user is deactivated, the Scheduled Tasks created by the user will not be executed. When Loadins are installed, existing users must be assigned to new Loadin-specific roles. User Role Permission
- 80. Faronics Core User Guide 80 | Using Faronics Core Console 3. The Edit User dialog is displayed. Edit the values for the following fields as required: • User ID — specify a User ID for the user. • Password — specify a password (the password must be alphanumeric, between 8 to 15 characters, with upper case, lower case and numbers). • Re-enter password — re-enter the password. • Email address — enter the email address for the user. • User Role for Faronics Core Console — select if the user is an Administrator, Power User, User or Guest. 4. Click OK. The user is edited. Click Close.
- 81. Manage Users and Roles |81 Faronics Core User Guide Activate or Deactivate a User Users can be activated or deactivated via Faronics Core Console. Users deactivated will not be able to perform any actions on Faronics Core Console. Deactivated users can be activated as required. Complete the following steps to edit a user: 1. Right-click the Faronics Core Server and select Manage Users and Roles. 2. The User Management dialog is displayed. Select the user. • Activate — select the Active check box to activate the user. • Deactivate — clear the Active check box to deactivate the user. If a user is deactivated, the Scheduled Tasks created by the user will not be executed.
- 82. Faronics Core User Guide 82 | Using Faronics Core Console Custom Workstation Groups Faronics Core Console allows you to create Dynamic Custom Workstation Groups, Static Custom Workstation Groups and Mixed Custom Workstation Groups. Dynamic Custom Workstation Groups In a scenario where you have multiple managed workstations, Faronics Core Console provides a feature to create Dynamic Custom Workstation Groups. This feature allows you to create workstation groups and dynamically update the workstation list based on predefined parameters. To create Dynamic Custom Workstation Groups, complete the following steps: 1. In the Action Pane, right-click Custom Workstation Groups and select Create Subgroup. 2. Enter a unique name for the group and click OK. 3. Right-click on the sub group and select Add Dynamic Filter. The Dynamic Rules for Group test dialog is displayed. Installing certain Product Loadins may automatically create Dynamic Custom Workstation Groups under the Product Loadin in the Console Tree pane. These groups are specific to the particular Product Loadin. Some groups created by the loadin can be edited and some are read-only depending on the Product Loadin that has created the group. Refer to the user guide for the Product Loadin for more information.
- 83. Custom Workstation Groups |83 Faronics Core User Guide 4. Click Add. The Rule Editor dialog is displayed. 5. Click Add. The Clause Editor dialog is displayed. 6. Select or specify the appropriate value for Column, Comparison, and Value fields. Click OK. The rule is created and displayed in the Rule Editor dialog. Click OK.
- 84. Faronics Core User Guide 84 | Using Faronics Core Console • The Column field has the following options: — Product — Workstation — Version (Agent) — MAC Address — IP Address — OS Type — Last Agent Event • Depending on the option selected from in Column drop-down, the following options are displayed in the Comparison drop-down: — equals — not equal to — greater than — greater than or equal to — less than — less than or equal to • The Value field is a numeric field where any numeric value can be specified. In this example, we have selected the following options: 7. Double-click on the sub group created in the previous steps. The following result is displayed based on the rules specified. The following screen shows the Dynamic Custom Workstation Group with the icon displayed adjacent to the workstation. For more information on all the options in the Clause Editor, refer to Appendix D, Clause Editor for Custom Workstation Groups. The options displayed in the Column and Comparison drop-down depend on the Loadins installed on your system. The Loadins displayed are not part of the Faronics Core Console installation. Loadins are licensed and installed separately.
- 85. Custom Workstation Groups |85 Faronics Core User Guide Static Custom Workstation Groups Static Custom Workstation Groups can be created by dragging and dropping managed workstations from the Workstations List to the sub folder under Custom Workstation Groups. Alternatively, you can also right-click on a single or multiple workstations, select Copy and paste it in the sub folder under Custom Workstation Groups. Mixed Custom Workstation Groups A Dynamic Filter can be created and added to a Static Custom Workstation Group to create a Mixed Custom Workstation Group. Workstations in the Static Workstation Group can be deleted by selecting the workstation and pressing Delete. Workstations in the Dynamic Workstation Group cannot be deleted. To delete workstations in the Dynamic Workstation Group, modify or delete the filter.
- 86. Faronics Core User Guide 86 | Using Faronics Core Console Scheduling Action To schedule a task, complete the following steps: 1. Tasks can be scheduled for an individual workstation or by selecting multiple workstations. There are multiple ways to schedule a task: — Right-click on one or more workstations and select a Faronics Core or Product Loadin action from the context menu. — Select one or more workstation and select the action from the Actions pane. 2. Specify if the task needs to be updated Now or scheduled and select the following Advanced Settings: • Wake up offline workstation before running task — select this option to wake up the offline workstation(s) before running the task on the workstation(s). • Run task on workstations that come online within x — select this check box to retry the action when an offline workstation can communicate again with the Faronics Core Server. If this option is selected, the tasks will remain in the Active node of the Console Tree pane until all the offline computers come back online or, until the Wait Time expires (whichever is earlier). Enter the value for x. Select the duration in days (minimum 1 and maximum 365), hours (minimum 1 and maximum 168), or minutes (minimum 3 and maximum 1140). 3. Select the frequency (One Time, Daily, Weekly, or Monthly). Select additional options that appear depending on the frequency selected (Time, Date, Day, or Month). If two tasks are executed one after the other, the second task will not execute if the second task is not configured to wait and the first task discovers that the workstation is offline. If the second task is configured to wait for workstation to come online, then both tasks will wait for the predefined time interval and execute if the workstation comes back online within the specified time interval.
- 87. Scheduling Action |87 Faronics Core User Guide • One Time • Daily • Weekly
- 88. Faronics Core User Guide 88 | Using Faronics Core Console • Monthly 4. Click OK. Modifying the set of Workstations in a Scheduled Task Once a task has been created, the workstations in the task can be modified in the following ways: The users in the User role can only edit or delete the Scheduled Tasks created by them. The Administrators and Power Users can edit or delete all tasks.
- 89. Scheduling Action |89 Faronics Core User Guide • Drag and drop one or more workstations from Console Tree pane > Managed Workstations node to Console Tree pane > Task > Scheduled > [Task Name]. The task is now updated with the newly added workstation. • Right-click on a single workstation or multiple workstations in Console Tree pane > Managed Workstations node and select Copy. Right-click on Console Tree pane > Task > Scheduled > [Task Name] and select Paste. The task is now updated with the newly added workstation. Viewing, Editing, Re-executing, Canceling and Renaming Scheduled Actions Viewing Tasks Once the task has been created, it appears in the Tasks node of the Console Tree pane. Tasks are grouped according to when they are scheduled: • Future and recurring tasks are listed under Scheduled. • Currently executing tasks are listed under Active. • Previously executed tasks are listed under History. Editing Tasks To edit a task, complete the following steps: 1. Select Tasks > Scheduled > [Task Name] in the Console Tree pane. 2. Right-click on the task and select Edit Schedule... 3. The Schedule Task dialog appears. 4. Edit the task and click OK. Re-executing Tasks To re-execute a task, complete the following steps: 1. Select Tasks > History > [Task Name] in the Console Tree pane. 2. The task can be re-executed in the following ways: — Right-click on the task and select Retry task for Failed workstations (x) to re-execute the task on the workstations where the task has failed. Right-click on the task and select Retry task for All workstations (x) to re-execute the task on all workstations. — Right-click on All Workstations and select Re-execute task (x) to re-execute the task on all workstations. Right-click on Failed and select Re-execute task (x) to re-execute the task on workstations where the task has failed. Right-click on Succeeded and select Re-execute task (x) to re-execute the task on workstations where the task has succeeded. — x stands for the number of workstations under this option. 3. The task is re-executed.
- 90. Faronics Core User Guide 90 | Using Faronics Core Console Canceling To cancel a task, complete the following steps: 1. Select Tasks > Active > [Task Name] in the Console Tree pane. 2. Right-click on the task and select Cancel task. 3. The task is canceled. If the task is currently being executed on a workstation, it is not canceled. If the task has not started on a particular workstation while canceling, it is canceled before being executed. Rename To rename a task, complete the following steps: 1. Select Tasks > Scheduled > [Task Name] in the Console Tree pane. 2. Right-click on the task and select Rename task. 3. Specify a new name and click OK.
- 91. Reports |91 Faronics Core User Guide Reports Product Loadins add the ability to generate reports compiled from the data reported to the database by the workstations. These generated reports appear under the Reports node in the Console Tree pane. Emailing, Printing, and Renaming Reports Emailing Reports 1. Select Reports > [Report Name] in the Console Tree pane. 2. Right-click on the selected report. 3. Select Email Report. 4. The default Email program is launched with the report attached. 5. Enter the Email address and click Send. Printing Reports 1. Select Reports > [Report Name] in the Console Tree pane. 2. Right-click on the selected report. 3. Select Print Report. 4. Select the printer and click Print. Renaming Reports 1. Select Reports > [Report Name] in the Console Tree pane. 2. Right-click on the selected report. 3. Select Rename. 4. Specify the new name and press Enter. The report name under the Report Node is changed to the new name. However, the name inside the report when it is opened displays the name that was specified when the report was generated.
- 92. Faronics Core User Guide 92 | Using Faronics Core Console Sending a Message to Online Workstations To send a message to online workstations, complete the following steps: 1. A message can be sent to the online workstations in one of the following ways: — Right-click on one or more workstations and select Send Message from the context menu. — Select one or more workstation and select Send Message from the Actions pane. — Right-click on Managed Workstations and select Send Message from the context menu or Actions pane to send a message to all workstations. — Right-click on Managed Workstations > Custom Workstation Groups> [Group Name] and select Send Message from the context menu or Actions pane to send a message to all workstations in the group. 2. Specify the message in the Message field. Select Save message contents to save the contents of the message for reuse. Only the contents of the last message is saved. Click Next. 3. Specify if the task needs to be updated Now or later. For later, select the frequency (Once, Daily, Weekly, or Monthly). Select additional options that appear depending on the frequency selected (Time, Date, Day, or Month). 4. Click OK.
- 93. Making a note about workstations |93 Faronics Core User Guide Making a note about workstations To make a note on online workstations, complete the following steps: 1. A note can be attached to one or more online, offline, managed, or unmanaged workstations in one of the following ways: — Right-click on one or more workstations and select Make Note from the context menu. — Select one or more workstation and select Make Note from the Actions pane. — Right-click on Managed Workstations and select Make Note from the context menu or Actions pane to make a note about all workstations. — Right-click on Managed Workstations > Custom Workstation Groups> [Group Name] and select Make Note from the context menu or Actions pane to make a note about all workstations in the group. 2. Specify the message in the Enter note field. Select Save to save the note. If there is an existing note, it is overwritten.
- 94. Faronics Core User Guide 94 | Using Faronics Core Console Remotely Launch Executables or Installers on Workstations This feature allows IT administrators to remotely launch executables on managed workstations. An executable can be remotely installed on multiple workstations on the network managed by Faronics Core. File types supported are .exe (executables), .msi (MSI installers), and .bat (batch script files). When an MSI installer is selected, Faronics Core Agent runs it using MSIEXEC. To remotely launch executables on workstations, complete the following steps: 1. An executable can be launched on workstations in one of the following ways: — Right-click on one or more workstations and select Remote Launch from the context menu. — Select one or more workstation and select Remote Launch from the Actions pane. — Right-click on Managed Workstations and select Remote Launch from the context menu or Actions pane to remotely launch an executable or an installer on all workstations. — Right-click on Managed Workstations > Custom Workstation Groups> [Group Name] and select Remote Launch from the context menu or Actions pane to remotely launch an executable or an installer on all workstations in the group. 2. Specify the values for the following fields below and click Next. • Filename and Path - specify the filename and path where the file is available on the console computer. Alternatively, you can browse to select the executable. File types supported are .exe (executables), .msi (MSI installers), .vbs (VBScript), .ps1 (PowerShell) and .bat (batch script files). For example, if the executable MyApplication.exe is available at C:/AppFolder, specify C:/AppFolder/MyApplication. • Arguments - specify the arguments that you want to apply with this executable. For example, if the executable is run from the command prompt with the command C:AppFolderMyApplication -o logFile.log, specify -o logFile.log for arguments. For .msi files, specify the arguments that you would normally specify when launching a .msi file with MSIEXEC. If you do not specify any argument for a .msi file, Core Agent will automatically append "/i" (install). Faronics Core Agent also replaces any display options with /qn, (quiet, no UI). • Run as - select the user that will run this executable on the workstations. Select System or User. Specify the Name of the user and Password.
- 95. Remotely Launch Executables or Installers on Workstations |95 Faronics Core User Guide 3. Specify if the task needs to be run Now or later. The users in the User role can only edit or delete the tasks created by them. The Administrators and Power Users can edit or delete all tasks. 4. Click OK. Faronics Core will only know if the file was launched. Faronics Core will not know if the file was successfully executed.
- 96. Faronics Core User Guide 96 | Using Faronics Core Console Update Windows on Workstations This feature allows IT administrators to remotely perform Windows Updates on Managed workstations. To perform Windows Updates on workstations, complete the following steps: 1. The Update Windows command can be executed in one of the following ways: — Right-click on one or more workstations and select Update Windows from the context menu. — Select one or more workstations and select Update Windows from the Actions pane. — Right-click on Managed Workstations and select Update Windows from the context menu or Actions pane to update Windows on all workstations. — Right-click on Managed Workstations > Custom Workstation Groups> [Group Name] and select Update Windows from the context menu or Actions pane to update Windows on all workstations in the group. 2. Specify the values for the following fields below and click Next. • Reboot workstation before Windows Updates - select this option to reboot the workstation before Windows Updates start. • Reboot workstation after Windows Updates - select this option to reboot the workstation after all the pending Windows Updates are installed. This does not include reboots required to configure the updates. • Use WSUS Server - select this option if you are using the Windows Server Update Services (WSUS). This option allows you to manage Windows Updates through Faronics Core. After selecting this option, specify the value for the following: — WSUS Server Address - specify the WSUS Server Address from where Windows Updates will be downloaded. — WSUS Target Group - specify the WSUS Target Group. 3. Click Next. 4. Specify if the task needs to be run Now or later. This action is only available to Administrators and Power Users. 5. Click OK.
- 97. Update Windows on Workstations |97 Faronics Core User Guide Service Packs for Windows can be updated by the Update Windows feature of Faronics Core only if a WSUS Server is used. The Windows Update Agent must be installed on Windows XP systems before the Update Windows feature. The Update Windows feature of Faronics Core will override the GPO settings for Windows Update.
- 98. Faronics Core User Guide 98 | Using Faronics Core Console Remotely Connect to Online Workstations This feature allows IT administrators to remotely connect to Managed or Discovered workstations. To remotely connect to the workstations, complete the following steps: 1. Right-click a single workstation and select Remote Connect. Alternatively, you can also click Remote Connect in the Actions pane. 2. Specify the User Name and Password in the Windows Security dialog. Click OK. 3. If the Remote Desktop Connection dialog is displayed with the message The identity of the remote computer cannot be verified. Do you want to connect anyway? Click Yes. The Remote Desktop Connection is established. By default, Core attempts to connect by IP address for managed workstations and by name for unmanaged workstations. You may change this setting by going to Console Properties and changing the option for Address workstations with Remote Connect. The workstations must be configured to accept remote connections before connecting using Remote Desktop. For example, on Windows 7, right-click Computers and select Properties. Click Advanced system settings and click the Remote tab. Seelct Allow connections from computers running any version of Remote Desktop and click OK. For Allowing Remote Connection on Windows XP and Windows Vista, refer to the Windows user documentation.
- 99. Get Status from Online Workstations |99 Faronics Core User Guide Get Status from Online Workstations To update the status of workstations in the Workstation List pane, complete the following steps: 1. Right-click a single workstation and select Get Status. Alternatively, you can also click Get Status in the Actions pane. 2. The status of the workstation is updated for each column in the Workstation List pane. The Refresh option will only access the information already available in the Faronics Core Database. However, the Get Status option will communicate with the selected workstation for status.
