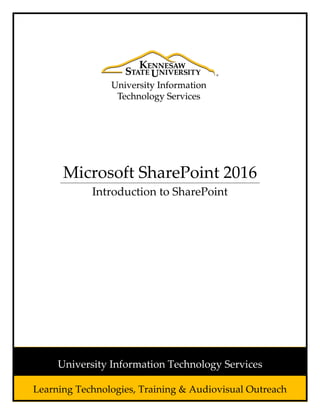
Microsoft sharepoint 2016
- 1. Microsoft SharePoint 2016 Introduction to SharePoint Learning Technologies, Training & Audiovisual Outreach University Information Technology Services
- 2. Copyright © 2017 KSU Division of University Information Technology Services This document may be downloaded, printed, or copied for educational use without further permission of the University Information Technology Services Division (UITS), provided the content is not modified and this statement is not removed. Any use not stated above requires the written consent of the UITS Division. The distribution of a copy of this document via the Internet or other electronic medium without the written permission of the KSU - UITS Division is expressly prohibited. Published by Kennesaw State University - UITS 2017 The publisher makes no warranties as to the accuracy of the material contained in this document and therefore is not responsible for any damages or liabilities incurred from UITS use. Microsoft product screenshot(s) reprinted with permission from Microsoft Corporation. Microsoft, Microsoft Office, and Microsoft PowerPoint are trademarks of the Microsoft Corporation.
- 3. University Information Technology Services Microsoft SharePoint 2016 Introduction to SharePoint Table of Contents Introduction ................................................................................................................................................ 5 Learning Objectives..................................................................................................................................... 5 Accessing a SharePoint Site ........................................................................................................................ 6 The Interface............................................................................................................................................... 7 The Ribbon.............................................................................................................................................. 7 Quick Launch........................................................................................................................................... 8 Top Link Bar............................................................................................................................................. 8 Personal Menu........................................................................................................................................ 8 Creating a Site............................................................................................................................................. 9 Set Up Groups for this Site.................................................................................................................... 12 Groups and Permissions ........................................................................................................................... 14 Default Permission Groups ................................................................................................................... 14 Assigning Permission Levels.................................................................................................................. 15 Modifying Site Permissions................................................................................................................... 16 Adding a User or Group to a Site ...................................................................................................... 17 Modifying Permissions on a Site....................................................................................................... 20 Creating a Group................................................................................................................................... 22 To check a group’s full per issio s:................................................................................................. 26 Deleting a User from a Group........................................................................................................... 27 Your New Team Site.................................................................................................................................. 28 Working with Pages .................................................................................................................................. 29 Creating a Web Parts Site Page............................................................................................................. 29 Editing a Web Part Site Page................................................................................................................. 30 Checking Out a Page ............................................................................................................................. 30 Changing the Layout ............................................................................................................................. 31
- 4. Adding a Web Part to a Page Zone ....................................................................................................... 32 Deleting a Web Part.............................................................................................................................. 36 Adding Individual Content Items .......................................................................................................... 37 Saving a Page ........................................................................................................................................ 39 Editing a Page After Initial Configuration ............................................................................................. 41 Working with Documents ......................................................................................................................... 42 Uploading Documents to a SharePoint Document Library................................................................... 42 Creating a New Document in a SharePoint Document Library ............................................................ 45 Opening Documents in a SharePoint Document Library...................................................................... 47 Document Check Out............................................................................................................................ 49 Document Check In............................................................................................................................... 51 Maintaining Document Versions .......................................................................................................... 54 Moving and Copying Documents.......................................................................................................... 56 Moving Files into Folders.................................................................................................................. 56 Moving Files from One Folder to Another........................................................................................ 57 Copy Files from One Folder to Another............................................................................................ 58 Using File Explorer to Move or Copy Between Libraries .................................................................. 59 Searching for Documents and Pages ........................................................................................................ 61 Searching in a Site................................................................................................................................. 61 Searching in a List or Library................................................................................................................. 63 Connecting a Calendar or List with Outlook............................................................................................. 63 Additional Help ......................................................................................................................................... 64
- 5. Revised: 1/19/2017 Page 5 of 64 Introduction SharePoint is a Microsoft tool to create web sites to securely store, organize, share, and access information. Only those with whom you share your site can access the information; however, it can be accessed from virtually any device using a Web browser. This booklet was created using the Mozilla Firefox browser. Learning Objectives After completing the instructions in this booklet, you will be able to: Accessing a SharePoint Site Become familiar with the Interface, Ribbon, Quick Launch, and Top Links Create a SharePoint site Manage site permissions Create, and format site pages and content Create and manage document libraries Search for content on your SharePoint site
- 6. Page 6 of 64 Accessing a SharePoint Site The following describes how to access your SharePoint site(s): 1. In your preferred browser, navigate to portal.office.com. 2. Enter your NetID@kennesaw.edu; then enter. 3. The first time you access office.com, will be routed to enter your NetID and Password. 4. Click SharePoint. Figure 1 - Office.com Site 5. All SharePoint sites that you are following and to which you have been granted access will be displayed. Click the name of the site you want to access. Figure 2 - Click the Site to Access 6. You will be routed to the site you selected.
- 7. Page 7 of 64 The Interface The following describes the Office 2016 interface: The Ribbon The Ribbon is a panel that contains functional groupings of buttons and drop-down lists organized by tabs. Each application in the Office Suite has a different set of tabs (with some tabs in common) that pertain to the functionality of that particular application. Each tab is further divided up into groups (of buttons), such as the Edit and Manage groups. The figure below shows the Ribbon as it looks when you are in your Home page. Figure 3 - The Ribbon When you first access a page, library, etc., you are positioned on the Browse tab, which provides an overall view of the page or the list items. You can then click on one of the other tabs you are given to work with the page, such as Page on the Home page. The Page tab provides tools to add content and format the Home page. Figure 4 - Browse Tab
- 8. Page 8 of 64 Quick Launch The Quick Launch menu is displayed on the left side of most SharePoint pages. It displays links to pages, libraries, and other various content on your site. You can customize Quick Launch by adding, removing, or reordering, links to suit your needs. Figure 5 - Quick Launch Top Link Bar The Top Link Bar contains links to your site Home page and allows access to other sites and subsites as configured by those in your organization with full control or design permissions. Figure 6 - Top Link Bar Personal Menu The Personal Menu is located at the top right of the screen. It is used to configure your settings (if the My Site feature is enabled by your administrator), activate the personalize page feature for various site content, display the shared view, and sign out of SharePoint. Figure 7 - Personal Menu
- 9. Page 9 of 64 To sign out of SharePoint 2016: 1. Click the drop-down arrow in the Personal menu at the top right of the screen. This menu is indicated by your system ID. 2. Click Sign Out. Figure 8 - Sign Out Creating a Site Each site is based on a site template. The template that you choose will determine the basic layout and content of the site. There are four template categories: Collaboration, Enterprise, Duet Enterprise, and Custom (your stored Site templates). Each category contains various types of site templates from which to choose. For example, the Collaboration category contains the following templates, each designed for different purposes: Team Site, Blog, Project Site, and Community Site. The following explains how to create a new site using a template: 1. Navigate to the parent site where you want the site to be located. 2. Click the Settings button (See Figure 9). 3. Click Site settings (See Figure 9). 4. Click Sites and workspaces (See Figure 9). Figure 9 - Create Site
- 10. Page 10 of 64 5. The Sites and Workspaces screen opens. Click Create. Figure 10 - Create Site 6. The New SharePoint Site window opens. In the Title box enter a title for the site (See Figure 11). 7. In the Description box, enter a description of the site (See Figure 11). 8. In the URL name box, enter whatever you would like to be the last part of the URL name for the site, keeping in mind there should be no spaces in the Web site address (See Figure 11). Figure 11 - Site Title, Description 9. Using the various options on the category tabs, select a template to create your site. In this example, we are selecting a Team Site. After creating your site based on the template selected and setting up your permissions, you will have a basic site with a few select pages and apps created for you. The Team site creates a Home page, document library, and a Notebook which opens in OneNote Online. Then, you will begin to add additional lists, libraries, apps and pages based on your needs. Figure 12 - Select Template
- 11. Page 11 of 64 10. Under User Permissions you have two options: a. Use same permissions as parent site: The permissions granted on the parent site will be configured for the new site (See Figure 13). Note: You cannot change user permissions on your new site unless you are an administrator of the parent site. b. Use unique permissions: You will be routed to the Setup Groups for this Site screen to configure new permissions for your new site (See Figure 13). Figure 13 - User Permissions 11. In the Navigation section, specify whether or not you want to display the new site on the Quick Launch and/or Top Link Bar of the parent site. In the Navigation Inheritance section, specify whether or not you want this site to share the same Top Link Bar as the parent. Figure 14 - Navigation 12. Click Create. Note: If you selected Use same permissions as parent site in step 10 above, the new site will be created and you will be routed to the Home page of the new site. If you selected Use unique permissions in step 10 above, you will be routed to the Set Up Groups for this Site window (See Set Up Groups for this Site).
- 12. Page 12 of 64 Set Up Groups for this Site The Setup Groups for this Site screen is used only when opting to create unique permissions rather than inheriting permissions from the parent site. You will skip over this screen if you selected use same permissions as parent site under user permissions. The following explains how to set up unique permission groups: 1. The Set Up Groups for this Site window allows you to set permissions for three groups: a. Visitors: This group can read content in the Web site, but may not edit or contribute site content (See Figure 15). b. Members: This group can contribute content to the Web site and edit their own contributions (See Figure 15). c. Owners: This group has full control over the Web site (See Figure 15). Figure 15 - Set Up Groups for this Site Window
- 13. Page 13 of 64 2. In the Visitors to this Site section, to allow people to view the site, there are two options: Create new group or Use an existing group. a. To use an existing group, click Use an existing group (See Figure 16). b. Then, select a group from the drop-down list (See Figure 16). Figure 16 - Use an Existing Group c. To create a new group, click Create a new group (See Figure 17). d. Enter the group name (See Figure 17). e. Then click the Browse button to select users from the global directory (See Figure 17). Note: Visitors can only read site content. Figure 17 - Browse to Select Group 3. The Select People and Groups window will open. In the Find field, enter a perso ’s a e or a group name to search the global directory (See Figure 18). 4. Press Search (See Figure 18). Figure 18 - Search People and Groups
- 14. Page 14 of 64 5. Select the name from the resulting list (See Figure 19). 6. Click Add (See Figure 19). 7. Continue searching and adding names, and then click OK (See Figure 19). Figure 19 - Select People and Groups 8. In the Members of this Site section, repeat Steps 1-7 to give users Contribute permissions to the site. Members can view, add, edit, and delete site content. 9. In the Owners of this Site section, repeat Steps 1-7 to give users full control of the site. 10. Click OK. Note: For information on other permissions settings and ways to grant site permissions, see Groups and Permissions. Groups and Permissions Default Permission Groups A group is a set of SharePoint users who all have the same set of permissions that can be managed together. Groups allow you to more easily maintain site access and ensure that those performing similar tasks have the same level of access. A permission level is a set of permissions assigned to a specific group to achieve specific purposes. Three default groups are created when you create your SharePoint site—Owners, Members, and Visitors. You can also add your own custom groups with varying permission levels, such as Viewers, Designers, and more. The following describes the permission levels assigned to the three groups created by default when creating a SharePoint site: Owners: This is used to grant Full Control permissions to manage and add content to the site. Members: This is used to grant Edit permissions to the site. The majority of site users will be included in this permission level to edit documents, calendar items, and various other content. Visitors: This is used to grant Read permissions to the site, but prevent editing and download of list items.
- 15. Page 15 of 64 Assigning Permission Levels When assigning permissions, take into consideration what security controls you want to put in place for your site. Permissions allow you to customize what content can be added, updated, deleted, and viewed and by whom. Permissions should be assigned based on the type of actions your site users will perform on your site. Following is a list of permission levels that may be assigned to groups and individuals: Full Control: Has full control and includes all permissions. Design: Can view, add, update, delete, approve, and customize. Edit: Can add, edit and delete lists; can view, add, update and delete list items and documents. Contribute: Can view, add, update, and delete list items and documents. Read: Can view pages and list items and download documents. View Only: Can view pages, list items, and documents. Document types with server-side file handlers can be viewed in the browser but not downloaded. Site permissions are viewed using the People and groups link in the Site Settings window. Figure 20 - Site Settings Window
- 16. Page 16 of 64 Three default groups were created when the site was created and are displayed in Quick Launch after clicking the People and groups link—Owners, Members, and Visitors. Clicking the more button will display a comprehensive listing of groups populated by the system administrator and/or other users with the proper permissions to modify groups and group members. Figure 21 - People and Groups Note: When you create a site and use unique permissions, you can use any of the existing groups in creating the three initial groups for the site. To view members of a group, simply click the group you want to view. Figure 22 - View Group Members Modifying Site Permissions After a site has ee reated, you ay fi d it e essary to add a user to the site, re ove a user’s a ess fro the site, or ha ge a user’s per issio s o the site. The following sections provide instructions on how to make these modifications.
- 17. Page 17 of 64 Adding a User or Group to a Site 1. Navigate to the site and click the Settings button (See Figure 23). 2. To access the Site Settings window, click Site Settings (See Figure 23). Figure 23 - Site Settings 3. In the Site Settings window, click Site Permissions. This will open the Site Permissions window. Figure 24 - Site Permissions
- 18. Page 18 of 64 4. In the Site Permissions window, on the Permissions tab, you will see a listing of the groups and users who have access to the site, and the permission level of each. In the Ribbon, click the Grant Permissions. Figure 25 - Grant Permissions Button 5. The Share site window opens to allow you to add members and create an email invitation message to notify users about access to the site. 6. Enter the name(s) of the users/groups that you want to add to the site in the Users/Groups box. SharePoint will search Active Directory for the names as you type (See Figure 26). 7. Include an optional personal message with the invitation (See Figure 26). 8. To add users without sending an email invitation or change the default permission level, click SHOW OPTIONS (See Figure 26). Figure 26 - Share Site Invitation
- 19. Page 19 of 64 9. To disable the email invitation, click the checkbox to uncheck Send an email invitation (See Figure 27). 10. Under Select a permission level, the default permission level is set to Edit, but you have the opportunity to change the permission level before you send the message. Click the drop-down arrow to select an alternate permission level (See Figure 27). 11. Click Share (See Figure 27). Figure 27 - Site Share Options 12. You can also share with others by clicking Share in the toolbar. Figure 28 - Click Share 13. This routes you directly to the Share site window to allow you to invite others to your site and view who the site is currently being shared with. Figure 29 - Share Site Window
- 20. Page 20 of 64 Modifying Permissions on a Site 1. To easily view who you have shared your site with, navigate to the site and click SHARE in the toolbar. Figure 30 - Click Share 2. The Share site window will open to allow you to invite others to your site and view who the site is currently being shared with. Figure 31 - Share Site Window 3. Click Shared with to view advanced options or to send an email to all with whom you have shared your site (See Figure 32). a. Click EMAIL EVERYONE to create and send an email to everyone with whom you have shared your site or (See Figure 32). b. Click ADVANCED to access site permissions to change permissions (See Figure 32). Figure 32 - Shared With
- 21. Page 21 of 64 4. Click Advanced to open the Site Permissions window. From here, you can grant permissions to individuals, create a new group, edit permissions levels and membership to entire group. Figure 33 - Permissions Window 5. Click the checkbox next to the user or group that you want to change (See Figure 34). 6. Click the Edit User Permissions button on the Ribbon (See Figure 34). Figure 34 - Edit User Permissions
- 22. Page 22 of 64 7. In the Edit Permissions window, check the appropriate boxes (See Figure 35). 8. Click OK (See Figure 35). Figure 35 - Edit Permissions Creating a Group If you have appropriate permissions, you can create new groups which you can then add to sites. Once a group has been created it can be added to any number of sites, and given different permissions on each site. Since it is quicker to add a group to a site than to add individuals, there may be times when you even want to create a group with only one member. 1. Navigate to the appropriate site and click the Settings button (See Figure 36). 2. To access the Site Settings window, click Site Settings (See Figure 36). Figure 36 - Site Settings
- 23. Page 23 of 64 3. In the Site Settings window, click Site Permissions. This will open the Site Permissions window. Figure 37 - Site Permissions 4. In the Site Permissions window, on the Permissions tab, you will see a listing of the groups and users who have access to the site, and the permission level of each. In the Ribbon, click Create Group. Figure 38 - Create Group
- 24. Page 24 of 64 5. The Create Group page opens. Enter a name and description for the group in the appropriate fields. Figure 39 - Enter Name and Description 6. In the Group Owner field, the ID of the person creating the group appears. The group owner can change anything about the group such as adding and removing members or deleting the group. There may be only one user or group listed as the Group Owner. To change the group owner: a. Enter the ID or name of a person, or a part of the name of an existing group in the Group owner box (See Figure 40). b. Select a name from the resulting list (See Figure 40). c. Click Delete (x) to remove the original group owner (See Figure 40). Figure 40 - Change Group Owner
- 25. Page 25 of 64 7. In the Group Settings section, specify who can view and edit the membership of the group (See Figure 41). 8. In the Membership Requests section, specify whether to allow users to request to join/leave the group. If you answer Yes, enter the email address of the person who will receive the requests (See Figure 41). 9. Under Auto-accept requests, No is checked by default. Click Yes to change to Auto-accept; otherwise, enter an email address to which to route user access requests (See Figure 41). Figure 41 - Group Settings & Membership Requests 10. In the Give Group Permission to this Site section, click the check-box for the level of permission that you want to give to this group on this site (See Figure 42). Note: This group can be added to other sites and assigned different permissions. 11. Click the Create button (See Figure 42). Figure 42 - Assign Group Permission
- 26. Page 26 of 64 To check a group’s full per issio s: 1. Navigate to the site, and click the Settings button. 2. The Settings will open. Click Site Settings. 3. On the Site Settings page under Users and Permissions, click People and groups. 4. In the Groups list, click the name of the group you want to view (See Figure 43). 5. On the Group page, click the drop-down arrow for Settings (See Figure 43). 6. Click View Group Permissions (See Figure 43). Figure 43 - View Group Permissions 7. You will see a page with the URL of each site to which the group has access, and the permission level of the group on that site. Figure 44 - Group Site Permissions
- 27. Page 27 of 64 Deleting a User from a Group 1. Navigate to the appropriate site and click the Settings button. 2. The Settings will open. Click Site Settings. 3. On the Site Settings page under Users and Permissions, click People and groups. 4. In the Groups list, click the name of the group you want to edit (See Figure 45). 5. Click the checkbox next to the name of the person whom you want to delete (See Figure 45). 6. Click the drop-down arrow for Actions (See Figure 45). 7. Click Remove Users from Group (See Figure 45). Figure 45 - Select Users to Remove 8. Click OK to remove user from group. Figure 46 - Remove from Group
- 28. Page 28 of 64 Your New Team Site After creating your site based on the template selected and setting up your permissions, you will have a basic site with a few select pages and apps created for you. Then, you will begin to add additional lists, libraries, apps and pages based on your needs. For example, if you created a site using the Team Site template, you will begin with a Home page with various sections, a notebook that opens in OneNote Online, a documents library, and a Site Contents page to view and add content to your site. You may add additional content to your site by modifying your Home page and adding pages, creating notes in the Notebook, creating and organizing documents in the documents library, and adding apps built into SharePoint 2016. 1. There are six Getting Started helper tiles to assist you in creating content and selecting the style of your site. You may remove the helper tiles or click on a tile to access the help feature for the tile selected. The following is a description of each starter tile: a. Share your site: Opens the Share Site window where you will invite users to your site via email message (See Figure 47). b. Working on a deadline: Adds a project summary timeline to your home page along with task and calendar apps to your site (See Figure 47). c. Add lists, libraries, and apps: Opens the Site contents > Your apps window to add apps to your site (See Figure 47). d. What's your style: Opens the Site Settings > Change the look window to select an alternate color scheme and/or look for your site (See Figure 47). e. Your brand: Opens Site Settings > Title, Description and Logo window to allow you to add a title, description, and logo to your site (See Figure 47). f. Keep email in content: When available, opens a window to add a Site Mailbox to your site to share email on your site and connect to Outlook (See Figure 47). 2. Click the REMOVE THIS link (See Figure 47) to remove the tiles and insert your own content using the instructions for working with pages instructions below (See Working with Pages). Figure 47 - Basic Team Site
- 29. Page 29 of 64 Working with Pages Using pages is a way to share information and ideas using a variety of types of content all at the same time. You can insert text, images, videos, documents and more all on the same page. Site pages come in two types—a standard page and a Web Parts page. A standard page contains text, images, Web parts, and other elements, without zones or many formatting tools available. A Web Parts page contains Web Parts in Web Part zones. They have predefined layout options that use Web Part zones to help you create your page. Each SharePoint site has, at minimum, one page—the Home Page, which is a Web Parts page. If you like, you can add additional pages to a site. Creating a Web Parts Site Page 1. In Quick Launch, click Site Pages. Figure 48 - Click Site Pages 2. The Site Pages window appears. Click New. 3. A drop-down appears displaying the various types of pages you can create. Click Web Part Page. Figure 49 - Create New Web Part Page
- 30. Page 30 of 64 Editing a Web Part Site Page Pages are made up of building blocks called Web Parts. The default page layout for a Team site contains one Web part to add content to the page, but you have options to modify the layout to organize your page in various ways as well as add various types of content to your page such as pictures, videos, links, app parts, and more Web parts. After creating the page, you are taken to the page Edit window where the Ribbon is organized into various tabs and groupings with buttons and drop-down boxes to help you edit your page. By default, you are first taken to the Format Text tab to begin building your page by entering and formatting text, selecting styles for your elements and text, and selecting a layout for your page. Figure 50 - Edit New Page Checking Out a Page To prevent any other users from editing your page while you are in edit mode, you can check out the page. A checked out page cannot be edited by anyone else while it remaines checked out. To check out a page: 1. In the ribbon, click Check out. Figure 51 - Click Check Out
- 31. Page 31 of 64 2. This changes the status to Checked out and editable. The page can be edited only by the person who checked it out (See Figure 52). 3. Changes made will be seen only when the page is checked in using the Check in button (See Figure 52). Figure 52 - Check In Changing the Layout To change the layout for your page: 1. Click the Text Layout button on the Format Text tab on the Ribbon (See Figure 53). 2. The drop-down box displays the various layout options available. Select the layout that you want for the page. This example uses two columns with a header (See Figure 53). Figure 53 - Select Text Layout
- 32. Page 32 of 64 3. The Web part sections update based on your selection. Figure 54 - New Page Layout Adding a Web Part to a Page Zone Web Parts are arranged on a page in zones. The zone is an anchor for the Web Part on the page. To insert a Web Part: 1. Click the Insert tab on the Ribbon (See Figure 55). 2. Click Web Part (See Figure 55). Figure 55 - Insert Web Part
- 33. Page 33 of 64 3. Click in the zone where you want the Web Part inserted (See Figure 56). 4. Select a Category from the Categories list (See Figure 56). 5. Select a Web Part from the resulting Web Parts list (See Figure 56). 6. Click Add (See Figure 56). Figure 56 - Insert Documents Web Part 7. The Web Part will now appear in the zone that you selected. Figure 57 - Web Part Added to Zone
- 34. Page 34 of 64 8. You can add additional content to the zone simply by placing your cursor in the desired location and typing or using the Insert tab to select parts, media, or files to add. Figure 58 - Adding Content to Zone 9. To make modifications to a Web Part in a zone, hover the mouse pointer over the top right- hand corner of the Web Part, and then click the drop-down arrow that appears. Figure 59 - Web Part Menu 10. Click Edit Web Part. Figure 60 - Edit Web Part
- 35. Page 35 of 64 11. The tool pane corresponding to the Web Part you selected opens to allow you to enter information to define or modify the Web Part settings. In this example, you may also want to change the title for the Documents library on the page. Click the expand (+) button to open the Appearance section and modify the title. Figure 61 - Edit Web Part Settings 12. The section opens to allow you to make modifications. In the Title field, type Team Documents. Figure 62 - Edit Web Part Title 13. Click OK when you have made all changes.
- 36. Page 36 of 64 14. The Web Part title has been updated. Figure 63 - Updated Web Part Title Deleting a Web Part To delete a Web Part, use the following steps: 1. Hover the mouse pointer over the top right-hand corner of the Web Part you want to delete. 2. Click the drop-down arrow that appears. Figure 64 - Edit Web Part 3. Click Delete. Figure 65 - Delete Web Part
- 37. Page 37 of 64 Adding Individual Content Items When you add a Web Part to a page, you are adding a particular type of content by virtue of the item or Web Part that you choose in the Ribbon. 1. Click inside the Page Content area and select the zone you want to use (See Figure 66). 2. Click the Insert tab on the Ribbon (See Figure 66). 3. Click the button on the Ribbon for the item that you want to insert. For this example, a picture is selected (See Figure 66). Figure 66 - Insert Item 4. Using the drop-down menu, select the file location of the picture you want to insert. Figure 67 - Select File Location
- 38. Page 38 of 64 5. Click Browse to locate your file. Figure 68 - Click Browse 6. Select the File you want to insert and click Open. Figure 69 - Select File and Click Open 7. The file appears in the Upload Image window. Click OK to upload image to your site page. Figure 70 - Click OK to Upload Image
- 39. Page 39 of 64 8. The image now appears in the zone you selected. Use the tools on the IMAGE contextual tab to edit the image as needed directly on the site page. Figure 71 - Edit the Image 9. You can add other elements and parts to your page zones as needed using the various page edit tabs. Saving a Page When you have finished adding content to the page, you have several options for saving the page using the Page or Format Text tabs: 1. In the Ribbon, click the Page tab (See Figure 72). 2. Click the Save drop-down (See Figure 72). Figure 72 - Click Save
- 40. Page 40 of 64 3. You have the following options: a. Save: Saves the changes to the page and exits edit mode. b. Save and Keep Editing: Saves the changes made to the page and allows you to keep editing. c. Stop Editing: Exits edit mode on this page. You will be prompted to save or discard changes. Figure 73 - Save Options 4. If you previously checked out the page, click Check In. Figure 74 - Check In 5. You will have the following options: a. Check In: This will check in the page, as well as save and close the page. b. Discard Check Out: This closes the page without saving any changes. Figure 75 - Check in Options Important Note: Once a page has been saved, if it has not been configured to display Pages on the top link bar or Quick Launch navigation, you will need to access the page by clicking Site Content at the bottom of the Quick Launch navigation, and then click Site Pages library.
- 41. Page 41 of 64 Editing a Page After Initial Configuration 1. Navigate to the page that you want to edit. 2. Click the Page tab (See Figure 76). 3. Click the Edit button (See Figure 76). Figure 76 - Edit Page 4. Click in the zone you want to edit. Figure 77 - Click in the zone you want to edit 5. On the Ribbon, use the tools on the Format Text tab to edit the text in the zones of the page. Figure 78 - Format Text Tools
- 42. Page 42 of 64 6. Use the tools on the Insert tab to insert tables, media, links, files, app and Web parts, or an embed code in the zones of the page. Figure 79 - Insert Tab Tools 7. Click the Page tab to save when you have completed editing. Working with Documents Documents in SharePoint are stored in containers called Document Libraries, rather than in folders. Document Libraries, however, can be subdivided into folders, or even other Document Libraries. Document Libraries are listed in the Quick Launch on the left-hand side of the site window. Clicking on a Document Library displays the list of documents stored in that library. In addition to the name of the document, other information about the document, such as the author and the created date, is displayed. This information is called metadata. Figure 80 - Document Libraries Uploading Documents to a SharePoint Document Library The easiest way to upload files is to to simply drag the file into your document library file list. The file will automatically be uploaded into your library. To upload using the drop and drag method, use the following steps:
- 43. Page 43 of 64 1. In the Quick Launch panel, click the Document library where you want the document to be stored (See Figure 81). 2. Click the file(s) you want to upload (See Figure 81). 3. Drag to any location on the library page (See Figure 81). Figure 81 - Click and Drag 4. The file is now uploaded to the document library. Figure 82 - Document Uploaded
- 44. Page 44 of 64 You can also upload files and/or folders by following the steps below: 1. In Quick Launch, click the Document Library where you want your document stored (See Figure 83). 2. Click Upload (See Figure 83). Figure 83 - Click Upload 3. The File Explorer will appear. 4. Select your file(s) from your computer, and click Open. Figure 84 - File Upload Note: Hold CTRL as you click to select multiple files to upload.
- 45. Page 45 of 64 5. The toolbar will display the number of files being uploaded to the document library. Figure 85 - Uploading Files 6. The file(s) is/are uploaded to the document library. Figure 86 - File Uploaded Successfully Creating a New Document in a SharePoint Document Library SharePoint is integrated with Microsoft Word, Excel, PowerPoint, and OneNote. As such, SharePoint uses these online apps to create new documents. The document will open in the version of Office Online that is suitable to the file (e.g. Word documents will open in Word Online, etc). Once created in the online app, if you have Microsoft Office installed on your computer, then you may open with the corresponding Office program.
- 46. Page 46 of 64 To create a new document: 1. In the Quick Launch panel, select the name of the Document Library in which you want to store the new document (See Figure 87). 2. Click New (See Figure 87). 3. A list will appear displaying options to create a new folder, web link, or various types of Office documents. For example, click Word document. (See Figure 87). Figure 87 - Create New Document 4. Word Online will open with a blank document ready for you to edit. Figure 88 - New Document Created in Word Online 5. To change the document name from within Word Online, simply click the document name. Figure 89- Click the Document Name
- 47. Page 47 of 64 6. Enter the new document name (See Figure 90). 7. When you have completed your edits and want to return to the document library, click the site name next to Word Online (See Figure 90). Figure 90 - Change the Document Name and Return to the Document Library 8. Your new document now appears in the selected SharePoint document library. Figure 91 - Your New Document Opening Documents in a SharePoint Document Library SharePoint Document Libraries allow you to access your Microsoft Office files and edit them online with the Microsoft Office Online set of tools, or open the file in the desktop vesion of Microsoft Office. The following example will demonstrate how to open a Word document in Word Online, then continue editing the document in the desktop version of Word: 1. Click the document name in the Document Library list. Figure 92 - Click the Document Name
- 48. Page 48 of 64 2. The document will open in the version of Office Online that is suitable to the file (e.g. Word documents will open in Word Online, etc). You can preview the document, or choose to edit the document within your browser. Click Edit Document. Figure 93 - Edit Document 3. A drop-down menu will appear with the following: a. Edit in Word: If you have Microsoft Office installed on your computer, then the file will open with the corresponding Office program (See Figure 94). b. Edit in Browser: You can select to edit the document in Word Online, or open the document in your desktop version of Microsoft Word (See Figure 94). Figure 94 - Edit in Word or in Browser 4. When you have completed your edits and want to return to your document library, click the SharePoint site name next to Word Online. Figure 95 - Click the Site Name 5. You will be returned to your document library.
- 49. Page 49 of 64 6. You can also open a document in the library by: a. Clicking the space to the left of the document to select it (See Figure 96). b. Clicking Open to reveal a drop-down with more options (See Figure 96). Figure 96 - Open a Document 7. When selecting Open in Word as in this example, a window will appear asking if you want to open the file. Click Yes. Figure 97 - Open Filde 8. The document will open in your desktop version of Microsoft Office. Document Check Out If the document library has been configured to require document check in and check out, before you can edit a SharePoint document, you must first check out that document. Checking out a document prevents anyone else from editing the document until you check the document back in. Once the document is checked in, the document becomes available again to be checked-out by someone else. In addition, all changes made by the person who checked-in the document are now visible to others.
- 50. Page 50 of 64 To check out a document: 1. Place a check mark in front of the document you want to check out (See Figure 98). 2. On the Toolbar, click the ellipses to reveal the options drop-down menu (See Figure 98). 3. In the resulting drop-down menu, click Check out (See Figure 98). Figure 98 - Check Out Document 4. The icon next to the document selected now appears with a green and white arrow on it, indicating that it is checked out. Figure 99 - Checked Out Document Icon 5. Click the document to open in the online application.
- 51. Page 51 of 64 Document Check In To check in a document: 1. Place a check mark in front of the document you want to Check in (See Figure 100). 2. On the Ribbon, lick the ellipses to reveal the options drop-down menu (See Figure 100). 3. In the resulting drop-down menu, click Check In (See Figure 100). Figure 100 - Document Check In
- 52. Page 52 of 64 4. If the document library has been configured to save major and minor revisions, the Check in window opens providing options for checking-in the document version. a. The version type defaults to a draft or minor revision. To change to a major revision, click the radio button to the left of Major version (See Figure 101). b. If you want others to be able to view your most recent changes, but you want to continue editing, click Yes to retain your check out. Otherwise leave the default setting of No selected (See Figure 101). c. Type comments describing what has been changed in the current revision (See Figure 101). d. Click OK to continue (See Figure 101). Figure 101 - Check in Window 5. The document is now checked in and the icon is removed from the document. Figure 102 - Document Checked In
- 53. Page 53 of 64 6. If you do not want to save a version of the document, in the drop-down menu, click Discard check out. Figure 103 - Discard Check Out If the document library is configured to save only major revisions of the document, the Check in box opens only with a Comments section. 1. Enter a comment to describe what has changed in the current version being saved. 2. Add your comments and click Check in. Figure 104- Check In
- 54. Page 54 of 64 Maintaining Document Versions When versioning is enabled for libraries and lists, this allows tracking and management as things evolve in the library or list. You may view earlier versions of items and revert back to a prior version if needed. When versioning is configured for a document library, documents stored in that library are assigned versions when they are checked-in. Versioning can be set to create strictly major versions, or, major and minor versions. A major version is usually one that is ready for a larger group to see and review, whereas a minor version is a draft that someone is still working on. A document can be edited only by those who have permissions to do so. If versioning has been applied to the document, a user who has editing permissions will, by default, see the most recent minor version of the document; a user who has only read permissions will see the most recent major version To open a specific version of a document: 1. Place a check mark in front of the document for which you want to view version history (See Figure 105). 2. On the Toolbar, click the ellipses (See Figure 105). 3. In the resulting drop-down menu, click Version history (See Figure 105). Figure 105 - Version History 4. The Version history window displays each version of the document, including date modified, modified by information, and any comments entered for the revision.
- 55. Page 55 of 64 5. Click the version date you want to open. Figure 106 - Version History Information Note: You should only modify the latest version of the document. 6. The document will open in the corresponding desktop application (versioning is not available in the online applications). The following options will be displayed: a. Click Compare to review a comparison of the document revisions (See Figure 107). b. Click Restore to make the previous version the latest revision (See Figure 107). Figure 107 - Version Options
- 56. Page 56 of 64 7. When selecting Compare, all versions of the document are displayed in the application. Figure 108 - Document Version Display Note: If document check in and check out is configured as required, you must check out the document before making any modifications to the versioning. Moving and Copying Documents Moving Files into Folders 1. To create the new folder: a. Click New in the toolbar (See Figure 109). b. In the resulting drop-down, click Folder (See Figure 109). Figure 109 - Create Folder
- 57. Page 57 of 64 c. Enter a name for the folder (See Figure 110). d. Click Create (See Figure 110). Figure 110 - Enter Folder Name e. The folder is displayed in the document library. 2. To move a file into a folder, simply drag it on top of the desired folder, then release. The file will be moved into the folder. Figure 111 - Left-Click and Drag Files on to Folders 3. You can also select multiple files by clicking the space to the left of the file, then dragging the group to the folder. Moving Files from One Folder to Another 1. Select the files to move (See Figure 112). 2. Click Move to in the toolbar (See Figure 112). Figure 112 - Move To
- 58. Page 58 of 64 3. File location options will appear to the right. Click a folder destination (See Figure 113). 4. Click Move here (See Figure 113). Figure 113 - Move Files to Destination Copy Files from One Folder to Another 1. Select the files to move (See Figure 114). 2. Click Copy to in the toolbar (See Figure 114). Figure 114 - Copy To
- 59. Page 59 of 64 3. File location options will appear to the right. Click a folder destination (See Figure 115). 4. Click Copy here (See Figure 115). Figure 115 - Copy Files to Destination Using File Explorer to Move or Copy Between Libraries The File Explorer view allows you to drag and drop files into your library, create folders, move and copy files, and delete files in your library. It is only available using Internet Explorer. The following explains how to use View in File Explorer: 1. Navigate to the document library containing the files you want to copy or move (See Figure 116). 2. Click the All Documents drop-down (See Figure 116). 3. Click the View in File Explorer (See Figure 116). Figure 116 - View in File Explorer 4. A Microsoft File Explorer window opens for the original library. 5. Navigate to the document library to which you want to copy or move the folders and/or files. 6. Follow steps 2 and 3 above.
- 60. Page 60 of 64 7. Now you have two Explorer windows open—one for the origin library (See Figure 117) and one for the destination library (See Figure 118). Highlight the Files and Folders you want copy or move. Figure 117 - Origin Library Figure 118 - Desination Library 8. To move files: a. Drag the highlighted files to the destination library location and drop in the open Exlorer window. Figure 119 - Drag and Drop Files to Destination Library b. The files are moved from the origin library to the destination library.
- 61. Page 61 of 64 9. To copy files: c. Right-click the highlighted files in the origin library and select Copy in the drop-down list. Figure 120 - Click Copy d. Right-click inside the destination library window and select Paste. Figure 121 - Select Paste Searching for Documents and Pages You can search the site for content by using the Search box that is on each page of a SharePoint site. You can search for files by using the Find a file search box on your document library pages. The Search box contains a drop-down box to allow you to choose what type of content you are looking for while the Find a file search box searches the particular library you are in for key words entered. Searching in a Site When you are looking for content, but are not sure where it is located, start your search at the highest site where you think the information might reside. You can then refine the results in order to find the information. You can look for content by entering keywords or a specific phrase. 1. Go to the site you want to search. Site search results do not include content on a parent site or on adjacent sites. Make sure you're at the top site for the search results you want. Figure 122 - Search this site
- 62. Page 62 of 64 2. Type the word or phrase that you want to look for (See Figure 123). 3. In the search box, click the drop-down arrow, to select how to search (See Figure 123). Figure 123 - Select What and How to Search 4. In the search drop-down box, you have four options: a. Everything: Searching everything in the site collection. You will have filter options based on conent type, author, modified date, etc. b. People: Uses delve to search for people in your site collection with content containing the word or phrase entered. c. Conversations: Conversations are not currently enabled on any KSU SharePoint site. d. This Site: Searching all site content for the word or phrase entered. You will have filter options based on conent type, author, modified date, etc. 5. In this example, we will search the site. Click This Site. Figure 124 - Click This Site 6. Click Search. Figure 125 - Click Search
- 63. Page 63 of 64 5. The Search Results window will appear. a. The documents containing content related to the term you entered will appear on the right. Simply click on the content link to open the document (See Figure 126). b. In the Quick Lauch window to the left, click on an item listed in Result type or Author to limit your results (SeeFigure 126). Figure 126 - Search Results Window Searching in a List or Library Whe you’re sure that the content you are looking for resides in a list or library, start the search on the page where the list or library resides. Connecting a Calendar or List with Outlook You can synchronize calendars and lists with Outlook and make them available offline through Outlook. The following explains how to synchronize a calendar: 1. Select the calendar or list in SharePoint Quick Launch. 2. Click the Calendar tab (See Figure 127). 3. In the Ribbon, click Connect to Outlook (See Figure 127). Figure 127 - Connect to Outlook
- 64. Page 64 of 64 4. Click Yes in the dialog box. Outlook opens and displays the calendar or list that you synchronized. Figure 128 - Connect to Outlook Additional Help For additional support, please contact the KSU Service Desk: KSU Service Desk for Faculty & Staff Phone: 470-578-6999 Email: service@kennesaw.edu Website: http://uits.kennesaw.edu