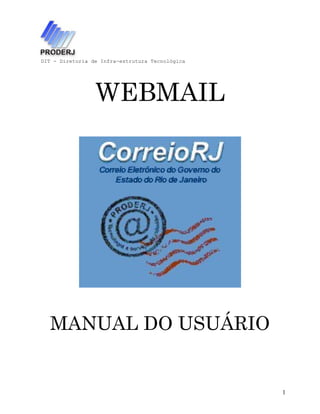
03874e
- 1. DIT - Diretoria de Infra-estrutura Tecnológica WEBMAIL MANUAL DO USUÁRIO 1
- 2. 1)Tela de login: é a tela que o usuário irá acessar para se autenticar e ter acesso ao sistema de Webmail. 2)Após o usuário se logar, será mostrado a barra de funções bem como sua caixa de entrada, quanto espaço está sendo utilizado bem como o IP/conta em uso: 2
- 3. 3) Através do botão escrever da barra de menu principal é possível à redação/envio de novas mensagens, esta visão se dá quando a opção de composição de mensagem é feita em HTML: Esta visão se dá quando a opção de composição de mensagem é feita em Texto: 3
- 4. 4) Através do botão Contatos do Menu é possível adicionar/remover/editar contatos ao Catálogo de Endereços pessoal: 5) A partir da opção Pastas no Menu principal é possível criar/remover/renomear e inscrever pastas e subpastas: 4
- 5. 6) A partir do botão Opções do Menu do Principal é possível modificar todas as configurações do Sistema de e-mail, inclusive as Serverside, e, não apenas do webmail (Filtragem, Encaminhamentos, Alias, etc..): 7) Através do botão quot;Opções/Informações Pessoaisquot; é possível configurar o Nome Completo que será utilizado no envio dos e-mails, assinatura, endereço de resposta dentre outras opções: 5
- 6. 8) Através da opção quot;Opções/Preferências de Apresentaçãoquot; é possível ajustar inúmeros parâmetros que afetam a composição/leitura de mensagens como se pode ver detalhadamente pelas telas abaixo, após alteração clicar no botão “Executar”: (Continuação) 6
- 7. (Continuação) 7
- 8. 9) Através da opção quot;Opções/Destacando mensagemquot; é possível criar regras que diferenciem (com a utilização de cores diferentes) as mensagens na caixa de entrada de acordo com as regras definidas esse formulário: 10)Através da opção quot;Opções/Preferências de Pastasquot; é possível definir quais pastas receberão cópias das mensagens enviadas, qual será a pasta utilizada para salvar rascunhos, quais pastas devem ser monitoradas quanto à chegada de novas mensagens, qual a freqüência que a pasta deve ser checada quanto a novas mensagens, etc., após concluir alteração clicar no botão “Executar”: 8
- 9. (Continuação) 11) Através da opção quot;Opções/Ordem de Indexaçãoquot; é possível alterar a ordem bem como qual dos campos De, Assunto, Tamanho, Data, etc. estará visível durante a visualização da caixa de entrada e, demais pastas: 9
- 10. 12) Através da opção quot;Opções/Opções de Traduçãoquot; pode-se escolher para qual tradutor online a mensagem será submetida à tradução e, onde irá aparecer a janela que submete a mensagem ao tradutor: 13) Através da opção quot;Opções/Alterar Senhaquot;, após o usuário informar sua senha antiga, permite a ele a troca da mesma por outra nova. Essa nova senha será utilizada como nova senha padrão para TODOS os serviços (POPs/IMAPs/Webmail/SMTPs Autenticado): 10
- 11. 14) Através da opção quot;Opções/Administração de Aliasquot; é possível ao usuário o cadastramento de Alias (apelidos) para uma conta principal de e-mail, desde que não esteja sendo usando por outro usuário do domínio. Isso é útil quando o usuário necessita ter mais de um e-mail, mas não deseja ter que configurar/administrar duas (ou mais) contas de e-mails. A quota, tanto no que diz respeito a número de mensagens como no tamanho da caixa, é compartilhada por todos os Alias: 15) Através da opção quot;Opções/Filtro de Mensagensquot; é possível criar filtros que movam, encaminhem ou deletem uma determinada mensagem caso ela satisfaça as condições explicitadas no filtro. Os campos de análise podem ser: De, Para, CC, Assunto, Responder a, Recebido, Para ou CC, Enviado para. As condições de análise podem ser: contiver, não contiver, for igual a, começar com, terminar com. O padrão deve ser uma string qualquer (sem curingas). A ação pode ser apagar, mover para, encaminhar para. E, o último campo deve ser uma: Pasta (caso a ação seja mover); vazio (caso a ação seja apagar) ou um e-mail (local ou externo caso a ação seja encaminhar). Caso a ação seja mover não é necessário que a pasta tenha sido criada previamente. Ela será automaticamente criada ao chegar à primeira mensagem. O que é muito importante ressaltar aqui é que os filtros serão efetivos tanto no webmail quanto nos clientes de e- mail que venha a ser utilizados (Mozilla, Outlook, etc.) não sendo necessário recriar os filtros no cliente de e-mail: 11
- 12. 16) Através da opção quot;Opções/Redirecionamento de Mensagensquot; é possível encaminhar todos os e-mails que chegarem a uma determinada conta para outra(s) conta(s) (que pode(m) ser do domínio(s) externo(s) ou interno(s) ao servidor) . Esta opção também é muito utilizada para a criação de lista de distribuição. Cria-se o e-mail da lista e, cadastram-se todos os destinatários. Caso se utilize à opção para criação de listas de distribuição, há ainda a possibilidade da lista apenas encaminhar os e-mails recebidos para os integrantes da lista e, não ficar nenhuma mensagem na caixa da lista propriamente dita (opção quot;Apenas Encaminhaquot;), ou toda mensagem recebida gerar uma cópia na caixa do e-mail da lista (opção quot;Copia e encaminhaquot;): 12
- 13. 17) Através da opção quot;Opções/Imagens Perigosasquot;, é possível configurar o sistema para exibir as imagens que foram bloqueadas. 18) Através da opção quot;Opções/Opções do Corretor Ortográficoquot; é permitido ao usuário editar/criptografar seu dicionário pessoal (àquele em que é o usuário quem adiciona palavras que não existem no dicionário padrão) bem como escolher qual a língua que será utilizada no corretor ortográfico (Português, Inglês ou Espanhol), após alteração clicar no botão “Executar”: 13
- 14. 19) Através da opção quot;Calendárioquot; o usuário terá condições de criar eventos em sua agenda pessoal, ser notificado antecipadamente via e-mail dos compromissos previamente marcados, convocar outras pessoas (tanto usuários do sistema como usuários externos), verificar calendários de outros usuários (caso tenham deixado parte de seus calendários públicos), criar visões do próprio calendário (facilitando a 14
- 15. visualização de compromissos/reuniões, etc.), criar níveis/camadas que irá permitir ver no mesmo dia o calendário de mais de um usuário (apenas os eventos públicos), fazer pesquisas por palavras no próprio calendário ou, no calendário de outros usuários; alterar preferências de visualização, consultar seu calendário diário/mensal/semanal, e, delegar assistentes para gerência do calendário em questão (secretárias, etc.). É possível ainda imprimir o calendário bem como exportá-lo (formato aberto de calendários: iCal): Visão semanal: Visão Anual: 15
- 17. Nesta janela você inclui outros usuários que participaram do evento, isto é feito pressionando a tecla Shift e marcando os nomes: (Continuação) Tipo de repetição,significa se é diário ou outras opções, para concluir inclusão do evento clicar em “Salvar”: Registro do evento no calendário após a criação do mesmo: 17
- 18. O que está escrito em vermelho são os eventos não aprovados. Após clicar no link quot;Eventos não aprovadosquot;: 18
- 19. Clicando-se diretamente no evento não aprovado é possível ver todos os detalhes do evento e, escolher se o aprova, rejeita ou remove. 19
- 20. Após a aprovação do mesmo, o evento é mostrado em verde: Aqui se pode escolher qual calendário público de qual usuário se deseja ver: 20
- 21. Através da opção de pesquisa é possível encontrar eventos que contenham determinadas palavras: Utilizando-se a pesquisa avançada pode-se restringir a busca apenas ao calendário de um usuário em específico: Exemplo do resultado de uma busca de um evento para palavra quot;Joãoquot;: 21
- 22. Através da opção abaixo é possível exportar todo o calendário (ou parte dele a partir de uma data específica ou apenas entradas que foram modificadas a partir de uma data) para arquivos no formato iCalendar: Abaixo, o formulário que permite adicionar visualizações: 22
- 23. Abaixo, a visualização (dos eventos públicos) do usuário Thiago já criada: 23
- 24. Abaixo o formulário que permite alterar as preferências de exibição do calendário: (Continuação) 24
- 25. (Continuação) Abaixo, detalhes da conta calendário: 25
- 26. Abaixo o formulário que permite delegar a administração de um calendário pessoal a um ou mais assistente(s) (secretárias por exemplo): quot;Todas as informações contidas neste documento estão sujeitas a modificações/correções a medida que erros forem sendo encontrados nesta ou, que o produto em si sofra modificações funcionais ou estruturais.” Releases: 09/03/2005 - Criada a versão 1.0 11/03/2005 - Versão 1.1 Substituída os primeiros slides para exibirem explicitamente as capacidades de visualização/composição de e-mails diretamente em HTML. 09/07/2008 – Versão 1.2 Substituída os primeiros slides para exibirem explicitamente as capacidades de visualização/composição de e-mail diretamente em HTML. 26
