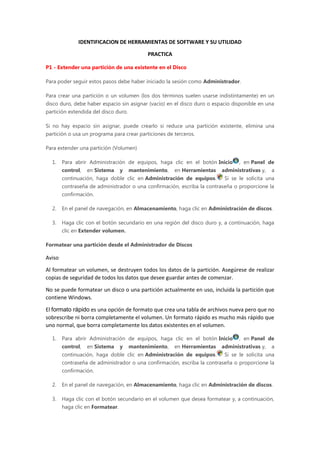
Practica herramientas de diagnostico software
- 1. IDENTIFICACION DE HERRAMIENTAS DE SOFTWARE Y SU UTILIDAD PRACTICA P1 - Extender una partición de una existente en el Disco Para poder seguir estos pasos debe haber iniciado la sesión como Administrador. Para crear una partición o un volumen (los dos términos suelen usarse indistintamente) en un disco duro, debe haber espacio sin asignar (vacío) en el disco duro o espacio disponible en una partición extendida del disco duro. Si no hay espacio sin asignar, puede crearlo si reduce una partición existente, elimina una partición o usa un programa para crear particiones de terceros. Para extender una partición (Volumen) 1. Para abrir Administración de equipos, haga clic en el botón Inicio , en Panel de control, en Sistema y mantenimiento, en Herramientas administrativas y, a continuación, haga doble clic en Administración de equipos. Si se le solicita una contraseña de administrador o una confirmación, escriba la contraseña o proporcione la confirmación. 2. En el panel de navegación, en Almacenamiento, haga clic en Administración de discos. 3. Haga clic con el botón secundario en una región del disco duro y, a continuación, haga clic en Extender volumen. Formatear una partición desde el Administrador de Discos Aviso Al formatear un volumen, se destruyen todos los datos de la partición. Asegúrese de realizar copias de seguridad de todos los datos que desee guardar antes de comenzar. No se puede formatear un disco o una partición actualmente en uso, incluida la partición que contiene Windows. El formato rápido es una opción de formato que crea una tabla de archivos nueva pero que no sobrescribe ni borra completamente el volumen. Un formato rápido es mucho más rápido que uno normal, que borra completamente los datos existentes en el volumen. 1. Para abrir Administración de equipos, haga clic en el botón Inicio , en Panel de control, en Sistema y mantenimiento, en Herramientas administrativas y, a continuación, haga doble clic en Administración de equipos. Si se le solicita una contraseña de administrador o una confirmación, escriba la contraseña o proporcione la confirmación. 2. En el panel de navegación, en Almacenamiento, haga clic en Administración de discos. 3. Haga clic con el botón secundario en el volumen que desea formatear y, a continuación, haga clic en Formatear.
- 2. 4. Para formatear el volumen con la configuración predeterminada, en el cuadro de diálogo Formatear, haga clic enAceptar y, a continuación, de nuevo en Aceptar. P2 - Comprobar si hay errores en el Disco Puede solucionar algunos problemas del equipo y mejorar su rendimiento asegurándose de que no hay errores en el disco duro. 1. Para abrir Equipo, haga clic en el botón Inicio y, a continuación, en Equipo. 2. Haga clic con el botón secundario en la unidad de disco duro que desee comprobar y, a continuación, haga clic enPropiedades. 3. Haga clic en la ficha Herramientas y después, en Comprobación de errores, haga clic en Comprobar ahora. Si se le solicita una contraseña de administrador o una confirmación, escriba la contraseña o proporcione la confirmación. Para reparar automáticamente problemas con archivos y carpetas detectados durante un examen, seleccione Reparar automáticamente errores en el sistema de archivos. De lo contrario, la comprobación de disco simplemente notificará los problemas, pero no los resolverá. Para realizar una comprobación de disco en profundidad, seleccione Examinar e intentar recuperar los sectores defectuosos. Este tipo de examen consiste en buscar y reparar errores físicos en el propio disco y puede tardar mucho más tiempo en completarse. Para comprobar si hay errores en los archivos y errores físicos, seleccione tanto Reparar automáticamente errores en el sistema de archivos como Examinar e intentar recuperar los sectores defectuosos. 4. Haga clic en Inicio. En función del tamaño del disco duro, esto puede tardar varios minutos. Para obtener los mejores resultados, no use el equipo para ninguna otra tarea mientras se comprueba si hay errores. Nota Si selecciona Reparar automáticamente errores en el sistema de archivos para un disco actualmente en uso (por ejemplo, la partición que contiene Windows), se le pedirá que vuelva a programar la comprobación de disco para la próxima vez que inicie el equipo. P3 - Desfragmentador de Disco 1. Para abrir Desfragmentador de disco, haga clic en el botón Inicio . En el cuadro de búsqueda, escribaDesfragmentador de disco y, a continuación, en la lista de resultados, haga clic en Desfragmentador de disco. 2. En Estado actual, seleccione el disco que desea desfragmentar.
- 3. 3. Para determinar si es o no necesario desfragmentar el disco, haga clic en Analizar disco. Si se le solicita una contraseña de administrador o una confirmación, escriba la contraseña o proporcione la confirmación. Después de que Windows haya terminado de analizar el disco, puede comprobar el porcentaje de fragmentación del disco en la columna Última ejecución. Si el porcentaje es superior al 10%, debería desfragmentar el disco. 4. Haga clic en Desfragmentar disco. Si se le solicita una contraseña de administrador o una confirmación, escriba la contraseña o proporcione la confirmación. El Desfragmentador de disco puede tardar desde varios minutos a unas horas en terminar, según el tamaño y el grado de fragmentación del disco duro. Durante el proceso de desfragmentación, todavía puede usar el equipo. P5 – Liberador de espacio en Disco Puede usar el Liberador de espacio en disco para reducir el número de archivos innecesarios en las unidades, lo que puede ayudar a que el equipo funcione con mayor velocidad. Puede eliminar archivos temporales y del sistema, vaciar la papelera de reciclaje y quitar otros elementos que quizás ya no necesite. Para eliminar archivos El procedimiento siguiente elimina los archivos asociados a su cuenta de usuario. También puede usar el Liberador de espacio en disco para eliminar archivos del sistema del equipo. 1. Para abrir el Liberador de espacio en disco, desliza rápidamente el dedo desde el borde derecho de la pantalla, pulsa Configuración (o, si usas un mouse, apunta a la esquina inferior derecha de la pantalla, mueve el puntero del mouse hacia arriba y, a continuación, haz clic en Configuración), pulsa o haz clic en Panel de control escribe Administrador en el cuadro de búsqueda, pulsa o haz clic en Herramientas administrativas y después pulsa o haz clic en Liberador de espacio en disco. 2. En la lista Unidades, elija la unidad donde desee liberar espacio y después pulse o haga clic en Aceptar. 3. En el cuadro de diálogo Liberador de espacio en disco, active las casillas de los tipos de archivo que desea eliminar, pulse o haga clic en Aceptar y después enEliminar archivos. Para eliminar archivos del sistema El siguiente procedimiento elimina archivos del sistema del equipo. Esta opción, además de limpiar los archivos asociados con su cuenta, permite eliminar instalaciones anteriores de Windows, archivos de Windows Defender y archivos de registro de actualización de Windows que quizás ya no necesite.
- 4. 1. Para abrir el Liberador de espacio en disco, desliza rápidamente el dedo desde el borde derecho de la pantalla, pulsa Configuración (o, si usas un mouse, apunta a la esquina inferior derecha de la pantalla, mueve el puntero del mouse hacia arriba y, a continuación, haz clic en Configuración), pulsa o haz clic en Panel de control escribe Administrador en el cuadro de búsqueda, pulsa o haz clic en Herramientas administrativas y después pulsa o haz clic en Liberador de espacio en disco. 2. En la lista Unidades, pulse o haga clic en la unidad donde desee liberar espacio y después pulse o haga clic en Aceptar. 3. En el cuadro de diálogo Liberador de espacio en disco, pulse o haga clic en Limpiar archivos de sistema. Es posible que se te solicite que proporciones una contraseña de administrador o que confirmes tu elección. 4. En la lista Unidades, elija la unidad donde desee liberar espacio y después pulse o haga clic en Aceptar. 5. En el cuadro de diálogo Liberador de espacio en disco, active las casillas de los tipos de archivo que desea eliminar, pulse o haga clic en Aceptar y después enEliminar archivos. 6. Si desea liberar aún más espacio en el equipo, pulse o haga clic en Más opciones y elija una: Programas y características. Desinstale los programas que ya no usa. En la columna Tamaño, se muestra cuánto espacio usa cada programa. Restaurar sistema e instantáneas. Elimine todo menos el punto de restauración más reciente de la unidad. Restaurar sistema usa puntos de restauración para restablecer los archivos del sistema a un momento anterior. Si el equipo funciona con normalidad, puede ahorrar espacio en disco eliminando los puntos de restauración anteriores. En algunas ediciones de Windows, los puntos de restauración pueden incluir versiones anteriores de los archivos, conocidas comoinstantáneas, así como imágenes de copia de seguridad. Estos archivos e imágenes también se eliminarán.
- 5. Centro de Actividades en Windows 7 (Centro de Seguridad) El Centro de actividades es una ubicación centralizada donde se pueden ver alertas y realizar acciones para que Windows funcione sin problemas. El Centro de actividades le notifica en caso de que algún elemento necesite su atención. El Centro de actividades muestra mensajes importantes acerca de las opciones de seguridad y mantenimiento que necesiten su atención. En el Centro de actividades, los elementos en rojo se etiquetan como Importante e indican problemas importantes que requieren una atención inmediata, por ejemplo, un programa antivirus obsoleto que necesita una actualización. Los elementos en amarillo son tareas recomendadas que debería considerar, por ejemplo, tareas de mantenimiento recomendadas. Para abrir el Centro de actividades, haga clic en el botón Inicio , en Panel de control y, por último, en Sistema y seguridad haga clic en Revisar el estado del equipo. Para ver más detalles acerca de la sección Seguridad o Mantenimiento, haga clic en el encabezado o en la flecha situada junto al encabezado para expandir o contraer la sección. Si no desea ver determinados tipos de mensajes, puede elegir ocultarlos de la vista.
- 6. Obtenga un resumen rápido del estado de su equipo. Para comprobar rápidamente si hay nuevos mensajes en el Centro de actividades, coloque el mouse encima del icono del Centro de actividades en el área de notificación, a la derecha de la barra de tareas. Haga clic en el icono para ver más detalles y haga clic en un mensaje para solucionar el problema. O bien, abra el Centro de actividades para ver el mensaje completo. Si tiene problemas con su equipo, consulte en el Centro de actividades si el problema ha sido identificado. Si no ha sido identificado, puede encontrar vínculos útiles a solucionadores de problemas y otras herramientas que pueden ayudar a corregir los problemas. Ejemplo: Instalar el Antivirus Microsoft Security Essentials en Windows 7 Microsoft Security Essentials es una descarga gratuita* de Microsoft fácil de instalar y de usar y que siempre permanece actualizada, de forma que puedes estar seguro de que tu equipo está protegido por la tecnología más avanzada. Microsoft Security Essentials funciona de forma silenciosa y eficaz en segundo plano para que tengas la libertad de usar tu equipo con Windows de la forma que quieras, sin interrupciones ni largos tiempos de espera. *Para instalar Microsoft Security Essentials, debes tener una copia de Windows original instalada en tu PC Antes de instalar Microsoft Security Essentials, recomendamos que desinstales cualquier otro software antivirus que se ejecute en tu PC. Si se ejecuta más de un programa antivirus al mismo tiempo, se pueden producir conflictos que afecten al rendimiento del equipo.