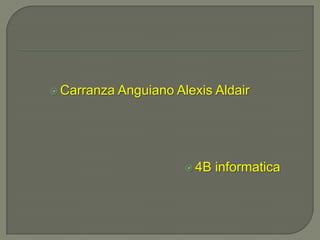
Practicas
- 1. Carranza Anguiano Alexis Aldair 4B informatica
- 2. un ejemplo muy sencillo que permite mover una caja de texto por la pantalla, permitiendo a su vez representarla con cuatro colores diferentes. En la Tabla 1.2 se describen los controles utilizados, así como algunas de sus propiedades más importantes (sobre todo las que se separan de los valores por defecto). Los ficheros de este proyecto se llamarán Colores0.vbp y Colores0.frm.
- 3. Control Propiedad Valor Control Propiedad Valor Frmcolores0 Name Frmcolores0 Optverde Name Optverde Caption Colores Caption Verde Fracolores Name Fracolor Fraposicion Name fraposicion Caption Colores Caption Posicion Optazul Name Optazul Optarriba Name Optarriba Caption Azul Caption Arriba Optrojo Name Optrojo Optabajo Name Optabajo Caption Rojo Caption Rojo Optamarrillo Name Optamarillo Txtcaja Name txtcaja Caption Amarillo text ””
- 4. Option Explicit Private Sub Form_Load() txtCaja.Top = 0 End Sub Private Sub optArriba_Click() txtCaja.Top = 0 End Sub Private Sub optAbajo_Click() txtCaja.Top = frmColores0.ScaleHeight - txtCaja.Height End Sub Private Sub optAzul_Click() txtCaja.BackColor = vbBlue End Sub Private Sub optRojo_Click() txtCaja.BackColor = vbRed End Sub Private Sub optVerde_Click() txtCaja.BackColor = vbGreen End Sub Private Sub optAmarillo_Click() txtCaja.BackColor = vbYellow End Sub
- 5. En este ejemplo se muestra una calculadora elemental que permite hacer las cuatro operaciones aritméticas (Figura 1.3). Los ficheros de este proyecto se pueden llamar minicalc.vbp y minicalc.frm. El usuario introduce los datos y clica sobre el botón correspondiente a la operación que desea realizar, apareciendo inmediatamente el resultado en la caja de texto de la derecha.
- 6. Control Propiedad Valor Control Propiedad Valor frmMinicalc Name frmMinicalc Lblequal Name Lblequal Caption calculadora Caption = txtOper1 Name txtOper1 Cmdsuma Name Cmdsuma Text Caption + txtOper2 Name txtOper2 Cmdresta Name Cmdresta Text Caption - Txtresult Name Txtresul cdmMulti Name Cmdprod Text Caption * Lblop Name Lblop cmdDivi Name cmdDivi Text Caption /
- 7. Option Explicit Private Sub cmdDiv_Click() txtResult.Text = Val(txtOper1.Text) / Val(txtOper2.Text) lblOp.Caption = "/" End Sub Figura 1.3. Minicalculadora elemental. Practique Visual Basic 6.0 como si estuviera en Primero página 11 Private Sub cmdProd_Click() txtResult.Text = Val(txtOper1.Text) * Val(txtOper2.Text) lblOp.Caption = "*" End Sub Private Sub cmdResta_Click() txtResult.Text = Val(txtOper1.Text) - Val(txtOper2.Text) lblOp.Caption = "-" End Sub Private Sub cmdSuma_Click() txtResult.Text = Val(txtOper1.Text) + Val(txtOper2.Text) lblOp.Caption = "+" End Sub
- 8. En el centro del formulario aparece una barra de desplazamiento vertical que permite desplazarse con incrementos pequeños de 1º C y grandes de 10º C. Como es habitual, también puede cambiarse el valor arrastrando con el ratón el cursor de la barra. Los valores máximos y mínimo de la barra son 100º C y -100º C. A ambos lados de la barra aparecen dos cuadros de texto (color de fondo blanco) donde aparecen los grados correspondientes a la barra en ambas escalas. Encima aparecen dos rótulos (labels) que indican la escala de temperaturas correspondiente. Completan la aplicación un botón Salir que termina la ejecución y un menú File con la única opción Exit, que termina asimismo la ejecución del programa
- 10. Option Explicit Private Sub cmbSalir_Click() Beep End End Sub Private Sub mnuFileExit_Click() End End Sub Private Sub vsbTemp_Change() txtCent.Text = vsbTemp.Value txtFahr.Text = 32 + 1.8 * vsbTemp.Value End Sub
- 11. En este ejemplo se dispone de tres barras de desplazamiento con las que pueden controlarse las componentes RGB del color del fondo y del color del texto de un control label. Dos botones de opción permiten determinar si los valores de las barras se aplican al fondo o al texto. Cuando se cambia del texto al fondo o viceversa los valores de las barras de desplazamiento (y la posición de los cursores) cambian de modo acorde. A la dcha. de las barras de desplazamiento tres cajas de texto contienen los valores numéricos de los tres colores (entre 0 y 255). A la izda. tres labels indican los colores de las tres barras.
- 13. lblCuadro.ForeColor = RGB(hsbColor(0).Value, Public Brojo, Bverde, Bazul As Integer hsbColor(1).Value, _ Public Frojo, Fverde, Fazul As Integer hsbColor(2).Value) Private Sub cmdSalir_Click() For i = 0 To 2 End txtColor(i).Text = hsbColor(i).Value End Sub Next i Private Sub Form_Load() End If Brojo = 0 End Sub Bverde = 0 Private Sub optColor_Click(Index As Integer) Bazul = 0 If Index = 0 Then 'Se pasa a cambiar el fondo Frojo = 255 Frojo = hsbColor(0).Value Fverde = 255 Fverde = hsbColor(1).Value Fazul = 255 Fazul = hsbColor(2).Value lblCuadro.BackColor = RGB(Brojo, Bverde, Bazul) hsbColor(0).Value = Brojo lblCuadro.ForeColor = RGB(Frojo, Fverde, Fazul) hsbColor(1).Value = Bverde End Sub hsbColor(2).Value = Bazul Private Sub hsbColor_Change(Index As Integer) Else 'Se pasa a cambiar el texto If optColor(0).Value = True Then Brojo = hsbColor(0).Value lblCuadro.BackColor = RGB(hsbColor(0).Value, Bverde = hsbColor(1).Value hsbColor(1).Value, _ Bazul = hsbColor(2).Value hsbColor(2).Value) hsbColor(0).Value = Frojo Dim i As Integer hsbColor(1).Value = Fverde For i = 0 To 2 hsbColor(2).Value = Fazul txtColor(i).Text = hsbColor(i).Value End If Next i End Sub Else