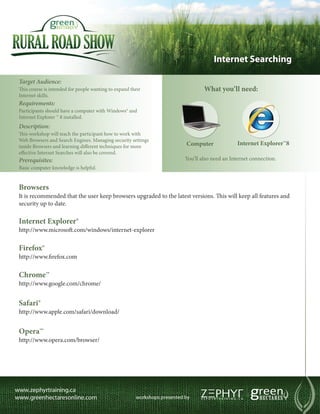
Green Hectares Rural Tech Factsheet – Internet Searching
- 1. Internet Searching Target Audience: This course is intended for people wanting to expand their What you’ll need: Internet skills. Requirements: Participants should have a computer with Windows® and Internet Explorer ™ 8 installed. Description: This workshop will teach the participant how to work with Web Browsers and Search Engines. Managing security settings inside Browsers and learning different techniques for more Computer Internet Explorer™8 effective Internet Searches will also be covered. Prerequisites: You’ll also need an Internet connection. Basic computer knowledge is helpful. Browsers It is recommended that the user keep browsers upgraded to the latest versions. This will keep all features and security up to date. Internet Explorer® http://www.microsoft.com/windows/internet-explorer Firefox® http://www.firefox.com Chrome™ http://www.google.com/chrome/ Safari® http://www.apple.com/safari/download/ Opera™ http://www.opera.com/browser/
- 2. Working With Tabs Tabs have completely revolutionized navigating and searching the Internet. Pages and Links can be loaded into new tab windows within the same Browser window. Tabs function almost exactly the same in all Browsers. To open a New Tab: 1. Click on File menu. Click on New Tab – this will open a new blank tab window. 2. Press Ctrl T - this is the shortcut to get a new blank tab. 3. There is also a New Tab button to right of the last tab. To Create a New Tab 1. To load a link in a new tab window, press and hold Ctrl and click on the link. 2. Links can also be loaded as tabs by right clicking on the link and choosing Open in new Tab. 3. Tabs from the same website will have the same color tinted tab in Internet Explorer. 4. To close a tab, click on the X in the tab. 5. Press Ctrl W to close the current tab. Tab Shortcuts Some Tab Shortcuts that work in all the main browsers: 1. Press Ctrl T to open a new blank tab. 2. Press Ctrl and click on a link, opens the link in a new tab in the background, leaving the current page open. 3. Press Ctrl and Shift and click on link opens the link in a new tab in the foreground. 4. Press Ctrl and the Tab key to move forward to the next tab. 5. Press Ctrl and Shift and Tab keys to move back to the previous tab. 6. Pressing Ctrl W is the shortcut to close a tab. 7. Tabs can also be rearranged. Click and hold on a tab then drag and drop the tab in a different location. Favourites in Internet Explorer Favorites are a great way to keep track of websites that are visited frequently. There is a Favorites button and a Favorites Bar; items in both can be modified. 1. Type a favorite website into the Address Bar and press Enter. 2. Click on the Favorites button. This will open the Favorites Area panel. Note: Click on the Favorites button again to close the panel. 3. Add to Favorites button is at the top of the Favorites Panel. This will add the current website in the browser window or current tab to the Favorites Area. Click the button. A window will pop up – Add a Favorite. 4. Name: the title of the current webpage will show up by default in the Name area. This can be overridden if too long and a custom title can be entered. 5. Create in: is the drop down area for the location of the Favorite. By default, the Favorite will want to save
- 3. in the Favorites Folder. 6. To create a new folder to store Favorites click on the New Folder button. 7. Give the folder a name and click the Create button. 8. Click the Add button. The Favorite has now been added to the newly created folder in the Favorites Area. Favorites can also be created and accessed from the Favorites Menu at the top of the browser. 1. Type in the address to another website. 2. Click on the File menu. 3. Click in Add a Favorite. 4. Rename the Favorite – optional. 5. To see or work with Favorites, click on the Favorites button. 6. There is also an option to add all current open tabs to the Favorites. Working With Favorites 1. Click on the Star button to add a Favorite to the Favorite Bar. This will automatically put the website in the Favorites Bar. The name can be altered to help the link fit better in the allotted space. 2. Right click on the Favorite to make any changes such as Rename. There are also options to Open, Open in a New Tab, Open in a New Window and Delete. 3. Favorites can also be moved by dragging and dropping. Click and hold on the Favorite, drag and drop to move it to a different area of the Favorites Bar. Folders can also be created on the Favorites Bar with multiple Favorites residing inside a folder. As more and more Favorites are created, folders can be a great way to keep the Favorites Bar organized and clutter free. 1. To create a Favorites Bar Folder, right click on any Favorite Bar Favorite and choose New Folder. Type a name for the folder and click Create. 2. The New Folder will appear on the Favorites Bar and now any Favorite can be dragged and dropped onto the folder to be moved into the folder. Favorites in Firefox, Chrome and Safari are called Bookmarks and function in a very similar fashion. Home Button This is the button to click to load the Home Page(s) or change any Home Page option. 1. Type in an address of a website for the new home page. 2. Once the page has loaded, click on the Home button drop down arrow. 3. Click on Add or Change Home Page from the list. 4. Choose “Use this webpage as your only home page” 5. Anytime the Home button is clicked, this new Home page will load in the current browser window.
- 4. Adding a Second Home Page 1. Click on the New Tab button or Ctrl T. 2. Type in the address of another website or choose from the list of recently closed tabs. This list is a quick way to get a webpage back that may have been accidently closed. 3. Once the page has loaded, click on the Home button drop down arrow . 4. Click on Add or Change Home Page from the list. 5. Choose Add this webpage to the home page tabs. 6. Now anytime the Home button is clicked, both home pages will load at the same time in their own tab window. Also when Internet Explorer is first started, both home pages will load. 7. To remove a home page, click on the Home button drop down arrow and roll over Remove and choose the home page to remove. Private Browsing InPrivate Browsing is a way to browse the Internet without leaving a trail of information in the browser for others to see. History, cookies and temporary files will not be stored. InPrivate will only protect browsing within the InPrivate Window. Tabs can still be opened and closed inside the InPrivate window and they will stay protected. Any tabs or windows outside of an InPrivate window will not be protected. 1. To turn on InPrivate Browsing, Click on Tools. 2. Click on InPrivate Browsing. 3. InPrivate will open a new window. 4. Make sure there is an InPrivate Blue Indicator in the Address bar before proceeding with an InPrivate session. 5. InPrivate Filtering is also available from the Tools menu and can be customized. This helps to prevent third party websites from collecting information about other sites visited. Private Browsing in other browsers works in a similar fashion: 1. Firefox has Private Browsing. 2. Chrome has Incognito. 3. Safari has Private Browsing. Pop-Up Blocker By Default, Pop-up Blocker is turned on and set to Medium. 1. To manage the way Internet Explorer handles pop-ups, Click on Tools, click on Pop-up Blocker, click on Pop-up Blocker Settings or Tools button, click on Pop-up Blocker, click on Pop-up Blocker Settings.
- 5. 2. In the Pop-up Blocker settings, exceptions can be made to allow pop-ups from certain sites. Type in the address of websites to be exempt. 3. The Blocking level can also be adjusted from low to high. 4. To turn off the Pop-up Blocker, click on Tools, click on Pop-up Blocker, click on Turn off Pop-up Blocker. Search Engines Searching the Internet for information is usually done with a Search Engine. The three main search engines in North America are Google, Yahoo and Bing. Searches can also be narrowed down to websites, images, news, videos and others. Google™ http://www.google.ca Yahoo® http://www.yahoo.ca Bing™ http://www.bing.ca Google Settings Google’s default Search Settings can be adjusted to make searches safer for kids and filter out most explicit materials. Google™ tries to keep these filters updated, but it is not perfect. There is always the chance that something may squeak through. If this happens just make sure to report the page using the Webpage Removal Request Tool: (http://www.google.com/support/webmasters/?hl=en). To make Google Search Settings changes: 1. Click on Search Settings in the top right corner of the window. 2. Scroll down to Safe Search Settings. By default this is set to Moderate Filtering. This only filters explicit images and not much else. 3. For more information about Safe Search Settings, click on the link Google’s SafeSearch. 4. Lock SafeSearch: Will change the settings to Use Strict Filtering and keep other users from being able to adjust these settings. For more information on this, click on the Lock SafeSearch link.
- 6. 5. Number of Results: This will control how many search results display on each page. By default there is 10 search results displayed per page. Adding more search results per page will give us more available search results to look at without having to click to the next page. 6. Results Window: By clicking the checkbox, the Search Results will show up in a new window, leaving the original Google window open beneath it. 7. Query Suggestions: This turns Query Suggestions on or off. 8. When finished make sure to save your adjustments. Click the Save Preferences button. Basic Search A basic Google™ Search is searching Google’s index of the web. When search words are entered, Google searches for every webpage in the index with those words. Most times there are thousands if not millions of results and a set of over 200 proprietary parameters narrows the results down even further. The ordering or the results is based on Google’s trademarked “PageRank” formula (algorithm) that arranges the order of the search results on a ranking system. 1. Google Search is the button to select to create a list of Search Results for the word or words entered into the search box. 2. The I’m Feeling Lucky button will go directly to the website on the top of the Search Result list and in most cases is not going to be the site wanted. 3. Another way to narrow down search results is to have Google™ search the entire web or just Canadian content. In many cases, this can be a very powerful way to filter out irrelevant search results especially if the subject matter is specific to Canada. Query Suggestions As text is entered, a drop down list of possible searches starts to appear under the search box. This can be a very helpful aid in choosing words or phrases for a search especially if the user is not sure how detailed to make the search or how to exactly spell tough words and names. 1. Start typing in search keywords. As letters of a word or groups of words are entered into the search box, suggestions start to appear below. 2. With Query Selections, there is the option to finish typing or click on one of the suggestions. 3. Many different types of programs including software on smart phones now have Query Selections.
- 7. Search Results The Search Results reside in the Centre Column. Each Result has the page title, the web address and a text preview to help the user see if any of the returned results are relevant before clicking on them. Also, any words that match the search words are bolded. 1. Type in some keywords in the Search Box. 2. By default, Google does a web search. Once the search results come back, options at the top left of the page make it easy to change from a Web search to an Image search, Video search, Book search or News search. 3. The same options are available in the left column as well. 4. There is also the option to narrow down a search to only Pages from Canada. 5. Click on the Pages from Canada link. This should narrow down the Search Results dramatically. 6. Below that are options to control search results according to when the pages were last updated. 7. Click on the Latest link. This should arrange the Search Results with the most recently updated pages at the top. 8. The last updated time for each page will be displayed in grey text to the right of the URL (web address). Advanced Search Google has an Advanced Search to help to user get much more specific. Words, phrases and other options can be added to the search while specific words can also be excluded. The Blue section at the top of the Advanced Search Window shows how the search will be displayed in actual text and formatting that Google Search understands. The nice advantage of using the Advanced Search feature is the user just fills in the boxes without having to remember any code or specialized search punctuation. If interested in learning more about features, there are little tip popups on the right side of some of the boxes with more information. 1. All these words: Put any relevant keywords in this area. 2. This exact wording or phrase: Is an area to put groups of words or phrases and have them searched together instead of as individual words. 3. One or more of these words: Allows for either one of several words or items to be searched. 4. Don’t show any of these words: Is an area to exclude pages in a search that have these specific words. 5. Results per page: Will increase the number of search results that show up on each page. 6. Language: Narrows down searches to a specific language. 7. File Type: Searches can be narrowed down to a specific type of file such as a PDF, PowerPoint or Word document. 8. Search within a site or domain: Searches can be narrowed down to a specific website and only search within that site. 9. Click the Advanced Search button. 10. Use the Tabs to check out pages in the Search Results.
- 8. Search Tips and Tricks By arranging and using certain characters in the search window, many powerful search functions can be unlocked and more precise search results can be acquired. 1. Use the Plus (+) sign directly before a word to search precisely as spelled. 2. Use the Minus (-) sign directly before a word to exclude pages with this word from the search. 3. Use the Asterisk (*) as a wildcard search term. The star will be treated as a placeholder for an unknown word. 4. Put groups of words or phrases in “quotes” to have them searched exactly that way without any change. 5. http://www.google.com/support/websearch/bin/answer.py?hl=en&answer=136861 Image Searches Image Search can be used to find almost any image in many different sizes and formats. Searches can be narrowed down to clip art, line art, faces, icons, etc. There is also an advanced image search. 1. Open a new tab and go to www.google.ca. 2. Click on the Images link at the top left of the page. 3. Type in some keywords for an image search and click on the Search Images button. 4. This will load thumbnails of the photo search result for the words entered. 5. In the left column are different ways to narrow down the search. Photos can be organized by size, color and type of image. 6. Press Ctrl and click on one of the thumbnails to open it in a new tab window. 7. Click on the Full Sized image link on the right to see the photo by itself in a window. 8. To save the photo to the computer, right click on the photo and click Save Picture as. 9. Click on Desktop in the left column of the Save Picture popup window and Click on the Save button. There is also an option to do an advanced image search. *Just remember, photos may be subject to copyright. Google Maps™ 1. Click on the Google Logo to go back to www.google.ca 2. Click on Maps in the top left. 3. Type in an address in the search box and click the Search Maps button. 4. Choose between Map view, Satellite view (with or without labels) or Earth view (Plug in needed – 3D view). 5. Zoom, Orientation and Street View (yellow man) controls are in the top left corner of the map window. 6. Click and hold on the map. This grabs the map with the hand and it can be dragged to move.
- 9. Directions 1. Click Get Directions in the top left corner of Google Maps. 2. Type in an address or location of the starting point in the first box and the finishing point in the second box. 3. If a third or forth stop is needed, click the Add Destination link. 4. A Default Destination can also be saved. 5. A set of directions will show up with approximate time and distance in the left column. Any trip segment with a camera icon has Street View access. 6. Directions can also be emailed or printed. The Print link and Email link are at the top of the Map window. Street View 1. Click on any Camera icon in the Directions List on the left or click and hold on the little yellow man in the map zoom bar, drag and drop him on any blue highlighted street to see a Street View. 2. Clicking, holding and dragging in Street View will Rotate left, right, up or down. Double clicking a halo or the arrows in Street View will move along the path. 3. Clicking in the top left corner of the map will launch Street View in Full Screen Mode. Press ESC on the keyboard to get out of Full Screen Mode. Cleaning Up Your Trail 1. Click on the Tools menu. 2. Click on Delete Browsing History. 3. Pressing Ctrl and Shift and Delete is the shortcut. 4. Make sure all of the boxes are checked and click the Delete button. This will clear all Browsing History information from the current session of Internet Explorer.
- 10. Notes:
- 11. Notes:
- 12. Vision of Green Hectares The Green Hectares vision of “One Farm to the World” addresses the issues and the needs of the industry. The Green Hectares training and demonstration centre concept has three stages of development with each having distinct operations and facilities. Each stage of development will be designed to maximize opportunities by creating multiple use spaces. The flexibility of each space takes into account present day needs as well as the ability to shift into new program and service delivery as existing needs change and future needs emerge. The ultimate success of the centre will be realized when the three components of the Green Hectares vision are realized where there is sharing of fixed costs, economies of scale and the development of critical mass of participants. The three stages of development are; - An Agriculture Enterprise and Conference Centre - A Demonstration Farm - Livestock and Competition Centre Green Hectares Online Each stage of development will include an online component. Even in these preliminary days without the key elements of land and structures, Green Hectares has ignited the interest of young people in our industry. Green Hectares uses the social media tools of the day to engage youthful people wanting to advance agriculture as a way of life and that want to make a lifelong living in this industry. Green Hectares can become a unique centre that is instrumental in writing the next chapter in the agriculture revolution. Keeping true to the Green Hectares concept, the entire facility whether online or an experiential site will encompass the overarching themes of accessibility, community building and youth engagement. The Next Step to Bring One Farm to the World With a strong business case completed, Green Hectares has begun rolling out programming in rural communities across Alberta. Bringing “One Farm to the World” is a grand vision that no doubt will require varied resources. We hope to find partners that can see the same vision at the project’s multiple stages of development. Green Hectares looks for partners that understand the need for education, dialogue and adoption of new ideas. It is essential that those that we work with have an understanding that community can include not only geography but interests and goals. Finding partners who understand that inclusiveness of all groups creates the best end results have been and will be the key for Green Hectares to unlock the potential of this growth industry.