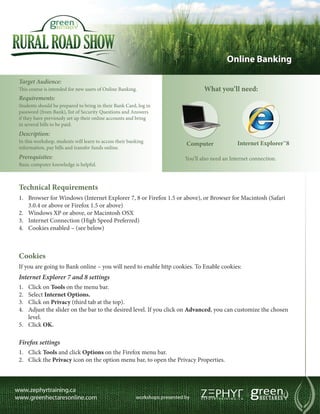
Green Hectares Rural Tech Factsheet – Online Banking
- 1. Online Banking Target Audience: This course is intended for new users of Online Banking. What you’ll need: Requirements: Students should be prepared to bring in their Bank Card, log in password (from Bank), list of Security Questions and Answers if they have previously set up their online accounts and bring in several bills to be paid. Description: In this workshop, students will learn to access their banking Internet Explorer™8 Computer information, pay bills and transfer funds online. Prerequisites: You’ll also need an Internet connection. Basic computer knowledge is helpful. Technical Requirements 1. Browser for Windows (Internet Explorer 7, 8 or Firefox 1.5 or above), or Browser for Macintosh (Safari 3.0.4 or above or Firefox 1.5 or above) 2. Windows XP or above, or Macintosh OSX 3. Internet Connection (High Speed Preferred) 4. Cookies enabled – (see below) Cookies If you are going to Bank online – you will need to enable http cookies. To Enable cookies: Internet Explorer 7 and 8 settings 1. Click on Tools on the menu bar. 2. Select Internet Options. 3. Click on Privacy (third tab at the top). 4. Adjust the slider on the bar to the desired level. If you click on Advanced, you can customize the chosen level. 5. Click OK. Firefox settings 1. Click Tools and click Options on the Firefox menu bar. 2. Click the Privacy icon on the option menu bar, to open the Privacy Properties.
- 2. 3. Click on the + sign in front of the Cookies option to extend the menu. 4. Add a check mark to the box in front of Allow sites to set cookies option. 5. Remove the checkmark from the originating web site only option. 6. Click the down arrow to expand the drop down menu after the Keep Cookies field and click until they expire. 7. Note: If this option is already checked, close the window to accept the Cookies settings. 8. Click OK to return to the browser main page. 9. Exit and re-launch the browser. Security Tips Important! You should never send personal identification numbers or confidential information in an email. Protect yourself from “phishing” and email scams. Don’t open or respond to unsolicited emails. When you connect to the Internet, the Internet also connects back to you. How Banks ensure Security 1. Banks use 128 bit encryption which ensures that data passing between your computer and their web server is secure. 2. Banks use digital certificates issued by trusted third party companies, so that it is recognized that their sites are secure and genuine. 3. Banks will log you off after approximately 10 minutes of inactivity. 4. Banks use firewalls to protect your account information. 5. Banks will NEVER ask you for personal or account information through email. Email messages are normally not encrypted or secure – you should not share sensitive information using email. Security Even before you connect to a Bank’s web site, someone out there could potentially get access to your computer. As you surf the Internet, there is a trail of information left behind through your computer’s cache and cookies, which will be addressed later in this handout. Phishing – as defined by Wikipedia® Phishing is the criminally fraudulent process of attempting to acquire sensitive information such as usernames, passwords and credit card details by masquerading as a trustworthy entity in an electronic communication. Communications claiming to be from popular social web sites, auction sites, online payment processors or IT administrators are commonly used to lure the unsuspecting public. Phishing is typically carried out by e-mail or instant messaging, and it often directs users to enter details at a fake website
- 3. whose look and feel are almost identical to the legitimate one. Phishing is an example of a social engineering technique used to trick users, and exploits the poor quality of current web security technologies. Attempts to deal with the growing number of reported phishing incidents include legislation, user training, public awareness, and technical security measures. Digital Certificate A digital certificate is an electronic “passport” that authenticates a web site when doing business or other transactions on the Web. It is issued by a certification authority (such as Entrust and Verisign). It contains, amongst other things, the name, a serial number, expiration dates and the digital signature of the certification authority, so that a recipient can verify that the certificate is genuine. You can verify a digital certificate by clicking (or double-clicking) on the closed padlock that comes up at the bottom of the browser when doing business with a secure web site. If you receive a security alert that the certificate has expired or is not valid –check your computer dates on the Taskbar and adjust if necessary – the problem usually resides on your computer. Firewall A firewall helps to limit online access to only those with proper authorization. Consider a firewall as a virtual wall that separates a trusted environment (such as corporate or home networks) from an untrusted environment (such as the Internet) by controlling and regulating the traffic between these two environments so that the trusted environment is protected from any harmful activity (such as viruses, worms or intrusion attacks) initiated on the untrusted side. Note – to also protect from harmful activities you should have up-to-date antivirus software. Encryption Encryption is a technique used to help safeguard private information while it is sent via the Internet. To recognize that your transmission is encrypted, some browsers will display a small icon on your screen that looks like a padlock or a key, and the URL (the address or location at the top of the browser) starts with “https” instead of “http” (the extra “s”). Most banks and online purchasing sites will use 128-bit encryption, which is a very high form of encryption. In order to use Online Banking, you must have a 128-bit encryption level browser. What You Should do to Ensure Security 1. Verify your bank’s web address!
- 4. 2. Keep your virus software up-to-date! (Antivirus updates come out approximately once per week.) 3. Protect your computer by disabling File Sharing in Windows products. 4. Update your operating system, including security patches on a regular basis. 5. Always log off the site when you have completed your banking. 6. Clear your cache! (covered later in this handout) Bank Web Addresses: The five major banks in Canada and their URL’s are: 1. Royal Bank of Canada – https://www1.royalbank.com 2. Toronto Dominion – https://easyweb.tdcanadatrust.com 3. Bank of Montreal – https://www1.bmo.com 4. Bank of Nova Scotia – https://www.scotiabankonline.com 5. Canadian Imperial Bank of Commerce – https://www.cibconline.cibc.com All these sites may direct you to other URLs, but this is the safest way to enter onto a banking site – entering from their root directory. To make it easier in future, you may want to add the site to your favorites. File Sharing The Windows family of operating systems incorporates a feature called File Sharing which allows other computers on the network to access your computer, even from across the Internet. The Help menu included in Microsoft products will help you disable this feature (click on Start, Help, Index, then type disabling folder or drive sharing to find out instructions). Instructions vary depending on your version of operating system. Logging In 1. Navigate to Log In or Sign In screen. 2. Enter in Bank Card number. (You may be directed to another screen after entering in this information). First time logging in: this may take some time, as there may be a series of security questions you may have to go through to proceed. You should record the questions and your answers. If you are logging onto a new computer, this will trigger these security questions. Passwords When you are on your banking site for the first time, you will be asked a number of security questions. These can be text based or graphical or a combination of both. Your Bank will also provide you with a temporary password for when you first log in. You will be prompted to change this to your own password.
- 5. Choosing a Secure Password Each Bank will have different requirements but here are some tips: DO 1. Use 10-digit passwords. Use the most characters a bank will allow! Avoid birthdates, numeric sequences or any other combinations that can be easily guessed. 2. Change your passwords frequently. 3. Use different passwords for every system you access. It is mandatory for most banks that your passwords between banks be different! DON’T 1. Use words from dictionaries, names of friends or relatives, calendar dates or common phrases. 2. Use combinations of your name and initials. 3. Tell anyone your password. 4. Write passwords on easily accessible places such as your desk calendar or under your keyboard. Add Billers/ Pay Bills 1. Add billers to your list. 2. When you enter the name of the company – many of those companies will have a number of options – be certain to choose the correct account with that company. 3. Enter in your account number and add the biller to your list of billers. 4. To pay a bill, choose the biller from your list, enter in the payment amount, the date you want the payment to be processed and the account from which you want the payment to come. 5. You will be prompted to confirm your selections and will be provided a reference number of your transactions, which you should record. Transfer Funds from One Account to Another Within the same bank, you can easily transfer funds from one account to another. Select the account that you want the funds to be transferred from and the account that should receive the funds and the amount to transfer. For most Banks this transfer happens immediately unless you choose to have recurring transfers that happen at regular intervals that you set. Going Paperless If you make changes to your accounts to not receive paper statements through the mail, you will most likely be able to view your statements and cheques online for free. You may be able to print statements for up to the previous 12 months. If you receive paper statements, and try to access this information through your banking site, you may be warned that you will be charged a fee.
- 6. Allow Popups If you try to print, you may have to Allow Popups from your Browser. This will generally be displayed as a temporary bar near the top of your Window. Click on the bar, and make your selection. Clearing Your Cache and Cookies ALWAYS log yourself out of sites with confidential information before ending your browsing session. To clear your cache and cookies – you do the very same action. The computer’s cache leaves information on your computer from the site you visited so that your computer can process information from that site faster. To Clear Your Cache Microsoft Internet Explorer 7: 1. From your browser menu click Tools. 2. From the drop-down menu click Internet Options. 3. On the General tab (the 1st one at the top) look for the Browsing History section near the middle of the window, and click Delete. 4. In the new dialogue box, click Delete Files in the Temporary Internet Files section, and then click Yes. 5. Click the Close button and then click the OK button. Microsoft Internet Explorer 8: 1. From your browser menu click Tools. 2. From the drop-down menu click Internet Options. 3. On the General tab (the 1st one at the top) look for the Browsing History section near the middle of the window, and click Delete. 4. In the new dialogue box, de-select the checkbox for Preserve Favorites website data, select the checkbox for Temporary Internet Files, and then click Delete. Firefox 1.5 to 3: 1. Click Tools and click Options on the Firefox menu bar. 2. Click the Privacy Icon on the Option menu bar to open the Privacy Properties. 3. Click Clear across from the Cache/Private Data option. 4. Click OK to return to the browser main page. 5. Exit and re-launch the browser. If you are using Firefox 3.5 +: 1. Click Tools and click Clear Recent History on the Firefox menu bar. 2. In the new dialogue box, click Everything in the drop-down menu next to Time range to clear.
- 7. 3. Click Details and select Cache. 4. Select Clear Now. For users of other browsers, please refer to your browser’s documentation on memory/disk caching. Suspect Fraudulent Activity? http://www.antifraudcentre.ca/ Canadian Anti-Fraud Centre (CAFC) (a Canadian national call centre) Toll Free: 1-888-495-8501 Toll Free Fax: 1-888-654-9426 And/or to the Canadian credit bureaus: http://www.equifax.ca/ Equifax: 1- 800-465-7166 http://www.tuc.ca/ Trans Union Canada: 1-877-525-3823 These materials are copyrighted with all rights are reserved. This document may not in whole or in part be copied, photocopied, reproduced, or reduced to any electronic medium or machine-readable form without prior consent, in writing, from Zephyr Software Training Ltd. and Green Hectares Corp. Any software, computer, and product names mentioned are manufacturer and publisher trademarks and are used only for the purpose of identification. Entrust is a registered trademark of Entrust, Inc. Firefox is a registered trademark of Mozilla Corp. INTERAC is a registered trademark owned by Interac Inc. Microsoft, Outlook, and Windows , are either registered trademarks or trademarks of Microsoft Corporation in the United States and/or other countries. Safari, Mac OSX and Apple are trademarks of Apple Inc., registered in the U.S. and other countries. VeriSign is a registered trade mark of VeriSign, Inc. Wikipedia is a registered trademark of the Wikimedia Foundation, Inc.