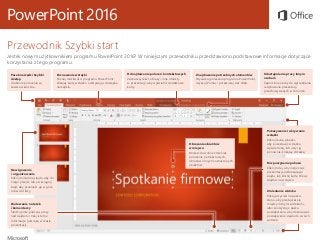
Microsoft PowerPoint 2016
- 1. PowerPoint 2016 Przewodnik Szybki start Jesteś nowym użytkownikiem programu PowerPoint 2016? W niniejszym przewodniku przedstawiono podstawowe informacje dotyczące korzystania z tego programu. Nawigowanie i organizowanie Kliknij miniaturę slajdu, aby do niego przejść, lub przeciągnij slajd, aby przenieść go w górę lub w dół listy. Rozpoczynanie pokazu Kliknij tutaj, aby rozpocząć prezentację od bieżącego slajdu, lub kliknij kartę Pokaz slajdów na wstążce. Pokazywanie i ukrywanie wstążki Kliknij ikonę pinezki, aby pozostawić wstążkę wyświetloną, lub ukryj ją ponownie, klikając strzałkę. Zmienianie widoku Klikaj przyciski na pasku stanu, aby przełączać się między różnymi widokami, albo skorzystaj z paska powiększenia, aby dostosować powiększenie slajdu do swoich potrzeb. Poznawanie wstążki Poznaj możliwości programu PowerPoint, klikając karty wstążki i odkrywając dostępne narzędzia. Pasek narzędzi Szybki dostęp Ulubione polecenia są zawsze widoczne. Odnajdowanie poleceń kontekstowych Zaznaczaj tekst, obrazy i inne obiekty w prezentacji, aby wyświetlić dodatkowe karty. Udostępnianie pracy innym osobom Zaproś inne osoby do wyświetlania i edytowania prezentacji przechowywanych w chmurze. Obracanie obiektów w miejscu Możesz dowolnie zmieniać położenie pól tekstowych, obrazów i innych zaznaczonych obiektów. Dodawanie notatek i komentarzy Śledź opinie podczas pracy nad slajdami i miej istotne informacje pod ręką w czasie prezentacji. Znajdowanie potrzebnych elementów Wyszukuj polecenia programu PowerPoint, uzyskuj Pomoc i przeszukuj sieć Web.
- 2. PowerPoint 2016 Znajdowanie ostatnio używanych plików Niezależnie od tego, czy pracujesz tylko z plikami przechowywanymi na lokalnym dysku twardym Twojego komputera, czy też poruszasz się po różnych usługach w chmurze, po kliknięciu pozycji Plik > Otwórz zobaczysz ostatnio używane prezentacje oraz wszelkie pliki przypięte do listy. Nieprzerwana łączność Musisz pracować w podróży i korzystasz z różnych urządzeń? Kliknij pozycję Plik > Konto, aby zalogować się i mieć dostęp do ostatnio używanych plików w dowolnym miejscu i na dowolnym urządzeniu dzięki bezproblemowej integracji pakietu Office z usługami OneDrive i OneDrive dla Firm oraz programem SharePoint. Tworzenie Zacznij od utworzenia pustej prezentacji i od razu przystąp do pracy. Możesz też oszczędzić wiele czasu, wybierając szablon, który najbardziej Ci odpowiada, i dostosowując go. Kliknij pozycję Plik > Nowy, a następnie wybierz lub wyszukaj odpowiedni szablon. Udostępnianie pracy innym osobom Aby zaprosić inne osoby do wyświetlania lub edytowania prezentacji w chmurze, kliknij przycisk Udostępnij w prawym górnym rogu okna aplikacji. Zostanie otwarte okienko Udostępnij, w którym możesz uzyskać link do udostępniania lub wysłać zaproszenia do wybranych osób.
- 3. PowerPoint 2016 Płynna zmiana obrazów i obiektów W programie PowerPoint 2016 wprowadzono przejście Morfa, nowy efekt filmowy polegający na płynnym, animowanym przejściu dzięki śledzeniu i ruchowi obrazów oraz innych obiektów na kolejnych slajdach w prezentacji. Inspiracja podczas pracy Goni Cię czas? Nie masz pomysłu? Program PowerPoint może automatycznie wygenerować wspaniale wyglądające slajdy na podstawie dodanej zawartości. Wstaw lub wklej obraz do danego slajdu, a następnie kliknij najlepszy układ w okienku zadań Pomysły dotyczące projektu. Precyzyjne formatowanie kształtów Precyzyjne formatowanie wybranego obrazu, kształtu lub obiektu jest możliwe dzięki wszechstronnym narzędziom dostępnym w okienku zadań Formatowanie kształtu. Aby je wyświetlić, kliknij kartę Narzędzia główne, a następnie kliknij małą strzałkę w prawym dolnym rogu grupy Rysowanie na wstążce. Jeśli chcesz, na skopiowanym slajdzie możesz przenosić dowolne fragmenty tekstu, obrazy lub obiekty oraz zmieniać ich rozmiary. Na przykład możesz wyróżnić jakiś element, zwiększając jego rozmiar, lub wyrównać elementy i dodać opisy. Na drugim slajdzie jest wskazane położenie obiektów na końcu przejścia. Aby zastosować ten efekt, zaznacz miniatury obu slajdów, kliknij kartę Przejścia na wstążce, a następnie kliknij pozycję Morfa. Program PowerPoint śledzi obiekty znajdujące się na obu slajdach, a następnie animuje ich rozmiar i położenie podczas wyświetlania efektu. Aby wyświetlić podgląd efektu, kliknij pozycję Podgląd na karcie Przejścia na wstążce. Aby dostosować efekt, kliknij przycisk Opcje efektu znajdujący się na karcie Przejścia. Utwórz nowy slajd i dodaj do niego dowolny tekst i obrazy lub obiekty. Na pierwszym slajdzie wskazane jest położenie obiektów na początku przejścia. Następnie kliknij prawym przyciskiem myszy miniaturę slajdu i kliknij polecenie Duplikuj slajd.
- 4. PowerPoint 2016 Pobieranie innych przewodników Szybki start Program PowerPoint 2016 to tylko jedna z nowo zaprojektowanych aplikacji w pakiecie Office 2016. Odwiedź witrynę http://aka.ms/office-2016-guides, aby bezpłatnie pobrać przewodniki Szybki start dotyczące nowych wersji pozostałych ulubionych aplikacji. Następne kroki w programie PowerPoint Zobacz, co nowego w pakiecie Office 2016 Poznaj nowe i ulepszone funkcje w programie PowerPoint 2016 i innych aplikacjach pakietu Office 2016. Więcej informacji można uzyskać w witrynie http://aka.ms/office-2016-whatsnew. Skorzystaj z bezpłatnych szkoleń, samouczków i klipów wideo dotyczących pakietu Office 2016 Chcesz lepiej poznać możliwości programu PowerPoint 2016? Odwiedź witrynę http://aka.ms/office-2016-training, aby poznać ofertę naszych bezpłatnych szkoleń. Prześlij nam swoją opinię Podoba Ci się program PowerPoint 2016? Masz pomysł na jego usprawnienie, którym możesz się z nami podzielić? W menu Plik kliknij pozycję Opinie i postępuj zgodnie z instrukcjami, aby wysłać swoje sugestie bezpośrednio do zespołu zajmującego się produktem PowerPoint. Dziękujemy! Znajdowanie potrzebnych elementów Wpisz słowo kluczowe lub frazę w polu wyszukiwania Powiedz mi, co chcesz zrobić na wstążce, aby szybko znaleźć szukane funkcje i polecenia programu PowerPoint, poznać zawartość Pomocy lub uzyskać więcej informacji online. Wyszukiwanie odpowiednich informacji Za pomocą funkcji Inteligentne wyszukiwanie program PowerPoint szuka w Internecie odpowiednich informacji w celu definiowania słów, fraz i pojęć. Wyniki wyszukiwania wyświetlone w okienku zadań mogą stanowić przydatny kontekst dla pomysłów przedstawionych w Twoich prezentacjach.
