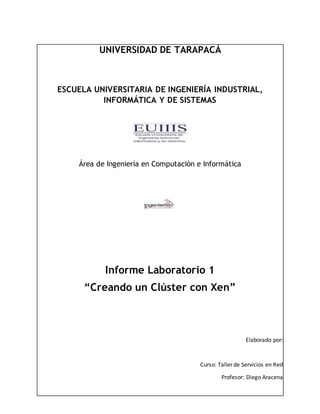
Informe taller 2 revisado
- 1. UNIVERSIDAD DE TARAPACÁ ESCUELA UNIVERSITARIA DE INGENIERÍA INDUSTRIAL, INFORMÁTICA Y DE SISTEMAS Área de Ingeniería en Computación e Informática Informe Laboratorio 1 “Creando un Clúster con Xen” Elaborado por: Curso: Taller de Servicios en Red Profesor: Diego Aracena
- 2. ARICA, 01 de Junio de 2013
- 4. 4 4 4 I. INTRODUCCIÓN Con el crecimiento estimado de una empresa o entidad, siempre se adquieren diferentes equipos informáticos y se establecen distintos entornos para utilizar herramientas tecnológicas. Con el paso del tiempo, aumenta el número de servidores y se complica la gestión y el control del hardware, con el consiguiente incremento de los gastos operativos derivados de su funcionamiento. Sólo una tecnología permite enfrentarse de manera eficiente a este efecto. Ésta tecnología es la Virtualización. La virtualización se presenta como la respuesta a la necesidad de alcanzar la máxima eficiencia tecnológica. A través de software, esta divide los recursos de un equipo informático para crear distintas máquinas virtuales que funcionan de manera independiente aunque no existan físicamente. Se trata de crear distintos entornos informáticos virtuales en un mismo hardware. Aplicando esto se complementará este informe con la nueva información y experiencias adquiridas por el equipo de trabajo, el cual tiene como objetivo de negocio prestar apoyo al área docente del Departamento de Computación e Informática de la Universidad de Tarapacá Arica (UTA), mediante un servicio de Hosting gratuito, el cuál será implementado utilizando la tecnología de virtualización Xen Cloud Platform.
- 5. 5 5 5 II. OBJETIVOS 2.1 Objetivo General Realizar un Negocio que sea un apoyo al área académica del Departamento de Computación e Informática de la UTA, prestando un servicio similar a un Data Center, utilizando XEN para realizar la virtualización.
- 6. 6 6 6 2.2 Objetivos Específicos Entender el funcionamiento de XEN. Establecer el ambiente VM. Estudio e implantación para el manejo de Redes en Virtualización. III.DESARROLLO 3.1 El Negocio El negocio que propone este equipo de trabajo es el de ser un apoyo al área académica del Departamento de Computación e Informática de la Universidad de Tarapacá (UTA) a través de un servicio de Hosting gratuito, en donde los alumnos podrán crear sus páginas web (solicitadas por el académico) y registrar un nombre de dominio, asegurando la disponibilidad, tal como lo hacen los Data Centers actuales. Este servicio contará con acceso a bases de datos, servidor ftp (para el traspaso de información, por ejemplo, para instalar Joomla), entre otros, con el fin de que las personas sean capaces de implementar o montar páginas web pre construidas como Wordpress, Joomla, Drupal, etc. Para ello, se requiere trabajar con un ambiente virtualizado utilizando XEN. 3.2 XEN ¿Qué es XEN? Xen es una máquina virtual de código abierto desarrollada por la Universidad de Cambridge. La meta del diseño es poder ejecutar instancias de sistemas operativos con todas sus características, de forma completamente funcional en un equipo sencillo. Xen proporciona aislamiento seguro, control de recursos, garantías de calidad de servicio y migración de máquinas virtuales en caliente. Los sistemas operativos deben ser modificados explícitamente para correr Xen (aunque manteniendo la compatibilidad con aplicaciones de
- 7. 7 7 7 usuario). Esto permite a Xen alcanzar virtualización de alto rendimiento sin un soporte especial de hardware. Para que se Usa XEN Las máquinas virtuales son usadas en servidores y servidores centrales para abstraer la mayor cantidad de aplicaciones posibles y protegerlas situándolas en diferentes máquinas virtuales. Puede también ser utilizada, no sólo por razones de seguridad o funcionamiento, sino también para poder tener arrancados diferentes sistemas operativos en el mismo ordenador. Con la migración de máquinas virtuales en caliente de Xen se puede conseguir hacer balance de cargas sin tiempos muertos. Virtualización Completa de XEN Intel ha realizado modificaciones a Xen para soportar su arquitectura de extensiones Vanderpool. Esta tecnología permitirá que sistemas operativos sin modificaciones se ejecuten en máquinas virtuales Xen, si el sistema soporta las extensiones Vanderpool o Pacífica (de Intel y AMD respectivamente, extensiones para soportar virtualización de forma nativa). Prácticamente, esto significará que habrá una mejora de rendimiento, y que será posible virtualizar sistemas Windows sin tener que modificarlo. Migración de Máquinas Virtuales XEN Las máquinas virtuales Xen pueden ser migradas en caliente entre equipos físicos sin detenerlos. Durante este proceso, la memoria de la máquina virtual es copiada iterativamente al destino sin detener su ejecución. Una parada muy breve de alrededor de 60 a 300 ms es necesaria para realizar la sincronización final antes de que la máquina virtual comience a ejecutarse en su destino final. Una tecnología similar es utilizada para suspender las máquinas virtuales a disco y cambiar a otra máquina virtual.
- 8. 8 8 8 Para la realización de este laboratorio se usaron las herramientas que proporciona XEN, estas son XCP (XEN cloud platform) y XEN Center (proporcionado por Citrix). 3.3 Establecer el ambiente VM 3.3.1 Requerimientos mínimos de XCP Procesador de 64 bits a 1,5 GHz de un núcleo. Contar con virtualización asistida por hardware (Intel VT o AMD-V) en el caso de virtualizar sistemas Windows (esta opción debe estar activada en la configuración de la BIOS de la máquina). 1 GB de RAM. 16 GB de Disco Duro de los tipos PATA, SATA o SCSI. NIC de 100Mbit/s o más. 3.3.2 Requerimientos Recomendados de XCP Procesador de 64 bits a 1,5 GHz o más y de un núcleo o más (XCP soporta procesadores de hasta 32 núcleos). Contar con virtualización asistida por hardware (Intel VT o AMD-V) en el caso de virtualizar sistemas Windows (esta opción debe estar activada en la configuración de la BIOS de la máquina). 2 GB de RAM o más (soporta hasta 128 GB de RAM). 60 GB de Disco Duro de los tipos PATA, SATA o SCSI o más. NIC de 1 Gbit/s (soporta hasta 6 NICs). 3.3.3 Hardware utilizado
- 9. 9 9 9 Los equipos utilizados para realizar esta actividad fueron 3 computadores de características idénticas (figura 1), y los dispositivos intermedios fueron un router/switch con wifi (Figura 2) y un switch (Figura 3) Figura 1: Características básicas de los 3 computadores. Figura 2: Características básicas del router/switch con wifi D-Link DI-524. Figura 3: Características básicas del switch D-Link DGS-1216T. 3.3.4 Arquitecturade red Los equipos utilizados para esta actividad se distribuyeron como se muestra en la figura 4. Los tres computadores fueron nombrados como “xenserver”. Para diferenciarlos, se agregó el sufijo “-pc1”,”-pc2” y “-pc3”. Cada computador tiene instalado la versión 1.6 de “Xen Cloud Platform” (XCP 1.6), de los cuales dos fueron designados para dar servicios mientras el tercero realiza la función de servidor de replicación y en conjunto forman el clúster llamado “El cluster”. Los computadores están conectados a través de un switch el cual a la vez está conectado a un router el cual provee internet a la red.
- 10. 10 10 10 Figura 4: Arquitectura de red 3.3.5 Creaciónde POOL
- 11. 11 11 11 Un POOL (piscina) es un Clúster de servidores Xen. Para crear un Clúster, basta con seleccionar “New Pool” en XenCenter, seleccionar los servidores que se desean agregar al Pool y designar a una máquina como “maestro”. El programa de forma automática aplicará las configuraciones especificadas. La aplicación mostrará lo que aparece en la Figura 5. Figura 5: Pool creado llamado “El clúster” con “xenserver-pc1” como “maestro” (el maestro siempre se sitúa al principio de la lista de servidores) 3.3.6 Creaciónde una librería(Storage) Una vez que se creó el clúster “El cluster” se procedió a añadir una librería (Storage) la cual contiene imágenes de discos de sistemas operativos (ISO’s), para que a partir de esa librería se puedan instalar los S.O en las máquinas virtuales que serán creadas.
- 12. 12 12 12 Para crear la librerías de ISO’s debemos acceder al administrador “XenCenter” conectarnos al servidor principal, luego pulsamos con el botón derecho en “El cluster”, en el menú emergente seleccionamos “NW SR…” (Figura 6) Figura 6: Añadiendo un nuevo SR En tipo de almacenamiento se puede elegir entre: NFS VHD. Software iSCSI. Hardware HBA. Advanced StorageLink technology. Windows File Sharing (CIFS). NFS ISO. En este caso se seleccionó “Windows File Sharing (CIFS)” (Figura 7) ya que “El cluster” se conectará con un equipo normal con Windows 7 y una carpeta compartida en este equipo (“LibreriaISO”)
- 13. 13 13 13 Figura 7: Tipo de almacenamiento CIFS. A continuación se ingresan los siguientes datos: Name: nombre del storage en “El cluster”, será un nombre descriptivo para diferenciarlo de otros storages o almacenamientos, por ejemplo "LibreríaISO" (Figura 8). Share Name: ruta UNC (Universal Naming Convection) del equipo y carpeta compartida. Se introducirá aquí el nombre o IP del equipo de la red LAN con Microsoft Windows 7 y la carpeta compartida a la que se conectará el servidor XenServer. En nuestro caso: 10.0.0.155LibreriaISO (Figura 9) Es conveniente indicar un usuario y contraseña del equipo Microsoft Windows 7 al que se conectará, para ello se marca"Use different user name" e introduce el User name y Password.
- 14. 14 14 14 Figura 8: Nombre del nuevo almacenamiento
- 15. 15 15 15 Figura 9: Ruta del equipo y nombre de la carpeta compartida. Finalmente se pueden observar la librería creada y las imágenes que contiene (figura 10).
- 16. 16 16 16 Figura 10: Almacenamiento de la LibreríaISO Una vez agregada la librería, se crea una máquina virtual en el servidor xenserver-pc3 con Windows xp y se crea la librería, siguiendo los mismos pasos mencionados anteriormente, para no depender de un equipo cliente y tener las librerías en el mismo clúster. 3.3.7 Creaciónde máquinas virtuales Para crear una máquina virtual se necesita o bien un CD/DVD con los ficheros de instalación del sistema operativo que se instalarán en la nueva máquina virtual o bien un fichero ISO con la instalación del sistema operativo. En el caso del CD/DVD se podrá introducir directamente en la unidad de CD/DVD del servidor XenServer y en el caso de la imagen ISO se podrá tener en cualquier equipo de la red, siempre y cuando se haya añadido el correspondiente storage (Librería) en XenServer. Existen otras opciones para crear una máquina virtual como son: clonar una existente (hacer copia de una ya existente) o bien usar XenMotion que es una utilidad que
- 17. 17 17 17 permite convertir un equipo normal físico a equipo virtual de XenServer. En nuestro caso se utilizará una imagen ISO de la librería agregada anteriormente. Se accede al administrador “Xencenter”, se conecta al servidor principal. Luego se pulsa con el botón derecho en “El cluster”, en el menú emergente se selecciona “NW VM…” (Figura11) Figura 11: Nueva máquina virtual. En "Template" se podrá elegir una plantilla existente ya o bien, como es nuestro caso, seleccionar "Other install media" (véase Figura 12), pues el origen de instalación será el fichero ISO alojado en el Storage de red añadido anteriormente.
- 18. 18 18 18 Figura 12: Nueva máquina virtual. Se deberá introducir un nombre descriptivo para la nueva máquina virtual con Linux Ubuntu 12.04, en "Description" se introduce una descripción para indicar qué contendrá esta máquina virtual y para qué se usará (Figura 13).
- 19. 19 19 19 Figura 13: Nombre y descripción. A continuación se marcará "Install from ISO library or DVD drive” (como se muestra en la Figura 14), y se selecciona el fichero ISO que se quiera instalar el sistema operativo, en nuestro caso "ubuntu-12.04.2-desktop-i386.iso".
- 20. 20 20 20 Figura 14: Instalación de una librería ISO. Se selecciona, si tenemos varios servidores XenServer, en qué servidor se creará la nueva máquina virtual (Figura 15).
- 21. 21 21 21 Figura 15: Selección del servidor. Se indica el número de CPUs (procesadores virtuales) y la memoria RAM que se le asignará a esta máquina virtual (Figura 16).
- 22. 22 22 22 Figura 16: Asignación de CPUs y Memoria. Se añade el Storage (disco duro virtual) para la nueva máquina virtual, pulsando en "Add" (véase Figura 17).
- 23. 23 23 23 Figura 17: Añadiendo un disco duro virtual. Se indicará el nombre para el disco duro virtual, una descripción y en "Size" se establece el tamaño que tendrá el nuevo disco duro virtual (Figura 18).
- 24. 24 24 24 Figura 18: Estableciendo los parámetros del nuevo disco. Una vez añadidos el disco o los discos duros virtuales para la máquina vitual se pulsa "Next". Se establece la tarjeta de red virtual para esta máquina, como se aprecia en la Figura 19 (se podrá configurar las propiedades pulsando en "Properties").
- 25. 25 25 25 Figura 19: Configurando el adaptador de red de la máquina virtual. Por último, si se quiere iniciar la máquina virtual directamente tras cerrar la última ventana del asistente para crear una nueva máquina virtual en XenServer se selecciona "Start the new VM automatically" (Figura 20). Se pulsa "Finish".
- 26. 26 26 26 Figura 20: Resumen de configuración de la máquina virtual Se iniciará la nueva máquina virtual. Desde la pestaña "Console" se podrá ver como si se tratase de un equipo real (véase Figura 21).
- 27. 27 27 27 Figura 21: Máquina virtual ejecutándose sobre xenserver-pc1 En la ventana anterior, pulsando en el botón "Undock" o la combinación de teclas "Alt + Shift + U" (véase Figura 22) se podrá interactuar con la máquina virtual en una nueva ventana, independiente de la ventana de XenCenter.
- 28. 28 28 28 Figura 22: Modo ventana de “Console” 3.2 Estudio e implantaciónpara el manejo de Redes de Virtualización Para la realización de este laboratorio se usaron las herramientas que nos proporciona XEN, estas son XCP (XEN cloud platform) y XEN Center.
- 29. 29 29 29 3.2.1 XCP o XEN CloudPlatform Es un software de virtualización independiente, similar a VMware ESXi. XCP entrega el Xen Hypervisor con soporte para sistemas operativos, incluyendo Windows y Linux, soporte de almacenamiento y herramientas de gestión. Para su instalación éste requiere un host dedicado, es decir, no se ejecuta fuera del contexto de otro sistema operativo, que tiene su propio núcleo mínimo y una consola básica para la gestión. El producto es gratuito y de código abierto. 3.2.2 Instalar y configurar XCP Al instalar XCP un asistente guiará la instalación. NOTA: El tipo de configuración será igual o similar dependiendo de la versión de XCP. Figura 23: Selección del tipo de teclado.
- 30. 30 30 30 Luego de seleccionar el tipo de teclado (véase Figura 23), la siguiente instrucción será para aceptar la instalación de XCP como un host dedicado, lo cual borrará todo sistema operativo y todos los datos que se encuentre en aquel computador (véase Figura 24). Figura 24: Aviso para cargar XCP como host dedicado. Se deberá de aceptar la Licencia de usuario final (Figura 25) para continuar.
- 31. 31 31 31 Figura 25: Licencia del producto. El mensaje de la Figura 26, es una notificación que puede aparecer si la máquina no tiene, o no tiene habilitada, la tecnología de virtualización asistida por hardware. Es sólo un mensaje de alerta pero, una vez instalado XCP, se deberá ingresar a la BIOS para habilitarlo y no tener problemas a futuro. Figura 26: Aviso si tenemos deshabilitado el hardware de virtualización.
- 32. 32 32 32 Luego se deberá elegir el almacenamiento de las máquinas virtuales, este paso puede ser omitido si desea una configuración avanzada. También puede habilitar el “aprovisionamiento ligero” (véase Figura 27, thin provisioning) para optimizar el uso del disco. Figura 27: Almacenamiento de las máquinas virtuales. Ahora se deberá elegir el origen de la instalación. Como se muestra en la Figura 28, el medio de instalación es local, debido a que se usó un cd de instalación de XCP.
- 33. 33 33 33 Figura 28: Selección origen de la instalación. Se preguntará si se requiere instalar paquetes adicionales (véase Figura 29) Figura 29: Paquetes adicionales. Posteriormente, como se muestra en la Figura 30, se debe elegir y confirmar una contraseña de 6 caracteres para la cuenta de administrador
- 34. 34 34 34 Figura 30: Elegir contraseña En la Figura 31 se muestran los 2 tipos de configuración de red, una configuración automática por DHCP o una configuración estática (IPs fijas). Las direcciones IP fueron 192.168.1.1 para el PC1, la máscara 255.255.255.0 y Gateway 192.168.1.5 (dirección del router). Figura 31: Configuración de Red. Luego (véase Figura 32) es necesario especificar el Hostname y la configuración de los servidores DNS (se usaron los DNS de la Universidad)
- 35. 35 35 35 Figura 32: Hostname y configuración del DNS Luego, el asistente (Figura 33) solicita la zona horaria. Por ejemplo, América / Santiago. Además, solicita configurar el reloj del equipo. Para ello XCP ofrece 2 opciones (véase Figura 34): usando NTP (sincronización con servidores de tiempo) o de forma manual.
- 36. 36 36 36 Figura 33: Selección zona horaria Figura 34: System Time.
- 37. 37 37 37 Finalmente, el asistente instalará el sistema en la máquina (Figura 35). Una vez finalizada la instalación el sistema debe reiniciarse (Figura 36) para arrancar por primera vez XCP en la máquina. Figura 35: Instalación XCP Figura 36: Instalación Completada.
- 38. 38 38 38 Después de unos momentos, cuando se haya reiniciado el equipo, XCP arrancará y muestra una interfaz gráfica sencilla (véase Figura 37). Figura 37: Pantalla principal de XCP 3.2.3 XEN Center Es una plataforma de virtualización de servidores administrada, completa e integrada al potente hipervisor Xen. Está diseñado para una gestión eficiente de los servidores virtuales de Windows y Linux. En palabras sencillas, XEN Center es una herramienta para administrar servidores XenServer (en nuestro caso XCP) o la forma de crear máquinas virtuales dentro de él.
- 39. 39 39 39 3.2.4 InstalaciónXEN Center La instalación de XEN Center es muy sencilla, solo se tienen que seguir las instrucciones del asistente de instalación. Este programa sólo funciona con sistemas Windows. Una vez instalado, se tendrá una interfaz como se muestra en la figura 38. Figura 38: GUI de XenCenter A continuación, se deberá de hacer click en donde dice “ADD a server” y aparecerá una ventana como el de la figura 39.
- 40. 40 40 40 Figura 39: Añadir un nuevo servidor En “Server” se debe ingresar la dirección IP del servidor, designados anteriormente en la configuración de XCP en cada máquina física, y luego ingresar la “Password” que también fue designada con anterioridad. Una vez ingresado los datos solicitados (Server y Password), es necesario hacer clic en “Add” y la pantalla principal de XenCenter mostrará la información de dicho servidor, como lo muestra a continuación la figura 40.
- 41. 41 41 41 Figura 40: Añadiendo servidores a XenCenter 3.2.5 Virtualización: acceso a redes virtuales y físicas, comportamiento de virtualización (desempeño). ¿Con qué comando se puede comprobar la virtualización de memoria, cpu's,i/o,etc, del Hw existente con VM? Xenserver tiene la posibilidad de usarse desde la interfaz gráfica y también desde consola, interactuando con la API que provee: “XenAPI”. Sus comandos son: Listado de maquinas virtuales xe vm-list Listado del hosts por pool
- 42. 42 42 42 xe host-list Listado de máquinas en un host xe vm-list resident-on=UUID Listado de repositorios de almacenamiento xe sr-list Listado de interfaces fisica de red xe pif-list Listado de interfaces virtuales de red xe vif-list Datos de una interfaz de red física xe pif-param-list uuid=NET_UUID Datos de una interfaz de red virtual
- 43. 43 43 43 xe vif-param-list uuid=NET_UUID Herramienta de monitorizacion de dominios permite observar en tiempo real los cambios que se van produciendo en las maquinas virtuales así como el dom 0 xen top Muestra el nombre o identificador de la maquina, el estado en el que se encuentra la maquina d:muriendo, s:apagando, b:bloqueado, c:fallo, p:pausado, r:funcionando, el consumo de CPU en segundos, máxima memoria consumida en KB, máxima memoria consumida en %, número de redes virtuales asignadas, número total de tx, número total de rx. Estudio de la virtualización y los acceso a redes virtuales y físicas de los sistemas La configuración de la dirección IP y otros ajustes se establece en la configuración de red XenServer inicial del host al instalar XenServer en el equipo físico. XenServer configura opciones de configuración, como la configuración de la dirección IP (DHCP / static), basado en los valores suministrados por el usuario durante la instalación. En cuanto a las interfaces virtuales las máquinas virtuales se conectan a redes que usando tarjetas de red virtuales, conocidos como interfaces virtuales. Interfaces virtuales permiten a las maquinas virtuales enviar y recibir tráfico de red. Puede asignar a cada interfaz virtual con su propia dirección IP y la dirección MAC. En nuestro caso la nic para administración de interface es eth0: RTL8111/8168B PCI Express gigabit ethernet controller
- 44. 44 44 44 XenServer tiene un switch virtual interno, que permite que las máquinas virtuales en un host se comuniquen uno con el otro utilizando los mismos protocolos de red que se utilizan en las redes físicas. 3.2.6 Redes virtuales Con el fin de simplificar la comunicación entre las máquinas virtuales se optó por utilizar las redes virtuales bridge (modo puente). Este método usa una red física basada en TCP/IP como equipo independiente. La máquina virtual aparece como un equipo físico independiente de la red, y funciona como tal. Para usar esta opción se debe seleccionar el nombre del adaptador de red físico conectado a la red que se desea utilizar. También es posible elegir adaptadores inalámbricos. A diferencia de las redes basadas en NAT (Red Compartida) el modo puente es más rápido. Para habilitar esta opción en Xen Cloud Platform (XCP) es necesario realizar las siguientes operaciones: Habilitar IP_FORWARDING: con este paso se habilita el traspaso de paquetes por IP con el fin de que funcione como Router. Para ello, mediante la consola “Local Command Shell” (última opción del menú principal de XCP), se debe escribir el comando “nano /etc/sysctl.conf”. Este comando ejecuta un editor de texto por consola del archivo especificado. En el archivo se debe cambiar la siguiente línea: “net.ipv4.ip_forward=0” por: “net.ipv4.ip_forward=1” como aparece enla Figura41 y Figura42.
- 45. 45 45 45 Figura 41: parte del contenido de /etc/sysctl.conf para habilitar ip_forward Figura 42: Habilitar ip_forward al cambiar el valor a “1” Añadir excepción a IPTABLES: se debe modificar el archivo “/etc/sysconfig/iptables”, añadiendo después de la línea “-A RH-Firewall-1-INPUT –i lo –j ACCEPT” lo siguiente (sin comillas): “-A RH-Firewall-1-INPUT –i xenbr0 –o xenbr0 –j ACCEPT” Para aplicar los cambios hechos en IPTABLES es necesario reiniciar el servicio, y esto se realiza con el comando: “service iptables restart” o bien con “/etc/init.d/iptables restart”
- 46. 46 46 46 Si no muestra errores, entonces la configuración se aplicó con éxito. Con estos simples pasos se ha habilitado la red “modo puente”. En el caso de que la red local está conectada por un Router (con DHCP habilitado), éste le asignará una dirección IP a las máquinas virtuales como si se tratasen de máquinas físicas, lo cual resulta conveniente con el fin de disminuir la dificultad de la comunicación entre máquinas virtuales. Sin embargo, dado que se ofrecen servicios, las máquinas virtuales no deben cambiar de dirección IP, por lo cual se les asignó una dirección IP estática dependiendo del servidor en donde está siendo ejecutada. Por ejemplo, si hay una máquina [virtual] con Ubuntu en el servidor 1 (con IP 192.168.1.1), entonces la dirección de ésta será 192.168.1X, donde X es el número de 1-9. 3.2.7 Migraciónen caliente La Migración en Caliente es una de las características más útiles que todo Data Center debería tener implementada, ya que esta opción permite mover las máquinas virtuales de un servidor a otro mientras están “encendidas” y/o trabajando para los usuarios. Este es el principio de la Transparencia para el usuario. Para habilitar la Migración en Caliente se deben seguir los siguientes pasos: Instalar XenServerTools en la máquina virtual: este es uno de los requerimientos para hacer la migración vía XenCenter. Se debe instalar en cada máquina virtual al que se le quisiese hacer la migración en un futuro. Este programa es compatible con sistemas Gnu/Linux y Windows.
- 47. 47 47 47 Para ambos casos es necesario hacer clic en el enlace “XenServerTools not installed” como se muestra en la Figura 43. Al hacer esto se monta una imagen de disco (iso) en la unidad lectora virtual. En sistemas Windows se ejecutará el asistente de instalación de forma automática, por lo que sólo es necesario aceptar los términos de uso. En sistemas Linux el proceso de instalación depende de la distribución instalada, ya que la iso de XenServerTools contiene múltiples paquetes de instalación para diferentes arquitecturas. Con el fin de simplificar se optó por instalar máquinas basadas en Debian como Ubuntu 12.04 LTS y Debian 6.0. Para el caso de Ubuntu se hace con los siguientes comandos: # mount /dev/cdrom /mnt ; monta la imagen en la carpeta “mnt” # dpkg –i /mnt/Linux/xe-guest-utilities_6.1.0-1031_i386.deb ; instala el paquete para arquitectura 32 bits Para el caso de Debian se hace con el mismo comando anterior y, además, se debe instalar el kernel xen con el siguiente comando: # dpkg –i /mnt/Linux/debían-lenny/Linux-image-2.6.32-5-686-bigmem_2.6.32- 43.xs6.1.0.290_i386.deb Es necesario reiniciar las máquinas para aplicar los cambios.
- 48. 48 48 48 Figura 43: Iniciando la instalación de XenServerTools Una vez hecho esto aparecerán nuevas opciones en el menú de la máquina virtual (haciendo clic derecho sobre la máquina virtual) como se muestra en la Figura 44. Sin embargo, aún no se puede realizar la migración hacia otras máquinas.
- 49. 49 49 49 Figura 44: Nuevas opciones en el menú de las máquinas virtuales Instalar Servidor NFS: el requerimiento más importante para realizar la migración es tener disponible una máquina como servidor NFS. NFS (Network File System, Sistema de Archivos de Red) es un protocolo del nivel de transporte, según el modelo OSI. Este protocolo hace posible que sistemas conectados en red accedan a ficheros remotos como si fueran locales. Idealmente, este servidor debe ser una máquina física, sin embargo, se optó por implementar el servidor en una máquina virtual con Ubuntu 12.04 LTS, como primera instancia. Para habilitar Ubuntu como servidor NFS se deben hacer los siguientes pasos: o Instalar el paquete nfs-kernel-server. Se debe aplicar el siguiente comando: # apt-get install nfs-kernel-server o Preparar el disco. El servidor NFS necesita una partición de disco dedicada a
- 50. 50 50 50 ofrecer este servicio. Para ello, es necesario añadir un nuevo disco duro a la máquina virtual (véase Figura 45). Posteriormente se deben aplicar los siguientes comandos: cfdisk /dev/xvdb ; permite crear particiones al disco xvdb (disco duro secundario). En este caso sólo se creó una partición llamada xvdb1. mkfs –t ext3 /dev/xvdb1 ; formatea la partición xvdb1 con formato ext3. mkdir /mnt/discoNFS ; crea la carpeta “discoNFS” la cual se compartirá. chmod 777 /mnt/discoNFS ; cambia los permisos de la carpeta para que cualquier usuario pueda leer o escribir sobre él. mount /dev/xvdb1 /mnt/discoNFS ; monta la partición de disco en la carpeta “discoNFS” o Montar automáticamente la partición. Para montar automáticamente la partición de disco virtual es necesario modificar el archivo “/etc/fstab” y agregar al final del script lo siguiente: /dev/xvdb1 /mnt/discoNFS deaults 0 0 con esto, al reiniciar el sistema, se volverá a montar la partición. o Editar archivo “Exports”. Este archivo contiene la información necesaria para compartir el fichero en la red y los permisos que los clientes tienen sobre él. Para
- 51. 51 51 51 ello, es necesario editar el script “/etc/exports” y añadir lo siguiente: /mnt/discoNFS *(rw , sync , no_root_squash) Esta instrucción significa que, la carpeta “discoNFS” será compartida a todas las direcciones IP (*), los clientes tendrán permisos de escritura y lectura (rw, read write), será una comunicación síncrona (sync) y no necesitan autenticarse como “root” (no_root_squash). o Ejecutar el servicio. Una vez hecho lo anterior, es posible ejecutar el servicio NFS. Para lograrlo, se debe escribir en consola lo siguiente: /etc/init.d/nfs-kernel-server start o Agregar el disco NFS al POOL. Para añadir el disco compartido por el servidor NFS al Pool, en XenCenter se debe hacer clic sobre “New Storage”. Luego seleccionar “NFS VHD”, asignarle un nombre al disco y, como se aprecia en la Figura X5, la dirección de la carpeta compartida por el servidor. Para revisar si la información del servidor es correcta basta con hacer clic sobre “Scan”. Figura 45: Añadiendo un disco NFS al POOL.
- 52. 52 52 52 o Mover la máquina virtual al disco NFS. Para llevar a cabo este paso, se necesita apagar la máquina virtual. Una vez hecho esto, se debe hacer clic derecho sobre dicha máquina y seleccionar “Move VM”. Aparecerá una ventana como se aprecia en la Figura X6. Luego, se debe seleccionar el nombre del disco NFS (definido en el paso anterior). El mover el disco al servidor NFS puede tardar bastante con discos grandes. Por ejemplo, un disco de 100GB podría demorar 1 hora y 30 minutos aproximadamente. Ahora se puede encender la máquina virtual y revisar si las opciones (antes deshabilitadas) aparecen habilitadas. Con estos pasos ya se puede hacer la Migración en Caliente de la máquina virtual. 192.168.1.32:/mnt/nfs 3.5 Web Hosting conGNUPanel. 3.5.1 Descripción GNUPanel es un panel de control de hosting para Debian escrito principalmente en PHP y publicado bajo la Licencia Pública General GNU (GPL). Es una aplicación pensada específicamente para funcionar en servidores de web hosting con Debian GNU/linux en sus versiones de 32 y 64 bits. GNUPanel almacena su configuración en una base de datos postgreSQL 8.1 y provee tres interfaces web a nivel de usuario, revendedor y administrador con acceso SSL.
- 53. 53 53 53 El administrador puede crear planes de hosting públicos y privados, aceptar pagos con Paypal, CuentaDigital o DineroMail, enviar mensajes a sus usuarios, utilizar un sistema de tickets de soporte integrado, controlar la transferencia, el espacio en disco y establecer políticas de suspensión de cuentas. También puede configurar servidores DNS secundarios y para respaldo de correo. Los usuarios disponen de las funciones habituales para creación de cuentas de correo y FTP, bases de datos, redirecciones, protección de directorios, etc. Además pueden realizar pagos, colocar dominios en parking y activar o desactivar en cada subdominio las directivas safe_mode y register_globals de PHP. 3.5.2 Características GNUPanel posee las siguientes características de hosting: Administración de subdominios Dominios en Parking Cuentas de correo y redirecciones Auto respuestas Cuentas FTP Protección de directorios Listas de correo Administración web para bases PostgreSQL y MySQL Control de espacio y transferencia Estadísticas web Tickets de soporte Interfaces web en castellano e inglés Soporte para pagos con Paypal, Dineromail y CuentaDigital Autoinstalación de Joomla, Xoops, phpBB, SMF, WordPress y osCommerce Herramienta de backup
- 54. 54 54 54 3.5.3 Programas y demonios GNUPanel utiliza los siguientes programas y demonios que utiliza en su configuración y ejecución: Apache 2 PowerDNS Proftpd Postfix Courier-pop, Courier-pop-ssl Courier-imap, Courier-imap-ssl Courier-authdaemon Squirrelmail Mailman PHP 5 PostgreSQL 8.1 MySQL 5 PHPPgadmin PHPMyadmin Estadísticas Webalizer y AwStats 3.5.4 Instalación Se instaló la última versión de GNUPanel “gnupanel lenny squeeze wheezy precise 0.3.5 R1“descargado del sitio oficial. Se utilizó una máquina virtual con las siguientes características: Nombre Máquina Virtual: Alojada en, IP: 192.168.1.24 Ubicación en el Cluster: PC-XEN 2 Dirección Ip Máquina virtual: 192.168.1.24/24 Sistema Operativo: Debian 6
- 55. 55 55 55 Procesador: 2 Procesadores virtuales Memoria: 2GB Almacenamiento: 65GB El archivo de instalación de GNUPanel contiene un paquete de dependencias “install-dep.sh” el cual instala en el Sistema Operativo los programas y demonios que utiliza GNUPanel, estos se configuran dependiendo de nuestras necesidades. Luego de instalar las dependencias se procede a configurar GNUPanel ejecutando el archivo “gnupanel-install.sh”, durante la configuración se configura un usario y password, también una dirección IP de acceso al panel la cual será de la IP de la máquina virtual (192.168.1.24) y también se puede asociar a un dominio (webdecom.cl). 3.5.5 Configuración Para configurar GNUPanel accedemos desde un navegador web a la dirección IP “https://192.168.1.24/admin” o “https://gnupanel.webdecom.cl/admin” configurada anteriormente en la instalación. Una vez realizada la configuración básica del panel de control, se añade un revendedor el cual contara con un plan básico para los usuarios finales. El plan básico para los usuarios finales tiene las siguientes especificaciones: Almacenamiento: 150 MB Transferencia: 20 GB Dominios: 1 BD PostgreSQL 8.4: 1 BD MySQL 5.5: 1 Los usuarios finales podrán acceder a los dominios que alberga el hosting, siempre y cuando configuren el servidor DNS al que provee GNUPanel (Servidor DNS GNUPanel: 192.168.1.24).
- 56. 56 56 56 Cuando se da de alta un dominio este es accedido mediante el nombre del dominio ingresándolo en el navegador, ejemplo: www.nombredeldominio.cl. El administrador, revendedor y usuario tienen acceso a su panel de control mediante las siguientes urls. http://webdecom.cl/admin "configurar el servidor en general" http://webdecom.cl/reseller "acceso para los revendedores, que son los que administran usuarios" http://webdecom.cl/usuarios "panel de configuración de los usuarios" http://webdecom.cl/phpmyadmin "acceso a la base de datos de los usuarios del hosting" http://webdecom.cl/phppgadmin "acceso a la base de datos que usa el servidor del hosting" 3.6 Estudio y configuraciónde un sistemaLDAP virtualizado 3.6.1 Descripciónde LDAP ¿Qué es LDAP? LDAP son las siglas de Lightweight Directory Access Protocol (en español Protocolo Ligero de Acceso a Directorios) que hacen referencia a un protocolo a nivel de aplicación que permite el acceso a un servicio de directorio ordenado y distribuido para buscar diversa información en un entorno de red. ¿Qué es un directorio? Un directorio es como una base de datos, pero en general contiene información más descriptiva y basada en atributos. La información guardada en un directorio se lee mucho más de lo que se escribe.
- 57. 57 57 57 Los directorios están para proporcionar una respuesta rápida a operaciones de búsqueda o consulta. Pueden tener la capacidad de replicar información de forma amplia, con el fin de aumentar la disponibilidad y fiabilidad, y a la vez reducir tiempo de respuesta. LDAP es un tipo de base de datos, pero no es una base de datos relacional, no está diseña para procesar cientos o miles de cambios por minuto como los sistemas relacionales, pero su diseño puede realizar lecturas de datos muy eficientemente. 3.6.2 Funcionamiento y usos de LDAP El servicio de directorio LDAP se basa en un modelo cliente-servidor. Uno o más servidores LDAP contienen los datos que conforman el árbol de directorio, el cliente LDAP se conecta con el servidor y le hace una consulta. El servidor contesta con la respuesta correspondiente. Se usa principalmente en: Directorios de información. Sistemas de autentificación. Sistemas de correo electrónico. Sistemas de alojamiento de páginas web, entre otros… 3.6.3 OpenLDAP OpenLDAP es un servidor LDAP que se distribuye bajo licencia GNU (Open Source), que permite que el software se pueda usar de forma gratuita tanto de forma educativa como profesional. Además se dispone del código fuente para poder realizar modificaciones si es que se desea.
- 58. 58 58 58 Requisitos del sistema: Sistema Operativo: o Apple Mac OS X. o Linux: Debian, RedHat, Suse, Fedora, Mandrake, entre otros. o FreeBSD. o IBM AIX. o Microsoft Windows. o NetBSD. o Solaris. Procesador: multiprocesador. RAM: Dependerá del número de entradas que se quieran almacenar y de las pruebas de cargas que se realicen, lo normal es entre 2 a 4GB. 3.6.4 Instalacióny configuración. 3.6.4.1 InstalaciónServidor Para comenzar la instalación de OpenLDAP se abre un terminal con permisos de administrador y ejecutamos el siguiente comando: apt-get install slapd ldap-utils Si al finalizar la instalación, no se ejecuta el wizard para la configuración se debe configurar el servidor LDAP con el siguiente comando: dpkg-reconfigure slapd
- 59. 59 59 59 Después se configuran las opciones siguiendo paso a paso la siguiente lista y respondiendo de la siguiente forma: • ¿Desea omitir la configuración del servidor OpenLDAP? NO • DNS Domain Name: dominio.com • Organization Name: dominio.com • Database: BDB • ¿Desea que se borre la base de datos cuando se purgue el paquete slapd?: NO • ¿Desea mover la base de datos antigua? SI • Contraseña del administrador: (contraseña a elección para el administrador) • Verificar la contraseña: (repetir contraseña a elección para el administrador) • ¿Allow LDAPv2 protocol?: NO Se tiene entonces la cuenta por defecto “admin” con la contraseña elegida para el dominio “dominio.com”. Algunos de los objetos más comunes que se administran en un servidor LDAP son grupos y personas. En estos ejemplos se verá cómo crear un par de unidades organizacionales (OU) y agregar un usuario a una OU. Nota: Estos pasos se pueden saltar si se posee una herramienta gráfica, como más adelante se explicará.
- 60. 60 60 60 Para crear una Unidad organizacional se creará un archivo de texto llamado OUs.ldif con la siguiente información: dn: ou=users,dc=dominio,dc=com objectClass: top objectClass: organizationalUnit ou: users description: Usuarios dn: ou=groups,dc=dominio,dc=com objectClass: top objectClass: organizationalUnit ou: groups description: Grupos Luego se detiene el servidor LDAP con el siguiente comando: /etc/init.d/slapd stop Ahora se agregara la OU ejecutando el siguiente comando: slapadd -v -l OUs.ldif Si todo se realizo correctamente el servidordebe responder: added: "ou=users,dc=dominio,dc=com" added: "ou=groups,dc=dominio,dc=com" Y se iniciara el servidor mediante el siguiente comando: /etc/init.d/slapd start
- 61. 61 61 61 En el caso de la creación de una persona se realiza de forma similar; primero se creara un archivo de textollamado User.ldif conlasiguiente información: dn: cn=test,ou=users,dc=dominio,dc=com objectclass: top objectclass: person objectclass: organizationalPerson sn: apellido cn: test Luegoesnecesariodetenerel servidorLDAPconeste comando: /etc/init.d/slapd stop Y se agregaa lapersonaejecutandoel siguientecomando:slapadd-v -lUser.ldif Si todo se realizó correctamente el servidor debe responder: added: "cn=test,ou=users,dc=dominio,dc=com" Para finalmente iniciar el servidor mediante el siguiente comando: /etc/init.d/slapd start Luego de ejecutar estos comandos tendremos 2 unidades organizacionales (users, groups) y un usuario (test) que pertenece a la unidad organizacional users en el servidor LDAP. 3.6.4.2 InstalaciónCliente
- 62. 62 62 62 Para la instalación del cliente LDAP se deben de descargar los siguientes paquetes: libnss-ldapd libpam-ldapd nscd nslcd. Si no se ejecuta el wizard para la configuración de libnss-ldapd ejecutar el siguiente comando: sudo dpkg-reconfigure libnss-ldapd Cuando abra la ventana de configuración se deberá hacer lo siguiente: 1. Marcar con la tecla “espacio” lo siguiente: group, passwd y shadow, ENTER. 2. Luego se deberá ingresar la dirección IP donde se encuentra el servidor LDAP, en nuestro caso será la dirección 192.168.1.11. ENTER. 3. La siguiente ventana pide ingresar el nombre del dominio al que el cliente pertenece, en nuestro caso será dc=example, dc=com. ENTER. 4. Siguiente a esto se pide ingresar datos de un usuario especial, tipo administrador, si se tiene algún usuario se deberá seguir los pasos que indiquen en la configuración. En nuestro caso se omitió este paso. 3.6.5 Herramienta GráficaphpLDAPadmin: Es una herramienta para la administración de servidores LDAP escrito en PHP, basado en interfaz Web. Trabaja en varias plataformas, pudiendo acceder al servidor LDAP desde cualquier lugar en Internet usando un navegador Web. Para su instalación se ingresa el siguiente comando:
- 63. 63 63 63 sudo apt-get install phpldapadmin Una vez instalada la herramienta, se deberá acceder vía navegador a: http://localhost/phpldapadmin/ y aparecerá la ventana inicial de phpldapadmin, como lo muestra la figura 46: Figura 46: Ventana inicial de phpldapadmin Luego se debe conectar, y aparecerá una ventana en donde se deberá ingresar el usuario y contraseña descritos en la configuración de openldap.
- 64. 64 64 64 Figura 47: autenticación al servidor ldap Una vez realizado este paso, aparecerá lo siguiente (Figura 48): Figura 48: Conexión exitosa Para la creación de usuarios y grupos, y para ver el listado de los ya creados, se debe de hacer click en “dc=example, dc=com”
- 65. 65 65 65 Para la crear usuarios y grupos, se puede elegir de una gran variedad plantillas según lo que se desee como se ve en la Figura 49. Figura 49: Selección de plantillas para la creación de usuarios y/o grupos Una vez elegida la plantilla, se debe de rellenar los datos que se piden, como lo muestra la figura 50 a continuación. Para cada plantilla se piden diferentes datos.
- 66. 66 66 66 Figura 50 : datos para una nueva cuenta de usuario 3.7 Estudio de Bases de datos en máquinas virtuales
- 67. 67 67 67 Para esto se procede a montar un servidor apache, mysql, php y phpmyadmin para su administración web en la maquina virtual con la dirección ip 192.168.1.140. 3.7.1 Instalacióny configuraciónde PHP Para instalar PHP en nuestra máquina se puede utilizar apt-get. El paquete a instalar depende de la versión que deseemos instalar y la versión de apache. Lo normal es que se utilice la versión 2 de apache y que se instale la versión 5 de php. En tal caso se debería instalar libapache2-mod- php5: sudo apt-get install libapache2-mod-php5 Al instalar libapache2-mod-php5 mediante apt-get, automáticamente se configura para integrarse perfectamente en apache, creando los archivos necesarios en la carpeta de módulos disponibles de apache (/etc/apache2/mods-available) y creando los enlaces necesarios para habilitarlos en la carpeta de módulos habilitados de apache (/etc/apache2/mods-enabled). Si se va a conectar a bases de datos mysql desde php, se necesita instalar el módulo php5- mysql: sudo apt-get install php5-mysql Además, se tiene que editar el archivo /etc/php5/apache2/php.ini y añadir la línea extension=mysql.so El archivo de configuración de php5 es el archivo: /etc/php5/apache2/php.ini
- 68. 68 68 68 Los parámetros más destacables a configurar son: ● Safe Mode = Off (Modo Seguro. Si el Modo seguro está desactivado, se habilitan todas las funciones del PHP. Para servicios de hosting se recomienda activar el modo seguro) ● Display errors = On (Mostrar Errores. Muestra los errores en las mismas páginas, cuando les haya) ● max_execution_time=30 (Tiempo máximo en segundos, de ejecución de un script. Si dejamos que un script se ejecute indefinidamente, podría colapsar el sistema) ● post_max_size=8M (Tamaño máximo de datos que se pueden enviar al servidor mediante POST) ● upload_max_filesize = 8M (Tamaño máximo de archivo que se puede subir al servidor. Si se trabaja con archivos grandes, se debe de subir este parámetro) ● extension=mysql.so (Activa el acceso a bases de datos MySQL desde PHP) Una vez instalado y configurado, antes de probar se debe reiniciar el servidor web apache: sudo /etc/init.d/apache restart Ahora se creará una página php que utilice la función phpinfo que además de comprobar que apache y php están funcionando, nos mostrará una información de la versión. Se crea el archivo php.info.php en /var/www/ para probar si php está correctamente instalado. Se mezcla el HTML con el código PHP
- 69. 69 69 69 <HTML> <H1>Probando PHP</H1> Salida del comando phpinfo: <?php phpinfo(); ?> </HTML> En el navegador se escribe la URL http://192.168.1.140/phpinfo.php y si aparece la información de la versión de PHP significa que está correctamente instalado.
- 70. 70 70 70 Figura 51: Comprobacion de la correcta instalación de PHP
- 71. 71 71 71 3.7.2 Instalacióny configuraciónde MySQL Para la instalación del servidor y el cliente de mysql, se deben instalar los paquetes mysql- server, mysql-common y mysql-client mediante apt-get. Se instalará la versión 5 de mysql: sudo apt-get install mysql-server mysql-common mysql-client El servidor de datos mysql, dispone de un script de arranque y parada en la carpeta /etc/init.d. sudo /etc/init.d/mysql restart Parar el servidor mysql sudo /etc/init.d/mysql stop El archivo de configuración de mysql es el archivo: /etc/mysql/my.cnf En dicho archivo se configuran aspectos generales como la ruta donde se almacenarán los archivos de la base de datos, el puerto a utilizar y algún otro aspecto pero para hacer un uso normal de mysql, no es necesario realizar ninguna modificación del archivo original. 3.7.3 Administracióndel SGBD mysql
- 72. 72 72 72 Mysql permite crear usuarios y establecer permisos sobre bases de datos, tablas y campos deseados a dichos usuarios. Los permisos pueden ser de consulta, inserción, modificación y borrado de datos, creación, modificación y eliminación de tablas y bases de datos y de administración de usuarios y permisos Se coloca una contraseña al usuario root ya que inicialmente no tiene contraseña con el comando. sudo /etc/init.d/mysql start Posteriormente se inicia el cliente de mysql como root y cuando aparezca el prompt de mysql (mysql>) se ejecuta una orden grant para establecer la contraseña de root: mysql -u root De esta manera se habrá puesto como contraseña de root la palabra 'secreta'. La próxima vez que se ingrese, se debe añadir la opción -p para que pida la contraseña ya que de lo contrario no dejará entrar: mysql -u root -p Ahora se debe introducir la contraseña para acceder y tener acceso global a mysql. 3.7.4 Instalacióny configuraciónde PHPMyAdmin Phpmyadmin es una excelente herramienta de administración de MySQL vía web. La instalación de phpmyadmin se puede realizar de forma automática con apt-get, pero se trata de un paquete que no se encuentra en el repositorio principal de ubuntu, sino que se encuentra en el repositorio universo (universe). Para que apt-get pueda instalar paquetes del repositorio
- 73. 73 73 73 universo, es necesario editar el archivo /etc/apt/sources.list (descomentar las líneas) deb http://es.archive.ubuntu.com/ubuntu/ drapper universe deb-src http://es.archive.ubuntu.c Luego, se tendrá que actualizar , el contenido de los repositorios: sudo apt-get update Ahora sí, se puede instalar el paquete 'phpmyadmin' mediante el comando: sudo apt-get install phpmyadmin El programa de instalación crea un enlace simbólico en el DocumentRoot del servidor web para que la aplicación pueda ser accesible desde la url: http://192.168.1.140/phpmyadmin/index.php. Si no se viera la aplicación en dicha url, quizás sea por algún aspecto de la configuración de apache. En tal caso, lo más sencillo sería mover la carpeta de phpmyadmin directamente dentro del DocumentRoot del servidor y asignar al usuario www-data que es el usuario con el que se ejecuta el apache, para que apache pueda acceder a dicha carpeta: // Colocar phpmyadmin en el servidor web y asignar propietario a www-data # mv /usr/share/phpmyadmin /var/www/ (en nuestro caso) # chown -R www-data /var/www/phpmyadmin De esta forma, es seguro que accediendo a http://192.168.1.140/phpmyadmin/index.php aparecerá la página de autentificación de phpmyadmin:
- 74. 74 74 74 Una vez que se identifique con un usuario y contraseña válidos, se accderá a la página principal de phpmyadmin desde la que se podrá crear una nueva base de datos o realizar consultas y modificaciones sobre bases de datos ya existentes La configuración de PHPMyAdmin es la siguiente: El archivo de configuración de phpmyadmin es el archivo: // Archivo de configuración de phpmyadmin /etc/phpmyadmin/config.inc.php En dicho archivo de configuración hay que establecer los parámetros que permitirán a phpmyadmin conectar con mysql, que son: host En este parámetro habrá que indicar la IP del servidor mysql. Si el servidor web y el servidor mysql son la misma máquina, se deberá poner 'localhost' ó 127.0.0.1. En el caso de que sean máquinas diferentes, se deberá poner la IP del servidor mysql. port Aquí se especifica el puerto de conexión al servidor mysql. El puerto por defecto por el que sirve datos el servidor mysql es el 3306. Si en la configuración de mysql (archivo /etc/mysql/my.cnf) no se ha cambiado, no es necesario especificarlo ya que se usará el puerto 3306 por defecto. auth_type Para que phpmyadmin pueda acceder a mysql, es necesario autentificarse. Se admiten tres formas de autentificación: ● config: permite que el nombre de usuario y la contraseña se especifiquen en el archivo config.inc.php ● http: el usuario deberá introducir nombre y contraseña para acceder a la ruta web ● cookie: el usuario deberá introducir nombre y contraseña para acceder a la aplicación
- 75. 75 75 75 user y password En el caso de que se haya elegido tipo de autentificación 'config', será necesario proporcionar el nombre de usuario y la contraseña con el que phpmyadmin accederá a mysql. En tal caso, la línea del password puede quedar comentada. Corresponden a las siguientes líneas en el archivo config.inc.php: $cfg['Servers'][$i]['host'] = 'localhost'; // MySQL hostname or IP $cfg['Servers'][$i]['port'] = ''; // MySQL port-blank default port $cfg['Servers'][$i]['auth_type'] = 'cookie'; // Authentication method $cfg['Servers'][$i]['user'] = 'root'; // MySQL user $cfg['Servers'][$i]['password'] = ''; // MySQL pass (only 'config') 3.8 Trabajo Futuro En esta sección se describe el trabajo a realizar en un corto plazo con el fin de acercarse más al cúlmine del proyecto. Con respecto a las redes, es necesario que las LANs virtuales del área de computación agreguen la dirección IP del router, de tal forma que los computadores que se conecte a cualquier red virtual puedan acceder al servicio. Sin embargo estos hosts deben ser configurados de forma manual, con el fin de que puedan conectarse al router del servicio y éste pueda redireccionar al servidor DNS.
- 76. 76 76 76 IV. CONCLUSIONES Mediante esta primera parte del estudio de Virtualización se puede concluir que mediante esta técnica se puede dividir los recursos de un computador con el fin de crear máquinas virtuales las cuales funcionarán de manera independiente aunque no existan físicamente. Se pudo comprobar mediante la práctica que es posible desarrollar y manejar distintos entornos informáticos virtuales en un mismo hardware. La virtualización abre caminos dinámicos donde el usuario ya no está obligado a elegir correr en cada momento un Sistema Operativo. Podrá correr los que quiera de forma simultánea aprovechando las ventajas de cada uno de ellos. Permite también estar más aislados de las inseguridades y más protegidos frente a la pérdida de datos. V. REFERENCIAS BIBLIOGRÁFICAS Introducción a la virtualizacion http://recursostic.educacion.es/observatorio/web/es/software/servidores/1080- introduccion-a-la-virtualizacion-con-xen Virtualizados, 10 ventajas de la virtualización. http://www.jmarior.net/virtualizados/10-desventajas-de-la-virtualizacion/ Citrix Community, XenCenter Features http://community.citrix.com/display/xs/XenCenter
- 77. 77 77 77 Configurar las funciones de red para máquinas virtuales. Microsoft Technet http://technet.microsoft.com/es-es/library/ee449441(v=ws.10).aspx Network File System (NFS). Ubuntu Documentation https://help.ubuntu.com/12.04/serverguide/network-file-system.html Caracteristicas de GNUPanel. http://es.wikipedia.org/wiki/GNUPanel Descarga de GNUPanel. http://wp.geeklab.com.ar/gl-en/gnupanel/download/ Guías de instalación de GNUPanel. http://www.forat.info/2011/01/08/como-montar-un-hosting-isp-con-linux-debian- gnupanel/ http://wp.geeklab.com.ar/gl-en/2013/05/09/how-to-install-gnupanel-in-debian- wheezy/
